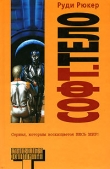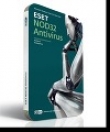Текст книги "FAQ по Windows Seven. Полезные советы для Windows 7 от Nizaury v.2.02.1."
Автор книги: Nizaury
Жанр:
ОС и Сети
сообщить о нарушении
Текущая страница: 13 (всего у книги 15 страниц)
20. Исправление вылета проводника при нажатии правой клавиши на файле.
Оптимальным решением проблемы может быть отключение расширения оболочки CmdLineExt.dll.
1) Скачайте небольшую утилиту ShellExView: с оффициального сайта или с зеркала.
2) После установки и запуска программы, найдите среди выведенных ею расширений оболочки – расширение с именем CmdLineContextMenu Class
3) Выделите и нажмите клавишу F7 или через контекстное меню выберите опцию Disable Selected Items.
4) Перезагрузите компьютер.
21. Запись последовательности действий пользователя для анализа их разработчиком.
Одной из встроенных диагностических утилит, чтобы отсылать отчеты об ошибках является «Средство записи действий по воспроизведению неполадок».
Эта функция, которая позволяет пользователям записывать свои действия в любом используемом приложении и предоставлять подробное представление действий со снимками экрана с соответствующими комментариями.
Для того, чтобы открыть приложение «Средство записи действий по воспроизведению неполадок» нужно нажать на кнопку меню «Пуск» и в поле поиска ввести psr.
Для того, чтобы начать запись действий, с которыми возникают проблемы или вопросы нужно просто нажать на кнопку «Начать запись». После этого можно выполнять любые действия с операционной системой и установленными приложениями для воспроизведения проблемы.
Чтобы приостановить на время запись действий, необходимо нажать на кнопку «Приостановить запись».
Для того, чтобы снова возобновить запись действий нажимаем на кнопку «Возобновить запись».
Сразу после остановки записи откроется диалоговое окно «Сохранить как», в котором нужно ввести имя файла и нажать на кнопку «Сохранить». После выполнения этих действий файл будет сохранен в указанной директории с расширением ZIP.
22. Восстановление исчезнувшей языковой панели.
Исчезновение языковой панели, чаще всего происходит после использования чистильщика или оптимизатора системы.
Перед использованием одного из предложенных вариантов, сделайте следующее:
1) Откройте редактор реестра (Win+R -> regedit -> OK )
2) Проверьте, не добавлен ли запрет на запуск языковой панели в следующую папку реестра:
HKEY_CURRENT_USERControl Paneldon't load
3) Проверьте, присутствует ли в реестре ветки:
Region and Language
HKEY_LOCAL_MACHINESOFTWAREMicrosoftWindowsCurrentVersionExplorerControlPanelNameSpace{62D8ED13-C9D0-4CE8-A914-47DD628FB1B0}
Keyboard
HKEY_LOCAL_MACHINESOFTWAREMicrosoftWindowsCurrentVersionExplorerControlPanelNameSpace{725BE8F7-668E-4C7B-8F90-46BDB0936430}
4) Проверьте значение параметров, в ветке реестра:
HKEY_LOCAL_MACHINESOFTWAREMicrosoftInternet ExplorerLow RightsElevationPolicy{85fc331e-bb64-4c53-ba25-3d8a956c02fd}
– значение REG_SZ-параметра AppName должно быть ctfmon.exe
– значение REG_SZ-параметра AppPath должно быть С:Windowssystem32.
где C: – буква диска на который у Вас установлена Windows
Вариант 1
1) Идете в Панель управления – Язык и региональные стандарты
2) Делаете все по пунктам на скриншотах.

Установите переключатель на значение Закреплена в панели задач и отметьте флажок Отображать текстовые метки на языковой панели и нажмите OK
3) Щелкаете правой кнопкой на панели задач, выбираете Свойства.
4) В пункте Область уведомлений щелкаем кнопку Настроить

6) В открывшемся окне поставьте флажок напротив "Всегда показывать все значки и уведомления на панели задач" и нажмите OK
Вариант 2
В контекстном меню панели задач уберите флажок со значения Закрепить панель задач, расширьте границы для всех панелей, а затем снова поставьте флажок напротив Закрепить панель задач.
Вариант 3
Найдите файл ctfmon.exe и добавьте его в Атозагрузку или создайте reg-файл со следующим содержанием:
Windows Registry Editor Version 5.00
[HKEY_LOCAL_MACHINESoftwareMicrosoftWindowsCurrentVersionRun]
"CTFMon"="C:Windowssystem32ctfmon.exe"
Вариант 4
1) Откройте Языки и службы текстового ввода
Так:
1.1.1) Откройте Пуск->Выполнить (или нажмите на клавиатуре Win+R)
1.1.2) Ввести: RunDll32.exe shell32.dll,Control_RunDLL C:Windowssystem32input.dll
1.1.3) Нажать OK
Или так:
1.2.1) Открыть Панель управленияЧасы, язык и регион
1.2.2) Нажать на ссылку Смена раскладки клавиатуры или других способов ввода
1.2.3) Нажать на кнопку Изменить клавиатуру
2) На вкладке Общие удалите все раскладки клавиатуры кроме Английский
3) На вкладке Языковая панель снимите все флажки и установите переключатель в значение Скрыта
4) Выгрузите вручную библиотеки.
4.1) Откройте Пуск->Выполнить (или нажмите на клавиатуре Win+R)
4.2) Выполните поочередно комманды:
Regsvr32.exe /u Msctf.dll
Regsvr32.exe /u Msctf.dll.mui
5) Перезагрузите компьютер.
6) Откройте Языки и службы текстового ввода
7) На вкладке Общие добавьте нужные Вам раскладки клавиатуры
8) На вкладке Языковая панель установите переключатель в значение Закреплена в панели задач и установите флажок напротив пункта Отображать текстовые метки на языковой панели.
9) Нажмите OK.
Как альтернативный вариант можете установить программу Punto Switcher, она добавляет собственную языковую панель и функцию автоматического переключения раскладки при неправильном её выборе.
23. Определение драйвера, вызвавшего BSOD.
Включение записи дампов памяти
1) Нажимаете комбинацию клавиш Win+Pause
2) Щелкаете ссылку Дополнительные параметры системы
3) Переходите на вкладку Дополнительно
4) Нажимаете кнопку Параметры в Загрузка и восстановление

5) По умолчанию они будут сохраняться в папку %SystemRoot%Minidump

Анализ дампа памяти и определение драйвера, вызвавшего ошибку:
Вариант 1
1) Загрузите и установите Debugging Tools for Windows.
2) Загрузите командный файл kdfe.cmd (Kernel Debugger Front End) со скриптом для облегчения анализа дамп-файлов, создаваемых Windows при STOP ошибках (BSoD), оригинальный его код взят на ресурсе sysadmins.ru.
3) Распакуйте архив в любую папку.
Примечание: Если папка Debugging Tools for Windows находиться у вас не в папке Program Files, то в файле kdfe.cmd необходимо указать другой путь к папке, в которую установлены средства Debugging Tools for Windows.
Путь к папке указан после параметра set dbgpath=
4) Откройте командную строку и перейдите в папку, в которую вы распаковали kdfe.cmd.
5) Запустите файл, указав в качестве параметра путь к файлу дампа памяти (в примере ниже файл называется Mini1110307-01.dmp)
kdfe.cmd "%systemroot%MinidumpMini1110307-01.dmp"
6) Дождитесь завершениия анализа. По окончании вы увидите драйвер, послуживший причиной ошибки.

Вариант 2
1) Скачиваете утилиту BlueScreenView.
2) Устанавливаете BlueScreenView.
3) Распаковываете bluescreenview_russian.zip и кладете файл bluescreenview_lng.ini в туже папку куда установлена BlueScreenView.
4) Запускаете BlueScreenView.

Поиск дампов производится в папке %systemroot%Minidump, также можно настроить и собственную папку (Options –> Advanced).
Для найденных дампов памяти утилита отображает:
В верхней панели – название файла, дату создания, название стоп-ошибки, код ошибки, параметры, а также драйвер, предположительно вызвавший проблему (Caused By Driver).
В нижней панели – (в зависимости от настроек в Options –> Lower Pane Mode) все драйверы, загруженные во время ошибки, или только драйверы, найденные в стеке. Среди всех драйверов – на розовом фоне отображаются предположительно вызвавшие проблему драйверы. Также, утилита может отображать синий экран, очень похожий на тот, который все так любят.
Примечание: При определении драйвера не нужно полагаться только на имя файла в столбце Caused by Driver. Следует рассмотреть драйверы в нижней панели (или только выделенные розовым цветом, если включено отображение всех драйверов), в первую очередь обращая внимание на несистемные драйверы.
24. Расшифровка значений ошибок синего экрана смерти(BSOD) и способы их устранения.
Порой, получив какую-либо ошибку синего экрана смерти, вы задумываетесь из-за чего же она произошла. Для этого случая, скачайте подборку с разъяснениями значений часто встречающихся ошибок и способами устранения многих из них.
Скачать: BSOD.rar
25. В Windows x64 стало показывать меньше памяти, чем есть.
Зайдите:
Панель управления->Администрирование->Конфигурация системы>вкладка Загрузка->Дополнительные параметры
Проверьте максимум памяти. Или уберите галочку или поставьте нужное вам значение.
Также посмотрите значение функций в биосе:
1. HPET Mode должно быть 64-bit (если есть такая функция)
или
2. Memory Remap Feature должно быть Enabled
3. Memory Hole должно быть Disabled
26. Windows зависает после перезагрузки с ошибкой Verifying DMI Pool Data.
Попробуйте следующие варианты решений:
1) Попробуйте установить другую сборку или версию Windows 7.
2) Сбросьте настройки BIOS в стандартные и установите Windows заново.
3) Обнулите на материнской плате CMOS: либо переустановив и вернув перемычку, либо нажав на кнопку сброса на материнской плате.
4) Установите в списке загрузок с жестких дисков в BIOS, приоритет загрузки Вашего диска с Windows 7 на первое место.
5) Подключите диск выделенный для Windows 7, как Primary Master.
27. Решение проблемы с выходом из спящего/ждущего режима.
Если при попытке выходе из спящего/ждущего режима Вы попадаете в черный экран или в BSOD (синий экран смерти) Вы можете попробовать несколько способов. Первым делом, скачайте и установите более новые версии драйверов для Вашей видеокарты, чем те что у Вас есть.
Способ 1. Изменение настроек BIOS:
1) Во времени загрузки зайдите в BIOS (для этого нажмите клавишу Delete после начала загрузки компьютера)
2) В BIOS пройдите на вкладку Power
3) Попробуйте изменить значение параметра Suspend Mode (Auto, S1 (POS) Only, S3 Only) названия может отличаться, ищите похожие со значениями S1, S3.
4) Также попробуйте включитьотключить ACPI 2.0 Support -> EnabledDisabled
Способ 2. Запрет вывода из спящего режима используя USB мышь или USB клавиатуру.
Некоторые USB-устройства неправильно поддерживают спящий режим Windows. Два основных устройства с помощью которых Вы можете выйти из спящего режима – это клавиатура и мышь. Одно из них может блокировать Вам выход, в таком случае ему надо просто запретить это делать. Внимание: Не запрещайте одновременно клавиатуре и мыши, иначе Вы не сможете выйти из него.
1) Запустите Диспетчер устройств. Для этого пройдите в Пуск -> Выполнить (или Win+R) -> devmgmt.msc -> OK
2) В Диспетчере устройств разверните узел Мыши и иные указывающие устройства или Клавиатуры
3) Щелкните правой кнопкой на USB-мышь или USB-клавиатуру и выберите пункт Свойства.
4) Откройте вкладку Управление электропитанием.
5) Снимите флажок Разрешить устройству вывод компьютера из спящего режима и нажмите кнопку ОК.
Способ 3. Отключение спящего/ждущего режима.
кк 1) Пройдите в Пуск -> Выполнить (Win+R) -> powercfg.cpl -> OK
2) Выберите слева пункт Настройка перехода в спящий режим
3) Присвойте обоим параметрам: Отключать дисплей и Переводить компьютер в спящий режим, значение – Никогда.
Также можно отключить и функцию сна. Выберите пункт "Изменить дополнительные параметры питания". Найдите в окне режим Сон, разверните Сон после и установите значение находящихся там параметров на Никогда
Если несмотря на проделанное выше, компьютер по прежнему продолжает отлючаться, то Вам необходимо выполнить ещё некоторые действия:
4) Скачайте reg-файл PowerSettings.reg и примените его.
5) Откройте вкладку Сон
6) Установите следующие значения параметрам, открыв их вкладки:
6.1) Сон после – значение равным 0, оно идентично значению Никогда
6.2) Разрешить политику требуемую системой – значение Да (это предотвратит автоматический переход в ждущий режим)
6.3) Разрешить таймеры пробуждения – Включить (позволит автоматически выводить компьютер из спящего режима при помощи заданных событий)
7) Если у Вас одно из устройств USB например мышь, а второе клавиатура PS/2, то Вы можете отключать USB порт на время работы спящего режима.
Откройте вкладку Параметры USB в ней вкладку Параметр временного отключения USB– порта и установите значение в Разрешено.
8) Нажмите OK
28. Как исправить, если папки «Недавние места» и «Недавние документы» пустые?
1) Щелкните правой кнопкой мыши на кнопке Пуск и нажмите на Свойства
2) Установите флажки напротив пунктов:
"Хранить и отображать список недавно открывшихся программ в меню "Пуск"
"Хранить и отображать список недавно открывшихся элементов в меню "Пуск" и на панели задач"
3) Нажмите OK.
29. Удаление появившейся на Рабочем столе папки «Недавние места».
1) Удалите папку C:UsersDefaultAppDataRoamingMicrosoftWindowsRecent
2) Перезагрузите компьютер или перезапустите систему
3) Зайдите в C:UsersDefaultAppDataRoamingMicrosoftWindows
4) Если Windows 7 не восстановил папку Recent заново, создайте её самостоятельно.
30. Восстановление работы дополнительных клавиш на мультимедиа-клавиатуре.
Если на Вашей мультимедиа или офисной клавиатуре перестали работать дополнительные клавиши расширяющие её функциональность, то сделайте следующее.
Во-первых, проверьте установлено ли у Вас программное обеспечение с диска идущего в комплекте к клавиатуре или с оффициального сайта.
Если же оно установлено, то одной из наиболее часто встречающихся причин может быть остановка службы Доступ к HID-устройствам.
1) Зайдите в Панель управленияСистема и безопасностьАдминистрирование и запустите Службы или
Нажмите кнопку Пуск, щелкните в поле Начать поиск, введите services.msc и нажмите клавишу Enter.
2) Проверьте указано ли в колонке Состояние, напротив службы Доступ к HID-устройствам значение: Работает
Если данная служба отключена и не работает, сделайте следующее:
3) Нажмите на ней правой кнопкой мыши и в появившемся меню выберите Свойства
4) Для запуска службы нажмите на кнопку Запустить
5) Также Вы можете установить Тип запуска: Автоматически, и система будет автоматически запускать данную службу при старте Windows.
6) Перейдите на вкладку Восстановление и установите действия выполняющиеся при первом или втором сбое, а также при последующих сбоях на значение Перезапуск службы и нажмите OK.
31. Исправление появившихся красных крестиков на значках локальных дисков.
1) Откройте Панель Управления -> Диспетчер Устройств
1.1) Проверьте включены ли все IDE ATA/ATAPI контроллеры
1.2) Проверьте включены ли все Дисковые устройства
2) Если есть общий доступ, попробуйте его отключить
Щелкните ПКМ на диске -> Общий доступ -> Расширенная настройка общего доступа... -> Расширенная настройка...
3) Почистите кэш иконок: для этого в папке %USERPROFILE%AppDataLocal удалите файл IconCache.db
4) Воспользуйтесь специальными утилитами для оптимизации работы компьютера. Например:
4.1.) TuneUp Utilities
4.1.1) В колонке Customize Windows нажимаете All functions и выбираете Change Windows appearance
4.1.2) В меню слева в списке группы Icons выбираете Repair
4.1.3) Нажмите на кнопку Reload Icons, а после на кнопку Repair Icon Cache
4.2) Windows 7 Manager
4.2.1) В меню слева во вкладке Information выберите Repair Center
4.2.2) В меню слева в Repair Center нажмите Icon Repair
4.2.3) В разделе Rebuild Icon Cache нажмите Rebuild
Разное
1. Где можно скачать последнюю версию DirectX?
Оффициальный сайт для скачивания последних версий DirectX находится по ссылке ниже:
Оффициальный сайт DirectX
Полная версия: directx_feb2010_redist.exe
Web версия: dxwebsetup.exe
2. Как открыть файлы с расширением .hlp?
Начиная с Windows Vista, компания Майкрософт отменила поддержку открытия данного типа файлов, с использованием системной программы WinHlp32.exe. Для открытия данного типа файлов установите обновление Windows6.1-KB917607-x86.msu или Windows6.1-KB917607-x64.msu, в зависимости от разрядности.
Оффициальная ссылка: здесь http://www.microsoft.com/downloads/details.aspx?familyid=258AA5EC-E3D9-4228-8844-008E02B32A2C&displaylang=ru
3. Список программ Windows, запускаемых в диалоговом окне Выполнить.
Диалоговое окно Выполнить используется в Windows для открытия программы, папки или документа. Оно позволяет создать задание для запуска с правами администратора. Самые известные команды выполняемые в окне Выполнить это cmd (Командная строка) и regedit (Редактор реестра). Зная точное названия команды Вы можете запустить любое системное приложения или оснастку Windows.
Диалоговое меню Выполнить запускается либо Пуск -> Выполнить, либо нажатием клавиатуре Win+R.
Для выполнения команды введите её название и нажмите Enter.
| Русское название элемента | Английское название элемента | Команда |
| Ftp-протокол (командная строка) | Ftp-protocol (command prompt) | ftp |
| Iexpress Wizard (не переведена) | Iexpress Wizard | iexpress |
| Internet Explorer | Internet Explorer | iexplore |
| Paint | Paint | mspaint |
| Windows Firewall | Брандмауэр Windows | firewall.cpl |
| Wordpad | Wordpad | write |
| Администратор источников данных ODBC | ODBC Data Source Administrator | odbcad32 |
| Администрирование | Administrative Tools | control admintools |
| Архивация и восстановление | Backup and Restore | sdclt |
| Блокнот | Notepad | notepad |
| Восстановление системы | System Restore | rstrui |
| Выйти из системы | Log Out Of Windows | logoff |
| Дата и Время | Date and Time | timedate.cpl |
| Дефрагментация диска | Disk Defragmenter | dfrgui |
| Диспетчер авторизации | Authorization Manager | azman.msc |
| Диспетчер задач Windows | Windows Task Manager | taskmgr |
| Диспетчер проверки драйверов | Driver Verifier Manager | verifier |
| Диспетчер устройств | Device Manager | devmgmt.msc |
| Диспетчер устройств | Device Manager | hdwwiz.cpl |
| Дополнительные часы | Additional Clocks | control timedate.cpl,,1 |
| Завершение работы Windows | Shuts Down Windows | shutdown /s |
| Записки | Sticky Note | StikyNot |
| Защита БД учетных записей Windows | Securing the Windows Account Database | syskey |
| Звук | Sound | mmsys.cpl |
| Звуки (звуковая схема) | Sounds (sound theme) | control mmsys.cpl,,2 |
| Звукозапись | Sound Recorder | soundrecorder |
| Игровые устройства | Game Controllers | joy.cpl |
| Инициализация оборудования безопасности для TPM | Initialize the TMP security hardware | TpmInit |
| Калибровка цветов экрана | Display Color Calibration | dccw |
| Калькулятор | Calculator | calc |
| Командная строка | Command Prompt | cmd |
| Компоненты Windows | Windows Features | OptionalFeatures |
| Консоль управления(MMC) | Microsoft Management Console | mmc |
| Конфигурация системы | System Configuration | msconfig |
| Локальная политика безопастности | Local Security Policy | secpol.msc |
| Локальные пользователи и группы | Local Users and Groups | lusrmgr.msc |
| Мастер загрузки изображений Windows | Windows Picture Acquisition Wizard | wiaacmgr |
| Мастер создания общих ресурсов | Create A Shared Folder Wizard | shrpubw |
| Мастер установки драйверов устройств | Driver Package Installer | dpinst |
| Мастер установки оборудования | Add Hardware Wizard | hdwwiz |
| Микшер громкости | Sound Volume | sndvol |
| Монитор ресурсов | Resource Monitor | resmon |
| Настройка доступа программ и умолчаний | Set Program Access and Computer Defaults | control appwiz.cpl,,3 |
| Настройка Контроля Учетных Записей | User Account Control Settings | UserAccountControlSettings |
| Ножницы | Snipping Tool | snippingtool |
| Общие папки | Shared Folders | fsmgmt.msc |
| Очистка диска | Disk Cleanup Utility | cleanmgr |
| Панель управления | Control Panel | control |
| Папка «Fonts» | Fonts Folder | fonts |
| Папка «Загрузки» | «Downloads» Folder | Downloads |
| Параметры папок | Folder Options | control folders |
| Перезагрузка | Restart Windows | shutdown /r |
| Перенос принтеров | Printer Migration | PrintBrmUi |
| Перо и сенсорные устройства | Pen and Touch | TabletPC.cpl |
| Персонализация | Personalization | control desktop |
| Планировщик заданий | Task Sheduler | control schedtasks |
| Подключение к удаленному рабочему столу | Remote Desktop Connection | mstsc |
| Получение программ | Get Programs | control appwiz.cpl,,1 |
| Проверка диска | Check Disk Utility | chkdsk |
| Проверка и восстановление системных файлов | System File Checker (Scan and Repair) | sfc /scannow |
| Проверка подписи файла | File Signature Verification | sigverif |
| Проводник | Windows Explorer | explorer |
| Программа DiskPart | Disk Partition Manager | diskpart |
| Программы и компоненты | Programms and Features | appwiz.cpl |
| Просмотр событий | Event Viewer | eventvwr.msc |
| Разрешение экрана | Screen Resolution | desk.cpl |
| Редактор личных знаков | Private Character Editor | eudcedit |
| Редактор локальной групповой политики | Local Group Policy Editor | gpedit.msc |
| Редактор реестра | Registry Editor | regedit |
| Редактор реестра | Registry Editor | regedt32 |
| Редактор титульных страниц факсов | Fax Cover Sheet Editor | fxscover |
| Результирующая политика | Resultant Set of Policy | rsop.msc |
| Сведения о системе | System Information | msinfo32 |
| Свойства системы | System Properties | sysdm.cpl |
| Свойства системы: Дополнительно | System Properties: Advanced | SystemPropertiesAdvanced |
| Свойства системы: Защита системы | System Properties: System Protection | SystemPropertiesProtection |
| Свойства системы: Оборудование | System Properties: Hardware | SystemPropertiesHardware |
| Свойства системы: Удаленный доступ | System Properties: Remote | SystemPropertiesRemote |
| Свойства: Инициатор iSCSI | iSCSI Initiator Properties | iscsicpl |
| Свойства: Интернет | Internet Properties | inetcpl.cpl |
| Свойства: Клавиатура | Keyboard Properties | control keyboard |
| Свойства: Мышь | Mouse Properties | control mouse |
| Свойства: Мышь | Mouse Properties | main.cpl |
| Свойства: Мышь: Параметры указателя | Mouse Properties: Pointer Options | control main.cpl,,2 |
| Свойства: Мышь: Указатели (схема) | Mouse Properties: Pointers | control main.cpl,,1 |
| Сертификаты | Sertificates | certmgr.msc |
| Сетевые подключения | Network Connections | control netconnections |
| Сетевые подключения | Network Connections | ncpa.cpl |
| Системный монитор | Performance Monitor | perfmon |
| Служба индексирования | Indexing Service | ciadv.msc |
| Службы компонентов | Component Services | dcomcnfg |
| Службы компонентов | Component Services | comexp.msc |
| Совместимость программы | Program Compatibility | msdt.exe -id PCWDiagnostic |
| Создать диск восстановления системы | Create a system repair disk | recdisc |
| Соседние пользователи | People Near Me | collab.cpl |
| Сохранение имен пользователей и паролей | Stored User Names and Passwords | credwiz |
| Средство диагностики DirectX | Direct X Troubleshooter | dxdiag |
| Средство диагностики службы технической поддержки | Microsoft Support Diagnostic Tool | msdt |
| Средство калибровки дигитайзера | Ditilizer Calibration Tool | tabcal |
| Средство настройки текста ClearType | ClearType Text Tuner | cttune |
| Средство просмотра XPS | XPS Viewer | xpsrchvw |
| Стредство записи действий по воспроизведению неполадок | Problem Steps Recorder | psr |
| Таблица символов | Character Map | charmap |
| Телефон и модем | Phone and Modem | telephon.cpl |
| Удаленный помощник Windows | Windows Remote Assistance | msra |
| Управление дисками | Disk Management | diskmgmt.msc |
| Управление компьютером | Computer Management | compmgmt.msc |
| Управление печатью | Print Management | printmanagement.msc |
| Управление цветом | Color Management | colorcpl |
| Установка или удаление языков интерфейса | Install or uninstall display languages | lpksetup |
| Устройства и принтеры | Devices and Printers | control printers |
| Учетные записи пользователей | User Accounts | Netplwiz |
| Цвет и внешний вид окна | Window Color and Appearance | control color |
| Центр мобильности Windows | Windows Mobility Center | mblctr |
| Центр поддержки | Action Center | wscui.cpl |
| Центр синхронизации | Sync Center | mobsync |
| Центр специальных возможностей | Ease of Access Center | utilman |
| Шифрующая файловая система (EFS) | Encryption File System | rekeywiz |
| Шрифты (добавление или удаление) | Fonts | control fonts |
| Экран (размер текста) | Display (size of text) | dpiscaling |
| Экранная клавиатура | On-Screen Keyboard | osk |
| Экранная лупа | Magnifier | magnify |
| Экранный диктор | Microsoft Narrator | narrator |
| Электропитание | Power Options | powercfg.cpl |
| Электропитание: Дополнительные параметры | Power Options: Advanced Settings | control powercfg.cpl,,1 |
| Элемент управления WMI | Windows Management Infrastructure | wmimgmt.msc |
| Язык и региональные стандарты | Region and Language | intl.cpl |
| Язык и региональные стандарты: Дополнительно | Region and Language: Administrative | control intl.cpl,,3 |
| Язык и региональные стандарты: Языки и клавиатуры | Region and Language: Keyboards and Languages | control intl.cpl,,2 |
Если какой-либо из элементов списка не запускается, то скорее всего это означает что он неустановлен. Многие из компонентов Windows можно установить в Пуск -> Панель Управления -> Програмы и Компоненты -> Включение и отключение компонентов Windows