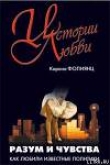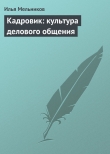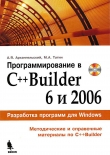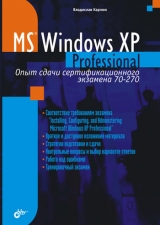
Текст книги "Microsoft Windows XP Professional. Опыт сдачи сертификационного экзамена 70-270"
Автор книги: Владислав Карпюк
Жанр:
Технические науки
сообщить о нарушении
Текущая страница: 9 (всего у книги 39 страниц) [доступный отрывок для чтения: 14 страниц]
3.2. Общий доступ к папкам
Папки общего доступа (Shared Folders) предоставляют пользователям удаленных компьютеров возможность работы с данными по сети. Открывая общий доступ к папке, вы позволяете другим пользователям использовать содержимое этой папки. Какие действия могут выполняться с файлами и папками общего доступа, зависит от выданных разрешений. Ограничения на доступ могут задаваться как разрешениями NTFS, так и разрешениями папок общего доступа. При использовании файловых систем FAT и FAT32 назначать разрешения на доступ к данным можно только средствами папок совместного пользования.
3.2.1. Модели предоставления общего доступаWindows ХР Professional предлагает две модели предоставления общего доступа:
□ простой общий доступ к файлам (Simple File Sharing). Чтобы открыть общий доступ этим способом, достаточно установить один флажок на вкладке Доступ окна Свойства папки, как показано на рис. 3.6. Еще один флажок позволяет разрешить изменение файлов по сети. Но такая простота достигается за счет ограничения функциональных возможностей. Вы не сможете назначить различные и детализированные разрешения для разных пользователей. В этой модели Windows ХР Professional использует гостевую учетную запись (Guest account) для всех сетевых подключений;
□ классический способ предоставления общего доступа. Этот способ работает так же, как и в Windows 2000 и, ранее, в Windows NT. Когда вы разрешаете общий доступ к папками, вы должны указать разрешения на общий доступ и разрешения NTFS для тех объектов, которые будут предоставлены в совместное пользование. Бы можете предоставить различный доступ на обоих уровнях разрешений для любого пользователя или группы пользователей. Также вы можете ограничить количество одновременных подключений к общему ресурсу.
Примечание
Если вы хотите изменить используемую на компьютере модель предоставления общего доступа, воспользуйтесь инструкциями, приведенными выше (см. разд. 3.1.6).
Существует еще и третья модель, используемая на компьютерах с операционными системами Windows 95/98/МЕ. Эти системы могут использовать доступ на уровне ресурсов (share-level access control). Для открытия доступа к общей папке при использовании этой модели необходимо установить пароли – на чтение (Read-only access) и на полный доступ (Full access). При попытке открытия по сети папки, предоставленной в общее пользование, система запрашивает пароль. От того, какой пароль будет введен – на чтение, на полный доступ или неправильный пароль, будут зависеть дальнейшие действия системы: предоставление одного из двух типов доступа или же отказ в доступе. При этом Windows не предпринимает попыток идентифицировать пользователя, и любой, кто имеет доступ к сети и знает пароль, может получить доступ к общей папке или файлу.

Рис. 3.6. Использование модели простого общего доступа
Необходимо понимать отличия этой модели разрешения совместного использования ресурсов от тех моделей, которые используются в Windows ХР Professional. Общий доступ в Windows ХР Professional может быть предоставлен только на уровне пользователей. Вы не можете установить пароль на доступ к общей папке или принтеру. Предоставление или отказ в получении доступа зависит от разрешений общих папок и разрешений NTFS.
3.2.2. Разрешения папок общего доступаДля управления доступом, получаемым пользователем при обращении к общему ресурсу по сети, следует настроить соответствующие разрешения (рис. 3.7). Можно позволить или запретить три типа действий:
□ Чтение (Read) – позволяет просматривать, запускать и копировать файлы, но не изменять или удалять их;
□ Изменение (Change) – разрешает читать, записывать, переименовывать и удалять и создавать файлы внутри папки и вложенных в нее папок;
□ Полный доступ (Full Control) – предоставляет все разрешения, включаемые в Изменение, кроме того, позволяет изменять разрешения и становиться владельцем объектов внутри папки.

Рис. 3.7. Установка разрешений на доступ к общей папке
Разрешения назначаются только родительской папке, которая будет использоваться для доступа по сети. Все содержащиеся в ней файлы и папки наследуют эти разрешения. Таким образом, разрешения общих папок предоставляют гораздо менее гибкую систему управления доступом, чем разрешения NTFS. Но на томах NTFS две этих возможности можно использовать одновременно. Для файловых систем FAT и FAT32 разрешения общих папок – единственное средство управления доступом к данным по сети.
По умолчанию при создании нового общего ресурса группе Все назначается разрешение полного доступа на этот ресурс.
Примечание
Разрешения общих папок не влияют на работу пользователя с этой папкой на локальном компьютере. Ограничения действуют только при доступе по сети.
Открывая папку для общего доступа, вы должны дать ей имя, по которому она будет доступна другим пользователям (share name), указать количество пользователей, которые могут одновременно получить доступ к этому ресурсу, установить разрешения и настроить параметры кэширования. Также вы можете дать краткое описание открытого ресурса.

Рис. 3.8. Параметры общего доступа к папке
Все эти действия выполняются при помощи вкладки Доступ окна свойств папки (рис. 3.8).
Примечание
По умолчанию в Windows ХР Professional правом предоставления объекта в общий доступ имеют группы Администраторы и Опытные пользователи
Объекту общего доступа можно присвоить дополнительные имена (рис. 3.9). Причем для каждого имени можно назначить свои разрешения.

Рис. 3.9. Создание нового имени общего ресурса
По умолчанию в качестве имени общего ресурса предлагается имя папки, предоставляемой в общее пользование. Если в конце имени поставить знак доллара "$", будет создан скрытый общий ресурс. Его имя не будет отображаться в Проводнике Windows ХР Professional или Сетевом окружении. Для доступа к такой папке потребуется ввести имя (вместе со знаком доллара) в окне Запуск программы.
Так же, как и в случае с разрешениями NTFS, можно устанавливать свои собственные уровни доступа различным пользователям и группам. Если пользователь включен в несколько групп, для которых определены разные разрешения, действующим будет суммированный набор прав доступа. При этом запрет каких-либо действий всегда имеет приоритет перед их разрешением.
Совет
Для назначения разрешений общих папок рекомендуется использовать те же стратегии, что и для разрешений NTFS, с добавлением правил назначения имен общим ресурсам. Имя общей папки рекомендуется делать интуитивно понятным, простым для запоминания, отражающим предназначение содержащихся в ней файлов. Не пренебрегайте планированием: применение общих подходов и правил позволит намного упростить дальнейшую администраторскую работу.
Установка разрешений NTFS и разрешений общих папок выполняется похожими действиями в похожих диалоговых окнах. Тем не менее, это два различных уровня разграничения доступа, и необходимо понимать, каким образом их совместное применение влияет на возможность использования общих ресурсов.
Доступ получат только те пользователи, которые имеют достаточные разрешения на обоих уровнях. При этом суммарные разрешения получатся не в результате объединения этих двух наборов, а в результате их пересечения. То есть будут получены наиболее ограничивающие разрешения.
К примеру, если для определенного пользователя в разрешениях NTFS позволен полный доступ к файлам, а в разрешениях общей папки, содержащей запрашиваемые файлы, установлено только разрешение на чтение, этот пользователь и получит доступ только на уровне чтения и не сможет изменять или создавать файлы.
Если же на каком-либо из двух уровней разрешения вообще не определены, пользователь не сможет получить доступ к файлам и папкам общего ресурса, например:
□ если определены разрешения на общий ресурс, но не определены разрешения NTFS, пользователь сможет зайти в общую папку, но не будет видеть ее содержимое;
□ если определены разрешения NTFS, но не определены разрешения на общий ресурс, пользователь не сможет открыть общую папку, несмотря на то, что при локальной работе он бы имел доступ ко всем ее файлам.
Windows ХР Professional автоматически создает некоторые скрытые ресурсы, которые используются при выполнении административных задач. Бы не можете изменить разрешения на доступ к этим ресурсам, в отличие от разрешений общих папок, созданных вами или другими пользователями. Бы можете попытаться прекратить их использование, но при следующей перезагрузке службы сервера на вашем компьютере эти общие ресурсы появятся вновь, о чем вам и сообщается при прекращении использования такого ресурса общего доступа. Подобное предупреждение показано на рис. 3.10.
В табл. 3.5 перечислены административные ресурсы общего доступа, автоматически создаваемые Windows ХР Professional, а также их предназначение.

Рис. 3.10. Предупреждение при остановке административного общего ресурса
Таблица 3.5. Административные ресурсы общего доступа

3.2.3. Управление папками общего доступа с помощью оснастки Управление компьютером
Хотя вы можете управлять папками общего доступа с помощью Проводника Windows ХР Professional, существует более удобный инструмент – компонент Общие папки (Shared Folders) оснастки Управление компьютером (Computer Management), представленный на рис. 3.11.

Рис. 3.11. Компонент Общие папки оснастки Управление компьютером
Компонент Общие папки позволяет просматривать сводку подключений и использования ресурсов на локальном и удаленных компьютерах. Используя этот компонент, можно выполнять следующие действия:
□ создавать, просматривать и задавать разрешения для общих ресурсов;
□ просматривать список всех пользователей, подключенных к данному компьютеру с помощью локальной сети, и отключать их;
□ просматривать список файлов, открытых удаленными пользователями, а также закрывать эти файлы.
Сведения обо всех общих ресурсах, сеансах и открытых файлах содержатся в трех вложенных папках компонента Общие папки.
□ Папка Общие ресурсы.
• Общая папка. Выводит список общих ресурсов, доступных на этом компьютере. Общий ресурс может быть общим каталогом, именованным каналом, общим принтером или ресурсом неопознанного типа.
• Общий путь. Путь к папке, предоставленной в общий доступ.
• Тип. Тип сетевого подключения: Windows, NetWare или Macintosh.
• # Клиентские подключения. Число пользователей, подключенных к общему ресурсу.
• Комментарий. Описание общего ресурса.
□ Папка Сеансы.
• Пользователь. Список пользователей сети, подключенных к компьютеру.
• Компьютер. Имя компьютера пользователя.
• Тип. Тип сетевого подключения: Windows, NetWare или Macintosh.
• # Открытые файлы. Число ресурсов, открытых пользователем на этом компьютере.
• Время подсоединения. Отображает часы и минуты, прошедшие с момента начала данного сеанса.
• Время простоя. Отображает время простоя (в часах и минутах) после последнего действия пользователя.
• Гость. В этом столбце определяется, будет ли пользователь подключен к данному компьютеру как гость («Да» или «Нет»).
□ Папка Открытые файлы.
• Открытый файл. Список открытых файлов. Может включать файлы, именованные каналы, задания печати или ресурсы неопознанного типа.
• Пользователь. Имя пользователя, открывшего файл или получившего доступ к ресурсу.
• Тип. Тип сетевого подключения: Windows, NetWare или Macintosh.
• Блокир. Число блокировок на ресурсе.
• Режим открытия. В этом столбце для открытого ресурса выводится предоставленное разрешение.
3.2.4. Утилиты командной строки для управления общими ресурсамиПримечание
Пользоваться компонентом Общие папки могут только члены группы Администраторы или Опытные пользователи.
Некоторые пользователи предпочитают использовать утилиты командной строки вместо мастеров, а иногда даже и вместо консоли ММС. Если вам понадобилось выполнить какую-либо задачу по управлению общими ресурсами, используя интерфейс командной строки, вам следует воспользоваться командой net, а точнее, следующими командами:
□ net share – эта команда разрешает использовать ресурсы другим пользователям в сети;
□ net use – эта команда подключает компьютер к совместно используемому ресурсу или отключает компьютер от него;
□ net file – эта команда закрывает совместно используемый файл и снимает блокировки файла.
Команда net share позволяет управлять общими ресурсами. Использование без параметров выводит информацию обо всех имеющихся общих ресурсах данного компьютера. Для каждого ресурса выводится имя устройства или путь и соответствующий комментарий (листинг 3.2).
Листинг 3.2. Использование команды net share без параметров

После просмотра всех ресурсов, открытых для использования на данном компьютере, можно просмотреть информацию о конкретном интересующем вас ресурсе (листинг 3.3).
Листинг 3.3. Просмотр информации о ресурсе


Кроме этого, команда net share позволяет устанавливать количество пользователей, имеющих возможность одновременно работать с ресурсом, добавлять комментарий к ресурсу, изменять параметры кэширования, а также добавлять, изменять и удалять общий ресурс. Полный синтаксис использования команды net share представлен в листинге 3.4.
Листинг 3.4. Полный синтаксис использования команды net share


Команда net use позволяет управлять подключениями к общим сетевым ресурсам или вывод информации о подключениях компьютера, а также управляет постоянными сетевыми соединениями. Использование команды без параметров выводит список соединений для данного компьютера. Полный синтаксис команды net use в листинге 3.5.
Листинг 3.5. Использование команды net use



Команда net file выводит имена открытых общих файлов на сервере и количество блокировок для каждого файла, если они установлены. Также команда позволяет закрыть общий файл и удалить блокировки. Если net file используется без параметров, выводится список открытых файлов на сервере. Этот список включает идентификационный номер, присвоенный открытому файлу, путь к этому файлу, имя пользователя, количество блокировок.
Синтаксис команды net file очень прост по сравнению с ранее рассмотренными командами (листинг 3.6).
Листинг 3.6. Использование команды net file

Иногда пользователь по ошибке оставляет совместно используемый файл открытым и заблокированным. Когда это происходит, другие компьютеры в сети не могут получить доступ к заблокированным частям файла. Для снятия блокировки и закрытия файлов используется параметр /close.
Листинг 3.7. Просмотр совместно используемых файлов

Например, в представленной ситуации (листинг 3.7), чтобы закрыть файл под номером 1 и снять блокировку, следует выполнить команду net file /close 1.
3.3. Использование автономных файлов
Сетевые файлы можно сделать доступными в автономном режиме, сохранив общие файлы на локальном компьютере. Это может быть полезно при использовании переносного компьютера для выполнения большей части работы при отсутствии подключения к сети или в том случае, если компьютер часто теряет соединение с сетью. С автономными файлами можно работать так же, как и при наличии подключения к сети.
Если папки локального компьютера предоставлены для общего доступа по сети, другие пользователи смогут работать с этими папками в автономном режиме. Для защиты файлов в общих папках можно предоставить другим пользователям разрешение только на их просмотр. Также можно ограничить список общих файлов, с которыми пользователи смогут работать в автономном режиме.
3.3.1. Настройка операционной системы для работы с автономными файламиДля работы с автономными файлами сначала необходимо включить их использование. Чтобы сделать это, запустите Проводник, выберите в меню Сервис пункт Свойства папки. На вкладке Автономные файлы открывшегося окна необходимо установить переключатель Использовать автономные файлы (рис. 3.12).
Кроме того, нажав кнопку Дополнительно, следует настроить поведение системы при потере сетевого соединения. Можно выбрать один из двух параметров:
□ уведомлять и переходить в автономный режим;
□ никогда не переходить в автономный режим.
Если при работе с определенным компьютером в сети вам необходимо выполнять действие, отличное от указанного в общих настройках, внесите этот компьютер в список исключений. Однако можно установить и выполнение действия, аналогичного тому, которое выполняется при потере соединения в общем случае. Это может быть полезно в том случае, если необходимо быть уверенным, что при потере связи с определенным компьютером выполняется заданное действие независимо от того, какие настройки сделаны для остальных компьютеров (рис. 3.13).
Если вместо элементов управления, отвечающих за настройку автономных файлов, на вкладке Автономные файлы содержится какой-то текст – прочитайте его. В нем описывается причина, по которой использование автономных файлов на вашем компьютере в данный момент невозможно. В Windows ХР Professional такой причиной может являться то, что на вашем компьютере включено быстрое переключение пользователей. Автономные файлы не могут использоваться, пока включена эта возможность. Чтобы отключить быстрое переключение пользователей и получить возможность работать с автономными файлами, выполните следующие действия: откройте компонент Учетные записи пользователей Панели управления, щелкните по кнопке Изменение входа пользователей в систему и снимите флажок Использовать быстрое переключение пользователей. Теперь вы имеете возможность включить использование автономных файлов.
После этого можно настроить общие папки для предоставления пользователям возможности использовать эти папки в автономном режиме. Диалоговое окно Параметры кэширования (рис. 3.14) вызывается на вкладке Доступ окна свойств общей папки путем нажатия соответствующей кнопки.

Рис. 3.12. Настройка автономных файлов

Рис. 3.13. Окно Автономные файлы – дополнительная настройка

Рис. 3.14. Диалоговое окно Параметры кэширования
Windows XP Professional позволяет кэшировать файлы следующими способами:
□ Ручное кэширование документов. Обеспечивает доступ в автономном режиме только к тем файлам, которые явно указаны пользователем. Данный параметр больше всего подходит для общих папок, содержащих файлы, с которыми будут работать несколько пользователей. Ручной режим кэширования устанавливается по умолчанию при предоставлении доступа к папке в автономном режиме.
□ Автоматическое кэширование документов. Каждый открываемый файл в общей папке становится доступным в автономном режиме. Более старые копии файлов автоматически удаляются, освобождая место для более новых версий.
□ Автоматическое кэширование программ и документов. Предоставляет автономный доступ к общим папкам, содержащим неизменяемые файлы. Данный параметр кэширования снижает сетевой трафик, так как автономные файлы открываются без доступа к сетевым версиям. Автономные файлы обычно запускаются и выполняются быстрее, чем сетевые версии. При использовании этого варианта кэширования файлы в общей папке рекомендуется сделать доступными только для чтения.
Размер кэша для файлов при автоматическом кэшировании по умолчанию установлен на 10 процентов от общего объема диска. Вы можете изменить размер кэша, указав значение в диапазоне от 0 до 100 процентов. Эти настройки не влияют на файлы с ручным кэшированием и файлы, кэширование которых указано сетевым администратором с помощью Групповой политики.
Размер и количество файлов, кэшируемых вручную, ограничено только доступным пространством диска, содержащего кэш.
3.3.2. Хранилище автономных файловПримечание
По умолчанию не кэшируются файлы следующих типов: SLM, MDB, LDB, MDW, MDE, PST, DB.
Автономные файлы и связанная с ними информация хранятся в папке %systemroot%CSC на локальном компьютере. Для автономных файлов также используется термин кэширование на стороне клиента (CSC, client-side caching).
Папка CSC содержит базу данных автономных файлов для всех пользователей локального компьютера, и когда сетевой ресурс недоступен, предоставляет файлы для имитации работы этого сетевого ресурса. При этом сохраняются все разрешения на доступ к исходным файлам. Кроме того, можно использовать шифрование файлов для более надежной защиты информации.
Файлы, содержащиеся в кэше, отображаются в папке Автономные файлы. Для того чтобы работать напрямую с CSC, вы должны использовать учетную запись, входящую в группу Администраторы.
Примечание ^
Если используется файловая система FAT или FAT32, любой пользователь может прочитать информацию из папки %systemroot%CSC, включая файлы, созданные другими пользователями.
В кэше может храниться множество старых файлов, которые утратили свою актуальность по причине множества изменений, произошедших с их сетевыми оригиналами или же просто больше не используемых автономно. Если вы по какой-либо причине хотите очистить кэш, то удалять файлы напрямую из папки CSC не следует.
Для освобождения дискового пространства следует заново произвести инициализацию кэша автономных файлов. Это полностью очистит кэш от каких-либо файлов, не затрагивая, конечно, их сетевой источник. Если вам необходимо удалить не все, а только некоторые файлы, удаляйте их из папки Автономные файлы.
Примечание
Если вы переименовываете объект в папке Автономные файлы и его сетевой источник доступен, он будет также переименован.
Полная очистка кэша полезна в том случае, когда компьютер, на котором использовались автономные файлы, передается другому пользователю, и его доступ к этим файлам нежелателен.