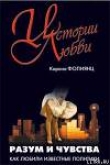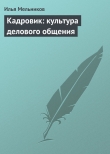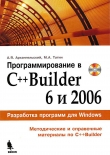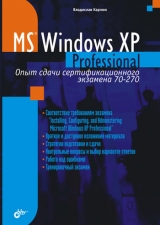
Текст книги "Microsoft Windows XP Professional. Опыт сдачи сертификационного экзамена 70-270"
Автор книги: Владислав Карпюк
Жанр:
Технические науки
сообщить о нарушении
Текущая страница: 12 (всего у книги 39 страниц) [доступный отрывок для чтения: 14 страниц]
Драйверы принтера преобразовывают отправляемые компьютером данные в команды принтера. Обычно они совместимы только с одной платформой, поэтому чтобы обеспечить для сервера печати возможность работы с различными аппаратными и программными системами, на нем нужно установить несколько драйверов. Например, если принтер, установленный в системе Windows ХР Professional, используется совместно с пользователями Windows 3.1, может потребоваться установка нескольких драйверов принтера.
Обычно драйверы принтеров состоят из следующих трех типов файлов:
□ файл конфигурации или интерфейса с принтером. Выводит диалоговые окна Свойства и Настройка печати для конфигурирования принтера. Обычно имеет расширение dll;
□ файл данных. Предоставляет информацию о возможностях конкретного принтера, в том числе о его разрешении, возможности двусторонней печати и допустимом размере бумаги. Файл данных может иметь следующие расширения – dll, pcd, gpd или ppd;
□ файл графического драйвера принтера. Преобразовывает команды интерфейса драйвера устройства (DD1, Device Driver Interface) в команды принтера. Каждый драйвер предназначен для преобразования одного языка принтера. Имеет расширение dll. Например, файл Pscript.dll преобразовывает команды языка PostScript.
Примечание
PostScript – язык описания страниц (PDL, Page-description Language), разработанный Adobe Systems для печати на лазерных принтерах. Этот язык предоставляет гибкие возможности печати шрифтов и обеспечивает высокое качество печати графики. PostScript является стандартным языком для настольных издательских систем, поскольку поддерживается принтерами высокого разрешения, используемыми для печати крупных тиражей.
Эти файлы совместно обеспечивают возможность печати. Кроме того, вместе с ними может поставляться файл справки.
4.1.3. Установка принтераДля подключения принтера непосредственно к локальному компьютеру необходимо выполнить следующие шаги:
1. Подключите принтер к соответствующему порту компьютера и включите питание.
2. Зайдите в систему с правами администратора.
Если принтер поддерживает технологию Plug and Play, дальнейшее участие пользователя не требуется, и установка принтера завершается автоматически. Если же принтер не поддерживает Plug and Play, продолжайте установку вручную.
3. Запустите с помощью Панели управления компонент Принтеры и факсы.
4. Щелкните на элементе Установка принтера, чтобы запустить Мастер установки принтеров.
5. Нажмите кнопку Далее, установите переключатель Локальный принтер (рис. 4.1).
6. Следуйте дальнейшим инструкциям, появляющимся в диалоговых окнах Мастера.

Рис. 4.1. Мастер установки принтеров
4.1.4. Настройка принтераПримечание
Все принтеры, имеющие интерфейсы, позволяющие присоединять устройства без отключения питания компьютера (например, USB), поддерживают технологию Plug and Play. Если принтер подключается к параллельному порту, Plug and Play может либо поддерживаться, либо нет. Принтеры, которые можно подключить только к последовательному порту компьютера, не поддерживают технологию Plug and Play.
На вкладке Дополнительно окна свойств принтера (рис. 4.2) можно настроить следующие параметры:
□ время доступности принтера. Используется для задания промежутка времени, в течение которого можно печатать документы. Все задания, полученные вне этого промежутка, хранятся в очереди печати и выполняются только тогда, когда принтер снова становится доступным;

Рис. 4.2. Настройка параметров принтера
□ приоритет. Если вы создаете несколько логических принтеров для одного устройства печати, этот параметр позволяет управлять приоритетом вывода документов на печать. Первыми выводятся документы с более высоким приоритетом. Самый высокий приоритет – 99. Самый низкий – 1;
□ используемый драйвер. Этот список позволяет просмотреть все установленные на данный момент драйверы принтера и указать использование необходимого драйвера. Если нужного драйвера нет в списке или требуется обновить имеющийся драйвер печати, нажатие кнопки Сменить запустит Мастер установки драйверов принтера;
□ использование очереди печати. Четыре переключателя позволяют указать, каким образом следует использовать очередь печати. При установке первого переключателя выводимые на печать данные сохраняются на жестком диске до того времени, когда принтер будет готов к печати. Этот режим позволяет приложениям быстро завершить процедуру печати и перейти к выполнению других задач. Печать будет идти в фоновом режиме. Если установить переключатель Начинать печать после помещенияв очередь всего задания, программа, отправившая документ на печать, будет недоступна до тех пор, пока последняя страница документа не перейдет в очередь. Параметр Начинать печать немедленно указывает на то, что печать следует начинать сразу после помещения первой страницы документа в очередь, что позволяет ускорить завершение приложениями процедуры печати. Четвертый переключатель устанавливает признак прямой отправки документа на принтер, минуя очередь печати. Этот режим рекомендуется использовать только в том случае, если возникают какие-либо проблемы с использованием очереди печати;
□ задержка документов с неподходящими параметрами. При установке этого параметра диспетчер очереди печати проверяет параметры документа на соответствие установленным параметрам принтера. В случае различия этих параметров документ остается в очереди. На печать других заданий из очереди неподходящий по параметрам документ не влияет;
□ первоочередность документов из очереди. Позволяет печатать документы из очереди, даже если их приоритет ниже, чем у документов, поступающих в очередь. Если в очереди еще нет заданий, среди поступающих в очередь документов приоритет отдается тем, чей размер больше. Если этот параметр выключен, диспетчер очереди отбирает документы только по приоритету;
□ сохранение документов после печати. Признак сохранения документа в очереди после его вывода на печать. Это позволяет произвести повторную печать документа не из приложения, а из очереди;
□ дополнительные возможности печати. Установка этого параметра включает буферизацию метафайлов, становятся доступными такие настройки принтера, как Порядок страниц, Буклет и Страниц на листе. Отключать этот параметр рекомендуется только при возникновении проблем с печатью;
□ параметры бумаги по умолчанию. Возможность просмотреть или изменить стандартные свойства документов для всех пользователей выбранного принтера;
□ обработчик печати. Этот параметр, установленный по умолчанию, как правило, не требуется изменять. Некоторые программы для печати могут использовать специализированный обработчик печати и особый тип данных;
□ страницы-разделители. Позволяет задать параметры страницы, печатающейся между документами. Страницы-разделители облегчают поиск документов в общей стопке, а также используются для переключения режимов печати PostScript и PCL (язык описания страниц, разработанный Hewlett-Packard для своих лазерных и струйных принтеров). Страница-разделитель обычно содержит имя пользователя, отправившего документ на печать, а также дату и время печати. Такую страницу администратор может создать сам, а может использовать одну из стандартных. В Windows XP Professional имеются три файла страниц-разделителей: pcl.sep, pscript.sep и sysprint.sep. Хранятся эти файлы в папке %systemroot% System32.
Примечание
Для настройки этих параметров необходимо разрешение Управление принтерами.
Пул принтеров – это несколько идентичных или не идентичных, но использующих одинаковые драйверы принтеров, функционирующих как один. Документы, отправленные на печать, попадают в первый доступный принтер из пула, уменьшая тем самым время ожидания при большом количестве заданий печати.

Рис. 4.3. Настройка пула принтеров
Для создания пула принтеров выполните следующие действия:
1. Откройте вкладку Порты окна свойств одного из принтеров, которые будут входить в пул (рис. 4.3).
2. Установите флажок Разрешить группировку принтеров в пул.
3. Отметьте каждый порт, используемый теми принтерами, которые вы хотите объединить в пул.
4.1.5. Совместное использование принтеровПосле установки и настройки принтера вы можете открыть общий доступ к нему, если, конечно, ваш компьютер подключен к сети. Тем самым вы предоставляете всем пользователям вашей сети возможность печатать документы при помощи одного принтера, и получаете возможность администрировать все задания печати с одного рабочего места.
Необходимость предоставить принтер в общий доступ возникает очень часто, ведь один принтер, подключенный к сети, обходится гораздо дешевле, чем несколько локальных принтеров.
Следует учитывать, что для выполнения роли сервера печати компьютеру необходимо иметь достаточно оперативной памяти и дискового пространства.
В том случае, если печатается много документов большого размера, или если к компьютеру подключено несколько принтеров, нехватка оперативной памяти может значительно снизить производительность работы принтера.
Если же для хранения печатающихся документов недостаточно дискового пространства, пользователи будут получать сообщения об ошибке и не смогут выполнить задания печати.
Примечание
Доступ к сетевому принтеру, подключенному к компьютеру с операционной системой Windows ХР Professional, могут получить не более десяти пользователей одновременно.
Открыть или запретить общий доступ к принтеру очень просто. Для этого надо запустить компонент Панели управления Принтеры и факсы и, вызвав окно свойств нужного принтера, перейти на вкладку Доступ.
Предоставление общего доступа к принтеру производится при помощи установки переключателя Общий доступ к данному принтеру. Кроме того, необходимо задать сетевое имя, с помощью которого пользователи сети будут обращаться к принтеру.
При задании имени общему принтеру следует учитывать следующие ограничения:
□ полное имя принтера, которое включает и имя компьютера, к которому подключен принтер, не может быть длиннее тридцати одного символа;
□ в сетевом имени не может использоваться запятая, прямая или обратная косая черта;
□ если принтер будет использоваться клиентами MS-DOS, сетевое имя должно быть не длиннее 12 символов и не может включать некоторых специальных символов. Если введено имя принтера, которое не смогут использовать рабочие станции MS-DOS, вам будет показано соответствующее предупреждение (рис. 4.4).

Рис. 4.4. Несоответствие имени принтера требованиям клиентов MS-DOS
Для того чтобы другие компьютеры в сети могли использовать принтер, предоставленный в общий доступ, они должны иметь соответствующий драйвер печати. Действия, выполняемые для обеспечения клиентских компьютеров необходимыми драйверами, различаются в зависимости от установленной операционной системы.
Компьютеры под управлением Windows ХР Professional, Windows 2000, Windows NT, а также Windows 95/98/ME автоматически загружают нужный драйвер при первом подключении к принтеру, при условии, что соответствующий драйвер имеется на сервере печати. Установить дополнительные драйверы для клиентских компьютеров (рис. 4.5) можно на вкладке Доступ окна свойств принтера, нажав кнопку Дополнительные драйверы. При этом откроется окно, в котором следует указать нужные драйверы.
На клиентских компьютерах под управлением Windows 3x и MS-DOS необходимо вручную установить драйверы печати и вручную же произвести подключение к сетевому принтеру. Подключение производится следующей командой:
net use lpt1: \имя_серверасетевое_имя_принтера

Рис. 4.5. Установка дополнительных драйверов принтера
Для взаимодействия с операционными системами UNIX нужно, во-первых, установить Службы печати для UNIX, во-вторых, добавить для принтера порт LPR (Line Print Remote).
Для установки Службы печати для UNIX выполните следующие шаги:
1. Откройте компонент Сетевые подключения Панели управления.
2. В меню Дополнительно выберите команду Дополнительные сетевые компоненты.
3. В группе Другие службы доступа к файлам и принтерам в сети выберите Службы печати для UNIX.
Чтобы добавить порт LPR для принтера:
1. Откройте вкладку Порты окна свойств принтера.
2. Нажмите Добавить порт.
3. Выберите LPR Port.
4. Нажмите Новый порт.
5. Затем следует ввести имя или адрес сервера, на котором запущена служба LPD (Line Printer Daemon). Клиенты UNIX будут использовать эту службу для доступа к принтеру.
Примечание
Служба LPD, так же, как и службы для клиентов NetWare и Macintosh, не поставляется с Windows ХР Professional. Для установки этих служб необходима операционная система Windows серверного класса.
В отличие от разрешений на доступ к общим папкам, когда может использоваться два уровня предоставления доступа – разрешения общих папок и разрешения NTFS – для принтеров имеется только один набор разрешений, независимо от того, отправляет ли пользователь задания на указанный принтер локально или по сети.
Windows ХР Professional предоставляет три уровня разрешений системы безопасности для печати: Печать, Управление принтерами и Управление документами. Описание разрешений приведено в табл. 4.1.
Таблица 4.1. Разрешения на доступ к принтерам

Если пользователю или группе назначено более одного уровня разрешений, тогда применяются наименее ограничивающие из них. Так же, как и для разрешений NTFS и общих папок, установленный флажок Запретить имеет приоритет перед остальными разрешениями. Когда доступ запрещен, пользователь не может использовать принтер, управлять им или изменять разрешения.
Каждый уровень разрешений состоит из набора прав, позволяющих пользователю выполнять определенные задачи. В табл. 4.2 представлены задачи, входящие в стандартные наборы разрешений.
При установке принтера в Windows ХР Professional по умолчанию присваиваются разрешения, приведенные в табл. 4.3.
Таблица 4.2. Задачи, входящие в стандартные наборы разрешений печати

Таблица 4.3. Разрешения печати по умолчанию

Разрешения задаются на вкладке Безопасность окна свойств принтера. Действия при назначении разрешений ничем не отличаются от задания разрешений NTFS. Кроме того, как и при использовании разрешений NTFS, можно просмотреть действующие разрешения пользователя или группы.
Многие действия в операционных системах Windows можно выполнять несколькими разными способами, дублирующими друг друга: с помощью мастеров, контекстных меню, утилит командной строки, метода Drag and Drop или еще каким-нибудь образом.
Для того чтобы подключиться к принтеру, к которому открыт общий доступ по сети, также существует несколько способов.
Например, подключиться к сетевому принтеру можно с помощью компонента Принтеры и факсы Панели управления. Открыв этот компонент, следует выбрать Установка принтера. При этом запустится Мастер установки принтеров, который используется и для установки локального принтера. Но для подключения к общему принтеру во втором окне мастера следует установить переключатель Сетевой принтер, подключенный к другому компьютеру. На следующем шаге необходимо указать, каким образом следует подключаться к принтеру:
□ поиск в Active Directory – этот способ доступен при работе в домене Windows ХР Professional, в котором выполняется служба каталогов;
□ ввод сетевого имени или обзор принтеров – следует либо ввести имя в формате \имя_сервера_печатиимя_принтера, либо сделать выбор из списка имеющихся в сети принтеров;
□ подключиться к принтеру в Интернете или интрасети – нужно ввести URL-адрес принтера в формате http://имя_сервера_печати/сетевое_имя/.printer
Подключиться к общему принтеру можно с использованием Web-браузера. Для этого существуют два способа:
□ если вы не знаете имени конкретного принтера на сервере печати, введите в строку адреса браузера следующий текст: http://имя_сервера/printers. При этом откроется страница, на которой будут отображены все установленные на данном сервере принтеры. Web-дизайнеры могут изменять эту страницу для обеспечения пользователей какой-либо дополнительной информацией;
□ если сетевое имя принтера известно, можно сразу подключиться к этому принтеру, напечатав в строке адреса Шр://имя_сервера/сетевое_имя – принтера.
Примечание
Чтобы пользователи могли подключаться к принтерам с помощью Web-браузера, на сервере печати должна быть установлена служба IIS (Internet Information Services).
Помимо уже приведенных способов для всех операционных систем Windows подключение к сетевому принтеру можно выполнить при помощи следующей команды:
net use lpt1: \имя_серверасетевое_имя_принтера
Эта команда является единственным способом подключения к принтеру для компьютеров под управлением Windows 3x, а также MS-DOS и IBM OS/2, использующих клиентское программное обеспечение Microsoft LAN Manager.
Также можно подключиться к принтеру, перетащив его значок из папки Принтеры сервера печати в папку Принтеры локального компьютера, либо щелкнув по значку принтера правой кнопкой и выбрав команду Подключиться.
4.2. Использование службы факсов
Служба факсов предлагает пользователю полный набор средств для работы с факсимильной связью с помощью компьютера. Отправлять и получать факсы можно либо с локального факсимильного устройства, либо при помощи удаленного устройства, используя сетевые ресурсы. Факсы можно посылать из любого приложения Windows ХР Professional, если оно поддерживает возможность отправлять документы на печать.
4.2.1. Установка службы факсовСлужба факсов – необязательный компонент операционной системы Windows ХР Professional, который не устанавливается по умолчанию вместе с системой. Чтобы установить эту службу, запустите компонент Установка и удаление программ Панели управления, нажмите кнопку Установка компонентов Windows и установите флажок Службы факсов в открывшемся окне (рис. 4.6).

Рис. 4.6. Установка Службы факсов
Установить службу факсов можно также с помощью компонента Принтеры и факсы Панели управления, выполнив команду Настроить отправку факсовиз меню Файл. Если компонент Службы факсов уже установлен, вместо этой команды в меню будет находиться команда Установить локальный факс-принтер.
Факс-принтер или принтер факсов – это логический принтер, предоставляющий подключение к факсимильной связи.
Примечание
Если обновление до Windows ХР Professional выполняется из операционной системы, в которой имеется компонент факсимильной связи, служба факсов Windows ХР Professional устанавливается автоматически.
Если при установке служба факсов обнаруживает факсимильное устройство, подключенное к локальному компьютеру, автоматически будет создан факс-принтер.
Если к компьютеру подключено более одного факсимильного устройства, служба факсов обнаружит все эти локальные устройства, и они будут включены в список доступных устройств. Однако поддерживается использование только одного локального факсимильного устройства, и поэтому из установленных устройств только одно можно будет настроить для отправки и приема факсов.
4.2.2. Настройка службы факсовАдминистратор компьютера получает доступ ко всем параметрам конфигурации факса при помощи компонента Принтеры и факсы. Пользователь, не имеющий прав администратора, или работающий с удаленным факс-принтером, может получить доступ к настройкам факсов в зависимости от разрешений системы безопасности службы факсов.
Для настройки факсимильных устройств, а также для наблюдения за работой службы факсов, отправки и приема факсов, служат следующие инструменты:
□ Мастер настройки факсов – позволяет производить настройку локального факсимильного устройства и факс-принтера.
□ Мастер отправки факсов – запускается каждый раз, когда производится печать с помощью факс-принтера.
□ Редактор титульных страниц факсов – позволяет создавать и изменять титульные страницы, используемые при отправке факсов.
□ Консоль факсов – позволяет наблюдать за работой службы факсов, просматривать входящие и исходящие факсы, следить за ходом их отправки и получения. Кроме того, из консоли можно выполнять отправку факсов.
Для каждого факс-принтера с помощью команды Настройка печати из меню Файл компонента Принтеры и факсы можно настроить качество изображения, размер бумаги и ориентацию листа.
Настройку сведений об отправителе факсов можно выполнять несколькими способами:
□ с помощью Мастера отправки факсов можно установить сведения об отправителе, принимаемые по умолчанию, либо изменить сведения для любого отдельного факса;
□ с помощью Мастера настройки факсов можно ввести сведения, применяемые по умолчанию для всех факсов, отправляемых с титульной страницей. Этот Мастер служит для настройки только локального факсимильного устройства;
□ в меню Сервис консоли факсов задаются сведения об отправителе, применяемые по умолчанию ко всем факсам, отправляемым с титульной страницей.
Примечание
Если раньше на компьютере использовалась программа Personal Fax для Windows (служба факсов Windows 2000), можно импортировать существующие факсы в приложение Факс. При первом запуске приложения Факс открывается Мастер настройки факсов, предлагающий импортировать старые факсы. Если отказаться от импорта на этом этапе, факсы можно будет импортировать позже в любое время.