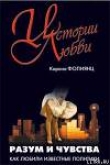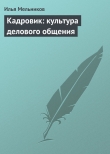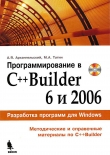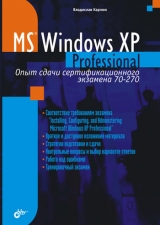
Текст книги "Microsoft Windows XP Professional. Опыт сдачи сертификационного экзамена 70-270"
Автор книги: Владислав Карпюк
Жанр:
Технические науки
сообщить о нарушении
Текущая страница: 6 (всего у книги 39 страниц) [доступный отрывок для чтения: 14 страниц]
В Windows ХР Professional вкладка окна Свойства: Электропитание, позволяющая настраивать АРМ, может присутствовать в одних системах и отсутствовать в других. Windows ХР Professional использует АРМ только когда недоступны средства ACPI, что определяется возможностями компьютера. Чтобы стали доступными функции АРМ, компьютер должен поддерживать АРМ 1.2. Кроме этого, требуемая функция АРМ не должна быть отмечена в списке Disable АРМ файла biosinfo.inf, который система проверяет во время установки. Кроме того, не стоит забывать, что:
□ АРМ не поддерживается на компьютерах с несколькими процессорами;
□ использование АРМ может быть запрещено в системном BIOS.
Чтобы проверить, поддерживается ли АРМ на конкретном компьютере с установленной Windows ХР Professional, выполните команду apmstat -v. Будет выведена информация по АРМ. Например, на АСР1-совместимых компьютерах выводится сообщение «This is an ACPI machine, АРМ is NOT relevant on this machine», что можно перевести, как «Это компьютер с ACPI, спецификация АРМ не используется».
Примечание
Программу apmstat.exe можно найти на установочном диске Windows ХР Professional в архиве Support.cab каталога SupportTools.
Схемы управления питанием позволяют вам настраивать время простоя, по истечении которого отключаются диски, монитор и происходит переход в ждущий или спящий режим, обеспечивая более экономичное использование электропитания.
Windows ХР Professional предоставляет шесть встроенных схем управления питанием, которые, впрочем, пользователь может изменять по своему усмотрению:
□ Домашний/настольный. Производит отключение монитора через 20 минут простоя;
□ Портативная. Отключение монитора через 15 минут, отключение дисков через 30 минут. Переход в ждущий режим через 20 минут, а затем в спящий режим после трех часов простоя;
□ Презентационная. Может использоваться на компьютерах, предназначенных для постоянного отображения информации на мониторе. Эта схема не отключает жесткие диски и монитор и не переводит компьютер в ждущий или спящий режим;
□ Включен постоянно. Несмотря на название, монитор все же отключается при отсутствии активности в течение двадцати минут;
□ Диспетчер энергосбережения. В этой схеме происходит только отключение монитора, диски продолжают работать, ждущий и спящий режимы не задействованы. Монитор отключается через 15 минут бездействия системы;
□ Экономия батарей. Пятнадцать минут простоя компьютера приводят к отключению дисплея, ждущий режим включается через 20 минут, а через 45 минут происходит переход в спящий режим.
Примечание
Схема управления питанием содержит возможность перехода в спящий режим только в том случае, если использование этого режима разрешено.
Возможность перевести компьютер в спящий режим (Hibernate) означает, что вы можете выключить компьютер во время его работы, а при следующем запуске выполнение всех программ продолжится, как ни в чем не бывало, с теми же самыми данными, независимо от длительности пребывания его в отключенном состоянии. Например, если вы смотрели фильм во время выключения компьютера с помощью перехода в спящий режим, при следующей загрузке фильм продолжится с того самого места, на котором вы выключили компьютер.
Чтобы выключить компьютер, используя спящий режим, нажмите Пуск, затем Завершение работы, а потом нажмите клавишу
Перевести компьютер в спящий режим можно не только вручную, но и автоматически, после заданного времени простоя системы. Автоматический переход задается в окне управления электропитания на вкладке Схемы управления питанием. На вкладке Спящий режим в том же окне можно запретить или разрешить использование спящего режима, а также посмотреть, сколько места на жестком диске потребуется для использования этой возможности.
При переходе в спящий режим Windows сохраняет содержимое оперативной памяти в корневом каталоге загрузочного раздела жесткого диска в файле Hiberfil.sys. Если возможность использования спящего режима включена, вы не сможете удалить, переместить или переименовать этот файл. При включении питания системный загрузчик Ntldr проверяет наличие файла HiberfiLsys в загрузочном разделе. Если этот файл присутствует, проверяется, была ли система переведена в спящий режим при последнем отключении питания. Если это так, содержимое оперативной памяти восстанавливается из этого файла.
Можно сказать, что спящий режим – это выключение компьютера без выключения операционной системы.
Примечание
При возвращении системы из спящего режима время работы системы (system up time) считается таким образом, как будто система не выключалась, а работала все то время, когда компьютер на самом деле был выключен. Чтобы посмотреть время работы системы, выполните команду systeminfo в командной строке.
Внимание
Никогда не загружайте другую операционную систему, если вы перед этим выключили компьютер с использованием спящего режима. При переводе в спящий режим содержимое оперативной памяти записывается на жесткий диск и восстанавливается в том же состоянии при следующей загрузке. Также записывается и информация о файловой системе, содержащаяся в таблице MFT (Master File Table). Если вы будете использовать жесткий диск в другой операционной системе, в файловой системе произойдут изменения. Но если вы затем вернете вашу систему из спящего режима, MFT будет восстановлена в том состоянии, в котором она была до перехода в спящий режим. В итоге, ваши данные могут быть потеряны или повреждены.
Бывает, что операционная система вместо перехода в спящий режим прекращает работу, перезагружая компьютер. Причиной сбоя может быть некорректно работающий драйвер какого-либо устройства. В этом случае можно поступить следующим образом. Запустите окно Свойства системы. Сделать это можно через Панель управления, а можно нажать комбинацию клавиш
Установите флажок Записать событие в системный журнал и снимите флажок Выполнить автоматическую перезагрузку.

Рис. 2.22. Параметры загрузки и восстановления Windows ХР Professional
После этого попытайтесь снова перевести компьютер в спящий режим. При сбое информация об ошибке останется на экране, что позволит вам определить причину сбоя.
В ждущем режиме (Stand By) используется ровно столько электроэнергии, сколько требуется, чтобы поддерживать работу оперативной памяти.
Преимуществом ждущего режима по сравнению со спящим является то, что компьютер возвращается в работоспособное состояние почти мгновенно. Кроме того, не требуется дополнительное место на жестком диске, поскольку никакие данные при переходе в ждущий режим не записываются на диск – все остается в оперативной памяти, как при обычной работе компьютера. Ждущий режим обычно используется при простое компьютера от нескольких минут до нескольких часов.
Переключить компьютер в ждущий режим можно вручную, нажав последовательно – Пуск, Завершение работы, Ждущий режим. Можно также настроить систему на автоматический переход в ждущий режим через определенное время простоя компьютера. Сделать это можно на вкладке Схемы управления питанием окна управления электропитанием.
Если вы оставили компьютер и опасаетесь, что кто-то другой может вызвать систему из ждущего режима и получить доступ к вашим данным, установите флажок Запрашивать пароль при выходе из ждущего режима на вкладке Дополнительно.
Для лучшего понимания двух указанных технологий в табл. 2.4 приводится сравнение возможностей, предоставляемых спящим режимом и ждущим режимом.
Таблица 2.4. Сравнение ждущего и спящего режимов

2.1.8. Использование нескольких мониторов
Windows ХР Professional предоставляет возможность создать большой рабочий стол, распределенный между несколькими мониторами, подключенными к одному компьютеру. При этом для каждого монитора можно выбрать свои параметры разрешения экрана и цветопередачи.
Можно использовать до десяти мониторов, работая над несколькими задачами одновременно, перемещая элементы между мониторами или растягивая их на несколько мониторов.
Один из мониторов является основным, и именно на нем при загрузке отображается диалоговое окно входа в систему. Кроме того, при запуске большинства приложений их окна будут появляться именно на основном мониторе.
Чтобы установить дополнительные мониторы для использования в Windows ХР Professional, выполните следующие шаги:
1. Выключите компьютер и установите один или несколько дополнительных видеоадаптеров PCI или AGP.
Примечание
Подключение нескольких мониторов может осуществляться несколькими видеоадаптерами или одним видеоадаптером с несколькими видеовыходами.
2. Подключите дополнительный монитор к каждому адаптеру.
3. Включите компьютер. Windows автоматически обнаружит новые видеоадаптеры и установит соответствующие драйверы.
4. Запустите компонент Экран в списке Панели управления и на вкладке Настройка выберите значок монитора, который будет использоваться в дополнение к основному монитору.
5. Установите флажок Расширить рабочий стол на этот монитор.
Примечание
Если данный флажок не отображается, это может быть вызвано тем, что установленный видеоадаптер или его текущий драйвер не поддерживают конфигурацию с несколькими мониторами.
Многие переносные компьютеры и некоторые настольные системы имеют на видеоадаптере два видеопорта и допускают расширение рабочего стола на два монитора при помощи технологии Dualview. Она во многом похожа на конфигурацию с несколькими мониторами, за исключением того, что в ней нельзя выбрать основной дисплей. На переносном компьютере основным монитором всегда является ЖК-экран. На настольном компьютере основным является монитор, подключенный к первому видеопорту.
После подсоединения второго монитора и включения компьютера настройте параметры изображения с помощью компонента Экран в составе Панели управления, как и в конфигурации с несколькими мониторами. Технология Dualview может работать как на пристыкованных, так и на отстыкованных переносных компьютерах.
2.2. Вопросы для подготовки к экзамену
Question 1You are the desktop administrator for your company. A graphics designer named Pierre installs a new application and an updated video driver on his Windows XP Professional computer. After the installation, Pierre restarts his computer and logs on. However, when he moves Windows and dialog boxes, the display is distorted. You need to find the correct video driver for the new application. Meanwhile, you need to ensure that Pierre can run his other applications without video distortion. What should you do?
Вопрос 1A. Use Device Manager to roll back the video driver.
B. Restart the computer with the Last Known Good configuration.
C. Run the Msconfig utility, and select the /basevideo check box.
D. Use the Add Hardware Wizard to scan for new hardware. Install any found hardware.
Вы системный администратор компании. Пьер, работающий дизайнером, устанавливает новое приложение и обновленный драйвер для работы с видео на компьютере под управлением Windows XP Professional. После установки Пьер перезагружает компьютер и входит в систему. Когда он пытается перемещать окна приложений, экран искажается. Вам следует найти корректно работающий видеодрайвер для нового приложения. А пока вы должны вернуть возможность запускать другие приложения без искажения экрана. Что вы должны сделать?
A. Использовать Диспетчер устройств для возврата к используемому ранее драйверу.
B. Перезагрузить компьютер и использовать конфигурацию Last Known Good.
C. Запустить утилиту Msconfig и установить флажок /basevideo.
D. Использовать Мастер установки оборудования для поиска нового оборудования. Установить найденные устройства.
Правильный ответ: А.
Проблемы с изображением начались после установки нового видеодрайвера. Поэтому логично предположить, что для возвращения системы в работоспособное состояние следует отказаться от использования проблемного драйвера. В ответе А предлагается использовать Диспетчер устройств для возвращения использованного ранее драйвера. Этот вариант подходит, так как драйвер, использованный ранее, не вызывал искажения экрана и позволит работать нормально со всеми приложениями, за исключением того приложения, которому требуется новый драйвер. Ответ А решает проблему, описанную в вопросе. Ответ В следовало бы использовать в том случае, если сбой произошел ДО входа в систему. ПОСЛЕ входа в систему конфигурация, с которой произошел запуск, считается работоспособной и записывается как конфигурация Last Known Good. То есть проблема с драйвером в предлагаемой ситуации никак не решится, так как вход в систему уже произошел, и проблемный драйвер был включен в конфигурацию Last Known Good. Ответ B неверен. Установка флажка /basevideo в утилите Msconfig аналогична ручному редактированию файла BOOT.ini с добавлением параметра, указывающего на то, что загрузка должна производиться с минимальными настройками экрана – разрешение экрана 640x480, качество цветопередачи 8 бит. Может быть, это и поможет в данной ситуации, в зависимости от причины, по которой новый драйвер искажает экран. Но, все-таки, проблемный драйвер останется на месте, да и использование других приложений при минимальных настройках видео очень неудобно. Ответ С неверен. В варианте D предлагается найти и установить новое оборудование. Решению проблемы с искажением экрана это никак не поможет. Ответ D также не подходит.
Question 2Which of the following methods can you use to generate a list of signed drivers on your Windows XP Professional system? (Select all that apply.)
Вопрос 2A. At a command prompt, type drivers signed.
B. At a command prompt, type msinfo signed.
C. At a command prompt, type msinfo. In the system information window that appears, select Software Environment, then Signed Drivers.
D. At a command prompt, type msinfo32. In the system information window that appears, select Software Environment, then Signed Drivers.
E. At a command prompt, type winmsd. In the system information window that appears, select Software Environment, then Signed Drivers.
Какими из перечисленных методов можно получить список подписанных драйверов на компьютере с установленной операционной системой Window XP Professional? (Выберите все подходящие ответы.)
A. В командной строке выполните drivers signed.
B. В командной строке выполните msinfo signed.
C. В командной строке выполните msinfo. В открывшемся окне сведений о системе выберите пункт Программная среда.
D. В командной строке напечатайте msinfo32. В открывшемся окне сведений о системе выберите пункт Программная среда.
E. В командной строке напечатайте winmsd. В открывшемся окне сведений о системе выберите пункт Программная среда.
Правильный ответ: Е.
Ввод в командной строке команды drivers signed не приведет к желаемому результату, так как такой команды в Windows ХР Professional не существует. То же самое и с командами msinfo signed и msinfo. Утилита Msinfo не используется в Windows ХР Professional. Поэтому варианты В и С не приведут ни к каким действиям, кроме сообщения о невозможности выполнения введенной команды. Утилита Msinfo32 позволяет получить список подписанных драйверов, как это описано в варианте D. Но! Из командной строки эту утилиту следует запускать командой start msinfo32. Если ввести просто msinfo32, будет получено сообщение об отсутствии такой команды. Если бы вам предлагался вариант, в котором команда msinfo32 вводится в диалоговом окне Запуск программы, для открытия которого надо щелкнуть на кнопке Пуск, в открывшемся списке выбрать пункт Выполнить, тогда этот вариант являлся бы правильным. Итак, остается ответ Е. Ввод в командной строке команды winmsd запустит программу «Сведения о системе» (msinfo32.exe). Почему так? Введите в командной строке winmsd /? и вы увидите сообщение о том, что информация, предоставлявшаяся ранее программой WinMSD, теперь отображается программой «Сведения о системе». Единственный правильный ответ при предлагаемом наборе вариантов – ответ Е.
Question 3You are the desktop administrator for your company. Initially, all employees use Windows 2000 Professional computers. You upgrade all computers to Windows XP Professional. Users experience no problems after the upgrade is complete. A new user is issued a new client computer that is identical to all other client computer in the company. The user installs Windows XP Professional on this computer from a network installation point. The user now reports that he cannot change his Display settings to anything other than 640x480 resolution with 16 color. You verify that this computer has the same video hardware as all the other client computers. You also verify that the hardware vendor does not currently offer a video driver for Windows XP Professional. You need to enable the user to change his display settings to higher resolution and color quality. What should you do?
Вопрос 3A. Reboot the computer in safe mode and select the standard VGA video driver.
B. Install the Windows 2000 Professional version of the video drivers on the computer.
C. On the Monitor tab in the Advanced Display settings, specify the correct driver for the monitor.
D. On the Color Management tab in the Advanced Display settings, specify the appropriate color profile for the monitor.
Вы системный администратор компании. Первоначально все пользователи работали с компьютерами под управлением Windows 2000 Professional. Бы обновляете операционные системы всех компьютеров до Windows ХР Professional. Никто из пользователей не испытывает никаких проблем в работе обновленных систем. Новый пользователь получает новый компьютер, идентичный всем остальным компьютерам вашей компании. Пользователь устанавливает на свой новый компьютер Windows ХР Professional, после чего сообщает, что он не может установить настройки экрана, отличные от разрешения 640x480 с шестнадцатью цветами. Видеоадаптер на этом компьютере точно такой же, как и на всех остальных компьютерах компании. Производитель видеокарты не предоставляет драйвер для Windows ХР Professional. Вам необходимо сделать доступной возможность изменения экранного разрешения и качества цветопередачи. Что вы должны сделать?
A. Загрузить компьютер в безопасном режиме и выбрать стандартный драйвер VGA.
B. Воспользоваться драйвером видеоадаптера для Windows 2000 Professional.
C. На вкладке Монитор в окне дополнительных параметров экрана укажите необходимый драйвер для монитора.
D. На вкладке Управление цветом в окне дополнительных параметров экрана выберите подходящий профиль, сопоставляемый с установленным монитором.
Правильный ответ: В.
Загружать компьютер в безопасном режиме нет никакого смысла. Во-первых, нужный драйвер можно указать и в обычном режиме, во-вторых, стандартный драйвер VGA уже установлен, и именно он не предоставляет возможности изменить настройки экрана. Ответ А неправильный.
Выбирать драйвер для монитора в окне дополнительных параметров экрана не следует, так как с драйвером монитора проблем нет, отсутствует подходящий драйвер для видеоадаптера. Ответ С неправильный. Вариант D, который предлагает выбрать подходящий профиль управления цветом, не повлияет на драйвер видеоадаптера.
Если у вас нет подходящего драйвера, разработанного для Windows ХР Professional, можно попробовать использовать драйвер для Windows 2000 Professional. На всех остальных компьютерах компании установлены точно такие же видеоадаптеры, и для них тоже нет драйверов, написанных для Windows ХР Professional. Но никто из пользователей не жалуется на невозможность изменить настройки экрана. Следовательно, при обновлении до Windows ХР Professional остался тот драйвер видеоадаптера, который использовался в Windows 2000 Professional. А на компьютере пользователя, жалующегося на настройки экрана, была произведена чистая установка, и подходящий видеодрайвер найден не был. Поэтому необходимо вручную установить драйвер от Windows 2000 Professional. Правильный ответ В.