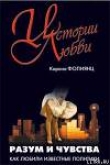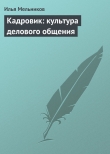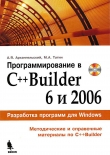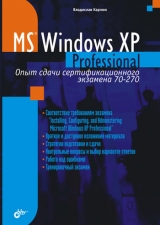
Текст книги "Microsoft Windows XP Professional. Опыт сдачи сертификационного экзамена 70-270"
Автор книги: Владислав Карпюк
Жанр:
Технические науки
сообщить о нарушении
Текущая страница: 5 (всего у книги 39 страниц) [доступный отрывок для чтения: 14 страниц]
В том случае, если устройство не определяется автоматически, вы можете воспользоваться Мастером установки оборудования (рис. 2.14).
С помощью этого мастера можно произвести установку нового оборудования, а также произвести диагностику уже установленного оборудования.

Рис. 2.14. Окно Мастер установки оборудования

Рис. 2.15. Выбор типа устанавливаемого оборудования
Мастер установки оборудования производит поиск нового оборудования, и если ему не удается найти новые устройства, Мастер предоставляет возможность выбрать устройство из списка (рис. 2.15). Для более удобного поиска нужного оборудования в списке вам сначала предлагается выбрать тип устройства, а уже потом конкретное устройство.
2.1.4. Диспетчер устройствСовет
Если диск с драйверами не входил в поставку вашего оборудования или вы не можете найти драйвер для Windows ХР Professional, можно попробовать использовать драйвер для Windows 2000. Некоторые драйверы, написанные для Windows Millenium Edition, также могут подойти при условии, что INF-файл драйвера включает необходимые секции для Windows 2000/ХР. Драйверы, написанные для Windows NT и Windows 95/98, скорее всего, не будут корректно работать под Windows ХР Professional, ввиду значительного различия в архитектуре этих систем. Обратите внимание на вопросы 3 и 4 в конце главы – там рассматриваются варианты использования в Windows ХР Professional драйверов, поставляемых с более ранними операционными системами.
После установки оборудования вам может понадобиться получить какую-либо информацию об установленных устройствах, произвести дополнительную настройку, изменить какие-либо параметры, обновить драйверы, удалить какое-либо устройство или просто убедиться, что оборудование присутствует в системе. Все эти действия возможно выполнить с помощью одного инструмента – Диспетчера устройств (Device Manager).
Диспетчер устройств можно найти в составе консоли Управление компьютером (ММС, Microsoft Management Console). Для запуска Диспетчера устройств можно воспользоваться одним из приведенных ниже способов:
□ в Панели управления открыть пункт Администрирование, далее запустить компонент Управление компьютером, в открывшейся консоли выбрать Диспетчер устройств;
□ щелкнуть правой кнопкой мыши по значку Мой компьютер, выбрать пункт Управление. В открывшейся консоли выбрать Диспетчер устройств;
□ в командной строке выполнить команду Compmgmt.msc, в открывшейся консоли выбрать Диспетчер устройств.
Кроме этого, можно запустить Диспетчер устройств как отдельную консоль управления:
□ в Панели управления запустить компонент Система, в открывшемся окне на вкладке Оборудование нажать кнопку Диспетчер устройств;
□ в командной строке выполнить команду Devmgmt.msc.
В окне Диспетчер устройств (рис. 2.16) представлено графическое отображение оборудования, установленного на компьютере, выполненное в виде иерархического списка.

Рис. 2.16. Окно Диспетчер устройств
Пиктограмма устройства в списке отображает его текущее состояние. Обычная пиктограмма показывает, что устройство работает нормально. Восклицательный знак (exclamation point) на пиктограмме говорит о том, что устройство некорректно настроено, не подключено, отсутствует драйвер устройства или устройство конфликтует с другим оборудованием. Знак «стоп» (stop sign) означает, что устройство отключено.
Все три вида пиктограмм показаны на рис. 2.17.
Диспетчер устройств позволяет:
□ просматривать и распечатывать список устройств, установленных на компьютере;
□ определять работоспособность оборудования компьютера;
□ изменять параметры конфигурации оборудования;
□ определять драйверы, загружаемые для определенного устройства;
□ получать сведения о драйверах, используемых устройствами;
□ изменять параметры и свойства устройств;
□ отключать, включать и удалять устройства;
□ устанавливать обновленные драйверы устройств или возвращаться к предыдущим используемым драйверам.

Рис. 2.17. Отображение состояния устройства с помощью пиктограмм
Опытные пользователи могут использовать Диспетчер устройств для диагностики и разрешения конфликтов устройств и изменения параметров ресурсов.
В процессе установки устройству должен быть назначен уникальный набор системных ресурсов. Этот набор включает следующие параметры:
□ номер запроса на прерывание (IRQ, Interrupt request) – номер линии связи, по которой устройства могут сообщить процессору о готовности принять или передать данные. Устройствам может быть назначено 16 запросов на прерывание с номерами от 0 до 15;
□ каналы прямого доступа к памяти (DMA, Direct Memory Access) – доступ к памяти без использования ресурсов микропроцессора. DMA часто используется для прямого обмена данными между памятью и периферийным устройством;
□ адреса портов ввода/вывода (I/O, Input/Output port) – каналов передачи данных между устройством и микропроцессором. Порт представляется в микропроцессоре как один или несколько адресов памяти, из которых можно прочитать или в которые можно записать данные;
□ диапазоны адресов памяти – части памяти компьютера, которые могут быть выделены устройству, использоваться программой или операционной системой.
Просмотреть ресурсы, используемые в текущий момент, можно при помощи консоли Диспетчер устройств. Для этого в меню Вид следует выбрать пункт Ресурсы по типу (рис. 2.18) или Ресурсы по подключению.

Рис. 2.18. Окно Диспетчер устройств – ресурсы по типу
Иногда двум или более устройствам требуются одинаковые ресурсы, что приводит к конфликтам между устройствами. В этом случае необходимо вручную изменить настройку ресурсов таким образом, чтобы устройства использовали уникальные параметры.
Примечание
Некоторые ресурсы, например, прерывания, в зависимости от типа оборудования и используемых драйверов, могут использоваться совместно несколькими устройствами, не вызывая при этом конфликтов.
В большинстве случаев вы не сможете использовать Диспетчер устройств для ручной настройки параметров ресурсов. Это связано с тем, что при загрузке операционная система автоматически распределяет ресурсы между устройствами Plug and Play, и возможность ручного изменения заблокирована.
Конфликты устройств обычно возникают из-за оборудования, не поддерживающего технологию Plug and Play, например, из-за устройств ISA. В таких случаях необходимо произвести настройку параметров ресурсов вручную.
Для таких устройств часто бывает недостаточно просто назначить ресурсы с помощью Диспетчера устройств. Необходимо еще и установить переключатели на оборудовании так, чтобы оно действительно использовало указанные ресурсы.
Внимание
Неправильное изменение параметров ресурсов может привести к отключению устройства или стать причиной неправильной работы компьютера. Изменения следует проводить только при уверенности в том, что новые параметры не будут конфликтовать с другим оборудованием, или в том случае, если изготовитель данного устройства предлагает для него конкретные параметры.
Изменять параметры ресурсов вручную обычно не рекомендуется, поскольку при этом значения фиксируются, что снижает возможности Windows по автоматическому выделению ресурсов для других устройств. Если зафиксировано слишком много значений параметров для отдельных ресурсов, Windows ХР Professional вообще не сможет автоматически устанавливать новые устройства Plug and Play.
2.1.5. Управление установленными драйверамиВ следующих ситуациях для управления установленными драйверами вам следует воспользоваться Диспетчером устройств:
□ у вас возникли проблемы с драйверами устройства;
□ вы не используете устройство и не хотите, чтобы оно занимало системные ресурсы;
□ вы получили обновленную версию драйвера и хотите заменить установленные файлы драйверов.
Запустите консоль Диспетчер устройств, щелкните на пиктограмме устройства в списке оборудования, в меню Действие выберите пункт Свойства. В открывшемся окне перейдите на вкладку Драйвер и воспользуйтесь одной из следующих кнопок (рис. 2.19):
□ Сведения – для просмотра информации о файлах драйвера: поставщик, версия файла, авторские права, наличие цифровой подписи;
□ Обновить – для замены установленного драйвера на обновленную версию;
□ Откатить – если устройство не работает или работает нестабильно, нажатие этой кнопки позволит вернуться к предыдущей используемой версии драйвера или запустить программу диагностики оборудования, если вы никогда не обновляли файлы этого драйвера;
□ Удалить – отмена установки драйвера, удаление всех используемых устройством файлов и ключей реестра.

Рис. 2.19. Кнопки управления драйвером
Производители аппаратного и программного обеспечения могут выпускать новые версии драйверов. В некоторых случаях новые драйверы реализуют дополнительные возможности конфигурирования устройств, а иногда создаются для исправления ошибок в предыдущих версиях или улучшения производительности.
Для обновления драйверов используется кнопка Обновить, располагающаяся на вкладке Драйвер в окне Свойства устройства.
Нажатие этой кнопки запускает Мастер обновления оборудования, который поможет вам корректно установить новую версию драйвера.
Если новая версия драйвера поставляется с программой установки, следует сначала запустить эту программу, чтобы соответствующие файлы были скопированы на ваш компьютер, а затем запустить Мастер обновления оборудования.
Иногда случается, что после установки новых драйверов, в особенности тех, которые не имеют цифровой подписи Microsoft или бета-версий обновленных драйверов, нормальная работа операционной системы нарушается.
Если после обновления драйвера система стала работать нестабильно, существует возможность вернуть предыдущий драйвер и восстановить все параметры драйвера, измененные при установке нового драйвера. Такая процедура называется откатом (roll back) драйвера.
В отличие от полного восстановления системы, откат драйвера затрагивает только выбранные файлы и запускается нажатием всего одной кнопки.
Если вы никогда не обновляли драйвер, то нажатие на кнопку Откатить запустит Мастер диагностики оборудования.
Для выполнения этой процедуры необходимо войти в систему с учетной записью Администратор или члена группы Администраторы. Если компьютер подключен к сети, то параметры сетевой политики могут запретить выполнение отката драйверов.
Примечание
Откат драйверов принтера невозможен.
Если вы хотите полностью удалить файлы и ключи реестра, используемые каким-либо устройством, воспользуйтесь возможностью удаления драйверов.
Полное удаление драйверов устройства из вашей системы может потребоваться в следующих случаях:
□ вы больше не используете устройство и не хотите, чтобы загружались и занимали системные ресурсы какие-либо драйверы, относящиеся к этому устройству;
□ вы определили, что драйвер устройства приводит к нестабильной работе системы, а обновления для этого драйвера у вас нет;
□ вы хотите полностью переустановить драйверы устройства.
Обычно Диспетчер устройств не используется для удаления устройств Plug and Play, так как драйверы этих устройств загружаются динамически, и если устройство отсоединено, система не загружает соответствующие драйверы. К тому же для предотвращения загрузки драйверов устройства Plug and Play его можно просто отключить с помощью Диспетчера устройств.
2.1.6. Профили оборудованияСовет
Если после установки нового драйвера произошел крах системы, и вы не можете зайти в систему обычным способом, попробуйте загрузиться в безопасном режиме и удалить драйвер устройства, который, как вы думаете, является причиной сбоя. Подробнее см. гл. 9.
Как уже было сказано выше, чтобы физически присутствующее в компьютере устройство не использовалось операционной системой, не обязательно его удалять. Его можно просто отключить. Драйверы для отключенного устройства остаются на компьютере, но не загружаются при запуске системы. Если вы не часто работаете с каким-либо устройством или несколькими устройствами, вы можете использовать возможность отключения устройств в совокупности с возможностью создавать различные профили оборудования.
Профиль оборудования – это набор инструкций, используемых Windows ХР Professional для определения устройств, драйверы которых должны загружаться при запуске компьютера. Причем настройки драйверов могут быть различными для каждого профиля оборудования.
Профили оборудования обычно используются при работе с переносными компьютерами, которые используют различные периферийные устройства, имеют различные настройки видеоадаптера или другого оборудования в зависимости от того, подключен переносной компьютер к стыковочному узлу (docking station) или нет.
Для переносных компьютеров при установке Windows ХР Professional по умолчанию создаются профили Docked Profile (пристыкованный) и Undocked Profile (отстыкованный). Для настольного компьютера по умолчанию создается профиль Profile 1, в который включаются все устройства, присутствующие на момент установки.
Для создания дополнительных профилей или изменения существующих (рис. 2.20) запустите Панель управления, щелкните по элементу Система, в открывшемся окне перейдите на вкладку Оборудование и нажмите кнопку Профили оборудования.
Вы можете создать новый профиль с теми же настройками, что и у текущего профиля, нажав кнопку Копировать. Далее вам следует определить способ выбора профиля:
□ дождаться явного указания от пользователя. В этом случае при загрузке компьютера список профилей будет отображаться до тех пор, пока вы не выберете один из них;
□ выбрать первый профиль в списке, если выбор не сделан в течение заданного количества секунд.

Рис. 2.20. Настройка профилей оборудования
Если установлено 0 секунд, профиль, стоящий в списке первым, загружается сразу, без каких-либо задержек.
Для внесения изменений в профиль вам необходимо выбрать этот профиль при загрузке компьютера, затем запустить Диспетчер устройств и произвести необходимые изменения в настройках устройств.
Совет
Если вы хотите внести изменения в профиль оборудования, сначала скопируйте его, а затем производите изменения. Таким образом вы сможете вернуться к использованию прежнего профиля в случае возникновения проблем с новой конфигурацией.
Для того чтобы запретить или разрешить использование какого-либо устройства с помощью консоли Диспетчер устройств, откройте окно Свойства этого устройства и в списке Применение устройства выберите один из вариантов:
□ это устройство используется (включено);
□ это устройство не используется в текущем профиле оборудования (отключено);
□ это устройство не используется ни в одном из профилей оборудования (отключено).
Последний вариант имеется только в том случае, если на компьютере определено более одного профиля оборудования.
2.1.7. Управление питаниемС помощью параметров электропитания можно сократить потребление электроэнергии некоторыми устройствами компьютера или системой в целом. Экономичное использование электроэнергии важно как для портативных компьютеров, так и для настольных систем.
Для портативных компьютеров экономия электропитания может продлить срок, в течение которого аккумулятор не нуждается в зарядке, оставляя при этом возможность немедленного использования компьютера.
Для настольных систем спланированное управление питанием во время простоев компьютера позволяет снизить ежемесячные затраты на оплату электроэнергии, что становится особенно актуальным при использовании организацией большого количества компьютерной техники. Кроме этого, с помощью средств управления питанием вы можете предотвратить потерю данных при внезапном отключении электричества во время простаивания компьютера, настроив использование спящего режима.
Примечание
Некоторые источники рекомендуют отключить все настройки управления питанием в системном BIOS, чтобы возможность управления электропитанием Windows ХР Professional работала корректно, объясняя это тем, что если операционная система и BIOS будут одновременно управлять этими параметрами, могут возникнуть непредвиденные проблемы.
В зависимости от оборудования имеется ряд возможностей для сбережения энергии:
□ автоматическое отключение монитора и/или жестких дисков при отсутствии активности заданное количество времени;
□ перевод компьютера при его простое в ждущий режим. Находясь в ждущем режиме, компьютер переключается в состояние с низким потреблением электроэнергии, в котором отключаются такие устройства, как жесткие диски и монитор. При возобновлении работы компьютер быстро выходит из ждущего режима и рабочая среда полностью восстанавливается. Ждущий режим полезно применять для сохранения заряда батарей портативных компьютеров. Поскольку ждущий режим не сохраняет на жестком диске содержимое оперативной памяти, сбой питания компьютера, находящегося в ждущем режиме, может вызвать потерю несохраненных данных;
□ перевод компьютера в спящий режим. В спящем режиме все содержимое памяти сохраняется на жестком диске, отключаются монитор и жесткие диски, и компьютер выключается. При перезапуске компьютера состояние оперативной памяти полностью восстанавливается. Выход из спящего режима занимает больше времени, чем выход из ждущего режима.
Параметры использования электроэнергии в Windows ХР Professional настраиваются при помощи инструмента Электропитание. Запустить его можно несколькими способами:
□ запустите Панель управления, затем выберите Электропитание из списка;
□ щелкните правой кнопкой мыши на Рабочем столе, выберите в контекстном меню пункт Свойства, затем вкладку Заставка и нажмите кнопку Питание;
□ выполните команду powercfg.cpl в командной строке.
Количество и состав вкладок в открывшемся окне (рис. 2.21) могут изменяться в зависимости от конфигурации компьютера.

Рис. 2.21. Окно Свойства: Электропитание
Вид окна Свойства: Электропитание зависит от того, поддерживает ли компьютер технологию расширенного управления питанием (АРМ, Advanced Power Management) и его совместимости с Расширенным интерфейсом управления питанием и конфигурациями (ACPI, Advanced Configuration and Power Interface).
Windows XP Professional может обеспечивать управление питанием компьютера в следующих случаях:
□ на компьютерах, полностью совместимых с интерфейсом ACPI, – операционная система имеет надежный и эффективный способ контроля электропитания монитора, жестких дисков, системной платы и периферийных устройств, снижая потребление электроэнергии этими компонентами при отсутствии их активности;
□ на многих системах, которые не являются ACPI-совместимыми, но имеют BIOS с поддержкой технологии АРМ, операционная система может управлять электропитанием системы, хотя и предоставляет меньше возможностей по сравнению с ACPI;
□ на некоторых старых компьютерах, не имеющих АРМ BIOS, Windows XP Professional может сберегать электроэнергию путем отключения монитора и дисков при простое системы. Иногда также доступно ручное переключение в спящий режим.
В 1991 году Intel совместно с Microsoft разработали стандарт АРМ, который предусматривал активное участие операционной системы в управлении питанием. С помощью этой технологии функции управления питанием перестали ограничиваться только BIOS, и стало возможным реализовать более совершенные функции управления питанием. Например, с появлением АРМ стало возможным выключение питания по запросу операционной системы, что привело к появлению АТХ форм-фактора. Кроме этого, стал возможным и обратный процесс – включение питания по запросу. АРМ, являясь спецификацией BIOS, стоит между операционной системой и аппаратным обеспечением. Операционная система в этом случае имеет ограниченные возможности по управлению электропитанием. Кроме того, АРМ имеет и другие недостатки, явившиеся результатом отставания этой технологии от темпов развития компьютерных технологий.
Логическим продолжением АРМ стал Расширенный интерфейс управления питанием и конфигурациями (ACPI), разработанный совместно компаниями Intel, Toshiba и Microsoft в 1997 году.
Так же как и АРМ, ACPI предполагает деятельное участие операционной системы в управлении питанием системы, но не ограничивается только этим. Кроме управления питанием, ACPI охватывает еще ряд вопросов управления системой. При запуске операционной системы, поддерживающей ACPI, перехватываются некоторые функции BIOS и интерфейсу ACPI передается возможность выполнять следующие действия:
□ управление питанием системы – ACPI получает контроль над такими функциями, как выключение системы или ее перевод в спящий режим;
□ управление питанием устройств – ACPI контролирует потребление питания всех устройств, установленных в системе. Данный интерфейс также управляет переключением режимов потребления питания в зависимости от требований ОС, приложений или пользователей;
□ управление питанием процессора – при простаивании системы ACPI позволяет переводить процессор в энергосберегающий режим и выводить его из этого режима в случае необходимости;
□ управление Plug and Play – ACPI берет на себя подключение и конфигурирование устройств Plug and Play. Кроме этого, в случае отключения устройства ACPI определяет, какие из оставшихся в системе устройств будут затронуты этими изменениями, и переконфигурирует их соответствующим образом;
□ управление температурой – кроме контроля питания, ACPI предоставляет возможность контролировать и управлять температурой различных компонентов системы;
□ управление зарядом батарей – ACPI контролирует заряд батарей, рассчитывает, сколько времени система сможет поработать на этом заряде, предупреждает пользователя о необходимости подзарядки батареи.
В дополнение к функциям, предоставляемым спецификацией АРМ, интерфейс ACPI имеет следующие возможности:
□ контроль устройств USB и FireWire – интерфейс ACPI отслеживает состояние этих устройств таким образом, чтобы они не переводились в ждущий или спящий режим в то время, когда они активны, что не обеспечивал АРМ;
□ переопределение пользователем функций кнопок питания и перезагрузки – вы можете настроить эти кнопки на выполнение действий, отличных от традиционных (и наиболее подходящих для большинства пользователей). Например, можно настроить кнопку Reset на перевод системы в спящий режим;
□ улучшенное управление батареями – АРМ представляет несколько батарей как одну, в то время как ACPI позволяет рассматривать батареи по отдельности;
□ динамическая конфигурация устройств – вы можете заменять устройства, поддерживающие горячую замену, не выключая питания компьютера. Операционная система при этом начинает использовать новые устройства, не требуя перезагрузки;
□ поддержка многопроцессорных систем – АРМ не умеет работать с несколькими процессорами.