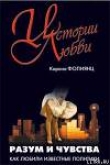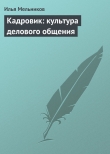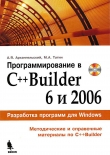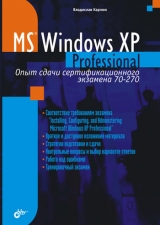
Текст книги "Microsoft Windows XP Professional. Опыт сдачи сертификационного экзамена 70-270"
Автор книги: Владислав Карпюк
Жанр:
Технические науки
сообщить о нарушении
Текущая страница: 14 (всего у книги 39 страниц) [доступный отрывок для чтения: 14 страниц]
You administer a network for your company. You connect a laser printer directly to your local network. How can you quickly install the printer from Windows XP Professional using Plug and Play?
Вопрос 6A. This is not possible.
B. Restart Windows XP Professional.
C. Stop and restart Print Spooler service.
D. Open Control Panel, click Printers and Other Hardware, click Printers and Faxes, and click Add a Printer.
Вы администрируете сеть вашей компании. Вы подключаете лазерный принтер с сетевым интерфейсом напрямую к сети. Как, используя технологию Plug and Play, можно быстро установить этот принтер в Windows ХР Professional.
A. Это невозможно.
B. Перезагрузить Windows ХР Professional.
C. Остановить и снова запустить службу Диспетчера очереди печати.
D. Открыть Панель управления, запустить компонент Принтеры и факсы и щелкнуть Установка принтера.
Правильный ответ: А.
С помощью технологии Plug and Play можно быстро установить устройство, подключенное непосредственно к локальному компьютеру. Если это принтер, присоединенный к параллельному порту, для того, чтобы эта технология сработала, необходимо перезагрузить операционную систему. Но в данном вопросе принтер подключен не к локальному компьютеру, а напрямую к сети. Поэтому использовать технологию Plug and Play для его быстрой установки вообще невозможно. Правильным является ответ А.
Служба Диспетчера очереди печати (Print Spooler) загружает в память файлы для последующей печати. Но для установки принтера не требуется перезагружать какие-либо отдельные службы. Ответ С неверен.
Установить принтер можно при помощи Мастера установки принтеров. И этот мастер позволяет использовать технологию Plug and Play, но только для поиска локального принтера. Как уже было сказано, невозможно использовать Plug and Play для установки принтера, подключенного напрямую к сети. Ответ D неправильный.
Question 7You are the desktop administrator for your company. All users in the Quality Assurance department need to use locally installed printers. John and Emma are users in the Quality Assurance department. John installs a high-speed color printer on his Windows XP Professional computer using built-in Windows XP driver. When he prints a test document it is black and white only. John installs a driver from the printer manufacturer compact disc. The printer still prints only black and white. Emma connects to the printer over the LAN and prints a document but it is only black and white too. You must configure the printer to print in color. What should you do?
Вопрос 7A. Obtain and install a signed printer driver from manufacturers Web site.
B. Set the driver signing option to Block – Never installs unsigned driver software.
C. Replace the print device with a model that is compatible with Windows XP Professional.
D. Set the driver signing option to Ignore – Install the software anyway and don't ask for my approval.
Вы системный администратор компании. Все пользователи в отделе контроля качества нуждаются в локально установленных принтерах. Джон и Эмма – пользователи отдела контроля качества. Джон устанавливает высокоскоростной цветной принтер на компьютер с Windows XP Professional, используя поставляемый с Windows XP Professional драйвер принтера. Когда Джон попробовал распечатать тестовый документ, он вышел черно-белым. Тогда Джон переустановил драйвер принтера, используя драйвер с компакт-диска производителя принтера. Принтер все равно печатает черно-белым. Эмма подключается к принтеру по сети и пробует печатать – результат тот же. Вы должны настроить принтер так, чтобы он печатал в цвете. Что вы должны сделать?
A. Получить с сайта производителя драйвер, имеющий цифровую подпись, и установить его.
B. Установить в параметрах подписывания драйверов переключатель Блокировать – запретить установку неподписанного драйвера программного обеспечения.
C. Заменить устройство печати моделью, которая поддерживается Windows XP Professional.
D. Установить в параметрах подписывания драйверов переключатель Пропускать – устанавливать программное обеспечение и не запрашивать подтверждения.
Правильный ответ: А.
По умолчанию параметры подписывания драйверов в Windows XP Professional установлены таким образом, что при установке неподписанного драйвера выдается соответствующее предупреждение. Если бы в данном случае дело было в том, что необходимый драйвер принтера не устанавливается из-за того, что он не имеет цифровой подписи, пользователь получил бы предупреждение об этом. Раз о таком предупреждении ничего не сказано, значит, проблема возникла не из-за подписывания драйверов, и ответы D и В неверны. Замена принтера на другую модель, конечно, может решить проблему. Но это решение будет дорогостоящим и, следовательно, не самым лучшим. По крайней мере, сначала надо убедиться в том, что более простые и дешевые варианты действий не подходят. Возможно, что для устанавливаемого устройства в Windows ХР Professional нет встроенного драйвера. А драйвер на компакт-диске производителя может не подходить для Windows ХР Professional. Поэтому следует получить необходимый драйвер на сайте производителя принтера. Совместимость с Windows ХР Professional должна подтверждаться цифровой подписью. Вполне возможно, что такого драйвера на сайте производителя не окажется. Тогда придется заменять принтер. Но в описанной ситуации предпочтительным является ответ А.
Question 8You are the desktop administrator for your company. A user named Maria installs the Fax service with the default options on her Windows XP Professional computer. Her computer is configured to use an internal fax modem. Maria now reports that she can successfully send faxes from her computer. However, her computers fax-modem never answers incoming calls. How should you correct this problem?
Вопрос 8A. Restart Maria's computer.
B. Use the Fax console to redirect faxes to the My Faxes folder.
C. Reinstall the Fax service, selecting the option to receive faxes.
D. Use the Fax configuration wizard to enable the fax modem to receive faxes.
Вы системный администратор компании. Мария устанавливает на своем компьютере с Windows ХР Professional службу факсов, используя настройки по умолчанию. Ее компьютер настроен на использование внутреннего факсмодема. Мария сообщает, что может отправлять факсы со своего компьютера. Но факс-модем никогда не принимает входящие звонки. Как вы должны решить эту проблему?
A. Перезагрузить компьютер Марии.
B. Использовать консоль факсов, чтобы перенаправлять факсы в папку Мои факсы.
C. Переустановить службу факсов. При установке указать возможность приема факсов.
D. Использовать Мастер настройки факсов для включения возможности приема факсов.
Правильный ответ: D.
Перезагрузка компьютера, предлагаемая вариантом А, никак не повлияет на службу факсов и не поможет настроить прием факсов. Ответ А неверен. Перенаправление факсов в какую-либо папку также не включит возможность приема факсов. Переустановка службы факсов не требуется, так как после переустановки придется выполнить те же действия для настройки возможности приема факсов, что и при текущем состоянии системы и службы факсов. Для ответа на этот вопрос нужно знать, что по умолчанию в настройках службы факсов включена только возможность отправки факсов, но не получения. После установки службы факсов администратор должен внести изменения в параметры ее настроек для включения возможности приема факсов, что и предлагается в ответе D.
Question 9You are the desktop administrator for your company. Your Windows XP Professional computer is configured to use an external fax modem. The fax modem is configured to send and receive faxes. You install a new application that requires the computer to be restarted. After the computer restarts, you can no longer send and receives faxes. When you open the Fax console, you notice that the options to send and receive faxes are unavailable. You need to configure your computer to send and receive faxes. What should you do?
Вопрос 9A. Turn the fax modem OFF and then ON again.
B. Configure the Fax service to start automatically.
C. Use the Fax configuration wizard to configure the fax modem to send and receive faxes.
D. Log on as a local administrator and grant your user account Allow – Full control permission on the fax printer driver.
Вы системный администратор компании. Ваш компьютер с Windows XP Professional использует внешний факс-модем, настроенный на получение и отправку факсов. Вы устанавливаете новое приложение, требующее перезагрузки компьютера. После перезагрузки вы обнаруживаете, что прием и отправка факсов не выполняются. Открыв консоль факсов, вы замечаете, что команды для отправки и получения факсов недоступны. Бы должны настроить ваш компьютер на прием и отправку факсов. Что вы должны сделать?
A. Выключить факс-модем и затем включить его снова.
B. Настроить службу факсов, чтобы она запускалась автоматически.
C. Использовать Мастер настройки факсов для включения возможности приема и отправки факсов.
D. Зайти в систему под учетной записью локального администратора и выдать вашей учетной записи пользователя права на полный доступ к драйверу принтера факсов.
Правильный ответ: С.
В описываемой ситуации установка нового приложения сбила настройки службы факсов и необходимо снова установить нужные параметры. Выключать и включать факс-модем не требуется, так как от этого команды консоли факсов для отправки и получения факсов не станут доступными. Ответ А неправильный. Если служба факсов остановлена, команды для приема и отправки все равно доступны, как и в случае отсутствия прав доступа к драйверу факс-принтера. Ответы В и D неверны. Остается ответ С. Действительно, для того чтобы возможности отправления и получения факсов были доступны, необходимо установить соответствующие параметры настройки службы факсов.
Question 10You are a help desk technician for your company. When you try to send a fax from Microsoft Word, you receive a message that printing is complete. The Send Fax Wizard does not appear and you are unable to determine if the fax was successful. What should you do to resolve this problem?
Вопрос 10A. Specify the Fax printer in the Fax Console.
B. Specify the Fax printer in Microsoft Word.
C. Use the Fax Console to verify that send mode is enabled.
D. Use the Fax Console to verify that receive mode is enabled.
Вы системный администратор компании. Когда вы пытаетесь отправить факс из Microsoft Word, вы получаете сообщение о том, что печать завершена. Мастер отправки факсов при этом не запускается, и вы не можете определить, был ли факс успешно отправлен. Что вы должны сделать для решения этой проблемы?
A. В консоли факсов указать использование факс-принтера.
B. Настроить Microsoft Word на использование факс-принтера.
C. Используя консоль факсов, убедиться в том, что возможность отправки факсов включена.
D. Используя консоль факсов, убедиться в том, что возможность получения факсов включена.
Правильный ответ: В.
Для того чтобы отправить факс, не нужно включать возможность получения факсов. Поэтому ответ D неверен. Возможность отправки факсов включена по умолчанию. Ответ С неправильный. Чтобы иметь возможность отправлять факсы из Microsoft Word, как и из любого другого приложения, необходимо отправлять документы на факс-принтер, а не на обычный принтер. Принтер, с помощью которого производится печать документов, указывается в самом приложении, в данном случае – в Microsoft Word. Правильным является ответ В.
Глава 5
Настройка рабочей среды Windows ХР Professional
Одним из необходимых этапов администрирования системы является настройка рабочей среды, выполняемая системным администратором как для пользователей, так и для себя лично. Для обеспечения удобного и эффективного взаимодействия пользователей с операционной системой в Windows ХР Professional имеется множество инструментов, с которыми необходимо уметь обращаться как для выполнения повседневных задач, так и для сдачи сертификационного экзамена.
В этой главе будут рассмотрены вопросы настройки таких компонентов рабочей среды Windows ХР Professional, как профили пользователей, переменные окружения, языковые параметры пользовательского интерфейса и специальные возможности, а также настройка совместимости программного обеспечения, разработанного для предыдущих версий Windows. Кроме того, будет детально рассмотрен процесс загрузки Windows ХР Professional и его настройка.
5.1. Профили пользователей
Windows ХР Professional, как и остальные операционные системы семейства Windows, позволяет пользователю настраивать множество параметров своего рабочего окружения – внешний вид рабочего стола, содержимое главного меню, системные звуки, сетевые подключения, установки некоторых приложений, таких как MS Word, и многое другое. Если пользователь работает на нескольких компьютерах в одной сети, он, вероятно, захочет иметь одинаковые настройки на каждом компьютере, не прилагая при этом лишних усилий для приведения рабочей среды каждого отдельного компьютера к желаемой конфигурации.
Чтобы упростить работу по управлению параметрами рабочей среды пользователей операционных систем Windows, существует инструмент, называемый профили пользователей.
5.1.1. Общие сведенияПрофиль пользователя содержит параметры конфигурации рабочей среды. Сюда включаются ключи реестра, определяющие всевозможные настройки рабочего окружения для конкретного пользователя, и персональные файлы этого пользователя, например, папка Мои документы, содержимое рабочего стола, файлы cookies и т. д.
Для каждого пользователя при первом входе в систему по умолчанию создается его локальный профиль. Локальные профили хранятся в папке Documents and Settings, которая расположена на загрузочном томе.
Примечание
Букву загрузочного тома, обычно это C: (на этом томе находится папка с системными файлами Windows ХР Professional), можно определить по значению переменной %SystemDrive%. Более подробно переменные окружения рассматриваются далее в этой главе.
Для каждого пользователя существует подпапка, имеющая в качестве названия имя этого пользователя. Например, полный путь к профилю пользователя Guest будет выглядеть следующим образом: C:Documents and SettingsGuest. Для пользователя, работающего на компьютере в текущий момент, путь к профилю хранится в переменной %userProfile%.

Рис. 5.1. Структура папки профиля пользователя
Примечание
Если вы произвели обновление Windows NT 4 до Windows ХР Professional, профили пользователей будут храниться в папке %SystemRoot%Profiles.
Внутри папки профиля пользователя содержатся вложенные папки, показанные на рис. 5.1, а также файлы ntuser.dat, ntuser.dat.log, ntuser.ini. Файл ntuser.dat содержит пользовательскую часть реестра, т. е. раздел hkey_current_user. Если компьютер входит в домен Windows NT, то может присутствовать файл ntuser.pol, содержащий настройки системной политики.
5.1.2. Типы профилей пользователейПримечание
Системная политика использовалась в окружении Windows NT. Вместо нее, начиная с Windows 2000, используется групповая политика.
Существуют следующие типы профилей пользователей.
□ Локальный (Local). Создается при первом входе пользователя в систему и хранится на локальном жестком диске. Любые изменения в локальном профиле действительны только на том компьютере, на котором они произведены.
□ Перемещаемый (Roaming). Создается системным администратором и хранится на сервере в сети. Перемещаемый профиль доступен пользователю на любом компьютере в сети. Изменения в профиле сохраняются на сервере и будут доступны при работе с любого другого компьютера в сети.
□ Обязательный (Mandatory). То же самое, что и Перемещаемый, но изменения в профиле может производить только системный администратор. Такой профиль копируется с сервера каждый раз, когда пользователь входит в систему.
5.1.3. Общие профили пользователейВ папке с профилями пользователей находятся два профиля, не соответствующие какой-либо конкретной учетной записи. Это профили All Users и Default User.
Профиль All Users служит для применения определенных настроек для всех пользователей. Содержимое этой папки применяется так же, как если бы оно находилось в папке с профилем конкретного пользователя. Например, значки рабочего стола из папки All UsersDesktop появляются вместе со значками из папки %UserProfile%Desktop. По умолчанию изменять содержимое этого профиля могут только члены групп Администраторы и Опытные пользователи.
Профиль Default User предназначен для создания профиля тем пользователям, которые заходят в систему первый раз. Если для нового пользователя не определен перемещаемый или обязательный профиль, Windows копирует содержимое папки Default User в папку %UserProfile%, определяя тем самым первоначальные настройки рабочей среды. По умолчанию изменять содержимое папки Default User могут только члены группы Администраторы.
5.1.4. Применение профилей пользователейДля того чтобы просматривать имеющиеся на вашем компьютере профили пользователей, удалять или копировать их, рекомендуется использовать диалоговое окно, предназначенное специально для этих целей (рис. 5.2), а не выполнять действия с файлами профилей как с обычными файлами, используя Проводник Windows или другие инструменты для работы с файлами.

Рис. 5.2. Диалоговое окно Профили пользователей
Примечание
Пользователи, не являющиеся членами группы Администраторы, не имеют доступа к профилям других пользователей, а также не могут удалять или копировать свой собственный профиль.
Чтобы открыть диалоговое окно Профили пользователей, запустите компонент Система Панели управления (чтобы быстро вызвать этот компонент, можно воспользоваться комбинацией клавиш
Вы можете воспользоваться копией уже имеющегося профиля, чтобы назначить новому пользователю необходимые параметры рабочей среды. Если в окне Профили пользователей нажать кнопку Копировать, то откроется диалоговое окно Копирование профиля, показанное на рис. 5.3.

Рис. 5.3. Окно Копирование профиля
При копировании профиля с помощью этого диалогового окна, в отличие от копирования с помощью обычных средств для работы с файлами, на файлы копируемого профиля автоматически устанавливаются необходимые разрешения для пользователя или группы пользователей, указанных с помощью нажатия кнопки Изменить. Указать можно только одно имя, т. е. либо одного пользователя, либо одну группу пользователей. Для этих пользователей или групп назначаются разрешения на полный доступ. Для всех остальных пользователей, не входящих в группу Администраторы, доступ к файлам профиля будет закрыт.
Примечание
При копировании профиля, который будет назначаться в качестве обязательного, файл ntuser.dat нужно переименовать в ntuser.man.
Следует также обратить внимание на то, что вы не можете скопировать профиль пользователя, работающего в системе в текущий момент.
Для назначения пользователю профиля, отличного от стандартного, следует воспользоваться оснасткой (snap-in) Локальные пользователи и компьютеры. Ее можно найти в составе консоли Управление компьютером (compmgmt.msc) или запустить отдельно, выполнив команду lusrmgr.msc.
Открыв окно свойств нужной учетной записи, перейдите на вкладку Профиль. Кроме пути к профилю, на этой вкладке можно указать сценарий входа и домашнюю папку пользователя (рис. 5.4).

Рис. 5.4. Назначение профиля пользователю
Примечание
Сценарий входа – исполняемый файл (список возможных расширений исполняемых файлов включает bat, cmd, vbs, js, wsf, exe или com), который автоматически выполняется при каждом входе пользователя в систему. Сценарии входа используются для настройки рабочей среды пользователей и позволяют администратору задавать ее основные параметры.
Примечание
Домашняя папка (домашний каталог) – папка (обычно располагающаяся на файловом сервере в сети), в которой пользователь может хранить свои документы и файлы в дополнение к папке Мои документы. Некоторые программы используют по умолчанию домашнюю папку в диалоговых окнах Открытие и Сохранение. Домашние папки можно использовать для упрощения резервного копирования, объединяя пользовательские документы на определенном файловом сервере.
При указании пути к профилю пользователя, который будет входить в систему с компьютеров, работающих под управлением Windows NT 3x, необходимо указывать имя профиля с расширением. Для перемещаемого профиля используется расширение usr, для обязательного – man.
Если пользователи будут подключаться к системе только с компьютеров под управлением Windows 2000 и Windows ХР Professional, путь к профилю пользователя не должен содержать расширение имени файла (usr или man).