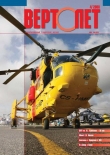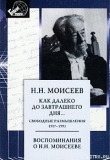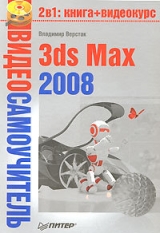
Текст книги "3ds Max 2008. Секреты мастерства"
Автор книги: Владимир Верстак
Жанр:
Программное обеспечение
сообщить о нарушении
Текущая страница: 6 (всего у книги 46 страниц) [доступный отрывок для чтения: 17 страниц]
На вкладке Inverse Kinematics (Обратная кинематика) окна Preference Settings (Параметры установок) настраиваются параметры приложенной и интерактивной обратной кинематики. В двух однотипных областях можно задать пределы точности для положения и поворота, а также максимальное количество циклов.
На вкладке Giz mos (Габаритные контейнеры) можно настроить отображение и поведение габаритных контейнеров объектов. Габаритные контейнеры отображаются в окнах проекций и обеспечивают возможность интерактивной трансформации объектов.
Область Transform Gizmos (Габаритный контейнер преобразования) содержит настройки для включения/выключения отображения габаритных контейнеров объектов. Здесь также можно установить возможность отображения более чем одного габаритного контейнера для выделенного набора объектов. Отдельно настраиваются параметры отображения и поведения для габаритного контейнера перемещения и поворота.
В области Move/Rotate Transforms (Преобразования перемещения/вращения) можно задать приращение для угла поворота, а также поведение мыши во время трансформаций.
Вкладка MAXScript позволяет настраивать параметры макроязыка MAXScript.
В области Startup (При запуске) можно указать параметры загрузки сценариев и контроллеров.
Область MAXScript Windows (Окна MAXScript) содержит настройки отображения шрифта (тип и размер), используемого в окне редактора макросов.
В области Macro Recorder (Запись макроса) можно включить запись всех производимых программой 3ds Max действий, фильтрацию кода и использование явных или относительных ссылок.
Вкладка Radiosity (Диффузное отражение) содержит настройки, указывающие, как будет происходить диффузное отражение, будут ли настройки улучшенных источников света сохранены вместе со сценой и будут ли содержаться в окне Material Editor (Редактор материалов) параметры отражательной способности и прозрачности. Здесь также можно задать прорисовку диффузного отражения в окнах проекций.
Вкладка mental ray содержит настройки, относящиеся к модулю визуализации mental ray. Здесь можно подключить расширения, управлять параметрами визуализации и установить запись и вывод сообщений.
Программа 3ds Max позволяет создавать новые и настраивать существующие меню и панели инструментов. Для этой цели служит окно Customize User Interface (Настройка пользовательского интерфейса) (рис. 1.36).

Рис. 1.36. Окно Customize User Interface (Настройка пользовательского интерфейса)
Чтобы вызвать это окно, выполните команду Customize ► Customize User Interface (Настройка ► Настройка пользовательского интерфейса). Окно содержит пять вкладок: Keyboard (Клавиатура), Toolbars (Панели инструментов), Quads (Четверти), Menus (Меню) и Colors (Цвета).
Рассмотрим каждую из этих вкладок.
Вкладка Keyboard (Клавиатура) позволяет изменять заданные по умолчанию и присваивать сочетания клавиш командам и инструментам программы.
Чтобы назначить команде сочетание клавиш или изменить существующее, выполните следующее.
1. В раскрывающемся списке Group (Группа) выберите группу с командой, которой необходимо присвоить сочетание клавиш.
2. В раскрывающемся списке Category (Категория) укажите категорию, к которой она относится.
3. Найдите в списке Action (Действие) нужную команду. Если ей уже назначено сочетание клавиш, то оно будет показано в столбце Shortcut (Сочетание клавиш).
4. Щелкните кнопкой мыши в текстовом поле Hotkey (Горячая клавиша) и введите комбинацию клавиш (нажмите их на клавиатуре). Если такая комбинация уже используется, то имя команды, которой она назначена, появится в окне Assigned to (Назначена для).
5. Щелкните на кнопке Assign (Назначить) для присвоения команде сочетания клавиш.
6. Сохраните сделанные изменения, нажав кнопку Save (Сохранить), и в появившемся окне диалога выберите файл для сохранения или создайте новый.
Вкладка Toolbars (Панели инструментов) служит для создания новых и изменения существующих панелей инструментов 3ds Max (рис. 1.37).
Чтобы создать и настроить новую панель инструментов, выполните следующие действия.
1. На вкладке Toolbars (Панели инструментов) щелкните на кнопке New (Новая), расположенной в правой части окна под раскрывающимся списком существующих панелей.
2. В открывшемся окне New Toolbar (Новая панель инструментов) введите имя создаваемой панели и щелкните на кнопке OK, в результате на экране появится новая панель.
3. Чтобы наполнить новую панель кнопками, выберите необходимую команду из списка Action (Действие) и перетащите ее на поле панели. Если для команды существует значок, то он появится на созданной кнопке, в противном случае кнопка будет представлена названием.

Рис. 1.37. Вкладка Toolbars (Панели инструментов) окна Customize User Interface (Настройка пользовательского интерфейса)
4. Для редактирования кнопки щелкните на ней правой кнопкой мыши и в появившемся контекстном меню выберите требуемую команду, например Delete Button (Удалить кнопку).
5. Для сохранения панели щелкните на кнопке Save (Сохранить) и в появившемся окне выберите файл для сохранения или создайте новый.
Вкладка Quads (Четверти)
Вкладка Quads (Четверти) предназначена для настройки и создания новых четвертных меню, вызываемых щелчком правой кнопкой мыши в окне проекции или сочетанием клавиш (рис. 1.38).
Для создания и настройки нового четвертного меню выполните следующие действия.
1. Щелкните на кнопке New (Новое), расположенной в правой части окна под раскрывающимся списком существующих меню.
2. В появившемся окне диалога New Quad Set (Новый набор четвертных меню) введите имя для создаваемого четвертного меню и щелкните на кнопке OK.

Рис. 1.38. Вкладка Quads (Четверти) окна Customize User Interface (Настройка пользовательского интерфейса)
3. Щелкните на одном из квадратов значка Label (Ярлык) для выбора, в какой части квадратичного меню будет создаваться новое меню, и в поле справа введите его название.
4. В окне четвертных меню, расположенном в правой части вкладки Quads (Четверти), появится надпись End of Menu (Окончание меню), обозначающая, что меню не заполнено.
5. Чтобы добавить команду в меню, выберите ее в левой части вкладки из списка Action (Действие) и перетащите в окно четвертных меню выше строки End of Menu (Окончание меню).
6. При необходимости добавьте Separator (Разделитель), чтобы разделить команды на логические группы.
7. Повторите три последних действия для других частей четвертных меню.
ПРИМЕЧАНИЕ
После присвоения требуемых команд можно назначить вновь созданному меню сочетание клавиш. Для этого в поле Quad Shotcut (Вызов четвертного меню) введите нужную комбинацию клавиш, нажав их на клавиатуре.
8. Сохраните новое четвертное меню, щелкнув на кнопке Save (Сохранить), и в появившемся окне выберите или создайте новый файл для сохранения.
Вкладка Menus (Меню) окна диалога Customize User Interface (Настройка пользовательского интерфейса) позволяет создавать и настраивать существующие команды любого меню программы 3ds Max (рис. 1.39).

Рис. 1.39. Вкладка Menus (Меню) окна Customize User Interface (Настройка пользовательского интерфейса)
По умолчанию в правой части вкладки Menus (Меню) представлены команды главного меню программы. Чтобы создать новое меню и добавить его к главному, выполните следующие действия.
1. Щелкните на кнопке New (Новое), расположенной в правой части окна под раскрывающимся списком существующих меню.
2. В открывшемся окне New Menu (Новое меню) введите имя для создаваемого меню и щелкните на кнопке OK.
3. Аналогично построению четвертного меню, описанному выше, перетащите нужные команды из списка Action (Действие) в окно меню выше строки End of Menu (Окончание меню).
4. При необходимости добавьте Separator (Разделитель), чтобы разделить команды на логические группы.
5. В списке доступных меню выберите Main Menu Bar (Строка главного меню) или любое другое место, где вы хотели бы поместить созданное меню.
6. В левом нижнем окне списка Menus (Меню) выберите имя созданного вами меню и перетащите его в правую часть вкладки на дерево основного меню, при этом синяя линия будет указывать то место, куда поместится новый пункт меню.
7. Сохраните новое или измененное меню, щелкнув на кнопке Save (Сохранить), и в появившемся окне диалога выберите файл для сохранения или создайте новый.
Вкладка Colors (Цвета) позволяет настраивать цвета всех элементов интерфейса программы, включая отображение объектов и их составных элементов в окнах проекций (рис. 1.40).

Рис. 1.40. Вкладка Colors (Цвета) окна Customize User Interface (Настройка пользовательского интерфейса)
В раскрывающемся списке Elements (Элементы) верхней части вкладки представлены элементы интерфейса. Выбрав в окне нужную строку с элементом, щелкните в правой части вкладки на образце цвета и в появившемся окне Color Selector (Выбор цвета) выберите нужный цвет.
Нижняя часть вкладки содержит список элементов пользовательского интерфейса, которые отвечают за отображение интерфейса программы и настраиваются аналогичным образом.
Выполненные изменения можно посмотреть, щелкнув на кнопке Apply Colors Now (Применить цвета сейчас). Если вас все устраивает, сохраните выполненные изменения, щелкнув на кнопке Save (Сохранить).
Итак, в этой главе вы познакомились с основными элементами интерфейса программы 3ds Max 2008, способами настройки приложения и пользовательского интерфейса. Вопросы настройки путей, единиц измерения, сетки и привязок не рассматривались, так как не должны вызвать затруднений, и предлагаются для самостоятельного разбора.
Однако, прежде чем переходить к следующей главе, обратите внимание на некоторые рекомендации по настройке пользовательского интерфейса.
■ Для удобства в работе максимальное пространство на экране монитора должно отводиться окнам проекций, в которых ведется моделирование. В связи с этим используйте сочетания клавиш, освободив окно от лишних панелей. Это ускорит доступ к командам и инструментам программы.
■ Применяйте кнопки минимального размера, что позволит разместить в поле зрения большее их количество.
■ Создавайте собственные панели и меню с наиболее часто вызываемыми командами и присваивайте им сочетания клавиш.
■ При моделировании в двумерном пространстве ограничьтесь только теми окнами проекций, которые нужны для этого.
■ Если вы обладаете двухмониторной системой, переместите все панели и открывающиеся окна на второй монитор, оставив на первом лишь окна проекций.
■ Включайте отображение одного окна проекции, когда необходимо более внимательно рассмотреть модель или выполнить редактирование на уровне под-объектов.
■ По возможности работайте в режиме отображения Expert Mode (Экспертный режим).
Глава 2
Основные приемы работы
• Объекты в 3ds Max 2008
• Создание объектов сцены
• Модификаторы геометрии
Подобно огромному зданию, построенному из маленьких кирпичиков, программа 3ds Max позволяет создавать разноплановые сцены, используя в качестве строительных блоков примитивы (параметрические объекты). Вы можете использовать стандартные параметрические объекты для начала любой работы. После создания к ним можно применять модификаторы, строить составные объекты, разрезать, редактировать на уровне подобъектов и выполнять многие другие операции.
Объектами в программе 3ds Max являются любые геометрические фигуры, кривые, камеры, вспомогательные объекты, объемные деформации, системы и источники света, которые могут включаться в состав сцены.
Процесс создания и преобразования любых объектов в целом одинаков: объект создается с помощью меню Create (Создание), вкладки Create (Создание) командной панели или кнопок панели инструментов, затем выбирается инструмент для его изменения.
Объекты в 3ds Max 20083ds Max 2008 – объектно-ориентированная программа, то есть все, что создается в приложении, является объектами. Геометрия, камеры и источники света на сцене – это объекты. Объектами также являются модификаторы, контроллеры, растровые изображения и определения материалов. Многие объекты, подобные каркасам, сплайнам и модификаторам, допускают манипулирование на уровне подобъектов.
Что на практике означает объектно-ориентированное поведение?
Рассмотрим простой пример. Предположим, вам необходимо построить составной объект при помощи булевой операции вычитания. После выбора объекта и щелчка на кнопке Pick Operand B (Указать операнд Б) программа автоматически определит, какие объекты сцены являются действительными для выполнения булевой операции. Только действительные объекты, определенные на основе текущего состояния программы, могут быть выбраны и применены для продолжения операции вычитания.
То же самое касается применения к объектам модификаторов. Доступны будут только те модификаторы, которые можно применить к выделенному объекту, все остальные станут неактивными или скрытыми. Таким образом, программа не позволяет пользователю ошибиться, в результате повышается производительность и экономится время. Это и есть объектно-ориентированное поведение.
Все геометрические объекты программы 3ds Max 2008 можно условно разделить на две категории: параметрические и редактируемые.
Большинство объектов в 3ds Max являются параметрическими, то есть объектами, которые определяются совокупностью установок или параметров. Проще говоря, такие объекты можно контролировать при помощи параметров (свиток Parameters (Параметры) на командной панели). Изменение значений параметров модифицирует геометрию самого объекта. Такой подход позволяет гибко управлять размерами и формой объектов.
Возьмем для примера объект Sphere (Сфера). Параметрическая сфера сохраняет параметры радиуса и количества сегментов и отображает в окнах проекций представление сферы на основе текущего значения параметров (рис. 2.1).

Рис. 2.1. Параметрическая сфера (слева) и ее параметры (справа)
Параметрическое определение сферы записано в виде радиуса и количества сегментов и может в любое время быть изменено и даже анимировано.
Параметрическими в 3ds Max являются все объекты, которые можно построить при помощи меню Create (Создание). Они имеют важные настройки моделирования и анимации, поэтому в общем случае необходимо как можно дольше сохранять параметрические определения объекта. Однако сохранение параметрических свойств объектов расходует большое количество ресурсов компьютера и замедляет работу с объектами, так как все параметры, настройки и модификаторы хранятся в памяти компьютера. Таким образом, при работе следуйте правилу: если вы не предполагаете в дальнейшем использовать параметрические свойства объекта, преобразуйте его в Editable Mesh (Редактируемая поверхность).
Изменение редактируемых объектов происходит за счет подобъектов (вершины, ребра, грани, полигоны) или функций. В состав редактируемых объектов входят: Editable Spline (Редактируемый сплайн), Editable Mesh (Редактируемая поверхность), Editable Poly (Редактируемая полигональная поверхность), Editable Patch (Редактируемая патч-поверхность) и NURBS (NURBS-поверхность). Редактируемые объекты в стеке модификаторов содержат ключевое слово Editable (Редактируемый). Исключение составляют NURBS-объекты, которые называются NURBS Surfaces (NURBS-поверхности).
Примером непараметрического объекта может служить та же сфера после преобразования в Editable Mesh (Редактируемая поверхность) (рис. 2.2).

Рис. 2.2. Редактируемая сфера (слева) и свиток Selection (Выделение) ее настроек (справа)
Непараметрическая сфера состоит из совокупности вершин и граней. Информация о количестве сегментов и радиусе после преобразования не сохраняется. Если понадобится изменить радиус сферы, то необходимо применить масштабирование или создать новую сферу.
Редактируемые объекты получаются путем преобразования других типов объектов. После преобразования параметрического объекта в другой тип (например, в Editable Mesh (Редактируемая поверхность)) он теряет все свои параметрические свойства и не может быть изменен путем указания параметров. В то же время редактируемый объект приобретает свойства, недоступные параметрическому, – возможность редактирования на уровне подобъектов.
Используя вкладку Create (Создание) командной панели, можно объединять два и более объекта для создания нового параметрического объекта Compound Object (Составной объект). Параметры объектов, содержащихся в составном объекте, также можно модифицировать и изменять. Составной объект является типом параметрического объекта, в параметры которого входят объединяемые объекты и описание способов их объединения.
Рассмотрим для примера булеву операцию вычитания цилиндра из сферы (рис. 2.3).

Рис. 2.3. Составной объект (слева) и его параметры (справа)
Во многих программах трехмерного моделирования данная операция привела бы к тому, что ее результатом стал бы явный каркас, являющийся булевым решением. Если бы возникла необходимость изменить положение цилиндра или радиус сферы, то следовало бы создать новые сферу и цилиндр и снова выполнить булеву операцию.
В 3ds Max цилиндр и сфера сохраняются как часть параметрического составного булева объекта. Можно по-прежнему осуществлять доступ к параметрам сферы и цилиндра и выполнять анимацию с ними, а также их относительных положений.
В 3ds Max объекты форм создаются как исходная геометрия для построения других, более сложных объектов, а также в качестве путей анимации.
Кроме линий, которые выполняются путем построения вершин в окнах проекций, все остальные формы являются параметрическими объектами. Различаются два типа форм в зависимости от метода их создания: при помощи определения радиуса и прямоугольника. Исключением являются дуга и текст.
Для создания объекта формы перейдите на вкладку Create (Создание) командной панели, выберите категорию Shapes (Формы) и щелкните на кнопке с именем нужной формы. После этого можно перейти в любое окно проекции и, щелкнув левой кнопкой мыши, переместить мышь по диагонали. Диагональ определяет параметры Length (Длина) и Width (Ширина), используемые прямоугольником или эллипсом, либо радиус для объектов, в параметрах которых он присутствует.
Примером такого объекта может быть NGon (Многоугольник) с радиусом 50 и количеством сторон равным 6 (рис. 2.4).

Рис. 2.4. Объект формы NGon (Многоугольник) (слева) и его параметры (справа)
Текст является простейшей создаваемой формой. Достаточно щелкнуть в любом окне проекции – и текст будет помещен на текущую плоскость.
Полигональными являются объекты, основанные на сетке полигонов, из которых состоит поверхность этих объектов. Они похожи на объекты Editable Mesh (Редактируемая поверхность), но обладают уникальными возможностями. Эти объекты доступны только как Editable Poly (Редактируемая полигональная поверхность). В них могут быть преобразованы любые геометрические объекты сцены путем конвертации в Editable Poly (Редактируемая полигональная поверхность), а также после применения модификатора Edit Poly (Редактирование полигонов) или Poly Select (Выделение полигонов).
Примером полигонального объекта может служить преобразованный объект, полученный при помощи булевой операции вычитания сферы из параллелепипеда (рис. 2.5).

Рис. 2.5. Объект Editable Poly (Редактируемая полигональная поверхность) (слева) и свиток Selection (Выделение) его настроек (справа)
Полигональные объекты более ресурсоемкие, чем редактируемые поверхности, и на маломощных компьютерах могут вызывать замедление скорости их работы. Существует несколько простых способов оптимизации сцены.
■ Моделируйте по возможности простые объекты при помощи Editable Mesh (Редактируемая поверхность).
■ Во время построения сложных и больших по объему граней объектов стоит периодически разрушать стек модификаторов, выполняя команду Collapse (Свернуть).
■ Применяя команду NURMS Subdivision (NURMS-разбиение), используйте минимально необходимое количество разбиений для отображения в окнах проекций и достаточное для визуализации. При необходимости отключите отображение разбиений в окнах проекций совсем.
■ После построения объекта преобразуйте его в Editable Mesh (Редактируемая поверхность).