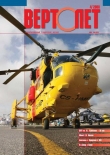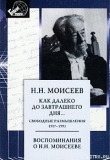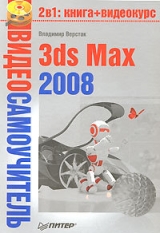
Текст книги "3ds Max 2008. Секреты мастерства"
Автор книги: Владимир Верстак
Жанр:
Программное обеспечение
сообщить о нарушении
Текущая страница: 4 (всего у книги 46 страниц) [доступный отрывок для чтения: 17 страниц]
Меню Customize (Настройка) (рис. 1.13) объединяет команды, служащие для изменения, сохранения и загрузки пользовательских настроек интерфейса программы, включая единицы измерения, привязки и т. п.

Рис. 1.13. Меню Customize (Настройка)
При выборе команды Customize User Interface (Настройка пользовательского интерфейса) открывается одноименное окно диалога, содержащее пять вкладок: для настройки сочетаний клавиш, панелей инструментов, контекстных меню, меню и цвета.
Команды Save Custom UI Scheme (Сохранить схему пользовательского интерфейса) и Load Custom UI Scheme (Загрузить заказную схему пользовательского интерфейса) позволяют сохранить изменения, внесенные в настройки интерфейса, в отдельных файлах и загрузить их.
С помощью команды Revert to Startup Layout (Вернуться к установкам по умолчанию) можно загрузить настройки программы, заданные по умолчанию.
СОВЕТ
При случайном изменении внешнего вида интерфейса программы самый простой способ вернуться к исходному состоянию – выполнить команду Revert to Startup Layout (Вернуться к установкам по умолчанию) меню Customize (Настройка).
Команда Custom UI and Defaults Switcher (Пользовательская схема и переключение на предварительно установленные) открывает окно диалога, в котором можно просмотреть аннотацию и выбрать предварительно установленную схему интерфейса, а также сохраненные пользовательские схемы.
Категория Show UI (Показать пользовательский интерфейс) объединяет четыре команды, которые включают/выключают показ элементов пользовательского интерфейса: Show Command Panel (Показать командную панель), Show Floating Toolbars (Показать плавающие панели инструментов), Show Main Toolbar (Показать главную панель инструментов) и Show Track Bar (Показать строку треков).
Команда Lock UI Layout (Блокировка схемы пользовательского интерфейса) позволяет заблокировать пользовательский интерфейс для предотвращения случайных изменений.
При выборе команды Configure User Paths (Конфигурация пользовательских путей) открывается одноименное окно диалога, в котором можно добавить либо изменить установленные по умолчанию пути к пользовательским файлам, таким как файлы сцены, текстур, анимации, дополнительных модулей и т. д. Выполнив команду Configure System Paths (Конфигурация системных путей), можно открыть одноименное окно, которое позволяет изменить пути к системным папкам программы, например указать новый путь для файлов справки или шрифтов, используемых программой.
Команда Units Setup (Настройка единиц) открывает одноименное окно диалога, в котором можно изменить отображение системных единиц.
С помощью команды Grid and Snap Settings (Настройки сетки и привязок) можно открыть одноименное окно, позволяющее при необходимости задать способ и допуски привязок, а также настроить размерность и шаг сетки окон проекций.
Команда Viewport Configuration (Конфигурирование окна проекции), открывающая одноименное окно диалога, позволяет выполнить настройки активного или всех окон проекций.
Используя команду Plug-in Manager (Менеджер подключаемых модулей), можно вызвать одноименное окно, включающее список установленных в системе подключаемых модулей с их названием, описанием, статусом (используется или отключен), размером и указанием полного пути.
Команда Preferences (Параметры) открывает окно диалога, позволяющее настраивать и контролировать многие аспекты программы 3ds Max. В их число входят настройки визуализации, окон проекций, анимации, файловой системы, габаритных контейнеров и др.
Меню MAXScript (рис. 1.14) содержит команды, позволяющие работать со встроенным в программу языком макропрограммирования MAXScript.

Рис. 1.14. Меню MAXScript
Команда New Script (Создать сценарий) вызывает окно (Untitled) – MAXScript для написания новых и редактирования существующих макрокоманд.
При помощи команды Open Script (Открыть сценарий) можно открыть окно диалога Open File (Открыть файл), с помощью которого можно открыть файл макроса.
Команда Run Script (Выполнить сценарий) вызывает окно диалога Choose Editor File (Выберите файл редактора). После выбора файла макроса он сразу запускается.
Используя команду MAXScript Listener (Интерпретатор MAXScript), можно открыть окно интерпретатора команд MAXScript, которое служит для контроля выполнения макрокоманд.
Новая команда меню MAXScript Editor (Редактор MAXScript) открывает окно редактора, в котором можно набирать текст макрокоманд не только в формате 3ds Max, но также и в других форматах, например XML или простой текст.
Команда Visual MAXScript Editor (Графический редактор MAXScript) вызывает окно, позволяющее выполнить построение графических элементов интерфейса для использования вместе с макрокомандами.
Команда Debugger Dialog (Окно отладчика) позволяет полнее и проще использовать редактор макрокоманд 3ds Max.
Меню Help (Справка) (рис. 1.15) содержит команды доступа к справочной информации и урокам программы 3ds Max.

Рис. 1.15. Меню Help (Справка)
Команда Welcome Screen (Окно приветствия) вызывает одноименное окно диалога, которое открывается по умолчанию, когда вы впервые запускаете 3ds Max. С помощью этого окна можно познакомиться с основными понятиями и способами работы в приложении. Для этого используются небольшие видеоролики, для запуска которых нужно щелкнуть на значке с изображением соответствующей темы.
Команды Autodesk 3ds Max Help (Справка по Autodesk 3ds Max) и MAXScript Reference (Справочник по MAXScript) позволяют получить помощь по всем элементам и функциям программы 3ds Max. Информация представлена в стандарте Microsoft Compiled HTML Help.
Используя команду Tutorials (Уроки), можно открыть окно, содержащее уроки по всем основным темам программы.
Команды Data Exchange Solutions (Информационный обмен), Subscription e-Learning Catalog (Подписка на каталог электронного обучения), Create Support Request (Создание запроса поддержки), View Support Requests (Просмотр запроса поддержки), Edit Subscription Center Profile (Редактирование профиля подписки) открывают браузер на странице программы для обмена данными между приложениями.
Команда Customer Involvement Program (Программа, в которой участвуют пользователи) – новая программа, позволяющая разработчикам расширять возможности приложения путем сбора и анализа информации об использовании 3ds Max на вашем компьютере. В открывшемся окне диалога при помощи переключателя выберите, принимать вам участие в программе или нет, а затем щелкните на кнопке OK.
Команда HotKey Map (Карта сочетаний клавиш) вызывает интерактивное окно, содержащее набор основных сочетаний клавиш.
С помощью команды Additional Help (Дополнительная справка) можно получить справочную информацию о дополнительных модулях, установленных в приложении.
Категория 3ds Max on the Web (3ds Max в Интернете) содержит команды, автоматически открывающие браузер для поиска и загрузки обновлений, получения сетевой поддержки, уроков и т. д.
Команда Activate 3ds Max (Активизировать 3ds Max) вызывает окно активизации продукта, в котором вы можете ввести код авторизации.
При выборе команды About 3ds Max (О 3ds Max) открывается окно, показывающее серийный номер продукта, драйвер видеоустройства, тип лицензии и т. д.
По умолчанию главная панель инструментов отображается под строкой меню в верхней части окна программы.
Использование панелей инструментов – один из наиболее удобных способов выполнения большинства команд, для чего достаточно одного щелчка кнопкой мыши на значке, расположенном на панели инструментов.
Кнопки на панели инструментов программы 3ds Max могут быть двух размеров – стандартные (16 х 16 пикселов) и крупные (24 х 24 пиксела) с улучшенным графическим отображением. По умолчанию приложение загружается с кнопками крупного размера, из-за чего панель инструментов может не помещаться на экране полностью. Для отображения скрытой части панели предусмотрена прокрутка по горизонтали.
ВНИМАНИЕ
С целью максимального отображения рабочего пространства все кнопки программы, изображенные в книге, имеют стандартный размер.
Чтобы заменить крупные кнопки на стандартные, выполните команду Customize ► Preferences (Настройка ► Параметры). Откроется окно Preference Settings (Параметры установок), в котором необходимо перейти на вкладку General (Общие). В области UI Display (Интерфейс пользователя) снимите флажок Use Large Toolbar Buttons (Использовать крупные кнопки) и щелкните на кнопке OK. Перезапустите программу для обновления отображения интерфейса.
Все закрепленные панели могут быть плавающими (рис. 1.16). Для этого достаточно щелкнуть на двух вертикальных линиях в левой (или верхней) части панели и переместить панель. После этого можно масштабировать и перемещать окно в пределах интерфейса программы. Двойной щелчок кнопкой мыши на заголовке окна панели вернет ее на место или пристыкует к любой стороне окна программы.

Рис. 1.16. Главная панель инструментов в виде плавающего окна
Все кнопки панели инструментов снабжены подсказками, которые появляются при наведении указателя мыши на кнопку и удержании над ней. Небольшой треугольник в правом нижнем углу некоторых кнопок говорит о том, что при нажатии и удержании такой кнопки раскроется панель данного инструмента с дополнительным набором кнопок.
Рассмотрим кнопки главной панели инструментов.

Undo (Отменить) (Ctrl+Z) – отменяет последнюю команду или группы команд.

Redo (Повторить) (Ctrl+Y) – возвращает команды, которые были отменены.

Select and Link (Выделить и связать) – устанавливает связь между объектами сцены.

Unlink Selection (Разорвать связь с выделенным объектом) – разрывает связи между объектами.

Bind to Space Warp (Связать с воздействием) – связывает объект с источником объемной деформации.

Selection Filter (Фильтр выделения) – раскрывающийся список, ограничивающий типы объектов, которые могут быть выделены.

Select Object (Выделение объекта) (Q) – инструмент выделения объектов.

Select by Name (Выделить по имени) (H) – открывает окно диалога для выделения объектов по имени.

Rectangular Selection Region (Прямоугольная область выделения)

Circular Selection Region (Круглая область выделения)

Fence Selection Region (Произвольная форма выделения)

Lasso Selection Region (Выделение лассо),

Paint Selection Region (Выделение кистью) (Ctrl+F) – выделяют объекты рамкой различной формой.

Window/Crossing (Оконное/Пересекающее выделение) – устанавливает, каким образом будет выделяться объект: обводкой или пересечением.

Select and Move (Выделить и переместить) (W) – выделяет и перемещает объект.

Select and Rotate (Выделить и повернуть) (E) – выделяет и поворачивает объект сцены.

Select and Uniform Scale (Выделить и равномерно масштабировать),

Select and Non-uniform Scale (Выделить и неравномерно масштабировать),

Select and Squash (Выделить и сжать) (R) – выделяет и масштабирует объект различными способами.

Reference Coordinate System (Система координат) – раскрывающийся список, при помощи которого устанавливается система координат, используемая для трансформаций.

Use Pivot Point Center (Использовать опорные точки объектов),

Use Selection Center (Использовать центр выделения),

Use Transform Coordinate Center (Использовать начало координат) – устанавливают центр преобразования масштаба и поворота.

Select and Manipulate (Выделить и манипулировать) – выделяет объект и управляет при помощи манипуляторов его параметрами.

Keyboard Shortcut Override Toggle (Переключение клавиатурных комбинаций быстрого вызова) – позволяет переключаться между основными сочетаниями клавиш и клавиатурными комбинациями для групп, таких как Editable Mesh (Редактируемая сетка), Track View (Просмотр треков), NURBS (NURBS-объект) и т. п.

Snap Toggle 2D (Двумерная привязка),

Snap Toggle 2.5D (Полуобъемная привязка),

Snap Toggle 3D (Трехмерная привязка) (S) – устанавливает режим привязок.

Angle Snap Toggle (Угловая привязка) (A) – включает режим ограничения поворота с заданным шагом.

Percent Snap Toggle (Процентная привязка) (Shift+Ctrl+P) – включает режим фиксированного приращения значения.

Spinner Snap Toggle (Привязка приращений счетчиков) – управляет режимом приращения значений во всех счетчиках.

Edit Named Selection Sets (Редактировать название выделенной области) – открывает окно диалога для создания и управления именованными выделениями. Рядом расположен раскрывающийся список Named Selection Sets (Название выделенной области), при помощи которого можно задать имя новой выделенной области или выбрать существующую.

Mirror (Зеркальное отображение) – создает зеркальную копию выделенного объекта.

Align (Выравнивание) (Alt+A),

Quick Align (Быстрое выравнивание),

Normal Align (Выравнивание нормали) (Alt+N)

Place Highlight (Поместить блик) (Ctrl+H)

Align Camera (Выровнять камеру),

Align to View (Выровнять по проекции) – открывают окна диалога параметров выравнивания, где можно указать параметры выравнивания либо задать быстрое выравнивание двух объектов, выравнивание по нормалям, окну проекции или камере.

Layer Manager (Управление слоями) – открывает окно управления слоями.

Curve Editor (Open) (Редактор кривых (открыть)) – вызывает редактор функциональных кривых.

Schematic View (Open) (Редактор структуры (открыть)) – вызывает редактор структуры.

Material Editor (Редактор материалов) (M) – открывает редактор материалов.

Render Scene Dialog (Диалоговое окно визуализации сцены) (F10) – вызывает окно с настройками визуализации.

Render Type (Тип визуализации) – раскрывающийся список, устанавливающий тип визуализируемых объектов.

Quick Render (Production) (Быстрая визуализация (итоговая)),

QuickRender (ActiveShade) (Быстрая визуализация (тонированная)) – запускает визуализацию сцены без открытия окна диалога.
Если выполнить команду Customize ► Show UI ► Show Floating Toolbars (Настройка ► Показать пользовательский интерфейс ► Показать плавающие панели инструментов), то откроются дополнительные плавающие панели: reactor, Layers (Слои), Animation Layers (Анимация слоев), Snaps (Привязки), Render Shortcuts (Быстрый доступ к настройкам визуализации), Axis Constraints (Ограничения по осям), Extras (Дополнения) и Brush Presets (Предустановки кистей).
Плавающая панель инструментов Layers (Слои) содержит кнопки для создания, активизации, блокировки и выделения слоев, а также средства для назначения и изменения свойств слоя. При помощи панели Snaps (Привязки) можно управлять свойствами привязок, используемых при моделировании и редактировании объектов. Панель Axis Constraints (Ограничения по осям) позволяет устанавливать ограничения перемещения только выделенной осью или плоскостью. Панель Extras (Дополнения) содержит кнопки переключения подключаемых модулей на сочетания клавиш, автосетки, а также кнопки создания массива, снимков и распределенных объектов по пути или заданному точками расстоянию. Панель Brush Presets (Предустановки кистей) позволяет получить доступ к предустановленным кистям, а также создавать собственные. Панель reactor содержит все необходимые команды для создания имитации физических реакций.
Панель Animation Layers (Анимация слоев) дает возможность объединять анимационные треки одного объекта, настраивая их по отдельности.
Рассмотрим некоторые панели инструментов более подробно.
Панель инструментов Snaps (Привязки) (рис. 1.17) обеспечивает быстрый доступ к наиболее используемым командам привязки.

Рис. 1.17. Плавающая панель Snaps (Привязки)
Плавающая панель инструментов Render Shortcuts (Быстрый доступ к настройкам визуализации) позволяет сохранять и загружать различные наборы настроек для визуализации сцены, причем существуют три кнопки для быстрого сохранения и визуализации сцены (рис. 1.18).

Рис. 1.18. Плавающая панель Render Shortcuts (Быстрый доступ к настройкам визуализации)
Удерживая нажатой клавишу Shift, щелкните на кнопке с буквой A, B или C – и настройки последней визуализации будут сохранены. Для начала визуализации сцены при помощи сохраненных настроек достаточно щелкнуть на одной из трех кнопок.
Наибольшее пространство окна программы занимают окна проекций. И это неудивительно: именно с их помощью мы получаем доступ к объектам сцены. В окнах проекций можно настроить отображение объектов различным образом, например задать компоновку экрана для управления видом и ориентацией или указать способы оптимизации прорисовки экрана во время работы.
В приложении 3ds Max используется два вида проекций: аксонометрические и перспективные (центральные). Частным случаем аксонометрической проекции являются ортографические проекции, при построении которых плоскость проекции выравнивается параллельно одной из координатных плоскостей трехмерного пространства. К ортографическим проекциям в 3ds Max относятся виды сверху, снизу, спереди, сзади, слева и справа. К перспективным проекциям – вид из камеры, перспектива и окно, основанное на источнике направленного света.
Одновременно на экране может отображаться от одного до четырех окон проекций. Каждое окно имеет рамку и имя, расположенное в верхнем левом углу окна.
Вид можно присваивать, указав компоновку видового окна в диалоге Viewport Configuration (Конфигурирование окна проекции) (рис. 1.19), которое вызывается командой Customize ► Viewport Configuration (Настройка ► Конфигурирование окна проекции). При щелчке на образце компоновки видового окна в нижней части окна диалога отображается раскрывающийся список имеющихся видов.
Этот список можно также вызвать, щелкнув правой кнопкой мыши на имени окна проекции и выбрав из контекстного меню команду Views (Вид). Типы Camera (Камера) и Spotlight (Прожектор) отсутствуют в списке до тех пор, пока на сцене не созданы камеры и источники освещения.
Каждое окно проекции может отображать любой поддерживаемый программой вид. Кроме того, эти окна могут использоваться для отображения окон диалога Schematic View (Редактор структуры), Track View (Просмотр треков), Asset Manager (Диспетчер ресурсов) или MAXScript Listener (Интерпретатор MAXScript).
Самым быстрым и удобным способом изменить вид окон проекций является использование сочетаний клавиш (см. приложение 2).
Стандартные типы окон отображают объекты сцены с ограниченного количества сторон. Однако часто, моделируя объекты сцены, необходимо видеть их со всех сторон, приближаться для работы с деталями и удаляться, чтобы охватить взглядом всю сцену. Для навигации в окнах проекций существуют кнопки, расположенные в правом нижнем углу окна программы. Состав кнопок управления меняется в зависимости от выбранного типа проекции.

Рис. 1.19. Окно Viewport Configuration (Конфигурирование окна проекции)
Рассмотрим кнопки управления окнами проекций.

Zoom (Масштаб) (Alt+Z или [, или ]) – изменяет масштаб просмотра изображения.

Zoom ALL (Масштаб всех окон) – увеличивает или уменьшает масштаб просмотра изображения во всех окнах одновременно.

Zoom Extents (Сцена целиком) (CtrL+ALt+Z),

Zoom Extents SeLected (Выделенные объекты целиком) – размещает все объекты (или только выделенные) в пределах активного окна.

Zoom Extents ALL (Сцена целиком во всех окнах) (CtrL+Shift+Z),

Zoom Extents ALL SeLected (Выделенные объекты целиком во всех окнах) (Z) – размещает все объекты (или только выделенные) в пределах всех окон проекций.

Field-of-View (Поле зрения) – доступна только при активном окне проекции Perspective (Перспектива), увеличивает или уменьшает масштаб просмотра изображения.

Zoom Region (Масштаб области) (Ctrl+W) – увеличивает выделенную область до размеров окна.

Pan View (Прокрутка) (Ctrl+P или I) – прокручивает изображение, не меняя масштаб.

Walk Through (Перейти) («горячая» клавиша ↑) – навигация камеры и перспективы, аналогична виду от первого лица в видеоиграх.

Arc Rotate (Повернуть) (Ctrl+R),

Arc Rotate Selected (Повернуть выделенные),

Arc Rotate SubObject (Повернуть подобъект) – управляет поворотом в окне проекции. Во втором и третьем случаях вокруг объекта и подобъекта.

Maximize Viewport Toggle (Увеличение окна проекции до размеров экрана) (Alt+W) – разворачивает окно проекции во всю рабочую область окна программы.
В 3ds Max 2008, как и в предыдущих версиях программы, командная панель имеет шесть вкладок: Create (Создание), Modify (Изменение), Hierarchy (Иерархия), Motion (Движение), Display (Отображение) и Utilities (Утилиты). Командная панель располагается в правой части окна программы (может быть также пристыкована к любой стороне окна приложения или выступать в качестве плавающей панели). На ней сосредоточены настройки объектов сцены (рис. 1.20).

Рис. 1.20. Командная панель
Основные настройки объектов сосредоточены в свитках вкладок командной панели. Свитки – области, сгруппированные по определенным признакам и имеющие в качестве заголовка кнопку шириной во всю ширину свитка (рис. 1.21). Название каждого свитка содержит знак «плюс» или «минус» в зависимости от того, развернут свиток или свернут (свернутому свитку соответствует знак +, а развернутому – знак -). Щелчок на заголовке свитка разворачивает или сворачивает свиток. Порядок следования свитков на командной панели (и не только) можно менять, перетаскивая свиток вверх или вниз относительно других.

Рис. 1.21. Свернутый и развернутый свитки на командной панели
ПРИМЕЧАНИЕ
Положение свитков Object Type (Тип объекта) и Name and Color (Имя и цвет) изменить нельзя.
Достаточно часто развернутые свитки не помещаются в поле экрана и часть их содержимого скрывается за его границей. Для таких случаев предусмотрена возможность прокрутки области свитка вверх или вниз. Индикатором того, что на экране отображено не все содержимое свитков, является узкая вертикальная полоса вдоль их правой части. При наведении на область свитка указатель мыши примет форму руки, после чего, нажав и удерживая кнопку мыши, можно прокручивать область свитков вверх или вниз.
Свитки имеют контекстное меню, которое появляется при щелчке правой кнопкой мыши на области свитков (вне элементов управления). Оно содержит команды разворачивания и сворачивания всех свитков или свитков по именам и возврата к принятому по умолчанию порядку их расположения.
В стандартном режиме командная панель располагается на экране так, что свитки находятся в одном столбце. При желании вы можете увеличить пространство, отводимое под свитки. Для этого подведите указатель мыши к левой границе панели и, когда указатель примет вид двунаправленной стрелки, щелкните на границе и переместите ее влево. В результате область, занимаемая свитками, будет увеличиваться с шагом в ширину свитка.
Вкладка Create (Создание)
Вкладка Create (Создание) предназначена для создания всех типов объектов 3ds Max: Geometry (Геометрия) (например, Box (Параллелепипед), Sphere (Сфера) и т. д.), Shapes (Формы), Lights (Источники света), Cameras (Камеры), Helpers (Вспомогательные объекты), Spañe Warps (Объемные деформации) и Systems (Дополнительные инструменты) (рис. 1.22). Щелчок кнопкой мыши на любой из этих кнопок вызывает набор инструментов для создания объектов соответствующей категории.

Рис. 1.22. Вкладка Create (Создание) командной панели
ПРИМЕЧАНИЕ
Более полно список объектов, доступных для создания в программе 3ds Max, рассматривался выше при описании меню Create (Создание).
Для создания объекта найдите его кнопку, щелкните на ней и в окне проекции постройте объект простым перетаскиванием указателя при нажатой левой кнопке мыши. Создав параметрический объект, можно уточнить его размеры, введя необходимые значения в поля свитка Parameters (Параметры).
Ниже кнопок выбора категорий и списка разновидностей объектов располагаются свитки Object Type (Тип объекта) и Name and Color (Имя и цвет). Каждому объекту, созданному при помощи панели Create (Создание), присваиваются имя и цвет, которые можно изменить, используя эти свитки.
После нажатия кнопка с именем объекта выделяется цветом. Это означает, что она активна. Одновременно для строящегося объекта раскрываются дополнительные свитки – Parameters (Параметры) и Creation Method (Метод создания). Кнопка, оставаясь выделенной, позволяет создавать объекты выбранного типа до тех пор, пока не будет отключена. Прекратить создание объектов можно также, щелкнув правой кнопкой мыши на активном окне проекции.
В качестве примера построим параметрический объект Box (Параллелепипед). Для этого выполните следующие действия.
1. Щелкните на кнопке Geometry (Геометрия) вкладки Create (Создание) командной панели.
2. В раскрывающемся списке разновидностей объектов выберите строку Standard Primitives (Простые примитивы), после чего в свитке Object Type (Тип объекта) появятся кнопки с типами доступных для создания объектов.
3. Щелкните на кнопке с именем Box (Параллелепипед), в результате чего кнопка станет оранжевой, а в нижней части командной панели появится три свитка: Creation Method (Метод создания), Keyboard Entry (Ввод с клавиатуры) и Parameters (Параметры).
Дальше строить объект можно двумя способами: введением точных значений параметров объекта в поля свитка Keyboard Entry (Ввод с клавиатуры) либо интерактивно в окне проекции любого вида. Рассмотрим построение объекта вторым способом.
1. Щелкните в любом месте окна проекции Perspective (Перспектива) и, удерживая нажатой левую кнопку мыши, переместите указатель по диагонали, определив таким образом длину и ширину объекта.
2. Отпустите кнопку мыши и переместите указатель вверх для определения высоты объекта.
3. Для завершения построения щелкните левой кнопкой мыши.
4. При необходимости уточните параметры объекта, воспользовавшись свитком Parameters (Параметры).
СОВЕТ
Если параметрическому объекту планируется назначать модификатор, связанный с изменением поверхности, например Bend (Изгиб) или Noise (Шум), то необходимо увеличить количество сегментов до 10 и более (подбирается опытным путем с целью получения желаемого эффекта).
Аналогичным способом строятся все параметрические объекты. Исключение составляют сложные примитивы Hedra (Многогранник), RingWave (Круговая волна) и Hose (Рукав). Они не содержат свитков Creation Method (Метод создания) и Keyboard Entry (Ввод с клавиатуры), поэтому строятся только интерактивным способом в окне проекции.