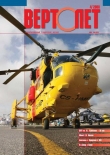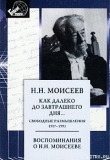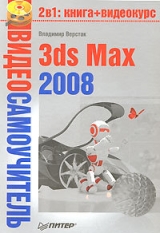
Текст книги "3ds Max 2008. Секреты мастерства"
Автор книги: Владимир Верстак
Жанр:
Программное обеспечение
сообщить о нарушении
Текущая страница: 15 (всего у книги 46 страниц) [доступный отрывок для чтения: 17 страниц]
После запуска визуализации на экране появится активное по умолчанию окно Rendered Frame Window (Окно кадров визуализации), отображающее процесс вывода изображения (рис. 5.5).

Рис. 5.5. Окно Rendered Frame Window (Окно кадров визуализации)
Панель инструментов, представленная в верхней части окна Rendered Frame Window (Окно кадров визуализации), служит для выполнения следующих задач:

Save Bitmap (Сохранить растровое изображение) – сохраняет визуализированное изображение в файле;

Copy Bitmap (Копировать растровое изображение) – копирует визуализированное изображение в буфер обмена Windows для последующей вставки его в программу просмотра или редактирования растровой графики (например, Photoshop);

Clone Rendered Frame Window (Копия окна визуализации) – создает копию окна визуализации (при этом вы можете выполнить новую визуализацию в основном окне и сравнить результат с предыдущим);

Enable Red/Green/Blue Channel (Включить красный/зеленый/синий канал) – включает или выключает отображение красного, зеленого или синего канала цветности;

Display Alpha Channel (Показать альфа-канал) – задает отображение альфа-канала;

Monochrome (Монохромный) – включает отображение результата визуализации в оттенках серого;

Clear (Очистить) – очищает окно визуализации.
Программа 3ds Max позволяет отображать в окне Rendered Frame Window (Окно кадров визуализации) растровые изображения и последовательности кадров таких изображений. Для загрузки изображения в окно кадров визуализации выполните команду File ► View Image File (Файл ► Просмотр растрового изображения). При просмотре последовательности кадров появляются дополнительные кнопки навигации по кадрам.
Использование модуля RAM Player (RAM-проигрыватель)Модуль RAM Player (RAM-проигрыватель) (рис. 5.6) используется для загрузки в память компьютера отдельных кадров или последовательности кадров для последующего их сравнения или просмотра в виде анимации с заданной частотой кадров в секунду (fps). Его окно можно открыть, выполнив команду Rendering ► RAM Player (Визуализация ► RAM-проигрыватель).

Рис. 5.6. Окно модуля RAM Player (RAM-проигрыватель)
Модуль RAM Player (RAM-проигрыватель) имеет два канала (Channel A (Канал A) и Channel B (Канал Б)) и позволяет загружать в эти каналы две различные последовательности растровых изображений, отдельные кадры или анимацию для их одновременного воспроизведения.
Щелчок кнопкой мыши в окне просмотра каналов с последующим перетаскиванием позволяет установить и перемещать границу разделения двух каналов.
В верхней части окна RAM Player (RAM-проигрыватель) находится панель инструментов с набором кнопок для управления окном проигрывателя:

Open Channel (Открыть канал) – открывает стандартное окно выбора файла для загрузки в Channel A (Канал A) или Channel B (Канал Б);

Open Last Rendered Image in Channel (Загрузить последнее визуализированное изображение в канал) – загружает последнее визуализированное изображение в выбранный канал;

Close Channel (Закрыть канал) – выгружает изображение или анимацию из текущего канала;

Save Channel (Сохранить канал) – открывает окно диалога сохранения файла и позволяет сохранить как отдельные кадры и их последовательность, так и анимацию;

Horizontal/Vertical Split Screen (Разделить экран по горизонтали/вертикали) – переключает два варианта совместного отображения каналов на горизонтальное или вертикальное;

Frame Rate Control (Контроль частоты кадров) – раскрывающийся список с вариантами возможной установки частоты смены кадров в секунду;

Double Buffer (Двойной буфер) – синхронизирует отображение анимации в обоих каналах.
Окружение и атмосферные эффектыИспользование Environment (Окружающая среда) и Effects (Эффекты) позволяет создавать общее настроение, повышая реалистичность сцены. Элементы управления атмосферой предлагают широкий набор эффектов, включая туман, дымку, огонь, дым и т. д.
Окно диалога Environment and Effects (Окружающая среда и эффекты) позволяет настраивать параметры отображения окружающей среды и дополнительных эффектов (рис. 5.7).

Рис. 5.7. Вкладка Environment (Окружающая среда) окна Environment and Effects (Окружающая среда и эффекты)
Чтобы получить доступ к настройкам окружающей среды, выполните команду Rendering ► Environment (Визуализация ► Окружающая среда). В результате откроется окно Environment and Effects (Окружающая среда и эффекты) на вкладке Environment (Окружающая среда). Рассмотрим свитки настроек данного окна.
В свитке Common Parameters (Общие параметры) (см. рис. 5.7) вкладки Environment (Окружающая среда) задаются параметры отображения внешней среды. В области Background (Фон) можно настроить следующие элементы.
■ Color (Цвет) – цвет фона окружающей среды.
■ Environment Map (Карта текстуры окружающей среды) – щелчок на кнопке с надписью None (Отсутствует) вызывает окно Material/Map Browser (Окно выбора материалов и карт) для загрузки любой из доступных текстурных карт или материала в качестве фона изображения. Для последующего редактирования такой карты (материала) необходимо перетащить ее на образец материала в окне Material Editor (Редактор материалов), выбрав при этом Instance (Привязка) в качестве метода копирования.
■ Use Map (Использовать карту текстуры) – включает/выключает использование карты при визуализации.
Область Global Lighting (Глобальная освещенность) позволяет управлять параметрами общего освещения сцены.
■ Tint (Оттенок) – образец цвета, устанавливающий оттенок света всех источников света сцены, кроме параметра Ambient (Цвет подсветки).
■ Level (Уровень) – параметр, изменяющий уровень силы света для всех источников света сцены, кроме Ambient (Цвет подсветки) (при значении, равном 1, сила света не меняется).
■ Ambient (Цвет подсветки) – образец цвета, которым будут равномерно окрашены объекты сцены.
Свиток Exposure Control (Контроль экспозиции) позволяет изменять параметры общей освещенности сцены за счет настройки выходных уровней и цветового диапазона так, как если бы использовалась настройка экспозиции фотоаппарата (рис. 5.8).

Рис. 5.8. Свитки Exposure Control (Контроль экспозиции) и Logarithmic Exposure Control Parameters (Параметры логарифмического контроля экспозиции)
С его помощью можно, например, осветлить слишком темные сцены без изменения настройки источников света. Небольшое окно предварительного просмотра позволяет увидеть все изменения, которые производятся при помощи параметров свитка Logarithmic Exposure Control Parameters (Параметры логарифмического контроля экспозиции).
Свиток Atmosphere (Атмосфера) (рис. 5.9) дает доступ к четырем типам атмосферных эффектов: Fire Effect (Эффект огня), Fog (Туман), Volume Fog (Объемный туман) и Volume Light (Объемный свет).

Рис. 5.9. Свиток Atmosphere (Атмосфера)
Для выбора атмосферного эффекта и управления им при помощи настроек свитка Atmosphere (Атмосфера) выполните следующие действия.
1. Щелкните на кнопке Add (Добавить).
2. В открывшемся окне диалога Add Atmospheric Effect (Добавить атмосферный эффект) выберите из списка тип атмосферного эффекта и щелкните на кнопке OK для подтверждения выбора. В результате выбранный эффект добавится в список Effects (Эффекты). При необходимости добавьте таким же образом другие эффекты.
3. Для удаления эффекта из списка Effects (Эффекты) выделите его и щелкните на кнопке Delete (Удалить).
4. Установка флажка Active (Активный) включает эффект в итоговую визуализацию сцены.
5. С помощью кнопок Move Up (Переместить вверх) и Move Down (Переместить вниз) измените при необходимости порядок следования эффектов в списке. Конечный результат зависит от того, как расположены эффекты в списке, так как визуализация эффектов производится последовательно, начиная с верхнего.
6. Кнопка Merge (Присоединить) позволяет присоединить к текущей сцене эффекты, подгружаемые из других сцен.
7. Используя поле Name (Имя), можно переименовать любой эффект в списке.
Атмосферные эффекты являются визуальными эффектами, позволяющими имитировать такие природные явления, как дым, огонь, туман, облака, взрывы и т. п. Эффекты, примененные к сцене, становятся видимыми только после визуализации.
Зона действия атмосферных эффектов может быть ограничена различными способами: ближней и дальней границами, границей светового луча, настройками параметров. Чтобы ограничить действие эффектов Fire Effect (Эффект огня) и Volume Fog (Объемный туман), применяется габаритный контейнер. Он задает границы пространства сцены, в пределах которого будет формироваться эффект. Для создания габаритного контейнера необходимо щелкнуть на кнопке Helpers (Вспомогательные объекты) вкладки Create (Создание) командной панели и выбрать из раскрывающегося списка Atmospheric Apparatus (Атмосферная оснастка) (рис. 5.10).

Рис. 5.10. Типы габаритных контейнеров
Свиток Object Type (Тип объекта) содержит три кнопки для создания габаритных контейнеров разной формы: BoxGizmo (Параллелепипед Гизмо), SphereGizmo (Сфера Гизмо), а также CylGizmo (Цилиндр Гизмо).
После создания габаритного контейнера к нему можно применить стандартные преобразования перемещения, вращения и масштабирования.
После добавления Fire Effect (Эффект огня) в список Effects (Эффекты) свитка Atmosphere (Атмосфера) окна Environment and Effects (Окружающая среда и эффекты) настройки данного эффекта появляются в свитке Fire Effect Parameters (Параметры эффекта огня) вкладки Environment (Окружающая среда) окна Environment and Effects (Окружающая среда и эффекты) (рис. 5.11).

Рис. 5.11. Свиток Fire Effect Parameters (Параметры эффекта огня)
Свиток Fire Effect Parameters (Параметры эффекта огня) содержит следующие области.
■ Gizmos (Габаритные контейнеры) – позволяет выбрать габаритный контейнер (кнопка Pick Gizmo (Указать контейнер)) или удалить его из списка (кнопка Remove Gizmo (Удалить контейнер)).
■ Colors (Цвета) – дает возможность настраивать цвета компонентов пламени на основе трех образцов цвета: Inner Color (Внутренний цвет), Outer Color (Наружный цвет) и Smoke Color (Цвет дыма).
■ Shape (Форма) – позволяет настраивать тип пламени, используя следующие параметры:
• переключатель Flame Type (Тип пламени), который имеет два положения: Tendril (Язык) – генерируются языки пламени, характерные для эффекта горения свечи, костра и т. п.; Fireball (Огненный шар) – тип пламени округлой формы, обычно применяемый для имитации взрывов;
• параметр Stretch (Растягивание) – задает длину растяжения пламени в пределах габаритного контейнера;
• параметр Regularity (Регулярность) – позволяет указать, как пламя будет заполнять габаритный контейнер.
■ Characteristics (Характеристики) содержит четыре параметра:
• Flame Size (Размер пламени) – устанавливает размер отдельных языков пламени внутри габаритного контейнера (для достижения лучшего результата рекомендуется использовать значения в пределах от 15 до 30);
• Flame Detail (Детализация пламени) – контролирует величину изменения цвета и резкость на границах каждого цвета;
• Density (Плотность) – позволяет задавать прозрачность эффекта горения;
• Samples (Выборка) – устанавливает частоту дискретизации эффекта.
■ Motion (Движение) представлена двумя параметрами:
• Phase (Фаза) – контролирует частоту изменения эффекта (если установлен флажок Explosion (Взрыв), то Phase (Фаза) контролирует стадии от образования пламени до образования дыма, используя значения от 0 до 300);
• Drift (Дрейф) – управляет визуализацией пламени вдоль оси Z габаритного контейнера.
■ Explosion (Взрыв) позволяет настраивать параметры взрыва:
• Explosion (Взрыв) – включает анимацию размера, плотности и цвета, основываясь на анимации параметра Phase (Фаза);
• Setup Explosion (Настройка взрыва) – открывает окно Setup Explosion Phase Curve (Настройка кривой фаз взрыва), в котором можно задать параметры кривой для начала и окончания взрыва;
• Smoke (Дым) – включает создание дыма в процессе взрыва, основанном на значениях параметра Phase (Фаза);
• Fury (Темп взрыва) – задает скорость мерцания вспышки взрыва.
Эффект Fog (Туман) основывается на значениях области Environment Ranges (Диапазоны окружающей среды) настроек съемочной камеры. В связи с этим для применения эффекта тумана сцена должна визуализироваться с использованием вида из камеры. Настроить параметры атмосферного эффекта Fog (Туман) можно в свитке Fog Parameters (Параметры тумана) (рис. 5.12).
Рассмотрим настройки свитка Fog Parameters (Параметры тумана).
■ Fog (Туман) устанавливает следующие параметры:
• Color (Цвет) – отвечает за выбор цвета тумана;
• Environment Color Map (Карта цвета окружающей среды) – позволяет выбрать карту текстуры для использования ее в качестве цвета тумана;

Рис. 5.12. Свиток Fog Parameters (Параметры тумана)
• Environment Opacity Map (Карта прозрачности окружающей среды) – дает возможность использовать текстурную карту для управления плотностью тумана;
• Fog Background (Туман фона) – включает/выключает применение эффекта тумана к фону сцены;
• Type (Тип) – переключатель между двумя типами тумана: Standard (Стандартный) и Layered (Слоистый).
■ Standard (Стандартный) содержит параметры стандартного тумана:
• Exponential (Экспоненциально) – позволяет управлять плотностью тумана по мере удаления от камеры;
• Near (Ближе) и Far (Дальше) – позволяют задавать процент плотности тумана на ближней и дальней границах, определяемых в настройках камеры.
■ Layered (Слоистый) управляет настройками слоистого тумана:
• Top (Верх) – устанавливает верхнюю границу слоя тумана;
• Bottom (Низ) – задает нижнюю границу слоя тумана;
• Density (Плотность) – определяет плотность тумана;
• Horizon Noise (Шум горизонта) – добавляет шум в туман на линии горизонта, что повышает реалистичность эффекта;
• Size (Размер) – задает значение коэффициента масштаба для области шума;
• Falloff (Спад) – позволяет переключаться между тремя параметрами затухания плотности тумана: Top (Сверху), Bottom (Снизу) и None (Отсутствует);
• Angle (Угол) – устанавливает угол действия области шума над линией горизонта;
• Phase (Фаза) – позволяет анимировать область шума.
Эффект Volume Light (Объемный свет) имитирует прохождение светового луча в непрозрачной атмосфере (туман, дым, пыль и т. п.).
Параметры данного эффекта появляются в свитке Volume Light Parameters (Параметры объемного света) (рис. 5.13) после добавления этого эффекта в список Effects (Эффекты) свитка Atmosphere (Атмосфера) окна Environment and Effects (Окружающая среда и эффекты).

Рис. 5.13. Свиток Volume Light Parameters (Параметры объемного света)
С помощью свитка Volume Light Parameters (Параметры объемного света) можно настроить параметры в следующих областях.
■ Lights (Источники света) позволяет выбрать источник света (кнопка Pick Light (Указать источник света)) либо удалить его из списка (кнопка Remove Light (Удалить источник света)).
■ Volume (Объем) управляет характеристиками светового луча:
• Fog Color (Цвет тумана) и Attenuation Color (Цвет затухания) – образцы цвета, позволяющие задавать основной цвет светового луча и цвет, на который он будет изменяться по мере удаления от источника света;
• Exponential (Экспоненциально) – экспоненциально увеличивает плотность тумана по мере удаления от источника света;
• Density (Плотность) – управляет плотностью тумана;
• Max Light (Максимальная яркость) – ограничивает максимальную яркость тумана, нарастающую по мере удаления от источника света;
• Min Light (Минимальная яркость) – определяет настройки уровня подсветки;
• Atten. Mult. (Усилитель затухания) – управляет эффектом затухания цвета;
• Filter Shadows (Фильтрация теней) – позволяет улучшить качество визуализации объемного света за счет повышения количества отсчетов в выборке; может принимать одно из четырех положений: Low (Низкое), Medium (Среднее), High (Высокое) и Use Light Smp Range (Использовать область усреднения источника света).
■ Attenuation (Затухание) содержит два счетчика, позволяющие задавать Start (Начальная) и End (Конечная) границы затухания эффекта (значения базируются на границах ближней и дальней зон источника света).
■ Noise (Шум) позволяет настраивать режим шума в луче света:
• Noise On (Включить шум) – включает/выключает эффект шума;
• Amount (Величина) – процентное отношение шума в составе тумана (может принимать значения от 0 (отсутствие шума) до 1 (максимальный шум));
• Link To Light (Связать с источником) – связывает эффект шума с системой координат источника света;
• Type (Тип) – позволяет выбрать один из трех типов шума: Regular (Повторяющийся), Fractal (Фрактальный) или Turbulence (Турбулентный);
• Invert (Инвертировать) – установка флажка позволяет инвертировать эффект шума;
• Noise Threshold (Порог уровня шума) – отвечает за определение нижней (Low (Нижнее значение)) и верхней (High (Верхнее значение)) границ шума;
• Uniformity (Однородность) – управляет однородностью тумана;
• Levels (Уровни) – задает количество итераций алгоритма шума;
• Size (Размер) – определяет размер клубов тумана или дыма;
• Phase (Фаза) – при анимации позволяет управлять скоростью изменения шума;
• Wind Strength (Сила ветра) – задает силу ветра;
• Wind from the: (Ветер с:) – позволяет выбрать одно из шести направлений ветра.
По своим параметрам Volume Fog (Объемный туман) во многом напоминает объемный свет. Настройки этого эффекта находятся в свитке Volume Fog Parameters (Параметры объемного тумана) (рис. 5.14).

Рис. 5.14. Свиток Volume Fog Parameters (Параметры объемного тумана)
Свиток Volume Fog Parameters (Параметры объемного тумана) позволяет настроить параметры в следующих областях.
■ Gizmos (Габаритные контейнеры) – предоставляет возможность выбрать габаритный контейнер (кнопка Pick Gizmo (Указать контейнер)) либо удалить его из списка (кнопка Remove Gizmo (Удалить контейнер)). Soften Gizmo Edges (Сглаженные края габаритного контейнера) – счетчик в диапазоне от 0 до 1, позволяющий задавать размытость краев эффекта тумана. Не рекомендуется использовать в качестве значения 0, так как это может стать причиной жестких, ступенчатых краев.
■ Volume (Объем) – позволяет настраивать параметры Color (Цвет), Exponential (Экспоненциально) и Density (Плотность), аналогичные настройкам объемного света. Кроме того, данная область содержит такие параметры:
• Step Size (Размер шага) – позволяет управлять степенью неоднородности тумана;
• Max Steps (Максимальное количество шагов) – ограничивает количество просчетов выборки тумана;
• Fog Background (Туман фона) – позволяет применять эффект тумана к фоновому изображению.
■ Noise (Шум) по своим параметрам практически аналогична рассмотренной выше области для объемного света.
Оптические эффекты выступают как часть процесса визуализации, позволяя повысить реалистичность трехмерных сцен. Доступ к группе оптических эффектов можно получить при помощи вкладки Effects (Эффекты) окна Environment and Effects (Окружающая среда и эффекты) (рис. 5.15).

Рис. 5.15. Вкладка Effects (Эффекты) окна Environment and Effects (Окружающая среда и эффекты)
Для выбора оптических эффектов и настройки их параметров в свитке Effects (Эффекты) выполните следующие действия.
1. Щелкните на кнопке Add (Добавить). В результате откроется окно диалога Add Effect (Добавить эффект), в котором можно выбрать один из следующих эффектов: Hair and Fur (Волосы и мех), Lens Effects (Эффекты линзы), Blur (Размытие), Brightness and Contrast (Яркость и контраст), Color Balance (Цветовой баланс), Depth of Field (Глубина резкости), File Output (Вывод в файл), Film Grain (Зернистость) и Motion Blur (Размытие движения).
2. В окне Add Effect (Добавить эффект) выберите из списка тип требуемого эффекта и щелкните на кнопке OK для подтверждения выбора. В результате указанный эффект добавится в список Effects (Эффекты). При необходимости добавьте таким же образом другие эффекты.
3. Для того чтобы удалить эффект из списка Effects (Эффекты), выделите его и щелкните на кнопке Delete (Удалить).
4. Установите флажок Active (Активный), чтобы включить эффект в итоговую визуализацию сцены.
5. С помощью кнопок Move Up (Переместить вверх) и Move Down (Переместить вниз) измените при необходимости порядок следования эффектов в списке.
6. Кнопка Merge (Присоединить) позволяет присоединить к текущей сцене эффекты, подгружаемые из других сцен.
7. Используя поле Name (Имя), вы можете переименовать любой эффект списка.
8. В области Preview (Просмотр) настройте параметры, влияющие на предварительный просмотр эффектов:
• установите переключатель Effects (Эффекты) в одно из двух положений: All (Все) для предварительного просмотра всех эффектов списка или Current (Текущий) для просмотра только выделенного;
• установите флажок Interactive (Интерактивный), чтобы изменения параметров эффектов сразу отображались в окне визуализации;
• щелкните на кнопке Show Original (Показать оригинал) для просмотра сцены без применения эффектов;
• щелчок на кнопке Update Scene (Обновить сцену) обновляет изображение в окне визуализации с учетом выполненных изменений параметров эффектов и самой сцены;
• щелчок на кнопке Update Effect (Обновить эффект) обновляет визуализируемое изображение в том случае, если снят флажок Interactive (Интерактивный).