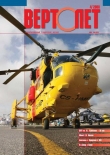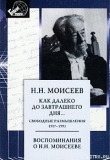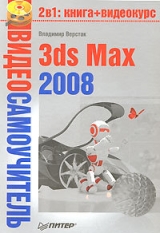
Текст книги "3ds Max 2008. Секреты мастерства"
Автор книги: Владимир Верстак
Жанр:
Программное обеспечение
сообщить о нарушении
Текущая страница: 9 (всего у книги 46 страниц) [доступный отрывок для чтения: 17 страниц]
Модификатор Extrude (Выдавливание) применяется для построения объектов с постоянным сечением по высоте. Использование модификатора выдавливания похоже на работу рассмотренного ранее составного объекта Loft (Лофтинговые), когда формой пути служит прямая линия, а поперечное сечение состоит из одного сплайна кривой. Примерами использования модификатора Extrude (Выдавливание) могут служить шестеренки и звездочки, текст, машиностроительные детали и заготовки для стен домов.
Как и в случае с телами вращения, для построения выдавливания необходимо создать объект формы – профиль сечения, по которому будет строиться выдавливание. Этим профилем может быть как разомкнутая, так и замкнутая кривая, состоящая из одного или более сплайнов. Как и в случае с телами вращения, для построения профиля могут использоваться NURBS-кривые.
ПРИМЕЧАНИЕ
Аналогичным модификатору Extrude (Выдавливание) по способу построения объектов, но с большими возможностями редактирования профиля выдавливания является модификатор Bevel (Выдавливание со скосом). Его следует использовать при создании объектов с постоянным сечением и фаской на краях (например, текста).
Рассмотрим применение модификатора Extrude (Выдавливание) на примере создания шестеренки часового механизма.
1. В окне проекции Top (Сверху) постройте сплайн Star (Звезда) и несколько окружностей внутри.
2. Щелкните на объекте Star (Звезда) правой кнопкой мыши, в результате чего появится контекстное меню. Выполните команду Convert To ► Convert to Editable Spline (Преобразовать ► Преобразовать в редактируемый сплайн).
3. В свитке Geometry (Геометрия) настроек объекта Star (Звезда) нажмите кнопку Attach (Присоединить) и в окне проекции Top (Сверху) щелкните последовательно на всех созданных окружностях для присоединения их к объекту Star (Звезда). В результате получится объект формы профиля будущей шестеренки, состоящий из нескольких сплайнов (рис. 2.33).
4. На вкладке Modify (Изменение) командной панели выберите из раскрывающегося списка модификаторов строку Extrude (Выдавливание). Будет создан объект выдавливания с установками по умолчанию, а на командной панели появится свиток Parameters (Параметры) настроек модификатора выдавливания (рис. 2.34).

Рис. 2.33. Форма поперечного сечения будущей шестеренки

Рис. 2.34. Свиток Parameters (Параметры) модификатора Extrude (Выдавливание)
5. При помощи параметра Amount (Величина) укажите высоту объекта выдавливания (рис. 2.35).
6. Используя параметр Segments (Количество сегментов), увеличьте количество сегментов по высоте, если собираетесь редактировать построенный объект с помощью модификаторов поверхности или на уровне подобъектов, преобразовав тело выдавливания в Editable Mesh (Редактируемая поверхность).
7. При необходимости укажите, должен ли объект выдавливания иметь закрытые верхнее и нижнее основания, установив флажки Cap Start (Замкнутая поверхность в начале) и Cap End (Замкнутая поверхность в конце).

Рис. 2.35. Результат применения модификатора выдавливания
8. Укажите тип выходной поверхности, установив переключатель в соответствующее положение.
Модификатор Bend (Изгиб) используется для создания деформации изгиба трехмерных объектов. Для корректного применения модификатора объект должен иметь достаточное количество разбиений в направлении оси изгиба.
Рассмотрим простой пример применения модификатора Bend (Изгиб) к объекту Cylinder (Цилиндр).
1. В окне проекции Top (Сверху) постройте цилиндр произвольного размера.
2. Параметру Height Segments (Количество сегментов по высоте) задайте значение от 10 до 20 в зависимости от высоты цилиндра.
3. Из раскрывающегося списка модификаторов вкладки Modify (Изменение) командной панели выберите строку Bend (Изгиб). Раскроется свиток Parameters (Параметры) настроек модификатора изгиба (рис. 2.36).
4. При помощи параметра Angle (Угол) задайте значение угла изгиба в градусах.
5. При необходимости измените направление изгиба, задав угол поворота в поле Direction (Направление).
6. Для управления ориентацией деформации изгиба установите переключатель Bend Axis (Ось изгиба) в соответствующее положение: X, Y или Z.
7. В области Limits (Пределы) задайте при необходимости ограничения на действие модификатора в пределах выбранной оси деформации.
8. Для получения дополнительного контроля над деформацией изгиба щелкните на плюсике возле названия модификатора в стеке. В результате появится доступ к габаритному контейнеру Гизмо (строка Gizmo (Габаритный контейнер)) модификатора и его центру (Center (Центр)).
На рис. 2.37 показаны два варианта применения модификатора Bend (Изгиб).

Рис. 2.36. Свиток Parameters (Параметры) модификатора Bend (Изгиб)

Рис. 2.37. Цилиндр после применения модификатора Bend (Изгиб) со значением угла изгиба 90° (слева) и его копия с ограничением области воздействия и центром модификатора, передвинутым вверх (справа)
Модификатор Twist (Скручивание) применяется для создания деформации скручивания. Чаще всего он используется при конструировании витых спиралевидных моделей: веревок, сверл, резьбы, кованых решеток, ювелирных украшений и т. п. (рис. 2.38). Для корректного применения модификатора объект должен иметь достаточное количество разбиений в направлении оси изгиба.

Рис. 2.38. Объекты, созданные при помощи модификатора Twist (Скручивание)
Рассмотрим простой пример применения модификатора Twist (Скручивание).
1. В окне проекции Top (Сверху) постройте объект Box (Параллелепипед), длина и ширина которого равны 5 мм, а высота – 150 мм. В поле Height Segs (Количество сегментов по высоте) укажите значение, равное 100.
2. Из раскрывающегося списка модификаторов вкладки Modify (Изменение) командной панели выберите строку Twist (Скручивание). Появится свиток Parameters (Параметры) настроек модификатора скручивания (рис. 2.39).
3. Укажите при помощи параметра Angle (Угол) величину угла скручивания в градусах.
4. При необходимости установите координатную ось, отличную от Z, которая принята по умолчанию.
5. В области Limits (Пределы) задайте при необходимости ограничения на действие модификатора в пределах выбранной оси деформации.
6. Для получения дополнительного контроля над деформацией скручивания щелкните на плюсике рядом с названием модификатора в стеке. В результате появится доступ к габаритному контейнеру Гизмо (строка Gizmo (Габаритный контейнер)) модификатора и его центру (Center (Центр)).
На рис. 2.40, слева показан параллелепипед после применения модификатора Twist (Скручивание) с установленными ограничениями области действия модификатора и его копия (рис. 2.40, справа), к которой дополнительно был применен модификатор Bend (Изгиб) с величиной угла изгиба, равной 360°.

Рис. 2.39. Свиток Parameters (Параметры) настроек модификатора Twist (Скручивание)

Рис. 2.40. Параллелепипед после применения модификатора Twist (Скручивание) (слева) и его копия, к которой дополнительно применен модификатор Bend (Изгиб) (справа)
Модификатор Edit Mesh (Редактирование поверхности) является одним из ключевых инструментов редактирования геометрии, без которого трудно представить моделирование объектов сложной формы. Кроме непосредственного редактирования, его можно использовать для выделения сеток или их подобъектов с целью применения различных модификаторов.
Рассмотрим пример создания модели яблока при помощи модификатора Edit Mesh (Редактирование поверхности).
1. В окне проекции Top (Сверху) постройте объект Sphere (Сфера) с радиусом, равным 45.
2. Из раскрывающегося списка модификаторов вкладки Modify (Изменение) командной панели выберите строку Edit Mesh (Редактирование поверхности).
3. В свитке Selection (Выделение) перейдите в режим редактирования вершин, щелкнув на кнопке Vertex (Вершина).
4. В окне проекции Perspective (Перспектива) выделите верхнюю вершину сферы.
5. Разверните свиток Soft Selection (Плавное выделение) и укажите значения параметров плавного выделения, как показано на рис. 2.41 (при этом дополнительно должны быть выделены цветом три ряда вокруг верхней точки сферы).
6. Щелкните на кнопке Select and Move (Выделить и переместить), расположенной на панели инструментов, и в окне проекции Front (Спереди) переместите выделенную вершину немного вниз (рис. 2.42), сформировав углубление в месте крепления хвостика яблока.

Рис. 2.41. Свиток Soft Selection (Плавное выделение) с параметрами выделения вершин сферы

Рис. 2.42. Изменение положения близлежащих вершин сферы в результате перемещения выделенной вершины
7. В окне проекции Front (Спереди) выделите две вершины, находящиеся в третьем ряду снизу и в середине объекта (одна на лицевой стороне, другая на противоположной). Затем, удерживая нажатой клавишу Ctrl, добавьте к выделению две такие же вершины в окне проекции Left (Cлева). Таким образом, должны быть выделены четыре вершины, расположенные в третьем ряду снизу и равноудаленные друг от друга.
8. Не меняя настройки плавного выделения, переместите выделенные вершины немного вниз, сформировав таким образом нижнюю часть яблока (рис. 2.43).
Рассмотренный пример иллюстрирует лишь малую часть возможностей, которые предоставляет модификатор Edit Mesh (Редактирование поверхности). Выполняя упражнения, описанные во второй и третьей частях книги, вы будете постоянно сталкиваться с редактированием сеток объектов, начиная с самых простых и заканчивая моделированием головы человека.

Рис. 2.43. Четыре вершины, выделенные в нижней части яблока, при перемещении вниз формируют его основание
ПРИМЕЧАНИЕ
После применения модификатора Edit Mesh (Редактирование поверхности) объекты наделяются свойствами, идентичными свойствам объектов Editable Mesh (Редактируемая поверхность).
Яблоко, созданное с помощью модификатора Edit Mesh (Редактирование поверхности), получилось почти идеальной формы, однако в природе не существует идеальных форм. Модификатор Noise (Шум) помогает придать геометрии моделей неравномерность, присущую объектам реального мира.
Применим модификатор Noise (Шум) к модели яблока и рассмотрим его основные настройки.
1. Выделите модель яблока, созданную ранее при помощи модификатора Edit Mesh (Редактирование поверхности).
2. Из списка модификаторов вкладки Modify (Изменение) командной панели выберите строку Noise (Шум). Раскроется свиток Parameters (Параметры) настроек модификатора (рис. 2.44).
3. Укажите в полях X, Y и Z области Strength (Сила воздействия) значения смещения в направлении соответствующих осей глобальных координат.
4. В области Noise (Шум) установите значение счетчика Scale (Масштабирование) для определения величины возмущения поверхности объекта. Большие значения ведут к более гладким возмущениям, малые – к более частым. Параметр Seed (Случайная выборка) устанавливает положение генератора случайных величин.
5. При необходимости установите флажок Fractal (Фрактальный) для включения режима генерации фрактальных возмущений. Значения параметров Roughness (Шероховатость) и Iterations (Количество итераций) позволяют управлять степенью шероховатости поверхности и задают количество вычислительных циклов фрактального алгоритма.
После настройки основных параметров модификатора Noise (Шум) модель яблока стала выглядеть реалистичнее, а добавление хвостика, выполненного при помощи примитива Cylinder (Цилиндр) с примененными к нему модификаторами Bend (Изгиб) и Taper (Заострение), довершило картину (рис. 2.45).

Рис. 2.44. Свиток Parameters (Параметры) модификатора Noise (Шум)

Рис. 2.45. Модель яблока с габаритным контейнером Гизмо после применения модификатора Noise (Шум)
Таким образом, на примере моделирования яблока вы могли убедиться в том, что строить модели некоторых объектов гораздо проще и быстрее с использованием параметрических объектов и модификаторов формы. Кроме того, что такие объекты продолжают сохранять параметрические свойства, их легко редактировать при помощи изменения параметров самих объектов и настроек присвоенных им модификаторов.
Глава 3
Материалы и текстуры
• Окно Material Editor (Редактор материалов)
• Материал типа Standard (Стандартный)
• Создание сложных материалов
• Использование текстурных карт
Материалы, используемые в 3ds Max, позволяют имитировать внешний вид предметов реального мира, а именно такие их свойства, как цвет, сглаженность, мягкость, прозрачность, свечение и др. Эта глава посвящена описанию основных способов работы с материалами и возможностей окна Material Editor (Редактор материалов).
Окно Material Editor (Редактор материалов)Material Editor (Редактор материалов) – это окно диалога, позволяющее создавать, редактировать и присваивать материалы объектам сцены. Редактор материалов является расширенной средой, в которой все типы процедурных и текстурных карт и материалов выступают подключаемыми компонентами.
Окно Material Editor (Редактор материалов) можно вызвать, выполнив команду Rendering ► Material Editor (Визуализация ► Редактор материалов), щелкнув на кнопке Material Editor (Редактор материалов)

главной панели инструментов или нажав клавишу Ì.
Окно Material Editor (Редактор материалов) состоит из ячеек образцов материалов, кнопок инструментов управления и области свитков (рис. 3.1).
По умолчанию при работе над новой сценой Material Editor (Редактор материалов) показывает шесть ячеек с образцами материалов. Щелчок на ячейке активизирует ее и изменяет цвет ее границы на белый. Если ячейка образца содержит материал, который используется в сцене, то в ее углах помещаются белые треугольники. Позиция в иерархии материалов при переключении между окнами образцов запоминается.

Рис. 3.1. Окно диалога Material Editor (Редактор материалов)
В Material Editor (Редактор материалов) доступны 24 ячейки материалов. По умолчанию отображается только шесть из них. Просмотреть остальные ячейки можно, используя вертикальную и горизонтальную полосы прокрутки либо изменив в настройках окна количество отображаемых ячеек. Для этого нажмите кнопку Options (Параметры) (в правой части окна Material Editor (Редактор материалов)) или выполните команду Options ► Options (Параметры ► Параметры) и в появившемся окне Material Editor Options (Параметры редактора материалов) установите переключатель Slots (Слоты) в одно из положений – 3 х 2, 5 х 3 или 6 x 4.
В зависимости от своего назначения в сцене материалы 3ds Max имеют три «температуры»: «горячую», «теплую» и «холодную». Если материал применяется в сцене, он считается «горячим», если является копией материала, используемого в сцене, – «теплым», а если не используется – «холодным» (рис. 3.2).

Рис. 3.2. Ячейки образцов материалов: «холодного» (а), «теплого» (б) и «горячего» (в)
«Горячие» материалы отмечены в окнах образцов материалов четырьмя белыми треугольниками. «Теплым» материал становится при копировании материала с помощью кнопки Make Material Сору (Сделать копию материала) или перетаскивания образца материала из одной ячейки в другую. Скопированный («теплый») материал имеет то же имя, что и оригинал, но не связан напрямую со сценой. Его редактирование не влияет на текущее состояние сцены. «Холодный» материал отличается от «теплого» только тем, что не разделяет имя с уже существующим в текущей сцене и не присвоен ни одному объекту сцены.
СОВЕТ
При редактировании «горячего» (назначенного) материала рекомендуется использовать его «теплую» версию. Для этого делается копия образца материала, производятся все изменения, и затем она назначается соответствующему объекту в сцене как новый «горячий» материал.
После выбора ячейки с образцом материала можно присвоить его объекту, выделенному в окне проекции. Для этого щелкните на кнопке Assign Material to Selection (Назначить материал выделенным объектам), расположенной ниже ячеек с образцами материалов, или выполните команду Material ► Assign to Selection (Материал ► Назначить выделенным объектам). Существует более простой и наиболее применяемый способ: перетащить материал из ячейки образца на объект, расположенный в окне проекции.
Как только материал присваивается объекту сцены, он автоматически попадает в библиотеку материалов, которая сохраняется вместе с файлом сцены. Находясь в этой библиотеке, он может не отображаться в ячейках с образцами материала.
СОВЕТ
При необходимости вы можете просмотреть все материалы, включенные в сцену, установив в окне Material/Map Browser (Окно выбора материалов и карт) переключатель Browse From (Выбирать из) в положение Scene (Сцена).
При желании вы можете создавать и сохранять для загрузки собственные библиотеки материалов.
Окно Material Editor (Редактор материалов) содержит собственную панель инструментов, расположенную снизу и справа от ячеек с материалами:

Sample Type (Тип образца) – определяют форму отображаемого в ячейке образца (сфера, цилиндр, параллелепипед);

Backlight (Подсветка сзади) (L) – включает или выключает заднюю подсветку образца материала в выбранной ячейке;

Background (Фон) (B) – изменяет фон ячейки на шахматное поле или подгружаемую текстуру, например для лучшего отображения прозрачных материалов;

Sample UV Tiling (Плитки образцов в плоскости UV) – устанавливает количество повторений текстурной карты на образце материала (1 х 1, 2 x 2, 3 х 3, 4 х 4);

Video Color Check (Контроль цветности) – включает режим контроля соответствия цветов стандартам PAL и NTSC для текущего материала;

Make Preview (Создать эскиз) (P),

Play Preview (Просмотреть эскиз),

Save Preview (Сохранить эскиз) – позволяют создать, просмотреть и сохранить эскизы анимации материалов до выполнения визуализации сцены;

Options (Параметры) (O) – открывает окно с настройками параметров Material Editor (Редактор материалов);

Select by Material (Выделить по материалу) – выделяет все объекты сцены, использующие текущий материал, для чего открывается окно Select Objects (Выбор объектов) с выделенными материалами;

Material/Map Navigator (Путеводитель по материалам и картам) – вызывает окно Material/Map Navigator (Путеводитель по материалам и картам), которое отображает древовидную структуру материалов и текстур текущего образца;

Get Material (Установить материал) (G) – открывает окно диалога Material/Map Browser (Окно выбора материалов и карт) для выбора готового материала или создания нового;

Put Material in Scene (Поместить материал в сцену) – обновляет материал объекта сцены, после того как были сделаны изменения в его копии (в «теплом» материале);

Assign Material to Selection (Назначить материал выделенным объектам) – присваивает текущий материал выделенным объектам сцены;

Reset Map/Mtl to Default Settings (Установить исходный материал/карту текстуры) – удаляет из активной ячейки образца все выполненные изменения, возвращая ее к установкам по умолчанию;

Make Material Copy (Копировать материал) – создает копию текущего «горячего» материала и помещает ее в ту же ячейку образца, сохраняя имя и свойства оригинала;

Make Unique (Сделать уникальным) – превращает образец материала в новый, независимый материал;

Put to Library (Поместить в библиотеку) – помещает активный материал в текущую библиотеку материалов; чтобы зафиксировать изменения, библиотеку после этого следует сохранить;

Material ID Channel (Канал идентификаторов материала) – устанавливает один из 15 идентификаторов (ID) для последующего применения специальных эффектов;

Show Map in Viewport (Отобразить карту в окне проекции) – отображает двумерные карты текстур на поверхности объектов в окнах проекций. Кроме того, в данной версии программы появилась возможность выбора способа отображения карты при помощи дополнительных кнопок Show Standard Map in Viewport (Отобразить карту в окне проекций стандартно) либо Show Hardware Map in Viewport (Отобразить карту в окне проекций аппаратно). В первом случае для отображения текстурных карт используется программное обеспечение, а во втором – аппаратное;

Show End Result (Показать конечный результат) – показывает в ячейке образца все уровни комбинированного материала (если режим выключен, отображается только текущий уровень);

Go to Parent (Вернуться к исходному) – данная кнопка выполняет переход от компонентного уровня на более высокий уровень редактирования составного материала;

Go Forward to Sibling (Перейти к компоненту) – выполняет переход к правке следующего материала или текстуры, входящей в многокомпонентный материал;

Pick Material from Object (Показать материал объекта) – позволяет взять образец материала с объекта сцены и загрузить в текущую ячейку;

Material drop-down list (Раскрывающийся список имен материалов) – позволяет переименовать текущий материал или текстурную карту;

Bitmap J Type (Тип) – кнопка выбора типа редактируемого материала; щелчок на ней вызывает окно диалога Material/Map Browser (Окно выбора материалов и карт).
Ниже окна с именем и кнопки выбора типа материала находится область свитков текущего материала, состав которой изменяется в зависимости от выбранного типа.