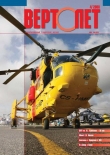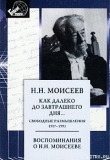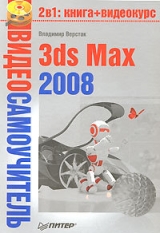
Текст книги "3ds Max 2008. Секреты мастерства"
Автор книги: Владимир Верстак
Жанр:
Программное обеспечение
сообщить о нарушении
Текущая страница: 14 (всего у книги 46 страниц) [доступный отрывок для чтения: 17 страниц]
Система частиц (Particle System) представляет собой совокупность малоразмерных частиц, с использованием которых можно создать множество анимационных эффектов. Подобно твердым телам, частицы имитируют физические процессы. При этом они не являются частью анимации в привычном смысле этого слова, следовательно, ими нельзя манипулировать непосредственно, как объектами. Управление ими происходит за счет изменения параметров или посредством добавления внешних сил. С помощью частиц можно имитировать различные предметы и явления природы, например дождь, снег, стаю птиц и многое другое.
После создания системы частиц все, что вы можете увидеть в окне проекции, – это габаритный контейнер, который называется Emitter Icon (Значок источника). Он является объектом, который порождает частицы. Созданные системы частиц существуют в сцене в динамике, меняясь во времени. Их поведение зависит исключительно от значения параметров и внешних сил (если они применяются). Лучший способ научиться работать с частицами – экспериментировать с различными значениями их параметров.
Программа 3ds Max содержит семь различных типов систем частиц.
■ Particle Flow Source (Источник потока частиц) – частицы, которые можно определить с помощью окна Particle View (Окно системы частиц) и контролируемые при помощи действий (Actions) и событий (Events).
■ Spray (Брызги) – система частиц, имитирующая капли воды, брызги и т. д. Эти капли можно представить в виде Drops (Капли), Dots (Точки) или Ticks (Черточки). Частицы движутся по прямой линии от излучателя сразу же после создания.
■ Snow (Снег) – создает эффект падающего снега или конфетти. Эта система частиц подобна Spray (Брызги), но имеет дополнительные параметры для настройки поведения снежинок при падении. Кроме представления в виде точек и черточек, частицы системы Snow (Снег) можно визуализировать в виде снежинок (Flakes (Снежинки)).
■ Blizzard (Метель) – усовершенствованная модель частиц Snow (Снег), которая имеет дополнительные параметры и может использовать при визуализации форму различных объектов (треугольников, сфер и т. д.).
■ PArray (Массив частиц) – дает возможность применять два типа поведения частиц:
• использование объектов сцены в качестве источников для излучаемых частиц;
• создание усовершенствованных эффектов имитации взрыва.
■ PCloud (Облако частиц) – создает облако частиц, заключенных в габаритный контейнер, в качестве которого могут выступать другие объекты сцены. Данную систему частиц можно применять для имитации стаи птиц, косяков рыб, звездных полей, группы животных и т. д.
■ Super Spray (Супербрызги) – усовершенствованный вариант частиц Spray (Брызги), имеющий множество дополнительных параметров.
В 3ds Max системы частиц можно создавать тремя способами:
■ с помощью подменю команды главного меню Create ► Particles (Создание ► Частицы);
■ используя группу Particle Systems (Системы частиц) категории Geometry (Геометрия) вкладки Create (Создание) командной панели (рис. 4.23);

Рис. 4.23. Кнопки создания систем частиц на командной панели
■ при помощи окна Particle View (Окно системы частиц), которое вызывается командой главного меню Graph Editors ► Particle View (Графические редакторы ► Окно системы частиц).
При создании системы частиц, не использующих габаритный контейнер (таких как Spray (Брызги), Snow (Снег), Blizzard (Метель)), прежде всего необходимо определить положение в пространстве точки генерации частиц, называемой эмиттером, и направление, в котором они будут испускаться. Эмиттер представляет собой плоскость с перпендикулярным вектором, расположенным в середине этой плоскости (рис. 4.24). Именно направление вектора указывает сторону, в которую будут испускаться частицы.

Рис. 4.24. Эмиттер системы частиц Snow (Снег)
Поскольку системы частиц основаны на анимации во времени, то после построения эмиттера в нулевом кадре вы можете не увидеть сгенерированных частиц, так как по умолчанию их излучение начинается именно в нулевом кадре. Чаще всего достаточно передвинуть ползунок таймера анимации вправо, чтобы увидеть поток излучаемых частиц.
Аналогичным образом в окнах проекций представлены частицы Particle Flow Source (Источник потока частиц), Super Spray (Супербрызги). Разница лишь в том, что эмиттеры этих объектов имеют форму, отличную от прямоугольника, но, как и рассмотренные выше, имеют вектор, указывающий направление излучения частиц.
Несколько иначе отображаются в окнах проекций частицы PArray (Массив частиц) и PCloud (Облако частиц). Их эмиттер представлен в виде габаритного контейнера. Для частиц PArray (Массив частиц) это куб с возможностью выбора объектов сцены в качестве эмиттера. Для PCloud (Облако частиц), кроме объектов сцены, можно использовать параллелепипед, сферу или цилиндр (рис. 4.25).
Помимо одиночных, можно создавать сложные системы частиц с использованием операторов и тестирования событий по различным признакам. Для создания сложных систем следует использовать окно Particle View (Окно системы частиц) (рис. 4.26).

Рис. 4.25. Габаритный контейнер частиц PCloud (Облако частиц) в виде параллелепипеда

Рис. 4.26. Окно Particle View (Окно системы частиц)
Окно Particle View (Окно системы частиц) имеет следующие элементы управления.
■ Меню – предоставляет доступ к командам редактирования, выделения, настройкам отображения и анализа системы частиц.
■ Окно событий – отображает диаграмму событий с узлами и функциями, изменяя которую, можно редактировать систему частиц. Узлы содержат отдельные события, которые можно связать друг с другом для управления потоком частиц.
■ Панель параметров – содержит свитки параметров любых выделенных объектов.
■ Список операторов – содержит все возможные события, которые могут применяться с системой частиц. Содержимое этого списка можно разделить на три категории:
• операторы – основные элементы системы частиц, позволяющие организовывать события (Events), которые описывают поведение частиц в определенный период времени. В окне Particle View (Окно системы частиц) они представлены квадратными значками с пиктограммами на синем фоне. В эту же категорию попадают два зеленых круглых значка, соответствующих времени жизни частиц;
• тестировщики – функции, тестирующие систему частиц на соответствие какому-либо заданному условию и позволяющие при выполнении этого условия направить ход выполнения операторов к другому событию. В окне диалога эти элементы представлены ромбовидными значками с пиктограммами на желтом фоне;
• потоки частиц – категория, содержащая два оператора, предназначенных для создания начального события системы частиц. Этими операторами являются Empty Flow (Пустой поток) и Standard Flow (Типовой поток), имеющие значки в виде двух связанных между собой белых прямоугольников.
■ Панель описания – содержит краткую информацию о событии, выделенном в окне списка операторов.
■ Инструменты отображения – предназначены для навигации в окне Particle View (Окно системы частиц).
ПРИМЕЧАНИЕ
Практическое использование окна диалога Particle View (Окно системы частиц) описывается в разд. «Текст, уносимый порывами ветра» гл. 8.
Глава 5
Основы визуализации
• Инструменты визуализации
• Параметры визуализации
• Виртуальный буфер кадров
• Использование модуля RAM Player (RAM-проигрыватель)
• Окружение и атмосферные эффекты
• Модуль Video Post (Видеомонтаж)
Позади долгие часы кропотливой работы, связанной с моделированием, текстурированием, анимацией, постановкой света и камер. Дальше – финальная визуализация. Конечно же, пробная (тестовая) визуализация начинается значительно раньше, но только после установки всех параметров и настроек можно увидеть все свойства материала, эффекты внешней среды, глубину резкости, размытие движения и т. д.
В состав 3ds Max входит визуализатор Default Scanline Renderer, оптимизированный для быстрых расчетов, причем, используя определенные настройки оптимизации, скорость просчетов можно существенно увеличить. Знание настроек, находящихся в окне диалога Render Scene (Визуализация сцены), позволяет экономить время и нервы.
Инструменты визуализацииДоступ к визуализации в 3ds Max можно получить с помощью меню Rendering (Визуализация) либо основной панели инструментов, в состав которой входят группа кнопок и раскрывающийся список, позволяющие задавать режимы визуализации (рис. 5.1).

Рис. 5.1. Кнопки и раскрывающийся список на панели инструментов, предназначенные для управления визуализацией
Рассмотрим назначение каждого инструмента.

Render Scene Dialog (Диалоговое окно визуализации сцены) – основная кнопка настройки параметров визуализации, предназначенная для вызова окна Render Scene (Визуализация сцены). Данное окно позволяет настроить все базовые параметры визуализации для активного окна проекции (если не указан другой вариант).

Render Type (Тип визуализации) – раскрывающийся список основных вариантов визуализации, содержащий следующие типы.
• View (Проекция) – визуализация активного окна проекции.
• Selected (Выделенные объекты) – визуализируются только выбранные объекты в активном окне проекции. Данный вариант подходит для тестовой визуализации элементов сложных сцен, требующих значительных временных затрат.
• Region (Область) – позволяет визуализировать только заданную прямоугольную область, ускоряя таким образом процесс настройки общих параметров. Установка границ области производится в активном окне проекции при помощи маркеров. Визуализируемое изображение не масштабируется, оставляя поля, выходящие за пределы выделенной области, заполненными цветом фона.
• Crop (Обрезка) – режим, аналогичный предыдущему, но области, выходящие за пределы рамки, обрезаются до выбранного размера.
• Blowup (Увеличение) – режим, аналогичный Region (Область), но при визуализации увеличивает выбранную область до полного окна.
• Box Selected (Габаритный контейнер выделения) – позволяет выполнить визуализацию по габаритным контейнерам выделенных объектов. При этом вызывается окно диалога, в котором можно указать пропорции окна вывода изображения.
• Region Selected (Область выделения) – режим, позволяющий визуализировать область, которая ограничена габаритным контейнером выделенных объектов, без изменения общих размеров визуализации.
• Crop Selected (Обрезка выделения) – от режима Region Selected (Область выделения) отличается лишь тем, что области, выходящие за пределы контейнера визуализации, обрезаются.

Quick Render (Production) (Быстрая визуализация (итоговая)) – позволяет визуализировать сцену с установками, заданными по умолчанию либо ранее измененными в окне Render Scene (Визуализация сцены).

Quick Render (ActiveShade) (Быстрая визуализация (активное тонирование)) – режим просчета сцены, при котором интерактивно происходит обновление окна диалога ActiveShade (Активное тонирование). Например, если применяется данный режим, то можно сразу увидеть изменения параметров источника света, вызванные изменением значения Multiplier (Усилитель). Использование данного режима требует наличия достаточных аппаратных средств.
Параметры визуализацииДля настройки всех базовых параметров визуализации служит окно Render Scene (Визуализация сцены) (рис. 5.2), вызываемое командой меню Rendering ► Render (Визуализация ► Визуализировать) либо с помощью кнопки Render Scene Dialog (Диалоговое окно визуализации сцены), расположенной на главной панели инструментов.
Окно Render Scene (Визуализация сцены) по умолчанию содержит пять вкладок для детальной настройки процесса визуализации.
■ Common (Общие) – настройка параметров, общих для различных визуализаторов, в том числе и для подключаемых (например, Brazil r/s или V-Ray).
■ Renderer (Визуализатор) – содержит настройки активного визуализатора (по умолчанию – Default Scanline Renderer).
■ Render Elements (Визуализация элементов) – позволяет визуализировать отдельные элементы изображения (например, тени от объектов, области бликов, диффузное рассеивание и т. д.) для их последующего использования или редактирования в программах растровой графики или компоузинга.

Рис. 5.2. Окно Render Scene (Визуализация сцены)
■ Raytracer (Трассировка) – содержит настройки трассировки лучей, общие для всех объектов сцены, использующих трассируемые материалы или карты текстур (кроме настройки некоторых параметров, которые влияют на скорость и качество просчетов). Можно указать те объекты, которые не будут учитываться в расчетах трассировки лучей.
■ Advanced Lighting (Улучшенное освещение) – позволяет выбрать один из двух способов освещения сцены:
• Light Tracer (Трассировщик света) – применяется для создания сглаженных теней и мягкого освещения сцены;
• Radiosity (Диффузное отражение) – более правильное с физической точки зрения освещение, позволяющее рассчитывать прохождение светового луча с учетом отражения от объектов сцены, преломления в прозрачных средах и затухания с расстоянием.
Рассмотрим более подробно основные настройки окна Render Scene (Визуализация сцены).
Свиток Common Parameters (Общие параметры) вкладки Common (Общие) позволяет настраивать общие параметры и режимы визуализации (рис. 5.3).
Для настройки данного свитка выполните следующие действия.
1. В области Time Output (Выходные настройки диапазона) установите переключатель в одно из четырех положений:
• Single (Единичный) – визуализируется текущий кадр;
• Active Time Segment (Текущий промежуток времени) – полностью визуализируется временной диапазон, отображаемый в строке треков;
• Range (Диапазон) – позволяет визуализировать диапазон кадров, задаваемый в полях, расположенных справа;

Рис. 5.3. Свиток Common Parameters (Общие параметры) вкладки Common (Общие) окна Render Scene (Визуализация сцены)
• Frames (Кадры) – визуализируется список кадров, указанных через запятую, и (или) диапазон кадров, заданных через дефис (например, 1, 5, 10–100 означает, что будут визуализироваться 1, 5 и с 10 по 100 кадры).
Затем укажите значения следующих параметров:
• Every Nth Frame (Каждый кадр под номером) – он позволяет задать интервал кадров визуализации, доступный в таких режимах: Active Time Segment (Текущий промежуток времени) и Range (Диапазон) (по умолчанию просчитывается каждый кадр);
• File Number Base (База номеров файлов) – значения, используемые для формирования имен файлов визуализируемой последовательности.
2. В области Output Size (Выходные настройки размера) укажите параметры выходного изображения:
• из раскрывающегося списка в верхней части области выберите один из вариантов размеров кино-, фото-и видеокадров или вариант Custom (Пользовательская), позволяющий задавать значения Aperture Width(mm) (Ширина апертуры), Image Aspect (Пропорции изображения) и Pixel Aspect (Пропорции пиксела);
• задайте значения ширины и высоты изображения визуализации, используя параметры Width (Ширина) и Height (Высота);
• с помощью четырех кнопок с предустановленными значениями ширины и высоты в пикселах можно быстро задать соответствующие значения для визуализации.
3. В области Options (Режимы) установите или снимите следующие флажки:
• Atmospherics (Атмосферные эффекты) – включение/выключение режима визуализации эффектов внешней среды (туман, объемное освещение и горение);
• Effects (Эффекты) – включение/выключение режима визуализации эффектов (например, Blur (Размытие));
• Displacement (Смещение) – включение/выключение режима визуализации карт смещения;
• Video Color Check (Контроль цветности) – включение/выключение режима контроля соответствия цветов визуализируемого изображения стандартам телевещания PAL и NTSC;
• Render to Fields (Визуализировать полукадры) – режим визуализации изображения в виде четных или нечетных строк, необходимых для воспроизведения анимации на экране телевизора;
• Render Hidden Geometry (Визуализировать скрытые объекты) – включение/ выключение режима визуализации объектов сцены, невидимых в окнах проекций;
• Area Lights/Shadows as Points (Площадное освещение/тени в виде точечных) – режим, при котором все площадное освещение и тени визуализируются так, как если бы это были точечные источники света (позволяет значительно ускорить время просчета визуализации во время отладки);
• Force 2-Sided (Отображать обе стороны) – включение/выключение режима визуализации обеих сторон (увеличивает время расчетов; может понадобиться при визуализации импортированных из других программ объектов с хаотичным расположением нормалей);
• Super Black (Сверхчерный) – включение/выключение режима ограничения уровня черного цвета (используется для приложений видеомонтажа).
4. Настройте параметры области Advanced Lighting (Улучшенное освещение):
• Use Advanced Lighting (Использовать улучшенное освещение) – включение/выключение режима расчетов трассировки лучей и диффузного отражения;
• Compute Advanced Lighting when Required (При необходимости рассчитать улучшенное освещение) – включение/выключение режима расчетов диффузного отражения во время визуализации (обычно при визуализации последовательности рассчитывается диффузное отражение только для первого кадра).
5. В области Bitmap Proxies (Замещение растровых изображений) определите, будут ли использоваться для визуализации карты максимального разрешения или прокси-изображения. Кнопка Setup (Настройки) вызывает окно Global Settings and Defaults for Bitmap Proxies (Глобальные параметры и умолчания для прокси-изображений), которое позволяет создавать и использовать прокси-изображения, включенные в материалы.
6. В области Render Output (Результат визуализации) установите параметры вывода визуализации:
• Files (Файлы) – вызывает окно Render Output File (Результирующий файл визуализации) для ввода имени и выбора необходимого формата файла;
• Save File (Сохранить файл) – сохраняет результаты визуализации в файле с указанным именем;
• Devices (Устройства) – позволяет записать результат визуализации на внешний носитель (например, цифровой видеомагнитофон или ленточный накопитель);
• Rendered Frame Window (Окно кадров визуализации) – кроме записи в файл или на внешний носитель, выводит результаты визуализации в одноименное окно;
• Net Render (Сетевая визуализация) – включает режим просчета последовательности кадров компьютерами, расположенными в локальной сети;
• Skip Existing Images (Пропускать существующие изображения) – включает/ выключает режим пропуска визуализации ранее созданных изображений.
В 3ds Max 2008 есть возможность вместе с сохранением последовательности файлов создавать Image File List (Список файлов изображений), позволяющий получить непосредственный доступ к этой последовательности. Для этого нужно установить флажок Put Image File List(s) in Output Path(s) (Поместить список файлов изображений в итоговый путь), установить переключатель, определяющий выходной формат списка, в нужное положение (Autodesk ME Image Sequence File (.imsq) или Legacy 3ds max Image File List (.ifl)) и нажать кнопку Create Now (Создать сейчас).
Свиток Default Scanline Renderer вкладки Renderer (Визуализатор) используется для настройки визуализатора, встроенного в 3ds Max (рис. 5.4).
Для настройки общих параметров сканирующего визуализатора предназначены следующие области.
■ Options (Режимы) содержит такие флажки:
• Mapping (Карты текстур) – включение/выключение режима визуализации материалов и текстур;
• Shadows (Тени) – прорисовка теней от объектов сцены;
• Enable SSE (Включить SSE) – использование SSE-инструкции для ускорения расчетов;
• Auto-Reflect/Refract and Mirrors (Автоотражение/преломление и зеркальное отображение) – просчет отражений в зеркальных и преломляющих материалах;
• Force Wireframe (Каркасы объектов) – визуализация всех объектов в виде каркасов (значение параметра Wire Thickness (Толщина каркаса) указывает толщину линий в пикселах).
■ Antialiasing (Сглаживание) определяет параметры сглаживания:
• Antialiasing (Сглаживание) – сглаживание границ изображения;
• Filter (Фильтр) – раскрывающийся список с 12 алгоритмами сглаживания текстур;

Рис. 5.4. Свиток Default Scanline Renderer вкладки Renderer (Визуализатор) окна Render Scene (Визуализация сцены)
• Filter Maps (Фильтрация текстурных карт) – фильтрация текстурных карт (фильтрация улучшает отображение материалов, использующих текстурные карты, но увеличивает время визуализации);
• Filter Size (Размер фильтра) – позволяет увеличить или уменьшить степень размытия растровых изображений.
■ Global SuperSampling (Глобальное сверхразрешение) содержит такие флажки:
• Disable all Samplers (Выключить все фильтры сглаживания) – выключение всех алгоритмов сглаживания, присутствующих в настройках материалов и текстур;
• Enable Global Supersampler (Включить глобальное сверхразрешение) – дает возможность включить алгоритм сглаживания для всех материалов в сцене.
■ Object Motion Blur (Размытие объекта в движении) и Image Motion Blur (Размытие картинки в движении) позволяют настроить параметры размытия объектов или изображения, характерного для анимации движения:
• Apply (Применить) – визуализация размытия;
• Duration (frames) (Длительность (кадров)) – интервал времени, в течение которого будет выполняться размытие (при значении, равном 1, размытие будет проходить от середины предыдущего кадра до середины следующего);
• Samples (Выборка) – количество пикселов из состава копий, попадающих в итоговый кадр визуализации;
• Duration Subdivisions (Количество копий в шлейфе) – количество копий размытого объекта в течение интервала размытия;
• Transparency (Прозрачность) – включается при размытии объектов, имеющих прозрачность; увеличивает общее время визуализации, по умолчанию снят;
• Apply To Environment Map (Применять к картам внешней среды) – режим, при котором размывается изображение фона.
■ Auto Reflect/Refract Maps (Карты автоотражения/преломления) содержит параметр Rendering Iterations (Количество итераций визуализации), который указывает кратность отражений одних объектов, использующих карты отражения/преломления в других.
Переключатель Color Range Limiting (Ограничение цветового диапазона) позволяет понизить цветовой диапазон ярких бликов на поверхности объектов с использованием одного из двух способов:
■ Clamp (Ограничить яркость) – интенсивность всех оттенков цвета будет ограничена диапазоном от 0 до 1;
■ Scale (Масштабировать) – все три компонента цвета будут масштабироваться так, чтобы интенсивность максимального из компонентов оказалась равной 1;
■ Memory Management (Управление памятью) – область, содержащая переключатель Conserve Memory (Сохранить память), позволяющий использовать меньшее количество оперативной памяти в ущерб времени визуализации.