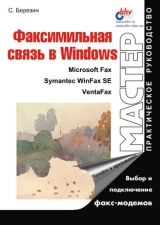
Текст книги "Факсимильная связь в Windows"
Автор книги: Сергей Березин
Жанр:
Программное обеспечение
сообщить о нарушении
Текущая страница: 5 (всего у книги 22 страниц) [доступный отрывок для чтения: 9 страниц]
Чтобы произвести изменение режима в Outlook 2000, выберите последовательность команд Сервис | Параметры (Tools | Options) на вкладке Почтовые службы (Mail Services) (режим CW mode) или на вкладке Доставка (Delivery) (режим IMO), затем щелкните кнопку перенастройки поддержки почты.
Статья Q237260 «OL2000: (CW) Microsoft Fax Compatibility Issues with Outlook»Замечание
Также прочтите сведения из статьи OL2000: Switching from One Installation Type to Another (http://support.microsoft.eom/support/kb/articles/q195/5/07.asp).
В этой статье из базы знаний Microsoft перечислены три проблемы, возникающие при совместной работе Outlook 2000 и Microsoft Fax из-за неверного порядка установки этих приложений на компьютере и других проблем. С оригиналом статьи можно познакомиться по адресу http://support.microsoft.com/supportAb/articles/Q237/2/60.ASP.

Рис. 4.4. Если вы не знаете номера искомой статьи в базе знаний Microsoft, обратитесь к странице поиска по адресу http://support.microsoft.com/support/
Замечание
Перечисленные ниже процедуры применимы, если программа Outlook 2000 установлена в режиме Corporate or Workgroup. Целью данных процедур является включение функционирования сервиса Messaging Application Programming Interface (MAPI) для отправки почты прямо из приложений. О текущем режиме Outlook 2000 можно узнать, если обратиться к меню Справка | О программе (Help | About Microsoft Outlook).
Проблема 1:
При запуске Outlook, или Microsoft Fax из Мастера (Fax Wizard) или из иной программы Microsoft Office 2000 появляется сообщение об ошибке, гласящее, что последняя установленная программа препятствует нормальной работе Microsoft Office или иной почтовой программе и Outlook может разрешить эту проблему. Предлагается ответить «да» или «нет». Если ответить «да», то появляется сообщение, что исправить проблему не удалось, и требуется изменить системные файлы, доступ к которым занят другой программой (см. ниже решение).
Текст оригинального сообщения таков:
A recently installed program may cause Microsoft Office or other e-mail-enabled programs to function improperly. Outlook can resolve this conflict without affecting the program that originally caused the problem. Do you want Outlook to resolve this conflict?
Предлагается перезагрузить систему, но после перезагрузки ситуация повторяется:
Outlook was unable to resolve the conflict between a recently installed program and Microsoft Office or other e-mail-enabled programs. Outlook needs to modify a system component that another program is currently using. To fix this problem, please restart Windows.
Решение: Запустите утилиту Fixmapi.
1. Перезагрузите компьютер в режиме защиты от сбоев (Safe Mode).
2. Нажмите Пуск | Найти (Start | Find), и найдите на компьютере файл FIXMAPI.EXE. Как мы уже говорили, этот файл можно бесплатно загрузить с Web-сайта Microsoft, а если установлен Internet Explorer 5, то этот файл входит в комплект браузера и присутствует на компьютере. Последний случай мы рассмотрим ниже в статье из базы знаний Microsoft «Q228457 Fixmapi.exe Tool Included with Internet Explorer 5».
3. Запустите файл FIXMAPI.EXE, затем перезагрузите компьютер еще раз.
Проблема 2:
Замедленная работа с факсами через Мастер факсов (Fax Wizard) или иную программу Office при запущенном Outlook. Для инициализации отправки факса требуется до нескольких минут. Тем не менее, после инициализации процесс работы с факсами происходит нормально.
Решение: Всегда запускайте Outlook до использования факса.
Чтобы факсимильные сообщения передавались правильно, всегда запускайте программу Outlook первой, до начала работы с факсами. Чтобы быть уверенным, что Outlook работает, эту программу можно поместить даже в папку АВТОЗАГРУЗКА (STARTUP). Сведения о том, как это сделать, можно прочесть в справочной системе по Outlook 2000, обратившись к разделу Автоматический запуск Outlook при запуске компьютера (Automatically start Outlook when you turn on your Computer).
Проблема 3:
Невозможна работа с факсами через Мастер факсов или иную программу Office, если приложение Outlook не запущено. Факсимильное сообщение не доставляется в папку Исходящие (Outbox), или же, будучи доставленным, остается там неограниченно долго. Запуск Outlook может вызвать инициализацию процесса отправки, но он будет очень медленным. После завершения передачи факса процесс Messaging Application Program Interface (MAPI) может продолжаться даже после выхода из Outlook, в результате чего система может зависнуть и потребовать перезапуска Microsoft Windows.
Решение: Не используйте Outlook вообще, если эта программа используется только для работы с факсами.
Если Outlook 2000 используется только для факсов, то лучше удалить (отменить установку) этой программы, и использовать Мастер факсов из программы Microsoft Fax или иную программу для отправки факсов.
Статья Q196624 «OL2000: (CW) Windows Messaging and Microsoft Fax with Windows 98»Замечание
После удаления Outlook потребуется переустановить Windows Messaging и Microsoft Fax. О том, как это сделать, мы уже говорили раньше, а также можно вновь прочесть в нижеследующем подразделе, посвященном статье Q196624 "OL2000: (CW) Windows Messaging and Microsoft Fax with Windows 98".
В этой статье из базы знаний Microsoft вкратце описан порядок установки Microsoft Fax и почтового клиента Windows Messaging (ранее известного как Exchange Client). С оригиналом статьи можно познакомиться по адресу http://support.microsoft.com/supportAb/articles/Q196/6/24.ASP.
Замечание
Нижеперечисленные процедуры применимы, если программа Outlook 2000 установлена в режиме Corporate or Workgroup. Целью данных процедур является корректная работа сервиса Messaging Application Programming Interface (MAPI) для отправки почты и факсов прямо из приложений. О текущем режиме Outlook 2000 можно узнать, если обратиться к меню Справка | О программе (Help | About Microsoft Outlook).
Как мы уже говорили в этой главе, клиент Windows Messaging (ранее известный как Exchange Client) и Microsoft Fax (ранее известный как At Work Fax) более не могут быть установлены как стандартные компоненты Windows 98. Чтобы установить перечисленные программы, обратитесь к папке
1. Запустите файл WMS.EXE (Windows Messaging) и следуйте указаниям программы установки. После завершения процесса перезагрузите компьютер. Будет установлен клиент Windows Messaging, а на рабочем столе появится значок Входящие (Inbox). Также в окне Панель управления (Control Panel) появится значок Microsoft Mail Postoffice, который устанавливается по умолчанию, хотя мы не будем его использовать.
2. Запустите файл AWFAX.EXE (Microsoft Fax) и последуйте указаниям программы установки. После завершения процесса перезагрузите компьютер. В папку Принтеры (Printers) будет добавлен новый принтер Microsoft Fax.
Замечание
При установке WMS.EXE (Windows Messaging) и AWFAX.EXE (Microsoft Fax) при существующей установке Outlook 2000 (режим Corporate or Workgroup), повторно запустите установку Outlook с помощью значка Установка и удаление программ (Add/Remove Programs) на Панели управления (Control Panel). Это нужно для обновления настроек Outlook 2000.
Статья Q228457 «Fixmapi.exe Tool Included with Internet Explorer 5»Замечание
Дополнительные сведения по установке WMS.EXE и AWFAX.EXE можно прочесть в текстовом файле WMS-FAX.TXT, хранящемся на компакт-диске Windows 98 в той же папке:
:TOOLSOLDWIN95MESSAGE.
В этой статье из базы знаний Microsoft приведено описание утилиты FIXMAPI.EXE, которая требуется для корректного функционирования MAPI, что позволит отправлять и принимать факсы и почту из разных программ. Утилита FIXMAPI.EXE входит в состав следующих версий браузера:
• Microsoft Internet Explorer version 5 for Windows 95
• Microsoft Internet Explorer version 5 for Windows 98
• Microsoft Internet Explorer version 5 for Windows NT 4.0
С оригиналом статьи можно познакомиться по адресу http://support.microsoft.com/support/kb/articles/Q228/4/57.ASP
При установке Internet Explorer 5 файл FIXMAPI.EXE копируется в папку WINDOWSSYSTEM. Функция утилиты FIXMAPI.EXE состоит в проверке версии файла библиотеки MAPI32.DLL и автоматического восстановления наиболее свежей версии MAPI32.DLL.
При этом FIXMAPI.EXE не заменяет MAPI32.DLL, если файл пометен как "только для чтения" (read-only). Чтобы проверить метку файла MAPI32.DLL, найдите его с помощью команд Пуск | Найти (Start | Find), затем сделайте по нему щелчок правой кнопкой мыши и выберите в выпадающем меню пункт Свойства (Properties). Проверьте, чтобы был снят флажок Только чтение (Read-Only). В заключение нажмите ОК, – теперь утилита FIXMAPI.EXE сможет заменить MAPI32.D11.
Замечание
Следует отметить, что при запуске FIXMAPI.EXE, включенной в поставку INTERNET Explorer 5, на экран не выводится никакой информации о ходе работы. Существующая на компьютере версия файла MAPI32.DLL просто заменяется на версию из состава Internet Explorer 5.
Предупреждение
Утилита FIXMAPI.EXE предназначена для обновления MAPI32.DLL только для случая работы с Outlook 2000. Если у вас установлена Microsoft Outlook 97 или Microsoft Outlook 98, то запуск FIXMAPI.EXE приведет к замене MAPI32.DLL и запуск Outlook 97 или Outlook 98 станет невозможным. В этом случае для исправления ситуации следует обратиться к статье в базе знаний Microsoft: 0193681 «OL98: (CW) ErrMsg: Cannot Start Microsoft Outlook». Текст статьи доступен в Internet по адресу http://support.microsof.com/support/kb/articIes/Q193/6/81ASP.
Завершая эту главу
Завершая эту главу, хочется поблагодарить читателя за терпение при чтении и пунктуальность при выполнении рекомендаций. Остается надеяться, что наградой за терпение вам будет безупречная работа сервиса факсимильных сообщений. А теперь мы переходим к главе 6, которая будет посвящена процессу установки и первичной настройки Microsoft Fax. Для тех читателей, кто работает с Windows 95, процесс установки Microsoft Fax описан в следующей главе (ее нужно пропустить, если вы работаете с Windows 98).
Совет
Если нигде не удается найти решение проблем, возникающих при работе с Microsoft Fax, попробуйте обратиться со своими вопросами в группы новостей alt.faxmail.com, microsoft.public.ru.outlook, microsoft.public.outlook.fax, microsoft.pub!ic.win95.exchangefax и другим аналогичным группам по тематике факсов, Outlook и Exchange на общедоступном сервере msnews.microsoft.com. Возможно, эта проблема уже встречалась более опытным пользователям, и тогда вы получите дельный совет по ее разрешению. Для доступа к группам новостей на сервере msnews.microsoft.com вам понадобится доступ к Internet и программа чтения новостей, к примеру, можно использовать Microsoft Outlook Express.
Совет
Если вам надо часто скачивать из Internet программы, пакеты обновления и другие объемные файлы, можно порекомендовать установить у себя программу ReGet, которая оптимизирует соединение, а при обрыве связи автоматически возобновляет загрузку с того места, на котором произошел сбой связи. Загрузить бесплатную русскую версию ReGet можно с сайта www.reget.com, там же впоследствии вы можете приобрести коммерческую версию ReGet с большим числом функций загрузки. Особенно удобно то, что ReGet встраивается в меню Internet Explorer и Netscape Navigator и легко вызывается при щелчке правой кнопкой мыши по ссылке на загружаемый файл.
Глава 5
Microsoft Fax – как заставить его работать в Windows 95
Вы любите фокусы? Наверняка да! А умеете их показывать? Что же, если вы захотите правильно установить Microsoft Fax в Windows 95, то вам потребуется все ваше искусство «быстрых рук». Тот, кто справится, может смело отнести себя к действительно опытным пользователям, а кто нет, – может не расстраиваться, в заключительных главах книги мы рассмотрим другие программы факсимильной связи, которые вполне заменят Microsoft Fax, – например, VentaFax. Сейчас же вам потребуется немного терпения, – некоторые варианты относятся к той категории операций, которые американцы называют «tricky business» – мастерство на грани фокусов.
Итак, секрет «беспроблемной» работы Microsoft Fax в Windows 95 лежит в применении нужных пакетов обновлений и установки Microsoft Fax и Outlook в правильной последовательности, причем для разных версий операционной системы Windows 95 эти последовательности различаются.
В этой главе мы рассмотрим следующие основные темы:
• Установка Microsoft Fax в Windows 95 разных версий.
• Разрешение проблем работы Microsoft Fax в Windows 95.
Приступаем к установке Microsoft Fax в Windows 95
Итак, вначале мы опишем процедуры, которые нужно использовать для компьютеров, на которых запущена самая первая версия Windows 95 (не Windows 95 OSR2). Имейте в виду, что на этом достаточно длинном пути вам понадобится терпение, некоторые базовые знания по системе Windows 95 и доступ к Internet для загрузки ряда файлов.
Предупреждение
Эта глава по установке Microsoft Fax – не для пользователей Windows 98. Пользователей Windows 98 мы направим к предыдущей главе, посвященный установке Microsoft Fax и программы Windows Messaging в операционной системе Windows 98.
Шаг 1: Создание резервной копии своих почтовых сообщений и адресной книги (файлы с именем *.PST, *.РАВ) на дискетах, CD или просто в другом разделе жесткого диска.
• Используя стандартную комбинацию команд Файл | Выход (File | Exit), завершите работу приложений Exchange, Windows Messaging или Microsoft Outlook, если эти программы запущены в данный момент.
• Создайте новую системную папку Windows 95 с легко понятным именем, к примеру, таким как MYMAIL. (Мы далее будем оперировать этим условным именем папки, а вы – папкой с именем, выбранным вами.)
• Откройте эту новую папку.
• С помощью команд Пуск | Найти (Start | Find) произведите поиск файлов с личной почтой *.PST (Personal Folders).
• Найдя файлы, сделайте по каждому из них щелчок правой кнопкой мыши и выберите из выпадающего меню пункт Копировать (Сору). Выбрав вновь созданную папку для почты, скопируйте туда файлы *.PST, также сделав по папке щелчок правой кнопкой мыши и выбрав из выпадающего меню пункт Вставить (Paste).
• При наличии файлов *.PST с повторяющимися именами создайте подпапки в папке MYMAIL и скопируйте эти файлы, рассортировав их по подпапкам.
• С помощью команд Пуск | Найти (Start | Find) произведите поиск файлов личной адресной книги *.РАВ (Personal Address Book) и скопируйте их в папку MYMAIL.
Шаг 2: Объединение нужных файлов и документов.
• Создайте новую системную папку Windows 95 с легко понятным именем, к примеру, таким как FAXFIX. (Мы далее будем оперировать этим условным именем папки.)
• Откройте эту новую папку.
• С помощью команд Пуск | Найти (Start | Find) произведите поиск файла MLset32.exe.
• Скопируйте файл MLSET32.EXE в папку FAXFIX. Если найти этот файл не удается, его можно скопировать с компакт-диска Win95 CD.
• Проверьте версию вашей операционной системы Windows 95. Для этого сделайте щелчок правой кнопкой мыши по значку Мой компьютер (My Computer) и выберите пункт Свойства (Properties). Если номер версии равен 4.00.950 (Ь), это означает, что у вас установлена Windows 95 OSR2 и установка пакетов обновления для Microsoft Fax и операционной системы не требуется.
• В случае, если номер версии равен 4.00.950 (а), то у вас – обьиная Windows 95 с установленным Service Pack 1 и потребуется загрузить и установить несколько дополнительных обновленных программ для Windows 95. Первые четыре программы можно скачать с Web-сайта Microsoft (http://www.microsoft.com/windows95/dowiiloads/). Это программы:
1. Kernel32 Update (файл KRNLUPD.EXE).
2. OLE32 Update (файл OLEUPD.EXE, нужен только для пользователей Windows 95 U.S. English version).
3. Password List Update (файл MSPWLUPD.EXE).
4. MS Fax Cover Page Fix (при наличии на компьютере Microsoft Internet Explorer 4.0).
• Кроме того, понадобится загрузить следующие программы:
1. Обновленную библиотеку AWFXCG32.DLL (для пользователей Microsoft Internet Explorer 4.0) с узла ftp://ftp.microsoft.com/Softlib/MSLFILES/AWFXCG32.exe.
2. Программу для просмотра пришедших факсов на экране Imaging for Windows 95 с узла Kodak (http://www.eastmansoftware.com/products/ImagingPro/instal95.htm).
• В том случае, если номер версии Windows 95 не имеет никакого буквенного индекса, – это означает, что установлена самая первая версия Windows 95, и потому следует вначале загрузить Windows 95 Service Pack 1 в дополнение к вышеперечисленным шести приложениям. Windows 95 Service Pack 1 можно загрузить с того же каталога Web-сайта Microsoft, что и другие обновления для Windows 95 (http://www.microsoft.com/windows95/downloads/).
Замечание
Обновление почтового клиента не обязательно в том случае, если вы не собираетесь устанавливать Microsoft Outlook. Следует отметить, что хотя Outlook произведет обновление Windows Messaging до следующей версии, для беспроблемной работы Microsoft Fax необходима установка "промежуточной версии" Windows Messaging Update.
Замечание
После многократных обновлений приложений реестр Windows 95 (Windows 98) может быть заполнен ненужными записями, оставшимися от прежних приложений. Утилита RegClean, которую можно скопировать с Web-сайта Microsoft, поможет очистить реестр компьютера. Сведения по использованию утилиты можно прочесть в базе знаний Microsoft на Web-узле http://support.microsoft.com/support/kb/articles/q147/7/69.asp. Там же есть ссылка на загрузку утилиты RegClean.
Совет
Если вам надо часто скачивать из Internet программы, пакеты обновления и другие объемные файлы, можно порекомендовать установить у себя программу ReGet, которая оптимизирует соединение, а при обрыве связи автоматически возобновляет загрузку с того места, на котором произошел сбой связи. Загрузить бесплатную русскую версию ReGet можно с сайта www.reget.com, там же впоследствии вы можете приобрести коммерческую версию ReGet с большим числом функций загрузки. Особенно удобно то, что программа ReGet встраивается в меню Internet Explorer и Netscape Navigator, и легко вызывается при щелчке правой кнопкой мыши по ссылке на загружаемый файл.
В базе знаний Microsoft Knowledge Base можно найти целый ряд статей, которые помогут вам в установке и настройке Microsoft Fax:
• Q152196 – How to Install and Use Microsoft Fax
• Q154104 – Restoring a Deleted Microsoft Exchange Information Service
• Q137245 – Cannot Open or Compose Message in Windows Messaging
• Q143395 – Microsoft Exchange Folder Name Truncated to "Micros~1"
• Q129605 – Using the Windows 95 Extract Tool (Extract.exe)
• Q147133 – How to Set a Fax Modem to Answer Calls Automatically
• Q132991 – Microsoft Fax for Windows 95 Questions and Answers
• Q147769 – INFO: RegClean 4.1 Description and General Issues
• Q175314 – Outlook Caused an Invalid Page Fault in AWFXCG32.DLL (также относится к Exchange и Windows Messaging)
Совет
Чтобы получить статьи из базы знаний Microsoft на свой компьютер, совсем необязательно искать их на Web-сайте Microsoft. Достаточно отправить электронное письмо по адресу [email protected], где в поле Тема (Subject) укажите номер нужной вам статьи. Никаких иных полей заполнять не нужно. Достаточно скоро, обычно в пределах часа, нужная статья будет вам прислана в ответном письме. В одном письме можно затребовать лишь одну статью, поскольку эти письма обрабатываются не людьми, а программой. Если вам нужно прочесть несколько статей, пошлите нужное число писем.
Шаг 3: Удаление с компьютера старых версий Microsoft Exchange, Windows Messaging и Microsoft Outlook.
• Если приложение Microsoft Outlook установлено в составе Microsoft Office 97, выберите последовательность команд Панель управления | Установка и удаление программ (Control Panel | Add/Remove Programs), выберите Microsoft Office 97, затем нажмите Добавить | Удалить (Install/Uninstall). Будет запущена программа установки Office 97. В пункте установки и добавления компонент снимите флажок для Outlook, затем продолжите работу программы установки Office. Не следует удалять никакие иные компоненты Office 97 кроме Outlook. При появлении запроса на удаление Windows Messaging нужно удалить все.
• Если программа Microsoft Outlook установлена как отдельная программа или часть Microsoft Exchange Server 5.0, по аналогии с прежним пунктом выберите последовательность команд Панель управления | Установка и удаление программ (Control Panel | Add/Remove Programs), отметьте Microsoft Outlook, затем нажмите Добавить | Удалить (Install | Uninstall). При появлении запроса на удаление Windows Messaging нужно удалить все.
• Если ранее была установлена программа обновления Windows Messaging (Windows Messaging update), запустите эту программу обновления – файл EXUPDUSA.EXE. Это тот файл, который был загружен для установки Windows Messaging. Затем выберите пункт для удаления из предлагаемых вам вариантов.
• Если ранее был установлен клиент Microsoft Exchange Server, выберите последовательность команд Панель управления | Установка и удаление программ (Control Panel | Add/Remove Programs), отметьте Microsoft Exchange, затем нажмите Добавить | Удалить (Install | Uninstall). При появлении запроса на удаление общих файлов ответьте Да (Yes) для удаления компонент Windows Messaging, но Нет (No) на запрос об удалении других компонент клиента Microsoft Exchange Server.
• Выберите последовательность команд Панель управления | Установка и удаление программ | Установка Windows (Control Panel | Add/Remove Programs | Windows Setup), и снимите флажки для Microsoft Exchange и Microsoft Fax. Имейте в виду, что так же будет удалена служба Microsoft Network. Удалите все файлы и папки Microsoft Exchange или Windows Messaging. Эти файлы находятся в папках C: PROGRAM FILES MICROSOFT EXCHANGE, C: EXCHANGE, C: PROGRAM FILES WINDOWS MESSAGING и т. п.
• Перезагрузите компьютер.
Шаг 4: Установка и запуск утилиты RegClean для исправления возможных ошибок системного реестра Windows.
• Установите RegClean, а в случае отсутствия на компьютере Office 97 – также и системные библиотеки OLE Automation. В главном меню Программы (Programs) появится новый пункт.
• Запустите утилиту RegClean. При первом проходе программа сообщит об обнаруженных ошибках реестра. Нажмите пункт Исправление ошибок (Fix Errors), чтобы утилита исправляла ошибки.
• После того как найденные ошибки будут исправлены, с помощью команд Пуск | Найти (Start | Find) произведите поиск файлов с именами UNDO*.REG. Сделайте щелчок правой кнопкой мыши по каждому из найденных файлов с расширением REG и выберите пункт для печати для вывода всех сделанных изменений.
Предупреждение
Не делайте двойных щелчков мышью по файлам с расширением REG, т. к. в этом случае все найденные и исправленные ошибки «вернутся» обратно в реестр. Однако следует иметь в виду, что файлы UNDO*.REG можно и нужно использовать для отмены сделанных изменений, если утилита RegClean ошибочно нарушит функционирование какой-либо программы.
• Поработайте с компьютером и через несколько дней снова запустите утилиту RegClean. Возможно, опять будут найдены ошибки, и для их исправления потребуется несколько проходов RegClean.
Шаг 5: Применение обновлений Windows 95.
• Обратитесь к папке FAXFIX для установки всех файлов, которые вы скачали на Шаге 2. Имейте ввиду, что порядок действий очень важен!
• Если у номера вашей версии Windows 95 отсутствует буквенный ивдекс, установите Service Pack 1, запустив файл SETUP.EXE.
• Перезагрузите компьютер.
• Если Service Pack 1 установлен, то для случая Windows 95 версии 4.00.950 (а) следует установить первые из трех файлов, перечисленных нами на Шаге 2. Сделайте двойные щелчки мышью по файлам OLEUPD.EXE, KRNLUPD.EXE и MSPWLUPD.EXE для установки этих файлов. Перезагрузите компьютер, чтобы сделанные изменения вступили в силу.
• Переустановите Microsoft Exchange (версию из состава Windows 95) и Microsoft Fax, действуя в порядке, описанном в статье "Q152196: How to Install and Use Microsoft Fax" на Web-сайте Microsoft. При добавлении Личных папок в профиль почты измените стандартный путь к архиву с почтой, указав на папку с именем MYMAIL, созданную на Шаге 1. Аналогичным образом укажите путь к адресной книге, которую также будет использовать и Microsoft Fax.
• Выбрав Панель управления | Почта и факс (Control Panel | Mail and Fax), проверьте вкладку Доставка (Deliveiy), чтобы быть уверенным в том, что входящая почта будет доставляться в Личные папки.
• Запустите MLSET32.EXE. Если найти MLSET32.EXE на компьютере не удается, извлеките его с компакт-диска с Windows 95, в соответствии с инструкциями из статьи "Q129605: Using the Windows 95 Extract Tool".
• Запустите Exchange и убедитесь, что все прежние Личные папки на месте и есть доступ к Адресной книге.
• Проверьте все основные функции Microsoft Fax – отправка, получение и просмотр факсимильных сообщений. Убедитесь, что все работает как из Мастера Fax Wizard, так и из приложений типа Microsoft Word.
• Завершите работу Exchange и установите приложение Imaging for Windows 95, скачанное на Шаге 2. Эта программа предназначена для просмотра пришедших факсов.
• Выбрав Панель управления | Почта и факс (Control Panel | Mail and Fax), проверьте наличие и добавьте в профиль почты любые службы, которые сочтете нужными, – в первую очередь Internet Mail.
• Проверьте работоспособность почты, отсылая и получая сообщения.
Шаг 6: Обновление Windows Messaging.
Предупреждение
Не проводите обновления Windows Messaging до тех пор, пока не убедитесь, что все функции Microsoft Fax работают нормально. Не проводите обновления Windows Messaging, если не планируется использовать Microsoft Outlook. Только при использовании Outlook обновление Windows Messaging необходимо.
• Запустите файл EXUPDUSA.EXE из папки FAXFIX. Будет создана новая папка C: PROGRAM FILESWINDOWS MESSAGING.
• Переместите файл MLSET32.EXE из папки C: PROGRAM FILES MICROSOFT EXCHANGE в эту новую папку, а старую папку Microsoft Exchange удалите.
• Проверьте функцию восстановления писем (Inbox Repair Tool), которую можно найти с помощью команд Пуск | Программы | Стандартные | Системные (Start | Programs | Accessories | System Tools), чтобы убедиться в том, что этот ярлык указывает на новую папку Windows Messaging. При необходимости – обновите свойства этого ярлыка.
• Вновь проверьте работу Microsoft Fax – в последний раз. Все должно работать без замечаний.
Шаг 7: Переустановка клиента Microsoft Exchange Server – для того случая, когда он используется вместо типового клиента Windows Messaging.
Предупреждение
Пропустите этот шаг, если вы планируете установить и использовать Microsoft Outlook (куда уже включен клиент Microsoft Exchange Server).
• Если вы не собираетесь использовать Outlook, запустите программу установки клиента Microsoft Exchange Server. Путь к программе установки следует получить у системного администратора вашей организации.
• Проверьте работу Microsoft Fax. Все должно работать без замечаний.
• Проверьте, что в системе была создана новая папка C: EXCHANGE. Далее можно удалить папку C: PROGRAM FILESWINDOWS MESSAGING.
Шаг 8: Установите «заплату» (patch) исправления титульной страницы факсов Fax Cover Page Fix или сделайте замену AWFXCG32.DLL. Эти программы обновления вы должны были скачать на Шаге 2.
• Если используется Microsoft Internet Explorer 4.0 и старше, скопируйте ранее скачанный с Web-сайта Microsoft файл AWFXCG32.DLL в папку WINDOWSSYSTEM.
• Если используется версия ниже Microsoft Internet Explorer 4.0 или браузер другого производителя, то запустите COVER PG.EXE из папки FAXFIX.
• Перезагрузите компьютер и проверьте правильность показа и возможность редактирования титульных страниц Microsoft Fax.
Шаг 9: Переустановка Microsoft Outlook, если эта программа будет использоваться вместо типовой Windows Messaging.
Замечание
Следует иметь в виду, что Outlook лишь обновляет вашу копию Windows Messaging, но не заменяет ее новой почтовой программой. Outlook использует Windows Messaging, включая созданные вами профили почты, для работы своих основных функций.
• Если программа Microsoft Outlook была установлена в составе Microsoft Office 97, выберите Панель управления | Установка и удаление программ (Control Panel | Add/Remove Programs). Выделите Microsoft Office97, затем нажмите кнопку Установить (Install). После запуска программы установки выберите в ее меню пункт добавления и удаления компонент и добавьте Outlook в Office97.
• Если программа Microsoft Outlook была изначально установлена с CD или сетевого файл-сервера, то запустите программу установки с соответствующего носителя.
• После завершения установки Outlook используйте команды Пуск | Найти (Start | Find) для поиска файла EXCHNG32.EXE. На компьютере должна существовать лишь одна копия этого файла. При наличии двух копий EXCHNG32.EXE сделайте по каждому из файлов правый щелчок, выберите пункт свойств и определите более свежую версию. Проверьте, что в папке со свежей копией EXCHNG32.EXE содержится также файл MLSET32.EXE и полностью удалите всю папку, содержащую старую копию EXCHNG32.EXE.
• Проверьте функции работы с факсами. В вашем профиле Outlook должна присутствовать Личная адресная книга.
• Загрузите и установите обновление Service Release 1 для Microsoft Office 97 – это обновит Outlook до версии 8.02 или более старшей.

Рис. 5.1. При затруднениях можно обратиться за помощью в тематические группы новостей на сервере msnews.microsoft.com
Шаг 10: «Очистка» системы от ненужных файлов и записей в реестре.
• Проверьте наличие копии файла MLSET32.EXE в папке EXCHANGE или PROGRAM FILESWINDOWS Messaging. Если файл там отсутствует, скопируйте его из папки FAXFIX.
• Проверьте в последний раз отсутствие двойных установок Microsoft Exchange или Windows Messaging. При использовании автономной (не сетевой) версии Windows Messaging или Outlook на компьютере должна присутствовать лишь одна и только одна копия EXCHNG32.EXE.
• Запустите утилиту RegClean и устраните возможные ошибки реестра.
• Создайте на дискетах архив файлов, скачанных в FAXFIX из Internet на Шаге 2 на случай будущей переустановки Windows 95.
• Удалите папку FAXFIX.
Теперь, после того как вы внимательно выполнили все шаги, с отправкой и приемом факсов проблем быть не должно. Но в реальной работе, даже выполнив вышеуказанные инструкции, пользователи встречают различные затруднения, некоторые из которых мы рассмотрим ниже.








