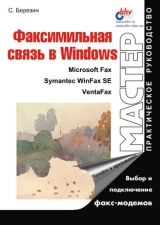
Текст книги "Факсимильная связь в Windows"
Автор книги: Сергей Березин
Жанр:
Программное обеспечение
сообщить о нарушении
Текущая страница: 9 (всего у книги 22 страниц) [доступный отрывок для чтения: 9 страниц]
Отправка факсов с помощью Мастера факсов Word 97
В состав пакета Microsoft Office входит свой Мастер отправки факсов, с помощью которого можно отправлять по факсу документы Word прямо из этого приложения. Отметим, что в Office 97 этот Мастер действует только из Word, – в других приложениях Microsoft Office 97 такая возможность отсутствует (но можно использовать иные стандартные варианты – печать на принтере Microsoft Fax или отправка факса как e-mail с адресом вида [fax: номер_телефона]).
Замечание
Мастер факсов Microsoft Word 97 устанавливается при обычной (типовой) инсталляции Microsoft Office 97. Если по каким-либо причинам этот мастер не установлен, то запустите установку Office 97 заново и добавьте этот компонент. Добавить или удалить компонент Office 97 можно с помощью значка установки и удаления программ в окне Панели управления (Control Panel).
Чтобы запустить Мастер факсов Microsoft Word 97, выберите пункт Отправить (Send) меню Файл (File) в Microsoft Word 97, затем – пункт Факс (Fax).
Работа Мастера факсов Word 97 весьма схожа по своим этапам с работой Мастера программы Microsoft Fax, поэтому все шаги вам наверняка будут понятны без особых объяснений.
На первом шаге (рис. 7.14) вам предоставляется выбор – какой документ отправить по факсу. Это может быть текущий документ Word 97 или просто титульный лист с заметками. Если вы отправляете готовый документ Word 97, то не стоит дополнительно посылать титульный лист, так как в России получатели факсов не любят излишнего расхода бумаги в факс-машинах. Затем вы можете выбрать приложение, отвечающее за отправку факсов на вашем компьютере, – в нашем случае это Microsoft Fax (рис. 7.15), но в общем случае это может быть и какая-нибудь иная программа, которую вы используете вместо Microsoft Fax.

Рис. 7.14. Запуск Мастера факсов Microsoft Word 97

Рис. 7.15. Выбор приложения, отвечающего за отправку факсов
Следующий этап – выбор адресата факсимильного сообщения (рис. 7.16). Здесь нужно внимательно следовать простому совету – в обоих окнах в качестве и имени адресата, и номера факса введите стандартную запись вида [fax: номер_телефона]. Иначе может возникнуть ошибка и сообщение не будет доставлено. На Web-сайте Microsoft признается наличие такой проблемы, зато этот простой прием поможет вам ее избежать.

Рис. 7.16. Для имени адресата и номера факса введите запись вида [fax: номер_телефона]
Если вы отказались от отправки титульного листа, то соответствующий этап выбора формата титульного листа будет пропущен и Мастер сообщит, что все готово для отправки сообщения по факсу. Нажав кнопку Готово (Finish), и выбрав нужный профиль Exchange, вы запустите процесс отправки сообщения (рис. 7.17).

Рис. 7.17. Кнопка Готово запускает процесс отправки сообщения
Теперь несколько слов о том случае, когда вам надо отправить лишь один титульный лист с заметками. Мы уже говорили, что использование Мастера факсов Microsoft Word 97 – это идеальный способ для подобной отправки, так как вы можете заранее увидеть, как будет выглядеть титульный лист с вашими заметками у получателя.
Итак, выбрав опцию отправки только титульного листа и адрес получателя (рис. 7.18), вы увидите титульный лист, загруженный в Microsoft Word 97 как текстовый документ. Здесь можно заполнить нужные поля и ввести свое послание (заметки) получателю в нижней части титульного листа. Подготовив лист к отправке, щелкните по кнопке Отправить факс сейчас (Send Fax now), которая присутствует в виде небольшого плавающего окошка на фоне титульного листа (рис. 7.19). Вот и все – дальнейший процесс отправки титульного листа с заметками Microsoft Fax возьмет на себя (см. рис. 7.10).

Рис. 7.18. Выбор титульного листа и заполнение сведений об отправителе

Рис. 7.19. Титульный лист в окне Word 97 позволяет заполнить нужные поля и ввести свои заметки
Отправка факса из Outlook 97
Если вы захотите отправить факс из Outlook 97, то все действия будут совершенно аналогичны тем, что мы рассмотрели ранее в разделе «Отправка факсов как электронной почты с адресом [fax: номер_факса]». Разница будет лишь в том, что вместо клиента Windows Messaging будет использоваться Outlook 97. Вы, скорее всего, даже не заметите особой разницы – ведь входящие и исходящие сообщения поступают в папки Windows Messaging и Outlook 97 параллельно. Конечно, дизайн диалоговых окон Windows Messaging и Outlook 97 слегка отличается, но никакой принципиальной разницы между ними нет. Точно также, при посылке файла будет на короткое время запущено хост-приложение для форматирования отправляемого файла под факс-модем, а если это просто текстовые заметки, – то запрошен формат текста по умолчанию (по умолчанию – RTF) (рис. 7.20).

Рис. 7.20. Отправка факсов из Outlook 97 совершенно аналогична отправке из Windows Messaging
Хотелось бы уточнить, что при отправке факсов как электронной почты с адресом [fax: номер_факса] прямо из приложений по команде Отправить (Send), будет использоваться окно нового сообщения Outlook 97 (если в данный момент запущена программа Outlook 97) или окно Windows Messaging, то, которое вызывается по умолчанию.
Замечание
Outlook 97 преобразует адрес, введенный в виде [fax: номер_факса] в последовательность цифр номера телефона, – например, [fax:3255864] в 3255864, но это не значит, что квадратные скобки и слово fax: можно не набирать.
Об отправке факса вручную с помощью Microsoft Fax
Вы наверняка знаете, что во многих российских офисах одна и та же телефонная линия используется как для факса, так и для обычной телефонной связи. Причем, как правило, на входящий звонок отвечает девушка-секретарь, которую при необходимости передать факс просят нажать кнопку START на офисной факс-машине. Такой режим отправки факсов называется отправкой вручную, и лишь немногие коммерческие программы факсимильной связи его поддерживают, например, VentaFax и Symantec WinFax Pro.
К сожалению, Microsoft Fax не имеет стандартных средств для отправки факсов в ручном режиме. Тут можно надеяться лишь на сообразительность девушки-секретаря, которая, услышав позывные и поняв, что кто-то шлет им в офис факс, успеет нажать у себя на факс-машине кнопку START для начала приема факса. Причем, она должна успеть это сделать в течение 60 сек, которые Microsoft Fax ждет ответа по умолчанию (см. рис. 6.9). Или же вам самим придется позвонить перед оправкой факса на данный номер по телефону и попросить переключить факс-машину "на автомат", чтобы Microsoft Fax мог без проблем отправить ваш факс по данному номеру.
Другое решение – использовать аппаратные возможности факс-модема для того, чтобы временно прервать работу факса и поговорить с девушкой-секретаршей (попросить ее нажать у себя на факс-машине кнопку START). Автору известно только одно семейство модемов – модемы IDC-5614/VR (IDC-5614/VR+), которые позволяют отправлять факсы вручную с помощью даже таких программ, которые стандартно не имеют этой возможности (Microsoft Fax). Если при отправке факса вы услышите ответ голосом, то достаточно снять трубку телефона, параллельного с факс-модемом IDC, и модем сам временно отключит режим отправки факса, дав вам возможность переговорить с секретарем офиса. А после того, как вы положите трубку, модем автоматически продолжит отправку факса. Проще не бывает, не правда ли? Подробнее о факс-модемах IDC и о том, как легко и просто послать факс в ручном режиме из Microsoft Fax с помощью модема IDC-5614/VR (IDC-5614/VR+), читайте в приложении 2.
Совет
На взгляд автора, не следует противопоставлять программы Microsoft Fax и VentaFax. Лучше всего установить обе эти программы на компьютере, и использовать по очереди в зависимости от того, какая функциональность вам в данный момент нужна. Хотите получать факсы как файлы оригинального формата или зашифрованные факсы, использовать тесную интеграцию с Outlook/Exchange и другими приложениями Windows – используйте Microsoft Fax, а если нужны функции ручной отправки факсов и голосовой почты – то VentaFax будет для этого случая лучшим выбором.
Далее следует
В этой главе мы неплохо потренировались в отправке факсов всеми возможными способами, поэтому настало время потренироваться и в получении факсимильных сообщений с помощью факс-модема. Этой теме как раз и будет посвящена следующая глава. Рекомендуется также познакомиться с главой 9, где мы будем рассматривать особенности работы Microsoft Fax и Outlook 2000, а также процесс отправки шифрованных факсов.
Глава 8
Получение факсов с помощью Microsoft Fax
В этой главе мы научимся принимать факсы на факс-модем в автоматическом и ручном режиме, а также познакомимся с программой просмотра факсимильных сообщений Imaging for Windows, применяющейся для показа факсов, пришедших в виде растровых картинок. Вы узнаете, какими принципами следует руководствоваться, выбирая тот или иной режим работы Microsoft Fax при приеме факсимильных сообщений в разных ситуациях. Кроме того, целый ряд советов по ходу этой главы позволит вам организовать процесс приема факсов более эффективно.
В этой главе мы познакомимся со следующими вопросами:
• Прием факсов в автоматическом и ручном режимах
• Редактирование факсимильных сообщений в графическом редакторе
• Оптическое распознавание текста пришедших факсов
• Управление размещением принятых факсов
Прием факсимильных сообщений
Прежде, чем мы начнем практиковаться в приеме факсов, еще раз напомним нашим читателям о том, что прием факсимильных сообщений в Microsoft Fax возможен в трех режимах, и вы должны выбрать для себя один из них:
• В автоматическом режиме, когда факс-модем полностью занимает линию (это соответствует понятию «факс на автомате»). Такой режим редко используют в малых офисах и дома. Тем не менее, автоматический режим факс-модема можно использовать в отсутствие пользователя, например, ночью.
• В ручном режиме, когда одна и та же линия используется для телефонных звонков и приема факсимильных сообщений (соответствует понятию «телефон/факс»). Для этого к вашему факс-модему должен быть подключен параллельный телефон, по которому вам звонят с просьбой принять факс, а вы затем включаете факс-модем на режим приема (это соответствует нажатию кнопки START на обычной факс-машине).
• В режиме запрета ответа «Не отвечать». Этот режим еще называют «не отвечать факсом» и его включают, если на компьютере обычно работает другая программа, занимающая ресурсы модема, например, программа удаленного доступа к сети (к провайдеру Internet). Хотя данный режим позволяет также легко и просто принимать факсы, как и в ручном режиме, зато можно гарантированно избежать конфликта программ из-за доступа к модему.
Как же быстро переключиться между этими режимами? Чтобы напомнить об этом, давайте вернемся к материалу главы 6: управление режимом приема факсимильных сообщений осуществляется в Microsoft Fax в диалоговом окне Свойства факс-модема (Fax-modem Properties). Проще всего вызвать это окно, сделав щелчок правой кнопкой мыши по значку модема на панели задач Windows 98 и выбрать пункт свойств модема из контекстного меню (рис. 8.1). Кроме того, к этому же окну можно обратиться, если на Панели управления (Control Panel) щелкнуть значок Почта и Факс (Mail and Fax).

Рис. 8.1. Окно установки параметров ответа факс-модема
Появится диалоговое окно Свойства: Работа с MS Exchange (MS Exchange Properties). Выделив службу Microsoft Fax, нажмите на кнопку Свойства (Properties), что вызовет появление диалогового окна Свойства факс-модема (Fax Modem Properties), и далее, откройте вкладку Модем (Modem). Нажав на этой вкладке на кнопку Свойства (Properties), вы наконец попадете на искомое окно выбора режима приема факсимильных сообщений (рис. 8.2).

Рис. 8.2. Изменение режима приема факсов
Получение факсов в автоматическом режиме
Если вы хотите принимать факсы в автоматическом режиме (режиме автоматического ответа факсом на входящие звонки), установите кнопку-переключатель (см. рис. 8.1) у пункта Отвечать после [ ] звонков (Answer after [ ] rings). Здесь также можно задать число длинных гудков, после которого факс-модем самостоятельно начнет прием факса. Число гудков (звонков) для автоматического приема лучше установить наименьшее из возможных – 2, чтобы как можно меньше занимать линию. Этот режим не требует никакого вмешательства пользователя. При поступлении входящего звонка программа Microsoft Fax самостоятельно отвечает на него, принимает факс и сохраняет пришедшее сообщение в папке Входящие (Inbox) программы Outlook 97 (Outlook 2000) или Exchange. В процессе приема факса на экране появляется окно состояния Microsoft Fax, предоставляющее информацию о ходе процесса приема сообщения (рис. 8.3).

Рис. 8.3. Вид диалоговых окон состояния факс-модема при автоматическом приеме факсов
Замечание
На рис. 8.3 мы показали полную серию изменений окна состояния факс-модема, но впоследствии при иллюстрации процесса ручного приема ограничимся лишь видом начального состояния окна, так как все последующие окна полностью идентичны случаю автоматического приема факсов.
Предупреждение
Используйте автоматический прием факсов только в ваше отсутствие или когда телефонная линия полностью отдана факс-модему. В противном случае, если факс-модем находится в автоматическом режиме приема, но при поступлении входящего звонка вы сами возьмете трубку, Microsoft Fax все равно принудительно переключит телефонный звонок на факс, и ваш собеседник вместо вашего ответа услышит позывные факса. Чтобы предупредить эту неловкую ситуацию, старайтесь правильно использовать автоматический режим, т. е. только тогда, когда это действительно необходимо.
Получение факсов в ручном режиме
Ручной режим лучше всего подходит для случаев, когда факсы поступают достаточно регулярно, но на звонки вы всегда отвечаете голосом. Поскольку режим ответа установлен как Ручной (Manual), то факс-модем не сможет автоматически отвечать на звонки. Но тем не менее, факс-модем будет следить за всеми входящими звонками по данному номеру телефона. Во время входящего звонка на экране появится диалоговое окно, запрашивающее ваше подтверждение на прием факса (рис. 8.4). Вы можете снять трубку параллельного или подключенного прямо к факс-модему телефона и поговорить с собеседником, а если надо переключиться на прием факса, то нужно нажать в диалоговом окне кнопку Да (Yes). Это соответствует нажатию кнопки START на факс-машине.

Рис. 8.4. В ручном режиме приема факс-модем запрашивает подтверждение
Нажав кнопку Да (Yes), вы тем самым инициируете процесс установления факсимильного соединения между вашим факс-модемом и вызывающим факс-аппаратом. Через несколько секунд, когда ваш модем уже установит соединение с удаленным факс-аппаратом, на экране появится окно состояния Microsoft Fax, отображающее информацию о передаче сообщения (другие окна состояний показаны на рис. 8.3). После завершения процесса приема факса, Microsoft Fax сохраняет пришедшее сообщение в папке Входящие (Inbox) программы Outlook 97 (Outlook 2000) или Exchange.
Ручной режим используется, если входящие звонки чаще поступают от людей, а не от факс-машин. Если вы очень редко принимаете факсы (например, дома), то лучше использовать следующий режим, называющийся "Не отвечать". Дело в том, что в ручном режиме ответа факс-модем все равно будет следить за всеми входящими звонками, считая, что это именно ему шлют факс. Соответственно, при включенном компьютере и факс-модеме на каждый входящий телефонный звонок на экране монитора будет выскакивать диалоговое окно, спрашивающее: принять ли факс, принять ли факс, принять ли факс? Естественно, довольно скоро это вам надоест и потому лучше держать факс-модем дома в режиме "Не отвечать".
Совет
Из практики получения факсов в офисе вы наверняка знаете, что при ручной передаче факсов принято спрашивать получателя, хорошо ли прошел факс, нет ли больших искажений на листе. Имейте в виду, что в режиме ручного приема факсов после приема документа Microsoft Fax посчитает "дело сделанным" и отключит линию (т. е. "повесит трубку"). Поэтому, чтобы иметь возможность обсудить с абонентом качество принятого факса, не завершая звонка, нужно воспользоваться реядамом "Не отвечать", который мы рассмотрим ниже. Только в режиме "Не отвечать" программы Microsoft Fax после приема факса переключит линию обратно на телефон.
Получение факсов в режиме «Не отвечать»
Если режим ответа установлен как Не отвечать (No Answer), то никаких сообщений о звонках на экране компьютера не появляется. К счастью, данный режим отнюдь не исключает возможность приема факса, поскольку вы ведь слышите входящий телефонный звонок и можете снять трубку параллельного телефона и поговорить с абонентом (или услышать в трубке позывные удаленного модема и понять тем самым, что вам шлют факс).
Чтобы переключить модем на прием факса в режиме Не отвечать (No Answer), нужно открыть окно состояния Microsoft Fax и нажать кнопку ответа (рис. 8.5). Быстро открыть это окно можно, щелкнув мышью по значку с изображением факсимильного аппарата в правом углу панели задач Windows 98 (см. рис. 8.1).

Рис. 8.5. Факс-модем находится в режиме работы «Не отвечать»
Режим работы факс-модема «Не отвечать» – это, пожалуй, наилучший режим, если факсы приходится принимать редко. Ведь сначала вы разговариваете с абонентом по параллельному с факс-модемом телефону, а затем, когда собеседник просит принять факс, то нажимаете мышкой кнопку ответа в диалоговом окне состояния факс-модема (аналог нажатия кнопки START на факс-машине), принимаете факс, далее факс-модем опять сам переключается на голос, и вы можете обсудить, хорошо ли прошел факс, нет ли искажений и, при необходимости, попросить отправить факс заново. После завершения процесса приема факса, Microsoft Fax сохраняет пришедшее сообщение в папке Входящие (Inbox) программы Outlook 97 (Outlook 2000) или Exchange.
Замечание
Мы также не будем повторять вид диалогового окна состояния факс-модема при приеме в режиме "Не отвечать". За исключением первого окна (см. рис. 8.5), они ничем не отличаются от той последовательности, что была показана на рис. 8.3.
Просмотр пришедших факсов
После получения факса он появляется в папке Входящие (Inbox) программы Outlook 97 (Outlook 2000) или Exchange (рис. 8.6). Внешне пришедшие факсы выглядят (в папке Входящие (Inbox)) как обычные сообщения электронной почты, причем в поле заголовка будет указан номер телефона, с которого поступил факс. Поле От (From) будет содержать номер телефона, если факс был отправлен факсимильным аппаратом. Поле Тема (Subject) будет содержать строку типа «Факс с телефонного номера». Если факсимильный аппарат не обеспечивает эту информацию, то можно будет увидеть строку типа «Неизвестный факс».

Рис. 8.6. Пришедшие факсы выглядят в папке Outlook или Exchange как электронные письма
Сами факсимильные сообщения представлены как вложения в письма. Если факс был отправлен с факс-машины (как растровый графический образ), то он будет вложен в письмо в виде файла с расширением AWD, а если файл был отправлен с факс-модема, то – в виде файла исходного формата документа (*.DOC, *.XLS, и т. д.). При двойном щелчке по значку вложенного файла будет запущено соответствующее приложение, которое служит для просмотра и редактирования файла данного формата. Поскольку пришедшие по факсу документы в виде файлов оригинального формата ничем не отличаются от того, как если бы они пришли по электронной почте, с которой вы наверняка умеете работать, то мы далее этот случай рассматривать не будем, сосредоточившись на программе просмотра растровых файлов.
Замечание
В главе 6 мы уже обсуждали, каким образом можно задать режим отправки факсов – как файлов оригинального формата или как растровых картинок (см. рис. 5.5). Однако нужно помнить, что эти установки действуют только на факсы, отправляемые вами. Формат пришедших факсов задается факс-модемом или факс-машиной, с которых поступил факс.
Если факс поступил как растровый образ (в вице файлов с расширением AWD), то сама по себе процедура просмотра таких факсов совершенно аналогична стандартной процедуре просмотра любых вложенных файлов в письмах e-mail. При двойном щелчке по вложенному файлу Windows 98 запускает приложение, которое служит для его просмотра. Точно так же, вы просто делаете двойной щелчок мышью по значку файла с расширением AWD, и Windows 98 откроет программу Imaging for Windows, которая служит для просмотра графических файлов многих форматов, в т. ч. и факсов (рис. 8.7).

Рис. 8.7. Программа просмотра факсимильных сообщений показывает факс как картинку
Замечание
Поскольку Imaging for Windows – это простая стандартная программа Windows 98 для просмотра и редактирования графики, и о ней имеются справочные сведения в Windows 98, то мы остановимся лишь на нескольких основных приемах просмотра факса. Впрочем, скорее всего, справка вам и не понадобится, т. к. Imaging for Windows имеет интуитивно понятный интерфейс.
Программа просмотра и редактирования факсимильных сообщений Imaging for Windows позволяет посмотреть факсимильное сообщение и распечатать его на принтере, как и любой другой рисунок. При первом просмотре факса он обычно масштабируется для вывода на экран на ширину размера страницы. Для изменения масштаба можно использовать команды меню Масштаб (Scale), делая изображение крупнее или мельче.
Если в сообщении имеется несколько страниц, то общее количество страниц отображается в строке состояния (в нижней части окна программы). Для перемещения по страницам можно использовать кнопки перехода на панели инструментов.
Если нужно распечатать факс, используйте значок принтера на панели инструментов Imaging for Windows или стандартные команды печати документов в меню Файл (File), как Печать (Print), Предварительный просмотр (Page Preview).
Некоторые факсы поступают в неудобном для использования виде, например, из-за того, что они были отправлены "вверх ногами". Кнопки вращения изображения на панели инструментов Imaging for Windows позволяют повернуть изображение вправо или влево или перевернуть его.








