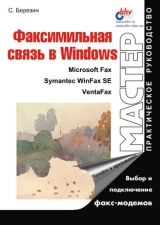
Текст книги "Факсимильная связь в Windows"
Автор книги: Сергей Березин
Жанр:
Программное обеспечение
сообщить о нарушении
Текущая страница: 8 (всего у книги 22 страниц) [доступный отрывок для чтения: 9 страниц]
Отправляем факс с помощью Мастера отправки факсов
Пришла пора потренироваться в отправке факсимильных сообщений. Отправляя факс, можно использовать как уже готовый документ, – к примеру, документ Word или таблицу Excel, – так и сформировать текст сообщения непосредственно в процессе отправки. Последний случай используется, если вам надо отправить какое-либо короткое текстовое сообщение без графических элементов, например, свои заметки. Кроме того, часто требуется отправить по факсу какой-либо бумажный документ с печатью (например, официальную справку, доверенность, страницу из паспорта и т. п.). Естественно, что такие документы в электронном виде не существуют. Чтобы использовать факс-модем для этих целей, надо сначала отсканировать этот документ, а затем отправить по факсу уже графический файл в обычном порядке.
В начале книги мы говорили, что факс-машина сочетает в себе сразу три устройства – сканер, модем и принтер. Поэтому для отправки бумажных документов с помощью факс-модема вам понадобится сначала использовать сканер для перевода бумажного документа в графический файл, а для печати пришедшего факса – принтер. При отсутствии дома (или в малом офисе) сканера и принтера, использование факс-модема будет ограничено лишь пересылкой электронных документов, и потому вызывать ряд неудобств. В наличии встроенных сканера и принтера и состоит преимущество факс-машин при офисном использовании, – вы ведь не будете предварительно сканировать каждый бумажный документ (счета с печатями, и т. п.), которые сотнями рассылаются ежедневно из офисов, не правда ли?
Совет
Рекомендуется сначала потренироваться отправлять факсы по какому-либо знакомому номеру, – например, отправляя пробный факс на факс-машину вашей фирмы или какой-либо иной дружественной организации, или договориться с кем-либо из ваших знакомых, имеющих факс-машину дома. В этом случае вы будете уверены, что процесс тренировки пройдет в спокойной и дружественной обстановке, и вы всегда можете перезвонить получателю и спросить о результатах пробной отсылки. Кроме того, если что-то не будет получаться, вы можете повторять процесс до достижения нужного результата.
Итак, вы уже готовы отправить свой первый факс с помощью факс-модема? Тогда давайте потренируемся в этом несложном деле. Мастер отправки факсов вызывается, если обратиться к папке Факс (Fax) в меню Пуск | Программы | Стандартные | Факс (Start | Programs | Accessories | Fax), где надо будет выбрать пункт Отправка факса (Compose New Fax) (рис. 7.1).

Рис. 7.1. Путь к команде запуска Мастера отправки факсов
Выбрав команду Отправка факса (Compose New Fax), вы запустите Мастер отправки факсов. Сначала вам может потребоваться указать, какое место вызова будет использовано для отправки сообщения (рис. 7.2). Microsoft Fax использует список мест вызова, который вы создали при настройке подключения к Internet. О том, что такое место вызова в Windows 98 (Windows 95), как его создать или настроить, подробно описано в приложении 6.

Рис. 7.2. Мастер отправки факсов запрашивает информацию о месте вызова
Запрос на выбор места вызова предназначен, в первую очередь, для пользователей, которые работают на портативных компьютерах и поэтому могут отправлять факсы из нескольких мест. В каждом из таких мест могут быть разные правила выхода на городскую линию, а потому эти правила конкретизируются в набор параметров, называемый Место вызова (Dialing Location). Если вы работаете на обычном настольном офисном или домашнем компьютере, который вряд ли регулярно таскают из одного здания в другое, то ваше место вызова является постоянным, и можно установить флажок, который позволяет отключить появление этого запроса в дальнейшем (рис. 7.2).
Нажмите кнопку Далее (Next) для перехода к следующему шагу Мастера. Появится второе диалоговое окно Мастера (рис. 7.3), в котором можно указать имя, страну, номер факса получателя и добавить его в список получателей. Если получатель присутствует в адресной книге, то можно использовать кнопку Адресная книга, чтобы найти информацию о нем и заполнить это поле автоматически. После того как необходимая информация указана, нажмите кнопку Добавить в список (Add to list) для добавления очередного получателя к списку. Мы не будем отдельно рассматривать работу с адресной книгой при формировании новых факсов, так как это совершенно простые и интуитивно понятные операции, а, кроме того, у наших читателей наверняка есть навыки в работе с адресными книгами таких программ, как Windows Messaging, клиент MS Exchange, Outlook Express, Outlook 97 и др. Все эти адресные книги построены совершенно одинаково и даже используют похожий дизайн диалоговых окон, а если вы – полный новичок в Windows 98, то необходимые подсказки можно посмотреть в справочной системе.

Рис. 7.3. Второе диалоговое окно Мастера используется для создания списка получателей. На рисунке также показана адресная книга Windows Messaging
Когда список получателей создан, опять нажмите кнопку Далее (Next) для перехода к следующему окну Мастера факсов. Выберите тип титульной страницы для факсимильного сообщения или откажитесь от ее использования (рис. 7.4). В России не принято отправлять титульные страницы (содержащие информацию, кому и от кого отправлен этот факс и ряд других полей), так как считается, что титульная страница ведет лишь к излишнему расходу бумаги, а имя получателя можно просто вписать от руки или впечатать в верхней части первой страницы. Поэтому, если вы отправляете готовый документ (например, документ Word или Excel), то титульную страницу лучше не отсылать.

Рис. 7.4. В этом окне можно выбрать титульную страницу, а также подстроить параметры отправки данного факса
Однако, если готового документа у вас нет, и вы хотите отправить по факсу лишь короткие заметки, то титульный лист прекрасно подходит для этой цели. В нижней части титульного листа есть достаточно места для небольшого текста, который можно набрать прямо в момент отправки факса. Эту ситуацию мы рассмотрим чуть позже, когда будем отправлять факс из MS Word 97 (см. рис. 7.20).
Совет
В процессе тренировки при отправке пробных факсов в тексте (см. рис. 7.6, 7.20) можно ввести какие-либо пояснения и попросить, чтобы факс сохранили для последующей оценки качества передачи.
В третьем окне Мастера отправки факсов имеется кнопка Параметры (Options). Она открывает диалоговое окно параметров отправки сообщения (рис. 7.5), в котором можно изменить установленные по умолчанию значения времени отправки факса, формата сообщения, а также параметры защиты и набора номера. Мы уже рассматривали эти параметры подробно в главе 6, а потому не будем останавливаться на их значениях. Установите значения этих параметров для конкретного факса, если это требуется. Для возврата к процессу создания факсимильного сообщения нажмите кнопку ОК в окне параметров отправки сообщения.

Рис. 7.5. Параметры отправки сообщения можно настроить прямо перед отправкой факса
Предупреждение
Если назначить отправку факсов в часы льготных тарифов, то она, по всей вероятности, будет происходить, когда ваш компьютер будет находиться в спящем режиме. Существует довольно много случаев, когда Microsoft Fax не может «пробудить» компьютер для отправки или приема факсов. Это может зависеть от множества причин, связанных с конфигурацией вашего компьютера и модема, в частности, от установленного режима энергосбережения в BIOS и Windows 98, и даже мощности блока питания ПК. Чем современнее компьютер, тем больше вероятность, что режимы энергосбережения в нем поддерживаются верно. Чтобы быть уверенным, что в спящем режиме отправка факсов на данном компьютере возможна, проведите небольшой эксперимент: назначьте отправку факса через минуту-другую по системным часам, и переведите машину в спящий режим с помощью меню Пуск | Завершение работы (Start | Shutdown), где выберите пункт перевода машины в спящий режим. Теперь подождите наступления назначенного времени отправки факса. Если машина не пробудится, то следует попробовать изменить настройку энергосбережения в BIOS и Панели управления (Control Panel) Windows 98, и повторить эксперимент, а если ничего не поможет– установить настройку, запрещающую переход компьютера в спящий режим в те дни (ночи), когда вам надо отправить факс в назначенное время. Для экономии электроэнергии в нерабочее время можно отключить питание монитора, принтера и другой «ненужной» периферии, которая не потребуется для отправки факса.
Теперь, после того, как решен вопрос с титульной страницей и установлены необходимые параметры отправки, нажмите кнопку Далее (Next) для перехода к следующему шагу Мастера. На этом шаге можно указать тему и сообщение (рис. 7.6). Введенные данные будут отображены в факсимильном сообщении в полях Тема и Сообщение. Если вы отправляете лишь одну титульную страницу с заметками, то в нижней части окна нужно установить флажок, ввести текст вашего сообщения и указать адресата. Тогда ваше сообщение появится в нижней части красиво оформленной титульной страницы. В том случае, если титульная страница не используется, то ваше сообщение будет отправлено в виде простого текста без всякого оформления.

Рис. 7.6. Поля Тема и Сообщение титульного листа можно использовать для ввода короткого сообщения получателю факса или пояснений при отправке пробных факсов
Совет
Хотите заранее увидеть, как будет выглядеть у получателя титульная страница с вашими заметками? Тогда отправляйте титульную страницу прямо из Word, поскольку эта программа разрешает предосмотр отправляемой титульной страницы факса. Подробнее об отправке факсов из Word мы поговорим ниже.
После завершения ввода текста сообщения нажмите кнопку Далее (Next) для перехода к следующему окну Мастера отправки факсов. Укажите любые файлы, которые необходимо отправить по факсу, при помощи кнопки Добавить файл (Add file) (см. рис. 7.7). Кнопка Удалить (Delete) предназначена для удаления файла, выбранного по ошибке.

Рис. 7.7. В этом окне пользователь может указать, какие документы нужно отправить по факсу
Замечание
За одну отсылку (рис. 7.7) с помощью Microsoft Fax можно отправить получателю сразу несколько файлов с многостраничными документами, – ив этом, кстати, большое преимущество факс-модема, ведь последовательная отправка множества бумажных листов с факс-машины – это просто мучение.
После того как необходимые файлы добавлены к списку, нажмите кнопку Далее (Next). На экране появится сообщение о том, что факс готов к отправке.
Чтобы отправить факс, следует нажать кнопку Готово (Finish), и программа Microsoft Fax начнет компоновку факсимильного сообщения и инициализацию факс-модема. Но не торопитесь! Подробнее о том, что происходит в процессе отправки факса, вы прочитаете в следующем разделе. Мы специально подробно рассмотрим этот процесс, так как визуальный контроль за процессом отправки факса позволяет пользователю сделать вывод о том, насколько успешно идет этот процесс. Так что действуйте сейчас по своему усмотрению – если вы с компьютером пока «на Вы», можно сначала прочесть следующий раздел, а уже затем нажать кнопку Готово (Finish) для отправки факса.
Что происходит в процессе отправки факсаПосле нажатия кнопки Готово (Finish) начнется процесс формирования факсимильного сообщения, в частности, для нашего примера – форматирования документа Word для отправки по факсу. При этом на экране на короткое время появится окно, сообщающее о работе системы форматирования (Rendering Subsystem) (рис. 7.8), вслед за которым появится диалоговое окно Состояние Microsoft Fax (Microsoft Fax Status).

Рис. 7.8. Окно, сообщающее о работе системы форматирования факсимильного сообщения
Замечание
Обратите внимание – в процессе отправки факса с документом какого-либо формата (doc, xls, bmp, jpg и т. д.) для формирования графического файла (форматирования) используется так называемое хост-приложение, то есть приложение, которое на вашем компьютере служит для создания и/или просмотра этого приложения. Таким образом, к примеру, если вы отправляете файл формата doc, то на короткое время будет запущен MS Word, в него будет загружен ваш документ, выполнено форматирование (рис. 7.8), полученный файл передан далее Мастеру отправки факсов, а хост-приложение затем завершит свою работу. Точно также, при отправке по факсу рисунка в формате bmp будет на короткое время загружен редактор растровой графики Paint, при отправлении таблицы xls – программа MS Excel и т. д. Поскольку весь этот процесс происходит автоматически и вмешательства пользователя не требует, мы лишь упоминаем об этом – чтобы действия компьютера были для вас объяснимы.
Окно на рис. 7.9 – основное окно, отображающее состояние процесса отправки факсимильного сообщения. Здесь будут появляться сообщения о ходе подготовки к отправке факса, а после установки соединения будет отображаться скорость передачи факса и процент переданных данных, затем – заключительное сообщение о том, что факс отправлен. В этом же окне появятся сообщения об ошибках передачи, которые затем будут запротоколированы в виде сообщения в папке Входящие (Inbox) программы Outlook или Windows Messaging. По смыслу окно состояния Microsoft Fax аналогично окну состояния любого принтера в Windows 98, где так же можно наблюдать за ходом процесса печати и настраивать параметры принтера.

Рис. 7.9. Окно состояния Microsoft Fax – основное в процессе отправки и получения факсов. На рисунке также показан фрагмент панели задач со значком факса
Замечание
Если вы обратите внимание, то сразу после запуска Мастера отправки факсов в правом углу панели задач Windows 98 увидите значок с изображением факса. В дальнейшем здесь будут появляться и другие значки, отображающие процесс отправки или получения факса. В частности, после установления соединения с другим факсом при отправке сообщения здесь появится значок "летящего листа бумаги".
Далее, сменяя друг друга, в окне состояния Microsoft Fax будут появляться сообщения, отображающие процесс отправки факса: подготовка формата, инициализация модема, набор номера, установление связи, передача страниц факса, и, наконец, – подтверждение успешной передачи и переход Microsoft Fax в состояние бездействия. Мы специально собрали все эти сообщения «в одно целое» (рис. 7.10), чтобы познакомить вас со всем набором сразу. При этом надо иметь в виду, что сами сообщения сменяют друг друга достаточно быстро, и вы можете «проглядеть» мелькнувшее сообщение об успешной отправке факса. Нет ничего страшного, для вас главный критерий, – это появление вашего факса в папке Отправленные (Outbox) программы Windows Messaging (или в аналогичной папке Outlook).

Рис. 7.10. Набор окон с сообщениями, возникающими в процессе отправки факса
Совет
Если вы решили по каким-либо причинам прервать процесс отправки факса, то можете это сделать, нажав кнопку завершения связи в окне состояния Microsoft Fax (рис. 7.10).
После того как факс успешно отправлен, его копия помещается в папку Отправленные (Outbox). Это для вас – основное свидетельство успешной отправки факса. Файлы, которые были отправлены вместе с факсом, отображаются в нем как вложения, – совершенно аналогично сообщениям электронной почты. Если факс отправлен с ошибками или не отправлен вообще, то факсимильное сообщение не появится в папке Отправленные (Outbox), зато в папку Входящие (Inbox) поступит сообщение с пометкой «Системный администратор» (System Administrator), где будет содержаться расшифровка ошибки. Это может быть очень полезной информацией для анализа проблем и составления списка повторной рассылки, особенно если факсы отправляются автоматически во время действия льготного тарифа, когда на компьютере никто не работает.

Рис. 7.11. В папке Отправленные будут находиться успешно посланные факсы, а в папке Входящие – соответственно входящие факсы плюс сообщения об ошибках
Отправка факсов методом печати на принтере Microsoft Fax
Вторым способом отправки факсимильных сообщений является печать тех документов, которые нужно отправить, на принтере с именем Microsoft Fax.
Вообще говоря, этот способ является лишь подмножеством использования Мастера отправки факсов, рассмотренного ранее, так как после запуска документа на печать, управление передается на этот мастер. Можно лишь говорить, что мы по-разному запускаем Мастер отправки факсов – в одном случае из меню Пуск | Программы | Стандартные | Факс | Отправка факса (Start | Programs | Accessories | Fax | Compose New Fax), а во втором – выбором принтера Microsoft Fax в качестве нужного принтера.
Как кажется автору, отправка факса методом печати на принтере Microsoft Fax была изначально придумана, чтобы помочь слабо подготовленным пользователям компьютеров освоить этот процесс и задействовать хорошо натренированный "моторный навык" по печати документов на принтере. При этом можно использовать два приема: напечатать документ прямо из приложения выбором команды Печать (Print) или, что выглядит еще проще – просто перетащить мышью нужный документ на принтер Microsoft Fax.
Замечание
Чтобы послать документ по факсу методом перетаскивания значка документа на значок принтера Microsoft Fax (рис. 7.12), необходимо, чтобы принтер Microsoft Fax был установлен как принтер по умолчанию.

Рис. 7.12. Отправить по факсу любой документ можно, просто перетащив его на значок принтера Microsoft Fax
Итак, чтобы отправить факсимильное сообщение методом печати документа на принтере Microsoft Fax, загрузите нужный документ в то приложение, которое служит для его просмотра (файл doc – в программу M S Word, файл bmp – в Paint и т. п.). Затем выберите в меню команду печати документа, и в диалоговом окне печати – принтер Microsoft Fax. После того, как вы нажмете кнопку OK, будет запущен Мастер отправки факсов, рассмотренный в предыдущем разделе, и выполнены соответствующие этапы отправки факса, уже рассмотренные нами (см. рис. 7.3–7.10).
Предупреждение
При печати документа на принтере Microsoft Fax прямо из приложения вы можете обнаружить в списке принтеров в диалоговом окне печати еще один принтер с именем Rendering Subsystem. Выбирайте именно принтер Microsoft Fax! Что касается Rendering Subsystem – это еще один служебный принтер, используемый для обеспечения работы Microsoft Fax, и его не следует выбирать, за исключением некоторых особых случаев. Такие случаи особо оговорены в базе знаний на Web-сайте Microsoft.
Отправка факсов как электронной почты с адресом [fax: номер_факса]
Чтобы объяснить, почему возможен такой способ отправки факсов, надо прежде всего сказать читателям пару слов об архитектуре почтовых служб Windows 98/95. Универсальные почтовые клиенты Windows 98/95 с поддержкой MAPI, TAPI и OLE, такие как Windows Messaging или Outlook, обеспечивают передачу всех типов сообщений, для которых в профиле программы установлены соответствующие службы (электронная почта Internet, Microsoft Fax, почта Microsoft Mail, и т. д.). Это означает, что вы можете создать новое сообщение и в строке Куда: (То:) указать адрес получателя в формате той службы, которая должна использоваться для доставки сообщения. В частности, для отправки вашего документа как факсимильного сообщения в строке Куда: (То:) можно указать номер телефона факса вашего абонента, и Microsoft Fax «поймет», что ваше сообщение – это именно факс и его надо отправить по данному номеру телефона.
Будучи приложением, основанным на программной архитектуре Win32 API, программа Microsoft Fax поддерживает формат передачи Microsoft At Work Binaiy File Transfer (BFT). В результате получатели факсимильного сообщения, у которых также стоит факс-модем с Microsoft Fax или факс-машина с программным интерфейсом в локальную сеть, могут получать факсимильные сообщения как документы оригинального формата (doc, xls, bmp и т. д.), а не просто в виде растровой картинки.
Если же у получателя – обычная факс-машина, то Microsoft Fax «распознает» это и передаст документ в обычном виде, как растровую картинку.
Совет
Представьте ситуацию, что вам надо переслать своему другу или коллеге файл определенного формата, но у него или у вас (а может и у обоих) нет адреса электронной почты или подключения к Internet, но зато есть компьютеры с факс-модемами. Можно, конечно, попытаться установить прямое модемное соединение по протоколу Z-Modem, чтобы перекачать файл, но обычно это вызывает трудности у неподготовленных пользователей. С программой Microsoft Fax у вас не будет никаких проблем, – просто отошлите нужный документ по факсу, и файл будет доставлен вашему абоненту в своем оригинальном формате. Ему или ей останется лишь щелкнуть по значку, чтобы запустить этот файл на просмотр и редактирование или на печать. Более того, таким образом вы можете отправить и получить шифрованные факсы, что порой бывает важно для абонентов при пересылке коммерческой информации. Подробно об отправке шифрованных факсов мы будем говорить в главе 9.
Теперь, после небольшого теоретического вступления, давайте вернемся к вопросам отправки факсов методом ввода номера телефона в адресную строку. Таким образом, факс можно отправить как прямо из приложения, где в меню есть пункт Отправить (Send), так и из Windows Messaging или Outlook, щелкнув по кнопке создания нового сообщения. В последнем случае вам еще потребуется присоединитьк сообщению нужный файл, – совершенно аналогично отправке вложенных файлов по e-mail. Если вы не хотите отправлять никаких файлов, а только какой-нибудь короткий текст – введите нужный текст в основном окне сообщения.
Итак, вызовите окно нового сообщения из приложения или из Windows Messaging или Outlook, введите телефонный номер факса получателя и нажмите на кнопку отправки сообщения (рис. 7.13). Вот, собственно, и все – Microsoft Fax произведет форматирование документа и инициализирует факс-модем для начала отправки сообщения. Весь дальнейший процесс совершенно аналогичен рассматриваемым ранее способам отправки документа (см. рис. 7.10). Формат адреса должен быть таков: [fax: номер_факса], то есть к примеру, [fax: 1234567]. Если вам удобнее, то можно вводить номер с дефисами, например в виде [fax:123-45-67], так как на процесс набора номера дефисы не влияют.

Рис. 7.13. Факс можно отправить как сообщение электронной почты, указав в адресной строке нужный номер телефона
Совет
Если вы хотите отправить междугородный или международный факс из России, то рекомендуется указывать номер с паузами, необходимыми, чтобы дождаться ответа междугородной станции. Напомним, что паузе в 2 секунды соответствует одна заглавная буква W, которая должна быть указана в строке для номера телефона в Microsoft Fax. В России нужная длина паузы во многом зависит от параметров междугородной станции в вашем городе, но лучше указывать паузу не менеетрех-четырех секунд после набора «8», например, [fax:8WW10-353-1-123-45-67]. В этом примере сразу за набором «восьмерки» факс-модем будет ждать 4 секунды ответа междугородной станции (длинного гудка), прежде чем станет набирать остальные цифры номера. Если же вам случится отправлять факс в стране, где действует тоновый набор номера, то никаких пауз устанавливать в номере не надо, так как обычно в этих странах нет и такого «архаизма», как гудок ответа междугородной станции.








