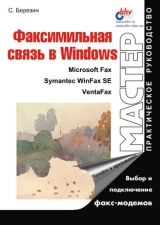
Текст книги "Факсимильная связь в Windows"
Автор книги: Сергей Березин
Жанр:
Программное обеспечение
сообщить о нарушении
Текущая страница: 6 (всего у книги 22 страниц) [доступный отрывок для чтения: 9 страниц]
Совет
Если нигде не удается найти решение проблемы при работе Microsoft Fax, попробуйте обратиться со своим вопросом в группы новостей alt.faxmail.com, microsoftpublic.ru.outlook, microsoft.public.outlook.fax, microsoft.pub!ic.win95.exchangefax и в другие аналогичные группы по тематике факсов, Outlook и Exchange на общедоступном сервере msnews.microsoft.com. Возможно, эта проблема уже встречалась более опытным пользователям, и тогда вы получите дельный совет по ее разрешению. Для доступа к группам новостей на сервере msnews.microsoft.com вам понадобится выход в Internet и программа чтения новостей, к примеру, можно использовать Microsoft Outlook Express.
Устранение некоторых неполадок при настройке Microsoft Fax в Windows 95
Проблема 1:
Исходящее сообщение «застревает» в папке Исходящие (Outbox) при использовании отдельно стоящего компьютера (не в сети).
Решение:
• Создайте новый профиль, содержащий только службу Личные папки (Personal Folders).
• Запустите Outlook/Exchange заново, используя новый профиль. Сообщение в папке Исходящие (Outbox) должно выдать ошибку об отсутствии сетевого транспорта.
• Еще раз запустите Outlook/Exchange, используя прежний профиль, и повторите попытку отправки факса.
Проблема 2:
Исходящее сообщение «застревает» в папке Исходящие (Outbox) при использовании компьютера в сети и отправке его через факс-сервер.
Решение:
• Завершите работу Outlook/Exchange на обоих компьютерах (рабочей станции и факс-сервере).
• На сетевом сервере удалите файлы подкачки (временные файлы) в папке C : WIN DO WSS РОО LFAX.
• Запустите заново Outlook/Exchange на обоих компьютерах (рабочей станции и факс-сервере).
• Если отправка факса будет невозможна и выдается ошибка об отсутствии сетевого транспорта, то используйте последовательность команд Сервис | Параметры | Доставка (Tools | Options | Delivery) в Exchange или Сервис | Службы I Доставка (Tools | Services | Delivery) в Outlook, переместите Microsoft Fax наверх в списке очередности доставки.
• Еще раз запустите Outlook/Exchange, используя прежний профиль, и повторите попытку отправки факса.
Проблема 3:
Невозможно найти драйвер принтера Microsoft Fax.
Решение:
• Запустите заново файл AWADPR32.EXE для построения нового драйвера принтера Microsoft Fax. Такая проблема иногда возникает, если Microsoft Fax устанавливается на рабочей станции с последующим использованием сетевого факс-модема.
Проблема 4:
Невозможно добавить Microsoft Fax к существующему профилю.
Решение:
• Загрузите в Блокнот (Notepad) и отредактируйте файл MAPISVC.INF, добавив строки, относящиеся к Microsoft Fax. Вид строк можно посмотреть на другой рабочей станции с исправно работающим Microsoft Fax в профиле почты.
Проблема 5:
Выводится сообщение об ошибке в файле AWFXCG32.DLL при завершении работы Outlook.
Решение:
• Эта ошибка вызвана Microsoft Internet Explorer 4.0 или иной программой, использующей новые компоненты DCOM. Следует установить новый файл new AWFXCG32.DLL. Для более подробной информации обратитесь к статье Q175314 в базе знаний на Web-сайте Microsoft под названием "Outlook Caused an Invalid Page Fault in AWFXCG32.DLL" ( ДЬ/articles/).
Проблема 6:
Microsoft Fax не работает с Outlook 98.
Решение:
• Outlook 98 следует установить в режиме Corporate/Workgroup, затем загрузить с Web-сайта Microsoft и установить компоненту Fax Update. Обратитесь к разделу справки "Choosing a Mode and Components" по программе Outlook 98. В случае, если режим будет установлен как Internet Mail Only, вместо Microsoft Fax лучше использовать WinFax Starter Edition.
Проблема 7:
Для нормальной работы факс-модема необходима строка инициализации.
Решение:
• Эту проблему можно разрешить редактированием реестра Windows. Создайте вначале резервную копию реестра "на всякий случай", затем запустите редактор Regedit и найдите запись HKEY LOCAL MACHINESOFTWAREMicrosoftAt Work FaxLocal Modems.
• Под этой записью найдите другую запись, начинающуюся с «TAPI» для каждого из установленных в системе факс-модемов. Для этих TAPI-записей введите значения для команд PreAnswerCommand, PreDialCommand, ResetCommand и SetupCommand. За советом о выборе значений обратитесь в службу поддержки фирмы-производителя вашего факс-модема.
Завершая эту главу
Завершая эту главу, остается поблагодарить читателя за терпение при чтении и пунктуальность при выполнении рекомендаций этой главы. Остается надеяться, что наградой за терпение вам будет безупречная работа сервиса факсимильных сообщений. А теперь мы переходим к последующим главам, первая из которых будет посвящена процессу установки и первичной настройки Microsoft Fax.
Глава 6
Настройка Microsoft Fax
После того, как в главе 4 вы нашли свой вариант сочетания операционной системы и почтовой программы, а также изучили последовательность установки нужных программ, можно приступать непосредственно к процессу настройки Microsoft Fax.
Чтобы не перегружать текст книги многочисленными вариантами установок, мы будем стараться одновременно придерживаться двух основных вариантов – установки Microsoft Fax на компьютере с операционной системой Windows 98 и Microsoft Exchange или с Outlook 97. В качестве базового почтового клиента мы будем считать Outlook 97, а особенностям работы Microsoft Fax с Outlook 2000 будет специально посвящена глава 9.
В этой главе мы познакомимся со следующими вопросами:
• Выбор режима работы Microsoft Fax
• Установка и конфигурирование Microsoft Fax
• Совместный доступ к факс-модему
Спланируйте режим работы факс-модема
Перед тем, как вы начнете устанавливать и конфигурировать программу Microsoft Fax для работы с факс-модемом, следует определить для себя режим отправки и получения факсимильных сообщений. Это поможет целенаправленно подойти к вопросам конфигурирования программы Microsoft Fax и не запутаться в многочисленных параметрах настройки. Внимательно прочтите этот раздел, и будьте терпеливы – число факторов, определяющих режим работы факс-модема, достаточно велико.
Совет
Если вы хотите использовать факс-модем в офисе, то предварительно обсудите с другими людьми (сотрудниками вашего отдела и системным администратором) предполагаемый режим работы факс-модема. Это позволит избежать конфликтов и более эффективно использовать имеющиеся ресурсы, например, телефонную линию.
Итак, вы должны иметь для себя ответы на следующие вопросы (можете выписать свои ответы «на листочек» для последующей настройки программы):
1. В каком режиме будут отправляться подготовленные вами факсимильные сообщения. Эти режимы действуют по умолчанию, но вы можете изменить их для каждого сообщения отдельно:
• Немедленно после формирования (режим, задаваемый по умолчанию).
• Во время действия специальных тарифов (например, ночью).
• В заданное время (обычно применяется в тех случаях, когда режим использования телефонной линии регламентируется в административном порядке, – например, в обеденное и нерабочее время линия предоставляется для факс-модема, а в остальное – используется для телефонных переговоров).
2. Каков формат отправки факсимильных сообщений:
• Как двоичные файлы во всех возможных случаях. Это наиболее удобный режим, он позволит получателям, также имеющим факс-модемы, получать факсимильные сообщения в виде файлов соответствующего формата, например, MS Word. В случае отправки сообщения на обычную факс-машину программа Microsoft Fax передаст его как графическое изображение.
• Всегда как двоичные файлы. Этот специальный режим предполагает, что у ваших получателей тоже стоят факс-модемы. К сожалению, на обычную факс-машину такое сообщение не будет доставлено, – ведь она не имеет средств получения двоичных файлов.
• Вы также можете полностью отказаться от режима отправки двоичных файлов, считая, что у всех ваших получателей стоят обычные факс-машины.
3. В каком режиме вы будете принимать входящие звонки (входящие факсы):
• В автоматическом режиме, когда факс-модем полностью занимает линию (это соответствует понятию «факс на автомате»). Такой режим редко используют в малых офисах и дома, так как там, по понятным причинам, нет возможности выделить для факс-модема отдельную телефонную линию, а в офисах крупных компаний для автоматического приема факсов традиционно держат обычную факс-машину. Тем не менее, автоматический режим факс-модема можно использовать в отсутствие пользователя, например, ночью.
• В ручном режиме, когда одна и та же линия используется для телефонных звонков и приема факсимильных сообщений (соответствует понятию «телефон/факс»). Для этого к вашему факс-модему должен быть подключен параллельный телефон, по которому вам звонят с просьбой принять факс, а вы затем включаете факс-модем на режим приема (это соответствует нажатию кнопки START на обычной факс-машине).
Ручной режим используется, если входящие звонки чаще поступают от людей, а не от факс-машин. Если вы очень редко принимаете факсы (например, дома), то лучше использовать следующий режим, называющийся "Не отвечать". Дело в том, что в ручном режиме ответа факс-модем, тем не менее, будет следить за всеми входящими звонками, считая, что это именно ему шлют факс. Соответственно, при включенном компьютере на каждый телефонный звонок будет выскакивать диалоговое окно, спрашивающее: принять ли факс, принять ли факс, принять ли факс..? Естественно, довольно скоро это вам надоест.
• В режиме запрета ответа «Не отвечать». Этот режим еще называют «не отвечать факсом никогда» и его включают, если на компьютере обычно работает другая программа, занимающая ресурсы модема, например, программа удаленного доступа к сети (доступа к Internet). Таким образом, можно гарантированно избежать конфликта программ из-за доступа к модему. Если режим ответа установлен как Не отвечать (No answer), то никаких сообщений о звонках не появляется. Но этот режим отнюдь не исключает возможность приема факса, поскольку вы слышите входящий телефонный звонок и можете снять трубку параллельного телефона и поговорить с абонентом.
Более того, это, пожалуй, наилучший режим для редкого приема факсов – ведь сначала вы разговариваете с абонентом голосом, а потом, когда собеседник просит принять факс, нажимаете кнопку ответа в диалоговом окне состояния факс-модема (аналог нажатия кнопки START на факс-машине), принимаете факс, затем факс-модем опять сам переключается на голос и вы можете обсудить, хорошо ли прошел факс, нет ли искажений и, при необходимости, попросить отправить факс заново.
4. Будет ли предоставляться доступ к модему других пользователей локальной сети.
• О том, как правильно настроить факс-модем для использования в вашей локальной сети (Microsoft или Novell), следует посоветоваться с системным администратором. Тем не менее, некоторые сведения об использовании Microsoft Fax с сетевым факс-модемом вы найдете ниже.
Процесс настройки Microsoft Fax на рабочую среду
Мы уже говорили, что Microsoft Outlook не имеет встроенных средств управления факсами, эта программа связывается с приложением Microsoft Fax (это утверждение справедливо и для Outlook 2000). Во время установки Outlook проверяется наличие в системе установленной факсимильной службы. Если какая-либо из них обнаруживается (Microsoft Fax или другая), то она заносится в список доступных служб. Включение службы Microsoft Fax в конфигурацию Outlook позволит получать и отправлять факсимильные сообщения, а также создавать и сохранять их.
Начальные действия по установке и настройке Microsoft FaxПредупреждение
Настраивая Microsoft Fax, мы будем исходить из предположения, что факс-модем уже подключен к вашему компьютеру, а его драйвер установлен в Windows 98. В том случае, если вы еще не подключили факс-модем к компьютеру, проделайте эту операцию, руководствуясь материалом из приложений 3–6, а затем вернитесь обратно к этому месту главы.
Сейчас мы рассмотрим установку и настройку для 2-х случаев, когда на компьютере под управлением Windows 98 и с установленным пакетом Office 97 будет использоваться Outlook 97 или не использоваться никакая из версий Outlook[5]5
Особенностям работы Microsoft Fax и Outlook 2000 посвящена глава 9. Там же подробно рассмотрен процесс установки Microsoft Fax для совместной работы с Outlook 2000.
[Закрыть]. Случай с Outlook 2000 будет отличаться только тем, что не требуется устанавливать Windows Messaging (см. главу 4 и главу 9). Порядок начальных действий в обоих случаях одинаков:
1. Поскольку клиент Windows Messaging, также как и Microsoft Fax, поставляются для Windows 98 только на компакт-диске, то установите его в дисковод компакт-дисков (рис. 6.1). Обратитесь к папке TOOLSOLDWIN95MESSAGE и найдите файл WMS.EXE. Запустите эту программу на выполнение и следуйте указаниям, возникающим на экране. По завершении установки Windows Messaging перезагрузите компьютер.

Рис. 6.1. Искомые файлы лежат в папке TOOLSOLDWIN95MESSAGE на компакт-диске Windows 98
2. Обратитесь к той же папке TOOLSOLDWIN95MESSAGE, где найдите файл AWFAXEXE (см. рис. 6.1). Запустите эту программу для установки компонент Microsoft Fax и следуйте указаниям, возникающим на экране. После завершения установки Microsoft Fax необходимо опять перезагрузить компьютер.
Теперь внимание! Если у вас на компьютере программа Outlook 97 не установлена, а для почты и групп новостей Usenet вы используете Outlook Express, то, в принципе, можно ограничиться данной конфигурацией, так как и она вполне обеспечит вас факсимильной связью. Далее следует настроить конфигурацию Microsoft Fax, и этой задаче посвящен следующий раздел. Если же вы хотите работать с факсимильными сообщениями в Microsoft Outlook 97, то в одном из нижеследующих разделов мы вернемся к этой конфигурации программных средств.
Основная настройка Microsoft FaxПосле того, как были установлены программы Windows Messaging и Microsoft Fax, следует произвести настройку этих программ. Почтовый клиент Windows Messaging оперирует такими понятиями как профили (profile) и службы (sen'ice). Профиль – это набор служб, предназначенный для выполнения определенных действий, таких как отсылка факсов и/или e-mail. Службы – это программные модули, осуществляющие управление внутренними или внешними программами, которые собственно и выполняют нужные действия. К примеру, одной из служб Windows Messaging является служба Microsoft Fax. На одном компьютере в Windows Messaging может быть множество служб и множество разных профилей, – как в связи с разнообразными задачами, так и при наличии у компьютера нескольких пользователей.
Тем не менее, если рассматривать наш конкретный случай, то сразу после установки программы Windows Messaging, в ней существует лишь один профиль "по умолчанию", причем – пустой, в нем, скорее всего, еще нет ни одной службы. И наша задача – добавить туда три необходимые службы, без которых невозможна работа с факсимильными сообщениями. Вот эти три службы:
1. "Microsoft Fax".
2. "Личные папки".
3. "Адресная книга".
Включение Microsoft Fax в профиль Windows Messaging (Exchange)Замечание
Для убедительности можно проверить, успешно ли установлена программа Microsoft Fax на вашем компьютере после проделанных ранее действий, для чего проверьте наличие папки Факс (Fax) в меню Пуск|Программы|Стандартные|Факс (Start! Programs!Accessories!Fax). Если программа Microsoft Fax установлена успешно, то папка Факс (Fax) существует и далее вы можете перейти к конфигурированию Microsoft Fax. Если же нужной папки нет, следует повторить процедуру установки Windows Messaging и Microsoft Fax, – видимо, где-то ранее была допущена ошибка.
Установив программы Microsoft Fax и Windows Messaging, первым действием следует включить Microsoft Fax в профиль Exchange (рис. 6.2).

Рис. 6.2. Добавление Microsoft Fax в список служб (показан случай домашней машины)
Замечание
Для программы Outlook 2000 также потребуется включить в профиль и настроить Microsoft Fax (см. главу 9), но там речь идет о профиле Outlook 2000, и это делается прямо из меню Outlook 2000, так как совместно с Outlook 2000 клиент Windows Messaging не используется.
Данная процедура достаточно стандартна:
1. Откройте Панель управления (Control Panel) и дважды щелкните по значку Почта и факс (Mail and Fax). Появится диалоговое окно Свойства: Работа с MS Exchange (MS Exchange Properties).
2. Выберите (или проверьте) название профиля Exchange, к которому вы добавите сервис пересылки факсимильных сообщений. По умолчанию используется профиль под названием Работа с MS Exchange (Working with MS Exchange), и вполне можно ничего не трогать и оставить этот профиль для дальнейшей работы со службой Microsoft Fax.
Замечание
Если вы ранее вводили дополнительные профили, то выбрать нужный из них можно, нажав в окне свойств кнопку Показать конфигурации (Show Profiles) и в открывшемся диалоговом окне указать соответствующее название профиля. Там же при необходимости можно завести новый профиль. Закройте диалоговое окно после выбора профиля.
3. Если Microsoft Fax в списке служб отсутствует, то нажмите на кнопку Добавить (Add) в диалоговом окне Свойства: Работа с MS Exchange (Properties: MS Exchange), что вызовет появление нового диалогового окна Добавление служб в конфигурацию (Add Service to Profile) (рис. 6.3).

Рис. 6.3. Добавление службы Microsoft Fax на корпоративной машине
4. Выделите Microsoft Fax, затем нажмите ОК.
5. Windows запросит вас о необходимости настроить Microsoft Fax, указав сейчас номер факса, имя пользователя и т. д. Ответьте Да (Yes), и мы далее приступим к этому процессу. В появившемся диалоговом окне Свойства: Microsoft Fax (Microsoft Fax Properties) укажите значения параметров, объяснение которых вы найдете ниже.
Вкладка ПользовательЗамечание
Рассматриваемая ниже процедура настройки Microsoft Fax принципиально не отличается для случаев, когда на машине установлена программа Outlook 97 или Outlook 2000.
Здесь вам надо ввести о себе или вашей фирме идентификационную информацию, которая появится на титульных листах, отправляемых факсимильных сообщений и в виде колонтитулов каждого листа. Разумеется, вы можете не заполнять все поля на вкладке Пользователь (User), ограничившись вводом страны, кода города и телефонного номера, на котором установлен факс-модем (рис. 6.4). В принципе, большинство полей на вкладке являются необязательными параметрами, но принято указывать хотя бы название вашей организации (или ваше имя) и телефонный номер (номер, к которому подключен факс-модем).

Рис. 6.4. На этой вкладке вы можете ввести телефонный номер факс-модема, информацию о вашей компании и о себе
Совет
Может оказаться так, что вы, не успев разослать в течение рабочего дня факсимильные сообщения из своей фирмы, захотите сделать это вечером или в выходные дни из дома. Тогда желательно, чтобы на уходящих сообщениях проставлялись название и номер факса вашей фирмы, куда должны приходить ответы. Нет ничего проще, – вы можете «обмануть» домашний факс-модем, введя на вкладке Пользователь (User) телефонный номер и название фирмы для вашего домашнего факс-модема. Эта информация никак не проверяется факс-модемом, и сообщение будет выглядеть так, будто пришло из вашего офиса. Кроме того, эти сведения о пользователе легко изменить на нужные в любой момент времени, а потом вернуть к исходному варианту.
Ввиду очевидности полей на вкладке Пользователь (User) мы не будем останавливаться на их объяснении. Просто заполните те поля, которые вы посчитаете нужными, и помните, что вы можете изменить их непосредственно перед отправкой факсимильного сообщения.
Вкладка СообщениеСовет
Не забывайте, что всегда можно получить подсказку о назначении какого-либо поля на вкладках Windows-приложений, если щелкнуть по знаку вопроса (справки) в правом верхнем углу окна, а затем – по элементу окна, о котором нужно получить подсказку.
Вкладка Сообщение (Message) определяет параметры отправки факсимильных сообщений, устанавливаемые по умолчанию (рис. 6.5). При этом следует иметь в виду, что они также могут быть изменены пользователем непосредственно перед отправкой факса. Рассмотрим список параметров этой вкладки:

Рис. 6.5. На вкладке параметров сообщения вы задаете время отправки, формат факсимильного сообщения и определяете наличие титульного листа
• Время отправки (Time to send) имеет три значения: Как можно скорее (As soon as possible), По льготному тарифу (Discount rates), В заданное время (Specific times), – из которых вам следует выбрать нужное значение с помощью кнопки-переключателя. Хотя смысл этих параметров не требует объяснения, при выборе параметров По льготному тарифу (Discount rates) и В заданное время (Specific times) дополнительно потребуется указать время действия льготных тарифов (обычно ночью, с 00 часов и до 8 утра) или же конкретное время отправки факса. Для этого в первом случае нужно нажать кнопку Задать (Set), а во втором – ввести время отправки в строке рядом с параметром В заданное время (Specific times).
• Формат сообщения (Message format). Здесь также следует выбрать одно из трех значений, определяющих формат пересылаемого факсимильного сообщения. При выборе кнопки-переключателя Изменяемый, если возможно (Editable, if possible) программа Microsoft Fax будет стараться послать факсимильные сообщения в виде электронного документа, если на другом конце линии находится компьютер с факс-модемом и программой, способной сохранить сообщение в виде файла аналогичного формата (такой как Microsoft Fax). Выберите кнопку-переключатель Только изменяемый (Editable Only), если вы хотите пересылать факсимильные сообщения как e-mail с вложенным файлом. Кнопка-переключатель Неизменяемый (Not Editable) устанавливает режим отсылки сообщения в формате факс-машин (в виде последовательности точек).
Предупреждение
Следует понимать, что при выборке кнопки Только изменяемый (Editable Only) пересылка факсимильных сообщений на обычные факс-машины станет невозможной. Такой режим можно выбрать, если вы точно уверены в том, что на другой стороне линии стоит компьютер с факс-модемом.
• Титульная страница, заданная по умолчанию (Default Cover Page). Эта группа параметров позволяет определить, будет ли посылаться титульная страница, и если да, то какая. Обычно в России не принято включать в факсимильные сообщения титульную страницу, т. к. это ведет к излишнему расходу бумаги на факс-машинах и потому не приветствуется получателями факсов. Если вы все же решите включить титульную страницу в состав факсимильного сообщения, то для этого установите флажок Включать титульную страницу (Send Cover Page) и далее укажите тип отсылаемой страницы из 4-х, доступных по умолчанию.
Замечание
Тип титульной страницы можно изменить непосредственно перед моментом отсылки факсимильного сообщения. Кроме того, вы можете отредактировать существующие или создать свои собственные титульные страницы с помощью редактора титульных страниц. Этот редактор вызывается при выборе последовательности команд Пуск | Программы | Стандартные | Факс | Редактор титульных страниц (Start | Programs | Accessories | Fax | Cover Page Editor).
• Разрешить изменение темы получаемых факсов (Let Me Change the Subject Line of New Faxes I Receive). Установка этого флажка позволит вам изменять поле темы приходящих факсов с целью сделать их более «интеллектуальными». К примеру, если тема некого условного сообщения, пришедшего к вам, звучит как «Факс от 325 5864», то вы можете переименовать ее на «Ответ из фирмы Ниеншанц по вопросу цен на компьютеры», что поможет вам впоследствии легко найти нужный факс в папке Входящие (Inbox).
В заключение работы с этой вкладкой следует установить разрешение и размер бумаги для отправляемых факсимильных сообщений. Заметим, что эти два параметра не используются совместно: понятие разрешения используется при отправке сообщения на факс-машину, а размер бумаги – в том случае, если вы отправляете файлы приложений на факс-модем.
Замечание
Следует иметь в виду, что в данный момент эти параметры (разрешение и размер бумаги) задаются для использования "по умолчанию", впоследствии вы сможете их легко изменить при отправке конкретного факса.
Итак, найдите на вкладке Сообщение (Message) кнопку Бумага (Paper) и нажмите ее. Это вызовет появление диалогового окна Формат Сообщения (Message Format) (рис. 6.6). Выберите из 2-х выпадающих списков формат бумаги, который установлен в приложениях на вашем компьютере (обычно формат А4) и величину графического разрешения.

Рис. 6.6. В этом окне вы задаете формат бумаги и разрешение отправляемых факсов
Замечание
Если вы хотите понять, как разрешение, задаваемое в этом окне, соответствует режиму оптического разрешения факс-машины, то можно привести следующее соотношение:
• Черновое (Draft) – соответствует обычному режиму (Standard) факс-машины.
• Улучшенное (Best) – соответствует режиму Fine факс-машины.
• Наилучшее возможное (Best Available) – соответствует режиму Superfine факс-машины.
Совет
Если вы передаете в основном текстовые документы, то используйте черновой режим. При частой передаче таких изображений, как оригинал-макеты, рисунки, схемы и тому подобных, установите режим Наилучшее возможное (Best Available). Однако помните, что высокое разрешение увеличивает время передачи, – это очень важно при отправке факсов по междугородной или международной линии. В тех случаях, когда вы отправляете и получаете тексты и рисунки «вперемежку», используйте режим Улучшенное (Best Cbariea), который можно считать компромиссом между качеством изображения и скоростью передачи.
Замечание
Следует помнить о том, что при отправке сообщений разрешение принимаемых "на другом конце" факсов задается также характеристиками удаленного факс-модема (факс-машины) и может быть вам "неподвластно".








