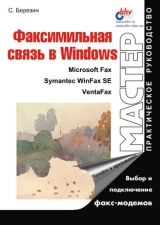
Текст книги "Факсимильная связь в Windows"
Автор книги: Сергей Березин
Жанр:
Программное обеспечение
сообщить о нарушении
Текущая страница: 7 (всего у книги 22 страниц) [доступный отрывок для чтения: 9 страниц]
Вкладка Набор номера (Dialing) определяет место вызова[6]6
Понятие место вызова (Dialing Location) определяет условия выхода на городскую и междугородную линии.
[Закрыть], откуда вы отправляете факсимильные сообщения, а также позволяет задать число попыток отправить факс по каждому номеру и интервал между звонками (рис. 6.7). Ввиду «прозрачности» параметров этой вкладки мы не будем на них подробно останавливаться. Если вы уже установили ранее место вызова при работе с провайдером Internet, то Microsoft Fax будет использовать то же название.

Рис. 6.7. Вкладка Набор номера
Замечание
Чтобы получить доступ к вкладке со свойствами соединения, вам следует нажать на кнопку Параметры (Dialing Properties). Напомним, что свойства соединения описывают характеристики звонка из данного места и включают в себя префиксы выхода на городскую и/или междугородную линию и др. параметры. Если вы затрудняетесь в понимании этих терминов, то о том, что такое место вызова, более подробно можно прочесть в Приложении 6.
Вкладка МодемСовет
Не злоупотребляйте заданием большого числа повторов попыток отослать факс при групповой рассылке факсимильных сообщений. Это может сильно растянуть общее время отправки, и какие-то сообщения могут не успеть отправиться в течение действия льготных тарифов.
Естественно, что программа Microsoft Fax должна «знать», какой факс-модем будет использоваться для отсылки и получения факсимильных сообщений (в случае, если установлено несколько драйверов факс-модемов). Этой цели посвящена вкладка Модем (Modem) (рис. 6.8). Даже если физически к вашему компьютеру подключен один-единственный факс-модем, надо выбрать эту вкладку и нажав на кнопку Установить как активный факс-модем (Set as Active Fax Modem), установить его в качестве текущего. В том случае, когда на вашем компьютере инсталлировано несколько драйверов факс-модемов (хотя физически может быть подключен лишь один модем), нужно выбрать используемый и также нажать на кнопку Установить как активный факс-модем (Set as Active Fax Modem).

Рис. 6.8. Вкладка свойств модема позволяет сконфигурировать локальный или сетевой факс-модем для отправки и приема факсимильных сообщений, а также предоставить другим пользователям локальной сети доступ к вашему факс-модему
Замечание
В общем случае к вашему компьютеру может быть подключено несколько локальных факс-модемов, хотя на практике такая ситуация встречается крайне редко. Следует понимать, что в действительности число тех локальных факс-модемов, которые могут быть физически подключены к ПК, ограничено не только наличием телефонных линий, но и свободных системных ресурсов: номеров прерываний, каналов прямого доступа к памяти и адресного пространства. Но вы также можете подключить сетевые факс-модемы (доступные из локальной сети организации), и здесь их число не ограничено.
Следуя традициям интерфейса Windows, на вкладке Модем (Modem) вам предоставлена возможность установить новый локальный факс-модем или удалить запись об установке одного из существующих. Однако можно посоветовать использовать эту возможность только для подключения к сетевому факс-модему (факс-серверу).
Совет
С тем, чтобы избежать возникновения конфликтов подсистем ПК из-за доступа к системным ресурсам, возьмите за правило устанавливать и удалять драйверы устройств, используя для этих целей значок Система (System) в окне Панель управления (Control Panel). Здесь на вкладке Устройства (Device Manager) вам представлен перечень всех подсистем и периферийных устройств компьютера, и здесь вы можете устанавливать и удалять драйверы устройств, а также назначать им соответствующие системные ресурсы при возникновении аппаратных конфликтов.
Далее вам понадобится определить, как факс-модем будет работать с входящими звонками с удаленных факс-модемов или факс-машин. Поэтому нажмите на кнопку Свойства (Properties), что вызовет появление диалогового окна Свойства факс-модема (Fax Modem Properties) (рис. 6.9).

Рис. 6.9. Окно установки параметров ответа факс-модема
Давайте рассмотрим параметры этого диалогового окна:
• Переключатель Режим ответа (Answer mode) устанавливает режим приема факсимильных сообщений. Здесь имеются три кнопки:
– Первая из них, Отвечать после [ ] звонков (Answer after [ ] rings) устанавливает режим автоматического ответа факс-модема. Вы задаете число длинных гудков, после которого факс-модем начинает прием факса. Число гудков (звонков) для автоматического приема лучше установить наименьшее из возможных – 2, чтобы меньше занимать линию. Большое число гудков можно установить, если вы предполагаете периодически отвечать голосом – за это время вы можете успеть снять трубку параллельного телефонного аппарата и ответить абоненту. Если же вы рассчитываете преимущественно отвечать голосом, то вам будет удобнее использовать режим ручного приема факсов или режим «Не отвечать».
– Вторая кнопка Ручной (Manual) устанавливает режим ручного ответа. При поступлении входящего звонка на факс-модем, Microsoft Fax выведет на экран предупреждающее окно, и пользователь может нажать кнопку для приема факса. Можно также снять трубку параллельного телефона и вначале переговорить с абонентом, а потом нажать кнопку для приема факса. Ручной режим используется в тех случаях, когда линия чаще используется для телефонных переговоров, и реже – для приема факсов.
– Третья кнопка Не отвечать (Don't Answer) также устанавливает режим ручного приема факсов, но в этом случае программа Microsoft Fax не следит за приходом звонков. Вы сами должны взять трубку параллельного телефона и переключить Microsoft Fax на прием, если ваш абонент просит принять факс. Режим Не отвечать (Don't Answer) чаще используется в тех случаях, когда прием факсов происходит достаточно редко (например, дома). Что важно, в этом режиме Microsoft Fax не занимает коммуникационный порт, дав возможность использовать факс-модем другим программам.
• Следующая группа параметров определяет поведение факс-модема при выполнении исходящего звонка:
– Подождать гудка перед набором номера (Wait for Dial Tone before Dialing). Следует установить этот флажок как гарантию того, что факс-модем не начнет набор номера, пока не определит наличие гудка станции в линии.
– Повесить трубку, если линия занята (Hang Up if Busy Tone). Этот флажок также важен при автоматической отправке факса, и его надо обязательно установить.
– После набора номера подождать ответа в течение [ ] с (After Dialing, wait [ ] seconds to answer). Этот параметр задает время в секундах после набора номера, пока удаленный факс-модем или факс-машина ответит длинным гудком (или гудком «занято»). Данный параметр особенно актуален при осуществлении междугородних звонков, когда на линии бывают существенные задержки, но не стоит увеличивать значение более 60 с, устанавливаемое по умолчанию, – оно и так достаточно велико.
Замечание
Возможно, что флажки Подождать гудка перед набором номера (Wait for Dial Tone hefore Dialing) и Повесить трубку, если линия занята (Hang Up if Busy Tone) были введены разработчиками Microsoft Fax для режима ручной отправки факсов. К сожалению, это так и не было реализовано – программа Microsoft Fax не имеет средств ручной отправки факсов. Поэтому оба флажка должны быть всегда установлены. Если вам надо отправлять факсы вручную, то придется воспользоваться услугами программы работы с факсами от других фирм-производителей (например, VentaFax) или использовать для этой цели аппаратные средства некоторых моделей голосовых модемов, таких как IDC 5614BXL/VR+. Обзор этих программ вы найдете в главах 11 и 12, а модемам IDC посвящено приложение 2.
Замечание
Определение сигнала станции и сигнала занятости линии может быть затруднено для факс-модемов, не адаптированных для российских линий. Дополнительную информацию о проблемах российских линий читайте в приложении 1.
Завершая описание параметров, представленных в диалоговом окне Свойства факс-модема (Fax Modem Properties) на вкладке Модем (Modem), можно упомянуть о ползунковом регуляторе уровня громкости динамика факс-модема и о кнопке Дополнительно (Advanced), которая открывает диалоговое окно с параметрами дополнительной настройки факс-модема. О том, что это за параметры, читайте ниже в разделе «Дополнительная настройка факс-модема».
Если в вашей организации есть локальная сеть и в ней присутствует сетевой факс-модем, или наоборот, вы собираетесь предоставить доступ к своему факс-модему другим пользователям локальной сети, то познакомьтесь ниже с содержанием раздела «Конфигурирование сетевого факс-модема». Для правильной настройки сетевого факс-модема вам наверняка потребуется помощь администратора сети.
Дополнительная настройка факс-модемаНажав на кнопку Дополнительно (Advanced) в диалоговом окне Свойства факс-модема (Fax Modem Properties) на закладке Модем (Modem), вы получите доступ к диалоговому окну с параметрами дополнительной настройки факс-модема (рис. 6.10). Они используются в тех случаях, когда возникают проблемы с отправкой и приемом факсов, например, возникает много ошибок передачи из-за плохой линии связи или невысокого класса вашего факс-модема.

Рис. 6.10. Диалоговое окно дополнительной настройки факс-модема
Совет
Перед установкой параметров диалогового окна Свойства факс-модема (Fax Modem Properties) еще раз обратитесь к главе 2, где рассказывается о классах факс-модемов, коррекции ошибок и протоколах сжатия данных при передаче факсимильных сообщений.
Установка данных параметров рассчитана на достаточно подготовленных пользователей, поэтому, если вы не считаете себя таковым, перед тем, как что-либо изменять, посоветуйтесь с системным администратором вашей фирмы или со своим более опытным коллегой. Хотя, как известно, «не боги горшки обжигают», и возможно, с помощью этого раздела вы сможете разобраться с вопросом дополнительной настройки факс-модема. Для этого используются следующие параметры:
• Запретить передачу на высокой скорости (Disable high speed transmission). Установив этот флажок, вы ограничите скорость передачи уровнем 9600 бит/с. Это может способствовать качеству передачи на зашумленных линиях (при отсутствии режима коррекции ошибок).
• Флажок Отключить режим коррекции ошибок (Disable error correction code) относится к сообщениям растрового формата. Установив этот флажок, вы запретите коррекцию ошибок, что может помочь в тех случаях, когда удаленный факс-аппарат не поддерживает коррекцию ошибок.
• Включить режим сжатия MR (Enable MR compression), – этот флажок также относится к сообщениям (растрового формата), передаваемым на факс-машины. Установив его, вы повысите производительность передачи, но одновременно сделаете ее более чувствительной к помехам (поскольку кратковременная помеха сможет теперь исказить больший объем информации). Этот флажок имеет смысл устанавливать при передаче факсимильных сообщений вашим постоянным абонентам в тех случаях, когда вы твердо уверены в качестве вашей линии и линии удаленного абонента.
• Использовать класс 2 при возможности (Use Class 2 if available). Этот флажок устанавливается в том случае, когда ваш факс-модем не поддерживает класс 1 или же поддерживает, но при передаче факсимильных сообщений в режиме факс-модема класса 1 возникают проблемы передачи. Установка этого флажка может в некоторых ситуациях разрешить проблемы передачи, но вам станет недоступна пересылка факсов в виде редактируемых файлов и сжатие сообщений.
• Отказ от страниц с ошибками (Reject Pages Received with Errors). Программа Microsoft Fax позволяет запрашивать повторную передачу страниц, полученных с ошибками. Для этого следует установить флажок и выбрать предельно Допустимое число ошибок (Tolerance). Чем ниже допустимое число ошибок, тем выше должно быть качество передачи. При зашумленных линиях не стоит устанавливать слишком строгие критерии наличия ошибок, иначе Microsoft Fax будет запрашивать страницу вновь и вновь, и вы так и не сможете получить сообщение полностью.
Совет
При плохом качестве передачи следует вначале уменьшить скорость на линии, установив флажок Запретить передачу на высокой скорости (Disable high speed transmission). Затем, если это не помогает, – отменить коррекцию ошибок, установив флажок Отключить режим коррекции ошибок (Disable error correction code). Следующим шагом будет отказ от сжатия и разрешение на принятие сообщений с ошибками. В общем случае последовательно снижайте критерии качества передаваемых факсимильных сообщений до тех пор, пока не удастся достичь приема/передачи с приемлемым качеством.
О конфигурировании сетевого факс-модема
Если вы собираетесь воспользоваться сетевым факс-модемом, подключенным к одному из компьютеров локальной сети вашей организации, то для его подключения следует проделать следующие операции (рис. 6.11):

Рис. 6.11. Введите путь к сетевому факс-модему
1. Нажмите на кнопку Добавить (Add), затем в окне Добавление факс-модема (Add Fax Modem) выберите пункт Сетевой факс-сервер (Network Fax Server) и нажмите ОК.
2. В следующем окне введите путь к тому сетевому диску, который используется для хранения файлов (поскольку в этом окне отсутствует кнопка Обзор (Browse), аккуратно введите путь в этом диалоговом окне). Нажмите OK для завершения конфигурации сетевого факс-модема.
Может возникнуть и обратная ситуация, когда факс-модем установлен именно на вашем компьютере, но им будут также пользоваться и другие пользователи для отсылки/получения факсов. В этом случае установите флажок Разрешить другим пользователям отправлять факсы через модем (Let other people on the network use my modem to send faxes) (см. рис. 6.8).
Замечание
Для того чтобы ваш модем стал доступен другим пользователям, вам вначале следует установить режим совместного использования ресурсов ПК.
Совет
Данные о пути к сетевому факс-модему (факс-серверу) вам должен предоставить системный администратор локальной сети. У него же следует получить подробные рекомендации о применении факс-сервера организации или о совместном использовании факс-модема в сети.
Замечание
В корпоративных сетях для сетевой работы с факсами в действительности редко используется Microsoft Fax. Обычно установлен какой-либо профессиональный пакет от сторонних производителей, например, WinFax Pro компании Symantec.
Добавление личных папок и адресной книги в профиль Windows Messaging
В завершение настройки профиля Windows Messaging под работу с Microsoft Fax следует добавить еще две службы – Личные папки и Адресная книга. Зачем нужны эти службы? Чтобы было, где хранить входящие и исходящие факсы и адреса ваших абонентов!
Более того, эти службы просто необходимы, так как Microsoft Fax без них работать не будет. Получаемые вами факсимильные сообщения приходят в папку Входящие (Inbox) Windows Messaging (бывший Microsoft Exchange), а отправляемые факсы – соответственно, уходят из папки Отправленные (Outbox). А для хранения номеров факсов ваших абонентов можно применять Адресную книгу, где эти номера факсов хранятся точно так же, как адреса e-mail.
Содержимое Личных папок на компьютере хранится в виде одного большого файла с расширением PST, а содержимое Адресной книги – совершенно аналогично, но в файле с расширением РАВ. В этой книге мы для хранения данных файлов создадим специальную папку /МОИ ФАКСЫ, но вы можете создать и хранить файлы *.PST и *.РАВ в том месте, которое Windows 98 предложит вам по умолчанию, – дело здесь лишь в удобстве и никак не влияет на функциональность работы.
Процедура добавления служб Личные папки и Адресная книга стандартна и выполняется аналогично процедуре добавления в профиль Microsoft Fax (что мы уже проделали ранее):
1. Откройте Панель управления (Control Panel), и дважды щелкните на значке Почта и факс (Mail and Fax).
2. Выберите профиль, к которому вы ранее добавили сервис пересылки факсимильных сообщений Microsoft Fax.
3. Нажмите на кнопку Добавить (Add) в диалоговом окне Свойства: Работа с MS Exchange (Properties: MS Exchange), что вызовет появление диалогового окна Добавление служб в конфигурацию (Add Service to Profile).
4. Выделите Личные папки, затем нажмите ОК.
5. Windows запросит, где создать и хранить файл Личных папок (файл с расширением PST). Можно создать на компьютере специальную новую папку /МОИ ФАКСЫ (рис. 6.12), а можно создать файл *.PST в той папке, что Windows 98 предложит по умолчанию.

Рис. 6.12. Добавление Личных папок в список служб
6. Аналогично добавлению службы Личных папок добавьте службу Адресной книги. Адресная книга хранится в файле с расширением РАВ, который тоже можно расположить в папке /МОИ ФАКСЫ (рис. 6.13), а можно создать файл *.РАВ в папке, предлагаемой Windows 98 по умолчанию.

Рис. 6.13. Добавление службы Адресной книги
Завершая настройку Microsoft Fax
Завершая настройку Microsoft Fax и Windows Messaging, проверьте, чтобы в профиле Windows Messaging были службы «Microsoft Fax», «Личные папки» и «Адресная книга». Кроме того, обратитесь к Панели управления (Control Panel) и убедитесь, что в папке Принтеры (Printers) присутствует новый принтер с именем Microsoft Fax.

Рис. 6.14. В списке принтеров должен появиться принтер с именем Microsoft Fax
Теперь все готово к работе с факсами. Отправить готовый документ по факсу с помощью вашего факс-модема можно несколькими способами, к примеру, с помощью Мастера отправки факсов или напечатав этот документ на принтере с именем Microsoft Fax. Мастер отправки факсов вызывается, если обратиться к папке Факс (Fax) в меню Пуск | Программы | Стандартные | Факс (Start | Programs | Accessories | Fax), где надо будет выбрать пункт Отправка факса (Send Fax).
В следующих главах мы подробно рассмотрим процесс отправки и получения факсимильных сообщений, включая способ печати на принтере с именем Microsoft Fax. А завершит рассмотрение работы с Microsoft Fax глава об особенностях использования Microsoft Fax с Outlook 2000.
Глава 7
Отправка факсов с помощью Microsoft Fax
Настроив в предыдущей главе Microsoft Fax, настало время рассказать, каким образом мы с вами будем отправлять и получать факсы с помощью этой программы. Уточним, что в этой главе мы рассмотрим ситуацию, когда на компьютере установлен пакет Microsoft Office 97.
Почему мы взяли эту ситуацию как одну из основных? Просто потому, что в принципе, особых различий в работе с отправкой и получением факсов при наличии или отсутствии на компьютере Outlook 97 нет, – при наличии Outlook 97 входящие и исходящие факсы помещаются в папки Outlook 97, а если эта программа не установлена, – то в Личные папки программы Windows Messaging (прежде называвшейся клиентской программой MS Exchange).
Вообще говоря, это рассуждение можно распространить и на случай установленной на машине программы Outlook 2000, так как тогда получение и отправление факсов происходит из папок Outlook 2000. Поэтому материал этой главы по смыслу является общим для тех пользователей, кто использует Windows 98 и Windows Messaging или Office 97/2000.
Остается еще добавить, что совершенно аналогичным образом, адреса ваших абонентов хранятся или в Адресной книге Outlook, а при отсутствии Outlook 97 / Outlook 2000, – в Адресной книге Windows Messaging.
Итак, в этой главе мы рассмотрим следующие вопросы:
• Каковы способы отправки факсов с помощью Microsoft Fax.
• В чем особенности отправки факса методом печати на принтере Microsoft Fax.
• Как отправить факсимильное сообщение в Outlook 97.
Способы отправки факсов с помощью Microsoft Fax
В конце предыдущей главы мы уже упомянули, что отправить документ по факсу с помощью вашего факс-модема можно двумя стандартными способами: с помощью Мастера отправки факсов программы Microsoft Fax или напечатав этот документ на принтере с именем Microsoft Fax. С точки зрения результата эти два способа абсолютно одинаковы, – факс будет отправлен, – дело лишь в удобстве и предпочтениях пользователей, кому что больше нравится и привычнее.
Однако этими двумя приемами число способов отправки факсов с помощью программы Microsoft Fax не исчерпывается. Во-первых, существует еще третий способ – это отправить факсимильное сообщение как письмо электронной почты по адресу, записанному в формате [fax: номер_факса]. То есть указав номер факса в строке Кому: (То:) вместо традиционного номера электронной почты. Таким образом можно отправить факс прямо из MAPI-совместимых приложений, таких как Word или Excel, то есть тех, в которых в меню Файл (File) есть команда Отправить (Send). В общем же случае отправить факс подобным способом можно, если создать новое сообщение в Windows Messaging или Outlook, а затем в окне отправки нового сообщения ввести номер факса в строке Кому: (То:) в виде [fax: номер_факса]. К примеру, если ввести [fax:3255855], то факс будет отправлен по указанному номеру в пределах города (в данном примере – это номер внутри Санкт-Петербурга), а если добавить код страны и города, то таким образом можно отправить междугородний факс.
Кроме того, работая в MS Word 97/ Word 2000, есть еще и дополнительный, четвертый способ – отправить документ Word прямо из этой программы, используя в меню Файл (File) команду Отправить (Send) | Факс (Fax). Будет запущен специальный Мастер отправки факсов программы MS Word, который проведет вас по несложным этапам этого процесса.
К сожалению, – и это признается на Web-сайте Microsoft, – отправка факсов прямо из MS Word 97 может вызывать ошибку работы Microsoft Fax и сообщение не будет доставлено[7]7
В программе Word 2000 эта ошибка исправлена, см. главу 9.
[Закрыть], но с помощью этой книги вы узнаете, какой несложный трюк нужно использовать, чтобы все работало ОК!
В последующих разделах мы подробно рассмотрим все эти способы отправки, а также процесс получения на компьютер входящих факсов.








