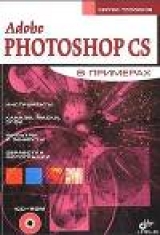
Текст книги "Adobe Fotoshop CS в примерах (I-II)"
Автор книги: Сергей Топорков
Жанр:
Программное обеспечение
сообщить о нарушении
Текущая страница: 6 (всего у книги 7 страниц)
Урок 12. Обобщаем знания об элементах слоя
Как написано в заголовке, этот урок обобщает знания, полученные об инструментах и слоях в Photoshop. Финальный результат выглядит очень фотореалистично, и нужно хорошо владеть инструментами, чтобы достигнуть его. Когда я в первый раз показал знакомому – он не поверил, что это сделано в Photoshop, пока я при нем не выполнил этот же трюк.
Инструмент Smudge
Итак, приступим, но сразу оговорюсь, что урок не из легких и, возможно, с первого раза у вас не получится. Главное требование – усидчивость.
Шаг 1.
Создайте новое изображение размером 800x800. Залейте его цветом ЕСЕСЕС. Поставьте две направляющие линии. Создайте новый слой, используя Layer | New | Layer (Слой | Новый | Слой). При помощи инструмента Elliptical Marquee (Эллиптическое выделение) сделайте выделение фиксированного размера. Это основа глаза, ее нужно залить цветом ID3864, чтобы сделать синий цвет (рис. 12.1). Изображение такого большого размера является маленькой хитростью, чтобы при уменьшении не были заметны дефекты работы.
Шаг 2.
Сделайте эллиптическое выделение меньшего размера, например, 200x200, и залейте его черным цветом, заливку делайте на новом слое, который вам придется создать с помощью Layer | New | Layer (Слой | Новый | Слой). Как можно догадаться, черное пятно будет зрачком.

Рис. 12.1. Две направляющие линии и основа глаза
Шаг 3.
Сделайте активным инструмент Smudge (Палец): он вызывается нажатием клавиши
Шаг 4.
Создайте новый слой и снова сделайте эллиптическое выделение в центре, размером 400x400, залейте его белым – этот цвет нужен для применения фильтров.
Выполните команду Filler | Noise | Add Noise (Фильтр | Шум | Добавить шум) и залайте значении, как на рис. 12.3.

Рис. 12.2. Искажения зрачка

Рис. 12.3. Параметры Add Noise
Далее примените фильтр Radial Blur (Радиальное размытие), для этого выполните команду Filter | Blur | Radial Blur (Фильтр | Размытие | Радиальное размытие) (рис. 12.4).
Все эти манипуляции вы проводили, чтобы создать полоски, исходящие из центов. Очень удобно было воспользоваться «грязью», создаваемой фильтром Add Noise (Добавить шум), а потом преобразовать в линии радиальным размытием. В противном случае пришлось бы рисовать все эти линии кисточкой, что, согласитесь, не очень удобно и быстро.

Рис. 12.4.Диалоговое окно Radial Blur
Шаг 5.
Для придания большей яркости измените режим смешивания слоя с полосками на Vivid Light (Яркий цвет). Выполните команду Filter | Liquify (Фильтр | Жидкий) (рис. 12.5—12.6).
Шаг 6.
Теперь сделайте небольшую, пока светящуюся оболочку. Для этого нужно дублировать слой со зрачком. Напомню вам, как это делается: Layer | Duplicate Layer (Слой | Дублировать слой). После этого переместите его вверх и переименуйте в «Line». Измените опции смешивания на Overlay (Наложение). Теперь надо откорректировать цветовой баланс, для большей реалистичности глаза делать это лучше при помощи функции Hue/Saturation (Оттенок/Насыщенность) (рис. 12.7). После этого выполните комбинацию клавиш
Чтобы слой не был таким ярким, измените параметр Opacity (Непрозрачность) на 94 %.

Рис. 12.5. Фильтр Liguify

Рис. 12.6. Результат применения фильтра Liquify

Рис. 12.7. Диалоговое окно Hue/Saturation
Шаг 7.
Вам приходится много раз дублировать слои, связано это с необходимостью подсветки. Вот и сейчас: дублируйте слой, к которому вы применяли фильтр Radial Blur (Радиальное размытие), и так же растяните его. У этого слоя обязательно режим смешивания должен быть задан в значение Overlay (Наложение). Переименуйте слой в «Circle». Изображение должно быть аналогичным рис. 12.8.

Рис. 12.8. Изображение после выполнения шага 7
Шаг 8.
Сделайте две копии слоя «Line», в первой копии снова поменяйте Hue/Saturation (Оттенок/Насыщенность) так же, как на рис. 12.9. Выполните комбинацию клавиш

Рис. 12.9. Диалоговое окно Hue/Saturation
Шаг 9.
Перейдите на слой «Circle» и сотрите инструментом Eraser (Ластик) небольшую часть по краю и в центре (зрачок не стирать). Следует оставить светлую окантовку. Сделайте копию слоя со зрачком, переместите этот слой выше всех остальных и примените к нему стиль Drop Shadow (Отбросить тень), как на рис. 12.10, цвет используйте 894324. Делается это для объема и придания красных оттенков окантовке, впоследствии это будет качественно смотреться.
Создайте новый слой и расположите его ниже верхнего. Залайте цвет переднего плана 9Е7638. Сейчас вам нужно нарисовать кистью окантовку (опять же, для фотореалистичности), ее не нужно делать с большого радиуса. Выберите инструмент Brush (Кисть), размер определите сами, здесь работает принцип удобства использования, а вот следующие параметры лучше выбрать такими же, как предлагаю я, потому что при небольшой интенсивности и непрозрачности кисть будет рисовать гладко:
– Opacity (Непрозрачность) – 55%
– Flow (Поток) – 46 %.
После этого выберите инструмент Eraser (Ластик) и создайте изображение, похожее на рис. 12.11.

Рис. 12.10. Диалоговое окно Drop Shadow

Рис. 12.11. Изображение после выполнения шага 9
Шаг 10.
Глаз обретает вполне реальные очертания, но очень плохо смотрится искаженное глазное яблоко. Удалите слои со зрачком (самый первый – черный, который должен быть третьим снизу). Сделайте активным этот слой, выполните команду Layer | Delete | Layer (Слой | Удалить | Слой) либо щелкните на корзине в палитре слоев. Как видите, ничего не изменилось. Перейдите на слой, к которому применяли стиль Drop Shadow (он должен быть самым верхним), удерживая клавишу
Примечание:
Не обращайте внимания на некоторые пробелы, оставшиеся от вырезания искаженного зрачка, они тоже придают естественность, но если они вам не нравятся, то сделайте эллипс большего размера или поработайте кистью.
Но это еще не все, скорее всего, ваш шар выглядит очень четко, что некрасиво смотрится, поэтому примените фильтр Gaussian Blur ( Filler | Blur | Gaussian Blur (Фильтр | Размытие | Размытие по Гауссу)) с радиусом 3. При помощи инструмента Burn (Выжигание) (параметры можно оставить по умолчанию) затемните края глаза. Затемнение данным инструментом нужно проводить на слое, который вы создали в шаге 1 (должен находиться вторым снизу). Сделали вы это, чтобы создался эффект объема, но без подсветки отдельных участков никак не обойтись. Создается она инструментом Dodge (Уловка) на том же слое, что и затемнение. Изображение должно стать похожим на рис. 12.12.

Рис. 12.12. Изображение после выполнения шага 10
Шаг 11.
Глаз почти готов, но чего-то не хватает. Если подойти к зеркалу и посмотреть, то вы увидите, что не хватает блеска. Создайте новый слой, переместите его выше остальных. Сделать это можно при помощи инструментов Rectangular Marquee (Прямоугольное выделение) и Elliptical Marquee (Эллиптическое выделение). Создайте сначала прямоугольное выделение, а затем, удерживая клавишу
Поэтому выберите инструмент Blur (Размытие) (клавиша <В>), который находится на панели инструментов, и выполните размытие пикселов.
Шаг 12.
Слейте все слои, кроме самого первого. Один из способов – щелкнуть по пиктограмме глаза, а потом выполнить комбинацию клавиш
Все, теперь глаз готов, его можно расположить на любом фоне, в следующем шаге вы узнаете, куда и как поместил его я.
Примечание:
На компакт-диске представлен PSD-файл. в котором я еще не производил центральной подсветки, так как делал ее после слияния слоев (рис. CD-12.13)
Шаг 13.
На данном этапе у вас должно быть два слоя: слой с серым фоном и собственно сам глаз. Сделайте активным первый слой и создайте новый, он будет находиться между глазом и фоном. Залейте его черным цветом. Сделайте продолговатое эллиптическое выделение и выполните комбинацию клавиш
Цвет кисти можно задать AD4A3C, несмотря на его резкость и ядовитость, дело в том, что после рисования всегда можно изменить Opacity (Непрозрачность) слоя, именно поэтому все рисунки лучше делать на отдельных слоях, чтобы было проще редактировать. В данном случае я задал непрозрачность 39 % (рис. ЦВ—12.14).
Вот вы и узнали, как делать глаз в Photoshop без использовании каких-либо программ по трехмерной графике, интересно? По-моему, да. Конечно, этот урок трудный и требует усидчивости, но, согласитесь, результат стоит того.
Этот урок подводит итог первой части.
Что нового мы узнали
В этом уроке мы научились:
– пользоваться инструментом Smudge (Палец);
– дорисовывать кистью необходимые элементы.
Часть II. ИНСТРУМЕНТЫ, КАНАЛЫ, СЛОИ
Базовые понятия
Слои
Начнем в обратном порядке, для лучшего понимания материала. Работа со слоями считается основным «коньком» в Photoshop. Поясню суть. Допустим, вы открыли какую-либо фотографию для редактирования, пусть это будет ваш друг (в нормальном смысле этого слова). И вам захотелось переставить его голову на тело какого-нибудь атлета. Для этого вы вырезаете голову друга, открываете изображение атлета, вставляете голову и обнаруживаете, что голова находится не в том месте, где хотелось бы, да и цвет лица не соответствует цвету тела. Вы пробуете переместить голову, а перемещается весь холст, вы редактируете цвет, а он редактируется на всем изображении.
Неудобно? Согласен. Вот поэтому и были созданы отдельные слои. Голову Photoshop помещает на отдельный слой, который можно свободно перемешать, редактировать, как вам вздумается: от изменения прозрачности до подрисовки лишних частей. Естественно, были обходные пути, применяемые в программе, но информация о них не интересна. Вообще работ со слоями характеризует не только Photoshop, они используются и в Paint Shop Pro, и в Adobe Illustrator, и в других популярных программных продуктах.
Итак, у слоев можно менять непрозрачность, опции смешивания, расположение относительно других слоев, можно связывать масками. Нельзя только редактировать несколько слоев одновременно. Все операции над слоями проводятся на палитре Layers (Слои).
Взгляните еще раз на эту палитру. У каждого слоя слева есть пиктограмма глаза и пустой квадрат (либо пиктограмма кисти). Щелчок по пиктограмме глаза скрывает или показывает слои. Скрывать их необходимо, когда вы хотите посмотреть на результат без какого-либо слоя. В самом деле, не удалять же его! Щелкнув по пустому квадрату, увидите скрепку, которая связывает данный слой и слой с «кисточкой». Очень пригодится, когда вам нужно будет слить несколько слоев, но не все, такое связывание серьезно сэкономит вам время.
Каналы
Я не раз упоминал, что изображение в компьютере строится из нескольких цветов, и существуют определенные режимы отображения цвета. Так вот, изображение в определенных цветовых режимах в Photoshop имеет несколько каналов, где записывается положение и цвет каждого элемента. Управлять каналами можно с помошью палитры Channels (Каналы). Число заданных каналов на изображении напрямую зависит от его цветового режима.
Так, режим CMYK имеет четыре канала. Так же вы можете создавать дополнительные каналы к уже имеющемуся набору, они будут называться Alpha Channels (Альфа-каналы). Создавать можно до 56 каналов. Как работать с каналами, вы узнаете из урока 5.
Инструменты
Инструменты являются неотъемлемой частью любой графической программы и, естественно, одинаковые инструменты выполняют одинаковую функцию в этих программах. Инструмент заливки во многих программах выглядит в виде ведерка с краской, инструмент текста чаще всего выглядит, как буква латинского алфавита, кисть для рисования всегда будет выглядеть кистью. В Photoshop все они собраны в панели инструментов. С ней мы и будем работать.
Урок 13. Стилия слоя
В этом уроке мы рассмотрим различные стили на примере создания текстового эффекта. Будут применяться только эффекты, и никаких фильтров.
Текст-леденец
Шаг 1.
Создайте новое изображение размером 400x200. Теперь сделайте новый слой и напишите какой-нибудь текст. Неважно, какого размера и гарнитуры.
Шаг 2.
Придайте выпуклость вашему тексту. Для этого выполните команду Layer | Layer Style I Bevel and Emboss (Слой | Стиль слоя | Фаска и рельеф). Задайте значения, как на рис. 13.1 (цвет использовался 30F609).
На примере этого стиля будут объяснены сходные функции других. Мы рассмотрим только полезные опции, которые реально используются в создании изображения:
– Style (Стиль) – показывает способ отображения скоса. Для нас важны Inner Bevel (Внутренний скос) и Pillow Emboss (Подушечный скос). Если с первым все понятно, то второй создаст по краям выпуклые части, которые придают объем изображению;
– Technique (Техника) – способ отображения скоса. Для нас интересны только следующие способы:
∙ Smooth (Гладкий) – осуществляет плавный переход скоса;
∙ Chisel Hard (Интенсивное долото) – полная противоположность предыдущему;
– Depth (Глубина) – определяет глубину скоса и его размер;
– Direction (Направление) – направление освещения изображения, имеет два параметра: up (сверху) и down (снизу);
– Size (Размер) – определяет величину или размер тени;
– Soften (Мягкость) – размывает результаты выполнения фильтра перед частью изображения, чтобы уменьшить нежелательную четкость;
– Angle (Угол) – определяет угол, под которым применяется данный эффект к слою;
– Global Light (Глобальное освещение) – создает появление источника света, который контролируется углом и отношением;
– Gloss Contour (Контур блеска) – создаст глянцевый блеск, данной функцией хорошо управлять после применения Bevel and Emboss (Фаска и рельеф);
– Antialias (Антиалиайзинг) – сглаживает края, подходит после применении теней на сложных элементах;
– Highlight и Shadow Mode (Освещение и режим тени) – определяет режимы смешивания и цвет, используемый при их применении.

Рис. 13.1. Области Bevel and Emboss окна Layer Style
Примечание:
Bevel and Emboss (Фаска и рельеф) имеет опции создания контура по краям и наложения текстуры на получившийся скос.
Итак, после применения фильтра у вас должно получиться изображение, похожее на рис. 13.2.

Рис. 13.2. Изображение после выполнения шага 2
Шаг 3.
Оставаясь в этом же окне, щелкните по Gradient Overlay (Наложение градиента) и задайте параметры, как на рис. 13.3.

Рис. 13.3. Область Gradient Overlay диалогового окна Layer Style
Незнакомы вам здесь только строки:
– Align with Laуег (Выровнять со слоем) – позволяет накладывать градиент в соответствии с пропорциями слоя;
– Scale (Шкала) – изменяет плавность перехода градиента. Чем ниже процентное значение, тем грубее переход, и наоборот, чем выше процентное значение, тем мягче будет выглядеть применение градиента.
Шаг 4.
Щелкните построке Color Overlay (Наложение цвета). Этот стиль позволяет накладывать выбранный вами цвет на изображение (рис. 13.4). Все опции вам тоже известны, они похожи и по назначению. Цвет задайте по своему усмотрению.

Рис. 13.4. Наложение цвета
Шаг 5.
Надпись уже готова. Но можно придать ей более красивый вид, добавив немного теней. Примените стиль Inner Shadow (Внутренняя тень) (рис. 13.5).

Рис. 13.5. Область Inner Shadow
Опишем новые для нас параметры стиля:
– Distance (Дистанция) – определяет расстояние тени от объекта, к которому стиль применяется;
– Choke (Удушье) – сокращает границы между размытыми частями после применения Inner Shadow (Внутренний тень) или Inner Glow (Внутренний блеск);
– Noise (Шум) – добавляет шум на изображение, лично и никогда данную опцию не использую.
Шаг 6.
Создайте тень от текста – Layer | Layer Style | Drop Shadow (Слой | Стиль слоя | Отбросить тень) (рис. 13.6).

Рис. 13.6. Область Drop Shadow
Как видите, ничего сложного нет. Результат можно посмотреть, на рис. 137.
Начинающие пользователи Photoshop часто удивляются тому, как можно зaпомнить различное сочетание эффектов, как можно знать, что может получиться от применения определенных стилей. Поверьте мне, все дело в практических навыках. Когда и начинал осваивать Photoshop, мне приходилось много экспериментировать, и посредством такой практики я запомнил, какая опция и и каких сочетаниях дает определенные эффекты. Именно такая методика является очень полезной. Так что – больше экспериментируйте!

Рис. 13.7. Финальный результат
Что нового мы узнали
В этом уроке мы научились:
– применять стиль Bevel and Emboss (Фаска и рельеф);
– применять стиль Drop Shadow (Отбросить тень);
– применять стиль Inner Shadow (Внутренняя тень);
– применять стиль Color Overlay (Наложение цвета).
Урок 14. Кисть и стили творят чудеса
Итак, мы освоили основные стили и научились их применять. Теперь я расскажу вам, как совмещать инструмент рисования Brush (Кисть) с этими эффектами. Это не значит, что вы не сможете больше применять стили после действия других инструментов, а как раз наоборот, научит вас правильно ориентироваться.
Создание капли
Шаг 1.
Создайте изображение произвольного размера. Теперь выполните команду Layer | New | Layer (Слой | Новый | Слой). Нажмите клавишу

Рис. 14.1. Панель инструмента Brush
Шаг 2.
Нарисуйте кистью форму, наиболее похожую на каплю (рис. 14.2). Вы можете использовать кисть и большего размера.

Рис. 14.2. Форма капли
Шаг 3.
Дважды щелкните по слою, на котором вы нарисовали кистью форму. Откроется диалоговое окно Blomling Options (Режимы смешивания). Измените Fill Opacity (Заполнение непрозрачности), установив 3 % (рис. 14.3). Это уменьшит непрозрачность заполняемых пикселов, но сохранит основу цвета на слое.

Рис. 14.3. Опции смешивания
Шаг 4.
Теперь нужно создать тень для формы. Для этого примените стиль Drop Shadow (Отбросить тень) (рис. 14.4).
Шаг 5.
Сейчас вам нужно создать по краям некоторое затемнение. Удобней всего воспользоваться стилем Inner Shadow (Внутренняя тень), диалоговое окно которого представлено на рис. 14.5, а результат воздействия – на рис. 14.6.

Рис. 14.4. Диалоговое окно Drop Shadow для формы

Рис. 14.5. Параметры Inner Shadow
Примечание:
Стиль удобно использовать не только для затемнений. Можно создать ореол вокруг изображения либо сильно осветлить края относительно центра.

Рис. 14.6. Результат применения стиля Inner Shadow
Шаг 6.
Воспользуйтесь стилем Inner Glow (Внутренний блеск) (рис. 14.7). Опции смешивания лучше установить Overlay (Наложение), чтобы эффект получился, иначе появится совершенно лишний (на данный момент) темный оттенок на краях (рис. I4.8). Возьмите кисть побольше (по размеру) и нарисуйте еще пару капель.

Рис. 14.7. Панель стиля Inner Glow

Рис. 14.8. Результат применения Inner Glow
Шаг 7.
Этот шаг – заключительная часть создания стиля. Теперь дли объема, а именно для него мы и применяли данный стиль, используйте Bevel and Emboss (Фаска и рельеф) (рис. 14.9). Здесь нужно увеличить глубину, установить четкие грани, затем установить довольно большую мягкость (для гладкого эффекта) и изменить опции смешивания на Color Dodge (Цветовая уловка).

Рис. 14.9. Параметры стиля Bevel and Emboss на заключительном этапе
Оставаясь в настройках Bevel and Emboss (Фаска и рельеф), щелкните на кнопке New style (Новый стиль). Введите название, после чего ваш стиль появится на палитре Style (Стиль) (рис. 14.10). Попробуйте что-нибудь нарисовать на отдельном слое (рисовать, конечно, лучше кистью), а затем щелкнуть на нужном стиле для применения всех эффектов этого урока.
Созданный стиль лучше всего применять на изображениях с хорошим разрешением, да и капли рекомендуется делать большого размера. Для этого нужно открыть изображение с большим разрешением, рисовать капли, а затем уменьшать его (рис. 14.11).

Рис. 14.10. Палитра Styles

Рис. 14.11. Финальный результат
Что нового мы узнали
В этом уроке мы научились:
– применять стиль Inner Glow (Внутренний блеск);
– сохранять созданные стили;
– изменять Fill Opacity (Заполнение непрозрачности).








