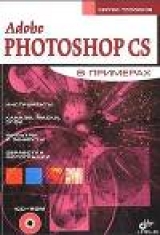
Текст книги "Adobe Fotoshop CS в примерах (I-II)"
Автор книги: Сергей Топорков
Жанр:
Программное обеспечение
сообщить о нарушении
Текущая страница: 4 (всего у книги 7 страниц)
Урок 4. Эффект телеизображения
Прежде чем начать урок, предлагаю ознакомиться с возможностями инструмента Rectangular Marquee (Прямоугольное выделение).
Он служит для выделения определенных областей изображения. Вызывается нажатием клавиши <М> или щелчком по соответствующей кнопке на панели инструментов (рис. 4.1).

Рис. 4.1. Кнопка инструмента Roctangular Marqueo
Сделайте выделение, затем щелкните по нему правой кнопкой мыши (рис. 4.2).

Рис. 4.2. Контекстное меню текущего выделения
С помошью появившегося меню можно выполнять следующие операции:
– инвертировать выделение (Select Inverse);
– растушевывать (Feather);
– делать из него контур (Make Work Pаth);
– создавать слой через копирование (Layer via Copy);
– создавать слой через вырезание (Layer via Cut):
– просто создавать слой (Layer).
Часто используемыми опциями являются следующие:
– Free Transform (Свободная трансформация) – делает искажение выбранной области изображения;
– Transform Selection (Трансформация выделения) – позволяет менять ваш выбор.
Еше одна важная деталь, которую вам следует знать при работе с выделениями, будь-то Elliptical Marquee (Эллиптическое выделение) или Single Row Marquee (Единичная колонка), – возможность дополнительных функций, вызываемых нажатием определенных клавиш.
Итак, сделайте произвольное выделение. Нажмите клавишу
Использование Marquee Tool
Шаг 1.
Эффект телеизображения представляет собой перекрытие изображения маленькими мерными линиями. В связи с этим необходимо создать эти линии, определить их как образцы и применить на нужном изображении.
Создайте новое изображение с прозрачным фоном размером 10x2 пиксела.
Такой малый размер обусловлен большим количеством линий, которые нужно будет разместить на изображении. Создайте новый слой (Layer I New I Layer (Слой I Новый слой)). С помощью палитры Navigator (Навигация) увеличьте видимую часть изображения до 1600 %. Затем сделайте выделение, как на рис. 4.3, и залейте его черным цветом.
Примечание:
На рис 4.4 показан белый фон. Это типичная ошибка в данном уроке. У вас фон должен быть прозрачным! Впоследствии вам придется изменять непрозрачность слоя, и эффект все равно будет достигнут, но все же качество исполнения будет на более низком уровне.

Рис. 4.3. Выделение для последующего заполнения

Рис. 4.4. Изображение с типичной ошибкой
Шаг 2.
Сейчас у вас в наличии линия, делящая пополам прозрачность. Вот это изображение и определите как образец. Для этого выполните команду Edit | Define Pattern (Редактирование | Определить образец) и введите имя образца (рис. 4.5).

Рис. 4.5. Диалоговое окно Pattern Name
Шаг 3.
Теперь выберите изображение, к которому вы будете применять данный эффект (рис. 4.6).
Шаг 4.
Создайте новый слой. Далее выполните команду Edit | Fill (Редактировать| Заполнить). Посмотрите на рис. 4.7. Задайте Opacity (Непрозрачность) 50 %, чтобы потом не менять эту непрозрачность на слое, тем самым вы упростите себе работу. Финальный результат смотрите на рис. 4.8.

Рис. 4.6. До применения эффекта

Рис. 4.7. Изменения в окне Fill

Рис. 4.8. Финальный результат
Непрозрачность устанавливается в зависимости от распределения цветов в изображении: если вы видите, что линии перекрывают исходное изображение, то измените Opacity (Непрозрачность) слоя в палитре Layers (Слои), и случае отсутствия видимости линий измените Opacity (Непрозрачность) в сторону больших значений в диалоговом окне Fill (Заполнение) до применения эффекта.
Что нового мы узнали
В этом уроке мы научились:
– использовать инструмент Rectangular Marquee (Прямоугольное выделение);
– управлять процессом заполнения образца.
Урок 5. Создание навигационной кнопки
В этом уроке мы рассмотрим работу с каналами в RGB-режиме, в котором их три: красный, зеленый и голубой. Также вы научитесь добавлять дополнительный Alpha Channel (Альфа-канал).
Работа с Alpha Channel
Шаг 1.
Создайте новoe изображение размером 500x500. В дальнейшем кнопку можно будет уменьшить. Создайте еще один новый слой – Layer | New | Layer (Слой | Новый | Слой). Сделайте цвет переднего плана 737373. Подготовительная часть завершена.
Шаг 2.
Выполните комбинацию клавиш
Но сначала выполните команду Filler | Noise | Add Noise (Фильтр | Шум | Добавить шум) и задайте значения, как на рис. 5.1.
Шаг 3.
Воспользуйтесь фильтром размытия Motion Blur (Движение размытия).
О том, какие функции он выполняет, лучше узнать, посмотрев его в действии.
Выполните команду Filter | Blur | Motion Blur (Фильтр | Размытие | Движение размытия) и задайте значении, как на рис. 5.2.

Рис. 5.1. Диалоговое окно Add Noise

Рис. 5.2. Диалоговое окно Motion Blur
Шаг 4.
Теперь вам необходимо откорректировать яркость и контрастность данного слоя. Поэтому выполните команду Image | Adjust | Brightness / Contrast (Изображение | Настройка | Яркость и контраст). Задайте параметры следующим образом: Brightness (Яркость) -10. Contrast (Контрастность) +35.
Шаг 5.
Перейдите на палитру Channels (Каналы), создайте новый канал (рис. 5.3) и назовите его «Окантовка».

Рис. 5.3. Создание нового канала
Теперь вам нужно нарисовать основу кнопки. Используя любой инструмент, например. Shape (Форма), нарисуйте произвольную форму. В данном уроке я использовал закругленный прямоугольник, который похож на кнопку (рис. 5.4), но вы можете попробовать сделать круглую форму.

Рис. 5.4. Скругленный прямоугольник
Дублируйте этот канал, бросив его на кнопку создании New Channel (Новый канал), дальнейшие манипуляции вы будете проводить на дублированном канале. Бросить – в данном случае означает щелкнуть по необходимому каналу и, удерживая левую кнопку мыши, переместить его на кнопку создания нового канала

Шаг 6.
Бросьте вновь созданный слой на кнопку, показанную на рис. 5.5. Таким образом вы сделаете выделение вокруг кнопки. Функция похожа на загрузку выделения по контуру.

Рис. 5.5. Выделение Load Channel as a Selection
Теперь вам нужно размыть этот канал. Делается это для сглаживания всех неровностей, которые появляются во время создания. Выполните команду Filler | Blur | Gaussian Blur (Фильтр | Размытие | Размытие по Гауссу) и задайте значение 18, затем примените этот же фильтр со значением 9, потом 6, потом 3,
Шаг 7.
Инвертируйте выделение для захвата большей области нажатием комбинаций клавиш
Шаг 8.
Выполните команду Select | Modify | Expand (Выбор | Изменить | Растянуть).
Задайте значение 16. Примените этот фильтр еще два раза с теми же параметрами. Хочу заметить, что в обычных условиях функция Expand (Растягивание) растягивает выделение, но при работе с каналами и загрузке выделения посредством броска слоя на кнопку функции Expand (Растягивание) выполняет противоположные действия.
Шаг 9.
Растушуйте выделение, нажав комбинацию клавиш
Примечание:
Функция называется Feather (Растушевка). Она позволяет смягчить (сгладить) резкий перепад цвета на краю выделенной области, задавая ширину переходной зоны в пикселах.
Теперь залейте его тем цветом, который вы выбрали в начале урока.
Шаг 10.
Выберите самый первый канал и загрузите его выделение, перетащив его на кнопку Load Channel as a Selection (Загрузить канал как выделение). Вернитесь к палитре Layers (Слои), щелкните правой кнопкой мыши на слое, к которому вы применяли фильтр, и выберите пункт Layer via Сору (Слой через копию), теперь переместитесь опять на слой, который копировали, и залейте его серым цветом. Чем меньше в этом цвете будет примесей других цветов (красного, синего и т. д.). тем лучше (рис. 5.6).

Рис. 5.6. Изображение, которое должно получиться
Шаг 11.
Вернитесь на палитру Channels (Каналы) и загрузите выделение канала «Окантовка». Теперь перейдите к Layers (Слои) и создайте новый слой так, чтобы он располагался выше слоя с серым цветом, но ниже слоя, который был сделан через копирование (рис. 5.7). Залейте слой серым цветом, но на этот раз он должен быть более светлых оттенков, затем щелкните по пиктограмме глаза на верхнем слое для скрытия.

Рис. 5.7. Необходимое расположение слоев
Шаг 12.
Сделайте активным Слой 2 (порядок слоев см. на рис. 5.7). Затем выполните команду Filter | Render | Lighting Effects (Фильтр | Рендер | Световые эффекты) и задайте значения, как на рис. 5.8. Сейчас вам важно знать, что фильтр Lighting Effects (Световые эффекты) применяется для освещения изображения мнимым источником света. Подробней о ней мы будем говорить в уроке 15.

Риг. 5.8. Диалоговое окно Lighting Effects
Шаг 13.
Удерживая клавишу
Шаг 14.
В шаге 11 вы отключали слой, щелкая по пиктограмме глаза. Включите его – сделайте обратную операцию. Теперь поменяйте Blending Mode (Режим смешивания) на Overlay (Наложение), можете еше раз применить фильтр Lighting Effect (Световые эффекты).
Примечание:
Режим Overlay (Наложение) помогает накладывать поверх нижнего слоя контуры, полностью сохраняя его цветность.
Все, основа есть (рис. 5.9), дальше уже вариации (рис. 5.10).

Рис. 5.9. Основа

Рис. 5.10. Финальный результат
Что нового мы узнали
В этом уроке мы научились:
– работать с каналами;
– работать с режимом смешивания Overlay (Наложение);
– использовать фильтр Add Noise (Добавить шум);
– использовать фильтр Motion Blur (Движение размытия);
– работать с функцией Lighting Effects (Световые эффекты);
– создавать слон через копирование.
Урок 6. Градиент и растушевка
Прежде чем приступить к практическому изучению создания кнопок, рекомендую вам ознакомиться с небольшим теоретическим материалом. Несомненно, он поможет вам лучше понять сам процесс выполнения урока.
Итак, начнем с понятия градиента. Результат применения градиента представляет собой плавный переход между двумя (или более) цветами. Использовать градиент можно двумя способами:
– использовать Gradient Fill Layer (Новый слой заливки градиентом) – в этом случае градиент находится на отдельном слое и имеет в своем распоряжении маску. Данный способ будет полезен, если вы собираетесь серьезно модифицировать слой;
– использовать Gradient Tool (Инструмент градиента), который вызывается нажатием клавиши
Примечание:
Также его можно вызвать, щелкнув на панели инструментов (рис 6.1). Именно этот способ мы и будем использовать в данном уроке. Оценить его достоинства вы сможете по завершении создания кнопки

Рис. 6.1. Инструмент градиента
С растушевкой (функция Feather) вы уже встречались – размывает грани, формируя границу перехода между выбором и его окружающими пикселами. Это размытие может вызывать некоторую потерю четкости на краях выделения.
Инструмент Shape Tool и связывание слоев
Шаг 1.
Создайте новый документ размером 400x200 и залейте его черным цветом – подготовка закончена. Прежде всего, вам следует определиться, что вы будете делать: круглую кнопку или вытянутую. Мы будем рассматривать создание вытянутой кнопки. Выберите цвет переднего и заднего фона, с более темным и более светлым тонами соответственно. В первом случае можно воспользоваться инструментом эллипса (рис. 6.2). Вам просто придется выделить область, создать новый слой и залить его градиентом.

Рис. 6.2. Инструмент Elliptical Marquee Tool
Примечание:
Выделение придется делать в два этапа: прямоугольное выделение и добавление двух эллиптических
Шаг 2.
Нажмите букву или щелкните на панели по инструменту Rectangle (Прямоугольник).
Нарисуйте прямоугольник, затем выберите эллипс и сделайте закругления.
Слейте все слои, кроме фона.
Примечание:
Не забывайте, что вы можете без потери качества трансформировать составные элементы, имеющие векторную маску, трансформация осуществляется после нажатия комбинации клавиш
+ (рис. 6.3).

Рис. 6.3. Фигура с закруглениями
Совет:
Связать слои можно, поставив значок скрепки слева от необходимых слоев (рис. 6.4). А для сливания их в один выполните комбинацию клавиш
+

Рис. 6.4. Связывание слоев
Шаг 4.
Теперь вам необходимо сделать выделение получившейся фигуры (это делается щелчком по слою с удержанием клавиши
Сделайте активным инструмент Gradient (Градиент). Смените цвет переднего плана на B423I0.
Посмотрите опции инструмента на рис. 6.5. Вам нужно использовать линейный градиент для осуществления плавного перехода между светлым и темным цветом.

Рис. 6.5. Панель инструмента Gradient
Шаг 6.
Примените вертикальный градиент с более светлым цветом от основания кнопки до верха (рис. 6.6). Для того чтобы провести градиент ровно, используйте клавишу

Рис. 6.6. Результат применения градиента
Шаг 7.
Уменьшите выделение до 3 пикселов – Select | Modify | Contract (Выбор | Изменить | Свернуть).
Выполните комбинацию клавиш
Шаг 8.
Выделение по-прежнему должно оставаться. Создайте новый слой над тем, где у вас находится выделение (комбинация клавиш
Сделайте цвет переднего плана белым и выберите градиент Foreground to Transparent (Передний план к прозрачному).
Примечание:
Не забудьте установить флажок Transparency (Прозрачность), в противном случае перехода от белого к прозрачности не получится.
Затем проведите градиентом от верхней части до середины (рис. 6.7).

Рис. 6.7. Результат использования градиента Foreground to Transparent
Шаг 9.
Выполните комбинацию клавиш
На рис. 6.8 представлен финальный результат.

Рис. 6.8. Финальный результат
Что нового мы узнали
В этом уроке мы научились:
– использовать градиент;
– модифицировать созданные формы Shape Tool (Инструмент формы);
– пользоваться функцией Feather (Растушевка);
– связывать слои для последующего соединения.
Урок 7. Использование градиента и кисти
Если вы заглянете в конец этого урока, то увидите там кнопку, очень сильно напоминающую построенную в предыдущем уроке. Да, сходство есть, но это не значит, что данный материал нужно пропускать. Наша цель – не изучение того, как делать какую-то определенную вещь, а техника создания и обработки изображений.
Из этого урока вы узнаете о дополнительных функциях инструмента Gradient (Градиент), а также познакомитесь с инструментом Brush (Кисть).
Инструменты Gradient и Brush
Шаг 1.
Создайте новое изображение размером 200x200. При помощи Elliptical Marquee Tool (Инструмент эллиптического выделения) создайте круг (рис. 7.1).
Используйте для создания круга клавишу

Рис. 7.1. Выделение в виде круга
Шаг 2.
Сделайте активным инструмент градиента. Задайте цвет переднего плана F7D51B, а задний фон сделайте черным (цвет 000000). В опциях данного инструмента появится черно-желтый градиент. Дважды щелкните но нему, чтобы открыть дополнительные опции, и попытайтесь сделать градиент, как на рис. 7.2.

Рис. 7.2. Настройка градиента
Примечание:
Ползунки здесь выступают в роли разделителей цвета. Для изменения цвета нужно сначала сделать его активным, а затем щелкнуть в необходимой по цвету области.
Шаг 3.
Создайте новый слой, щелкнув по кнопке на палитре слоев (рис. 7.3).

Рис. 7.3. Кнопка создания нового слоя
Проведите градиентом по диагонали. Градиент должен быть Linear (Линейный) (рис. 7.4). После этого у вас должен получиться круг, как на рис. 7.5.

Рис. 7.4. Активный Linear Gradient

Рис. 7.5. Результат применения градиента
Шаг 4.
Итак, у вас получился переход от черного к желтому. Перед вами стоит задача сделать эффект блеска, чтобы кнопки были похожи на желе (или стеклянные кнопки, кому как больше нравится). Блеск лучше создавать на более темной поверхности относительно светлой, потому что в этом случае достигается максимум данного эффекта. В самом деле, попробуйте представить себе блеск на светлой поверхности, когда есть темный участок. Другое дело, если бы у вас была ровная заливка без перелива, тогда можно было бы использовать Radial Gradient (Радиальный градиент) для создании объема, но встретимся мы с этим способом на практике в уроке 16 при создании металлического каркаса робота.
Создайте новый слой. На палитре инструментов выберите Brush Tool (Инструмент кисти) либо нажмите <В> (рис. 7.6). Задайте опции, как на рис. 7.7. Обратите внимание на два важных параметра – Opacity (Непрозрачность) и Flow (Поток). С первым мы уже встречались, здесь непрозрачность выполняет сходную функцию, а вот Flow (Поток) – новинка. Но ничего сложного в этом параметре нет, он отвечает за интенсивность работы кисти.

Рис. 7.6. Кнопка инструмента Brush

Рис. 7.7. Панель инструмента кисти
Шаг 5.
Опции заданы, теперь вам нужно нарисовать размытое пятнышко кистью на новом слое. Это пятно будет служить фоном другому, более яркому (рис. 7 8).

Рис. 7.8. Пятнышко от кисти
Шаг 6.
Задайте размер кисти 10рх, а также модифицируйте параметры потока, как на рис. 7.9. Нарисуйте более четкое пятно меньшего размера, после чего слейте слой с пятном и слой с шариком, нажав комбинацию клавиш

Рис. 7.9. Изменение Flow

Рис. 7.10. Результат для шага 6
Шаг 7.
Основу вы получили, теперь идут модификации. Создайте новый слой и переместите его ниже слоя с кнопкой-желе. Удерживая клавишу
Шаг 8.
Сейчас вы впервые источаетесь со стилями, это сделано специально, чтобы уже на данном этапе вы имели представление о них. Щелкните на слое с кнопкой и зайдите в меню Layer | Layer Style | Bevel and Emboss (Слой I Стиль слоя I Фаска и рельеф), задайте значения, как на рис. 7.11.

Рис. 7.11. Характеристики для слоя с кнопкой
Снова примените этот же стиль, но с параметрами, как на рис. 7.12. к слою с подложкой.

Рис. 7.12. Параметры стиля Bevel and Emboss для подложки
Шаг 9.
Создайте свой градиент и проведите им по диагонали на самом первом слое.
На этом все (рис. 7.13).

Рис. 7.13. Финальный результат
Урок 8. Рисуем LCD-дисплей
Шаг 1.
Создайте новое изображение размером 200x200 с белым фоном. Теперь сделайте новый слой.
Я уже упоминал, что различное сочетание инструментов и клавиш
Шаг 2.
Сделайте активным Elliptical Marquee Tool (Инструмент эллиптического выделения). Нажмите одновременно клавиши

Рис. 8.2. Выделение в виде круга
Шаг 3.
Сейчас необходимо заполнить цветом выделение: выберите понравившийся цвет на палитре, а затем выполните комбинацию клавиш
Используйте цвет 7ААЕЕ4 (рис. 8.3). На этом этапе очень важно определиться с цветом. Он не должен быть слишком ярким, потому что вы будете осветлять края самого дисплея.

Рис. 8.3. Изображение после заливки цветом
Шаг 4.
На данный момент у вас на новом слое есть синий круг и должно остаться выделение. Создайте новый слой так, чтобы он находился выше слоя с кругом, для этого вам нужно либо находиться на слое (так как Photoshop создает новый слой выше текущего), либо, если вы создали его ниже, переместить его мышью. Нажмите клавишу

Рис. 8.4. Диалоговое окно Stroke
Оставаясь на этом же слое, выполните команду Filter | Blur | Gaussian Blur (Фильтр I Размытие I Размытие по Гауссу) и задайте значение 4 (можно и другое, но большее по значению) (рис. 8.5). Нажмите ОК.

Рис. 8.5. Диалоговое окно Gaussian Blur
Удерживай клавишу
Таким oбразом мы сделали инверсию выделения, очистили слой от ненужных пикселов и выровняли все относительно дисплея по кругу. Обводная линия все еще слишком сильно выражена, поэтому установите Opacity (Непрозрачность) 28 % (рис. 8.6).

Рис. 8.6. Изменение непрозрачности
Шаг 5.
Сейчас у вас должна быть следующая картина (рис. 8.7):
– три слоя; – синий круг;
– белый фон; – обводная линии.

Рис. 8.7. Изображение после выполнения шага 6
Вам нужно осветлить дисплей. Для этого создайте новый слой и расположите его выше предыдущих. Перезагрузите цвета нажатием клавиши
Снова щелкните на первом слое, удерживая клавишу

Рис. 8.8. Новые параметры Stroke
Шаг 6.
Создайте новый слой и расположите его выше предыдущих. Ели вы потеряли выделение слоя с кругом, то создайте его снова. Сделайте активным инструмент Brush (Кисть) Задайте опции, как на рис. 8.9.
Посмотрите на значок о виде ручки справа от заголовка слоя. Его нужно обязательно активизировать. Данная опция позволяет использовать более мягкие тона, моделируя инструмент Airbrush (Аэрограф).

Рис. 8.9. Панель инструмента Brush
Шаг 7.
Нажмите

Рис. 8.10. Изображение после выполнения шага 7
Шаг 8.
Создайте новый слой. Теперь, используя Pen Tool (Инструмент ручки), нарисуйте выделение в верхней части окружности, можете слегка изогнуть его для придания плавного перехода. Оставьте выделенным этот инструмент, щелкните правой кнопкой мыши на выделении и выберите Make Selection (Сделать выделение) (рис. 8.11).
Вы нарисовали некоторую область инструментом, а потом сделали выделение. Таким способом можно делать произвольные выделения, что бывает очень ценно, особенно при создании Web-элементов.

Рис. 8.11. Применение Реn
Шаг 9.
Создайте новый слой (не потеряйте выделение), нажмите и удерживайте комбинацию клавиш
Теперь нажмите комбинацию клавиш

Рис. 8.12. Изображение после выполнения шага 9
Также вы можете добавить эффект телеизображения на дисплее, все-таки это экран (рис. 8.13).

Рис. 8.13. Финальный результат
Что нового мы узнали
В этом уроке мы научились:
– работать с пополнительными опциями Brush (Кисть);
– создавать ровные выделения;
– использовать Pen Tool (Инструмент ручки).








