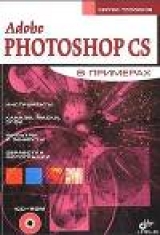
Текст книги "Adobe Fotoshop CS в примерах (I-II)"
Автор книги: Сергей Топорков
Жанр:
Программное обеспечение
сообщить о нарушении
Текущая страница: 5 (всего у книги 7 страниц)
Урок 9. Продвинутая трансформация
При создании сложных объектов часто требуется их точное размещение относительно других элементов. На этот случай в графических редакторах используются линейки Rulers. По линейкам, конечно, работать можно, но есть недостатки. Они занимают часть рабочей области, в связи с этим ориентироваться становится труднее. Еще большие проблемы возникают, когда вам приходится создавать несколько объектов, которые должны ровно распределяться относительно центра. Выход из этого положения есть. В Photoshop присутствует замечательная возможность – создавать направляющие линии Guides. Особенность этих линий заключается в том, что они не печатаются на принтере. Так что если вы уже отправили на печать свое творение и забыли убрать Guides, не волнуйтесь, их там не будет.
Как применять на практике эти линейки и направляющие, мы рассмотрим на примере создания компакт-диска.
Инструмент Elliptical Marquee
Шаг 1.
Создайте новое изображение размером 400x400.

Рис. 9.1. Сознание направляющей линии
Сделайте видимыми линейки, для этого выполните комбинацию клавиш
Шаг 2.
Создайте новый слой и переименуйте его в «Главный». Сейчас вы познакомитесь с еще одной функцией инструмента выделения, причем это будет относиться не только к одной модификации набора инструментов выделения.
Выберите инструмент Elliptical Marquee (Эллиптическое выделение), установите его Style (Стиль) в значение Fixed Size (Фиксированный размер).
Когда вы выберете этот инструмент, вверху на панели появятся его свойства, где из выпадающего меню выберите Fixed Size (Фиксированный размер).
Задайте размер 340x340 рх. Удерживая

Рис. 9.2. Панель Elliptical Marquee
Шаг 3.
Установите режим выделения Flliplical Marquee (Эллиптическое выделение) на Tool Subtract From Selection (Инструмент вычитания выбора) (рис. 9.3) и задайте размер 44x44.

Рис. 9.3. Инструмент вычитания выбора
Теперь, удерживая клавишу

Рис. 9.4. Выделение в форме круга с отверстием в центре, залитое серым цветом
Шаг 4.
Сделайте новый слой. Назовите его «Оттенок», Теперь повторите шаг 3: создайте в центре два кольца: внешнее размером 334x334 и внутреннее размером 106x106. Пришло время познакомиться с новым для вас стилем слоя Gradient Overlay (Наложение градиента). По сути, он делает тот же эффект, что и инструмент градиента, только в этом случае существует возможность более гибкого редактирования.

Рис. 9.5. Диалоговое окно Gradient Overlay
Для начала залейте выделение белым цветом. И только потом примените к этому слою стиль Layer | Layer Style | Gradient Overlay (Слой | Стиль слоя | Наложение градиента) с параметрами, как на рис. 9.5. Установите цвет переднего плана 526577, а заднего СССССС. Сравните ваш результат с рис 9.6.

Рис. 9.6. Результат применения стиля Gradient Overlay
Шаг 5.
Создайте новый слой, назовите его «Градиент». Сделайте активным инструмент Gradient Tool (Инструмент градиента), установите градиент Spectrum (Спектр) (рис. 9.7) и залейте слой сверху вниз. Выполните комбинацию клавиш

Рис. 9.7. Выбор градиента

Рис. 9.8. Выбор пункта Перспектива

Рис. 9.9. После трансформации метолом перспективы
Шаг 6.
Использование градиента в виде спектра неслучайно, все соответствует законам физики. То, что мы видим на диске перелив цветов, является результатом интерференции. Свет разлагается в спектр, и мы видим разные оттенки цветов на отражающей поверхности. Теперь вам нужно будет равномерно распределить на диске тот слой, который деформирован!. Дублируйте его – Layer | Duplicate Layer (Слой | Дублировать Слой). Поверните копию с помощью команды Edit | Transform | Rotate 180° (Редактирование! Трансформация | Вращать 180°), затем передвиньте этот слой в левую часть экрана и объедините с предыдущим слоем нажатием комбинации клавиш
Дублируйте получившийся слой. Теперь поверните его – (Edit | Transform | Rotate 90 °CW (Редактирование | Трансформировать | Повернуть 90 °CW)), а затем слейте слои нажатием комбинации клавиш
Шаг 7.
Удерживая

Рис. 9.10. Результат манипуляций для шага 10
Шаг 8.
Вот мы и подошли к использованию новых настраиваемых слоев. Как и в ситуации с функцией Fill (Заполнение), выбрав настраиваемый слой, можно провести специальные настройки до создания, но этим все не ограничивается. В зависимости от того, какой вы выбрали пункт: Levels, Color Balance или другой, создастся маска слоя, которой можно управлять.
Выполните команду Layer | New Adjustment Layer (Слой | Новый настраиваемый слой) и выберите Hue/Saluratiun (Оттенок/Насыщенность). В появившемся окне установите Opacity (Непрозрачность) равным 35 %, а в следующем установите флажок Colorize (Закраска) и задайте параметры, как на рис. 9.11. Таким образом вы получите более естественные оттенки диска (рис. 9.12).

Рис. 9.11. Диалоговое окно настройки Hue/Saturation

Рис. 9.12. Изображение после создании нового настраиваемого слоя
Шаг 9.
Хоть оттенок и стал более естественным, но реалестичности самому диску не хватает. Необходимо нарисовать кольцо в области меньшего круга. Сделайте активным слой градиента. Выделите в центре слоя окружность диаметром 132 пиксела.

Рис. 9.13. Изменение опции смешивания

Рис. 9.14. Мелкие надписи на кольце
Выполните комбинацию клавиш
Установите Blending Mode (Режим смешивания) этого слоя в значение Screen (Экран), a Opacity (Непрозрачность) равным 60 % (рис. 9.13). Добавьте мелкие надписи на получившееся кольцо (рис. 9.14).
Шаг 10.
Создайте новый слой. Выделите в центре диска окружность диаметром 96 пикселов. Залейте выделение белым цветом. С помощью команды Select | Modify | Contract (Выбор | Изменить | Свернуть) сверните выделение на 2 пиксела, задав в появившемся диалоговом окне Contract Selection (Свернуть выделение) значение 2. Удалите выделенную область и сделайте отмену выбора. Примените к этому слою стиль Bevel and Embossed (он находится в меню Lyer | Layer Style | Bevel and Embossed (Слой | Стиль слоя | Фаска и рельеф)) с параметрами, как на рис. 9.15. Создайте точно такой же слой, но с диаметром 78 рх.

Рис. 9.15. Параметры стиля Bevel and Emboss
Примечание:
Эти два слоя должны обязательно находиться под слоем Hue/Saturation.
Итак, у нас получился некий объем – это важно (рис. 9.16).

Шаг 11.
Теперь начинайте работать над Hue/Saturation. Создайте еще один слой (комбинации клавиш
Удерживая комбинацию клавиш
Откройте меню Edit (Редактирование) и щелкните на пункте Stroke (Обводка). В открывшемся окне впишите следующие параметры:
– Width (Ширина) – 1 px;
– Color (Цвет) – Black (Черный);
– Location (Местонахождение) – Outside (Вне).
Нажмите ОК. После выполнении ваш диск должен быть обведен черной каймой. Для того чтобы придать краю диска особую реалистичность, установите Opacity (Непрозрачность) равным 50 %.
Шаг 12.
Сейчас самая сложная часть. Создайте новый слой с названием «Рефлекс» и загрузите выделение слоя 'Главный" (щелкните по нему, удерживая
Установите цвет переднего плана (Foreground Color) равным FIFIF9. Сделайте активным Gradient Tool (Инструмент градиента), установите опцию Foreground to Transparent (От переднего плана к прозрачности) и залейте диск сверху до центра. Установите режим выделения Elliptical Marquee (Эллиптическое выделение) на Tool Subtract From Selection (Инструмент вычитания выделения) и возьмите в рамку верхнюю часть диска. После этих действий выделенной должна остаться только нижняя часть диска. Установите цвет переднего плана F3EEE0. Залейте выделенную область градиентом от центра до нижней кромки с параметрами, которые вы установили ранее.
Отмените выделение комбинацией клавиш
Шаг 13.
Примените к слою «Главный» стиль Outer Glow (Внешний блеск) с помощью команды Layer | Layer Style | Outer Glow (Слой | Стиль слоя | Внешний блеск) с параметрами, как на рис. 9.17.

Рис. 9.17. Опции стиля Outer Glow

Рис. 9.18. Финальный результат
Что нового вы узнали
В этом уроке мы научились:
– работать с линейками и направляющими линиями;
– создавать выделения фиксированного размера;
– создавать новый настраиваемый слой;
– продвинутой трансформации;
– активному изменению опций смешивания.
Урок 10. Закрепляем знания об инструментах выделения и о режимах смешивания
Проще всего будет повторить материал на аналогичном трюке. Прогресс не стоит на месте, у счастливых обладателей пишущих приводов компакт-дисков возникало желание сделать свою обложку на заготовку. Этим вы сейчас и займетесь.
Инструмент Magic Wand
Шаг 1.
Создайте новый рисунок размером 5x5 дюймов. Выполните команду Layer | New | Layer (Слой | Новый | Слой). Залейте его белым цветом. Выполните комбинацию клавиш
Шаг 2.
Оставаясь на этом же слое, выполните команду Select | Modify | Contract (Выбор) Изменить | Свернуть) и сверните изображение до 10 пикселов.
Создайте новый слой и залейте его цветом 4ADAD2. Можно использовать и другой цвет.
Шаг 3.
Теперь при помощи все того же инструмента и приема сделайте новое круглое выделение в центре размером 120x120. Для снятия выделения нужно нажимать комбинацию клавиш
Шаг 4.
Выполните комбинацию клавиш

Рис. 10.1. Выделение участка
Шаг 5.
Создайте новый корректирующий слой Layer | New Adjustment Layer | Hue/Saturation (Слой | Новый корректирующий слой | Оттенок/Насыщенность), установите флажок Use Previous Layer to Great Clipping Mask (Использовать предыдущий слой для создания маски) (рис. 10.2).

Рис. 10.2. Настраиваемый New Layer
Примечание:
Этот фпажок у опции нужен для наложения текущего слоя на предыдущий путем группировки.
Нажмите ОК. В появившемся окне задайте значение только для Hue (Оттенок) +64 (рис. 10.3).

Рис. 10.3. Регулировка Hue
Шаг 6.
Сделайте аналогичное выделение в правом нижнем углу, создайте новый слой, только теперь задайте для параметра Hue (Оттенок) значение +126 (рис. 10.4).

Рис. 10.4. Изображение после выполнения шага 6
Если в процессе работы вы обнаружили, что диск располагается неровно относительно центра изображения, то сначала попробуйте исправить это своими силами, поэкспериментируйте с инструментами и функциями, а затем, если что-то не получилось, попробуйте воспользоваться вариантом, описанным далее.
Выполните комбинацию клавиш
Выполните комбинацию клавиш

Рис. 10.5. Диск в центре
Шаг 8.
Несмотря на то, что слои слиты, а самый центральный круг залит белым, еще не все потеряно. Сделайте активным инструмент Magic Wand (Волшебная палочка) (или клавиша
Примечание:
Абсолютно белый цвет имеет код FFFFFF.

Рис. 10.6. Парамотры высоты и ширины
Шаг 9.
Вернитесь на самый первый слой, сделайте выделение центрального круга и заполните его цветом B84F4F6 (рис. 10.7).

Рис. 10.7. Выделение и заполнение цветом
Шаг 10.
Осталось только добавить ваш фирменный текст. На этом фоне неплохо смотрятся белые надписи (рис. 10.8). Может быть, вы найдете сочетание лучше.

Рис. 10.8. Финальный результат
Что нового мы узнали
В этом уроке мы научились использовать инструмент Magic Wand (Волшебная палочка).
Урок 11. Создаем техно-шланг
Существует много специализированных программ дли рисования, в основном зто векторные редакторы. Но компания Adobe не обделила пользователей Photoshop такой возможностью – вы вполне можете нарисовать сложные объекты не хуже, чем в векторных редакторах. Главное заключается в том, что некоторые инструменты рисования в Photoshop присутствуют и в редакторе Adobe Illustrator – инструменте работы с векторными объектами.
Так что полученные навыки вам еще пригодятся.
Инструменты Реn и Line
Шаг 1.
Создайте новое изображение размером 320x320. Залейте его цветом 555555. Сейчас вам необходимо нарисовать изгиб. Нетрудно догадаться, прямой шланг смотрится, как труба. Удобней всего это делать инструментом Реn (Ручка) (клавиша <Р>), правда поначалу кажется, что рисовать им совсем невозможно, но смею уверить вас – это дело практики. Итак, сделайте активным данный инструмент и попытайтесь воспроизвести нечто похожее (рис 11.1). Главное, изгиб сделать больше (параметры инструмента Реn (Ручка) можно посмотреть на рис. 11.2).
Совет:
Если рисовать снизу вверх, то последующая линия соединится с центром и отсечет нижнюю часть предыдущей линии. Аналогично, если рисовать сверху вниз, то линия соединится с центром, но тогда будет отсечена верхняя часть предыдущей.

Рис. 11.1. Изгиб

Рис. 11.2. Панель инструмента Реп
Шаг 2.
Выберите инструмент кисти Brush (Кисть) (клавиша <В>), он понадобится для закраски ваших изгибов: шланг должен быть заметен, размер кисти задайте 25 рх, остальные параметры в данном уроке не понадобятся (рис. 11.3).
Шаг 3.
Создайте новый слой, именно на нем вы будете обводить изгиб. Нажмите клавишу
Примечание:
Не устанавливайте флажок Simulate Pressure (Симуляция давления), в противном случае кисть заполнит изгиб, отсекая лишние линии на концах, а вам это не нужно (рис. 11.4).

Рис. 11.3. Опции Brush Presets

Рис. 11.4. Штриховой контур
Шаг 4.
Сейчас необходимо удалить линии изгиба, созданные Реn (Ручка), делается это клавишей

Рис. 11.3. Изображение после выполнения шага 4
Шаг 5.
Удерживая клавишу
Итак, после загрузки выделения перейдите на палитру Channels (Каналы), создайте новый канал. Залейте его белым цветом (рис. 11.6—11.7).

Рис. 11.6. Выделение на канале, заполненное белым цветом

Рис. 11.7. Новый Alpha Channel
Шаг 6.
Ныполнитс команду Filter | Blur | Gaussian Blur (Фильтр | Размытие | Размытие по Гауссу) и задайте Radius (Радиус) равным 10 (рис. 11.8).

Рис. 11.8. Размытый Alpha Channel
Шаг 7.
Вернитесь на палитру Layers (Слои). Как вы, наверное, догадались, сейчас нужно будет проводить изменения на слое с изгибом. Убедитесь, что он активен (посмотрите на наличие пиктограммы кисти слева), и зафузите выделение этого слоя, нажав комбинацию клавиш
Теперь заполните выделение серым цветом на 50 % (рис. 11.9), именно такое сочетание хорошо подходит для создания эффекта металла. Не забудьте установить флажок Preserve Transparency (Сохранить прозрачность), в противном случае заполнится весь слой.

Рис. 11.9. Параметры заполнения Fill
После выполнения этих операции снимите все выделения, выполнив команду Select | Deselect (Выбор | Снять выделение) (рис. 11.10).

Рис. 11.10. Изображение после выполнение шага 7
Шаг 8.
В очередной раз вам придется воспользоваться фильтром Lighting Effects (Световые эффекты). На данном этапе вам необходимо знать, что он позволяет также делать освещение каналов. Выполните команду Filter | Render | Lighting Effects (Фильтр | Рендер | Световые эффекты), используйте значения параметров, как на рис. 11.11.

Рис. 11.11. Окно настройки световых эффектов
Таким образом вы придадите металлический отблеск будущему шлангу, используя дополнительный Alpha Channel (Альфа-канал) (рис. 11.12).

Рис. 11.12. Изображение после выполнения шага 8
Шаг 9.
Примените к получившейся основе шланга один из стилей, создающих выпуклости, – выполните команду Layer | Layer Style | Bevel and Emboss (Слой I Новый слой I Фаска и рельеф), задайте параметры, как на рис. 11.13.

Рис. 11.13. Окно Bevel and Emboss
Эти значения – импровизация, поэтому, если они вам не нравятся, смело задавайте свои (рис. 11.14).

Рис. 11.14. Изображение после выполнения шага 9
Шаг 10.
Сейчас необходимо блокировать прозрачность для успешного создания полосок на шланге. Делается это нажатием соответствующей кнопки на палитре слоев (рис. 11.15).

Рис. 11.15. Кнопка блокирования прозрачности
Шаг 11.
Оригинальный слой после применении Lighting Effects (Световые эффекты) смотрится грубо (рис. 11.16), поэтому смягчите его, выполнив дважды команду Filter | Blur | Blur More (Фильтр | Размытие | Больше размытия) (рис. 11.17).

Рис. 11.16. Вид увеличенного шланга до примененияBlur More

Рис. 11.17. Вид увеличенного шланга после применения Blur More
Шаг 12.
Создайте новый слой и свяжите его с предыдущим (щелчком слева). Если вы все сделаете правильно, то появится скрепка в месте щелчка. Затем слейте эти два слоя нажатием комбинации клавиш

Рис. 11.18. Связывание слоев
Шаг 13.
В данный момент слой у вас не блокирован. Выберите инструмент кисти (Brush Tool) (клавиша <В>), задайте размер кисти 100 рх (рис. 11.19), заблокируйте прозрачность слоя и затемните края шланга.

Рис. 11.19. Изменение параметров Brush
Тем самым вы придадите объем шлангу (рис. 11.20).

Рис. 11.20. Затемнение участков
Примечание:
При грамотном распределении теней можно добиться неплохих результатов. Это вам скажет любой художник. Конечно, все приходит с опытом. Если вы не знаете, как распределить свет и тень на определенном предмете, постарайтесь найти схожий из предметов быта, положить перед собой и попытаться сделать то же самое.
Шаг 14.
Создайте новый слой, он должен распологаться выше предыдущих (рис. 11.21).
Сейчас нужно сделать полоски на шланге, поэтому выберите инструмент Line (Линия) (клавиша ) (рис. 11.22). Сделайте цвет переднею плана FFFFFF.

Рис. 11.21. Расположение слоев

Рис. 11.22. Инструмент Line Tool

Рис. 11.23. Линии, проведенные инструментом Line
Итак, нарисуйте линии, лучше всею это делать при увеличенном масштабе изображения, например. 400 % (комбинация клавиш
Шаг 15.
Сгруппируйте слои, чтобы убрать лишние концы, нажатием комбинации клавиш

Рис. 11.24. Группировка слоя

Рис. 11.25. Результат группировки слоя
Шаг 16.
Осталось сделать последние штрихи. Примените к слою стиль Drop Shadow (Отбросить тень) (рис. 11.26).
Также можно создать прямоугольник, залить его Reflected Gradient (Отраженный градиент), затемнить края для объема и расположить его на шланге. Далее идут вариации (рис. 11.27).

Рис. 11.26. Параметры Drop Shadow

Рис. 11.27. Финальный результат
Что нового мы узнали
В этом уроке мы научились:
– рисовать с помощью инструмента Реn (Ручка);
– использовать Line (Линии);
– группировать слои;
– блокировать непрозрачность слоя;
– использовать функцию Stroke Path (Штриховой контур)








