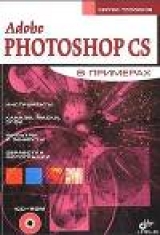
Текст книги "Adobe Fotoshop CS в примерах (I-II)"
Автор книги: Сергей Топорков
Жанр:
Программное обеспечение
сообщить о нарушении
Текущая страница: 3 (всего у книги 7 страниц)
Часть I. ЭЛЕМЕНТЫ ТЕХНИКИ
В этой и последующих частях книги даются практические уроки, объясняющие, для чего нужна та или иная функция. Уроки, по мере прохождения материала, усложняются, но иногда будет даваться сразу сложный урок, который поможет максимально узнать о какой-либо функции. В конце каждого урока находится краткий список того, чему мы научились.
Для работы нам понадобится папка, куда вы будете складывать свои работы.
Поэтому запустите Photoshop. Выполните команду File | Open (Файл | Открыть). Вызывается диалоговое окно Open (Открыть) для работы с сохраненными графическими документами. Вам сейчас это окно поможет создать рабочую папку на диске. Щелкните по стрелке в строке перехода и выберите строку диска С:. Затем щелкните правой кнопкой мыши в пустом месте диалогового окна, появится контекстное меню, выберите Create | Folder (Создать| Папка), введите название «Lessons Photoshop CS» и нажмите
Урок 1. Текст с подсветкой
Этот урок, на мой взгляд, самый простой по технике исполнения, с него я начинал свою работу в Photoshop. Эффект можно применить на сайте, сделав красивый заголовок, либо изготовить красивые обои для рабочего стола.
Слой представляет собой отдельную часть изображения, которую можно редактировать. После завершения работы слои можно сливать в единое целое.
Фильтр Bluer
Шаг 1.
Запустите Adobe Photoshop. Выполните команду File | New (Файл | Новый).
Задайте размер изображения 300x100.
Примечание:
Такой размер удобно использовать для небольших текстовых логотипов, которые впоследствии будут переданы в Интернет.
Шаг 2.
Наша задача – сделать контрастный фон, на котором будет располагаться текст. Черный цвет придаст наибольшую контрастность изображению. Сделайте черным цвет переднего плана Foreground Color либо нажмите клавишу
Шаг 3.
Сейчас нам нужно набрать какой-либо текст на изображении, сделать это надо белым цветом для того, чтобы потом его удобнее было изменять. Нажмите
Шаг 4.
Дли того чтобы напечатать текст, нужно использовать Type Tool (Инструмент текста), который вызывается нажатием клавиши <Т> либо по щелчку на одноименном инструменте (его значок в виде буквы Т). Данный инструмент имеет два типа и четыре разновидности:
– первый тип используется, когда создается отдельный слой для текста, который впоследствии можно свободно редактировать (печатать любой текст);
– второй тип применяется в случае, когда после ввода текста от него остается только выделение, как бы смешно это ни звучало. Это выделение вы можете залить любым цветом.
Примечание:
Учитывайте тот факт, что в данном случае не создается дополнительный слой.
И в первом, и во втором типе вы можете вводить как вертикальный текст, так и горизонтальный.
Наберите любой текст, нажмите на кнопку Применить, она находится на верхней панели и имеет форму флажка, другая кнопка служит для отмены набранного текста.
Совет:
Если у вас не получилось расположить текст ровно посередине то не отчаивайтесь, воспользуйтесь Move Tool (Инструмент перемещения) который вызывается нажатием клавиши «V».

Шаг 5.
Нажмите клавишу <Т>, это даст возможность редактировать текст. Теперь щелкните на кнопке Create Warped Text (Создать текст с искажениями)

Появится окно Warp Text (Искаженный текст), где содержится вариант искажения текста. Выберите Inflate (Вздутие).
Замечание:
Текст можно исказить и по-другому, но из всех вариантов наиболее красивым я считаю именно Inflate (Вздутие).
Шаг 6.
Сейчас у нас есть два слоя: один с черным фоном, другой с текстом. Совместите их, нажав комбинацию клавиш <Сtrl>+<Е>. Это необходимо сделать, чтобы откорректировать цвед текста, поскольку все объекты будут находиться на одном растеризованном слое. Огромным плюсом служит черный фон, который не изменяет своего цвета под действием корректировщика Hue/Saturation (Оттенок/Насыщенность). Конечно, можно и растеризовать слой, но об этом приеме мы поговорим позже.
Шаг 7.
Придайте цвет вашему тексту. Для этого выполните команду Image | Adjustments | Hue/Saturation (Образ | Корректировка I Оттенок/Насыщенность). И экспериментируйте с ползунками, предварительно установив флажок Colorize (Закраска). Я задал значения следующим образом:
– 126 – для Hue (Оттенок);
– 99 – для Saturation (Насыщенность);
– 48 – для Lightness (Осветление),
Шаг 8.
На данном шаге мы будем применять фильтр. Я специально начал давать вам уроки с применением фильтров, для того чтобы вы освоились в их использовании.
Различные фильтры служат для разных целей. Так, фильтры из группы Distort (Деформация) деформируют всевозможными способами изображение, фильтры группы Textures (Текстуры) – накладывают определенные текстуры на изображения. А вот группа Blur (Размытие) – является одной из самых полезных. Лично я часто прибегаю к ее помощи. Например, при вырезании объектов и последующей вставке их на какой-либо фон приходится как-то сглаживать неровности некачественной обрезки. Фильтры серьезно пригодятся при создании сложных изображений, подробней на них мы остановимся в соответствующем разделе. А сейчас…
Выполните команду Filter | Blur | Gaussian Blur (Фильтр | Размытие | Размытие по Гауссу). Задайте значение: 5.0. Размытие придаст эффект свечения.
Шаг 9.
Нажмите клавишу
цвет текста должен быть черным, он придает контрастность. Таким образом, черный текст должен располагаться на размытой зеленой надписи, создавая эффект свечения. Результат достигнут.
В принципе, можно использовать и другие комбинации цветов, главное, чтобы они не выбивались из общей картины. Например, вполне можно сделать размытую часть желтой, все зависит от вашей фантазии. Главное, теперь вы можете за несколько минут создать стильные обои (рис. 1.1).

Рис. 1.1. Финальный результат
Что нового мы узнали
В этом уроке мы научились:
– изменять размер изображения перед его созданием;
– перезагружать цвета нажатием одной клавиши;
– создавать и модифицировать текст на изображении;
– заливать слой цветом переднего плана;
– двигать слой по изображению;
– совмещать текущий слой с нижележащим;
– пользоваться функцией корректировки Hue/Saturation (Оттенок/Насыщенность);
– применять фильтр Blur (Размытие).
Урок 2. Создаем электрический текст
Фильтры Wind и Ripple
Шаг 1.
Создайте новое изображение размером 400x400 с прозрачным фоном. Залейте его черным цветом. Для этого нажмите

Рис. 2.1. Диалоговое окно Fill
Примечание:
Таким способом удобно заполнять слой, когда требуется задать определенные значения параметров. В данном случае это еще один вариант заливки.
Дважды шелкните по названию слоя дли его переименования и введите имя «Основной» (рис. 2.2).

Рис. 2.2. Переименование слоя
Шаг 2.
Напишите какой-нибудь текст белым цветом. Белый цвет, как и в прошлом уроке, используется для того, чтобы впоследствии его легко можно было изменить на другой. Теперь щелкните правой кнопкой мыши по слою с текстом и выберите пункт Rasterize Layer (Растеризовать слой) (рис. 2.3). Переименуйте слой в «Текст».

Рис. 2.3. Растеризация слоя
Примечание:
Иногда слои приходится растеризовать, так как в противном случае могут не работать определенные функция Photoshop. Если слой не растеризован, значит, он содержит векторные элементы. Photoshop все же растровый редактор, со всеми вытекающими последствиями.
Шаг 3.
Дублируйте слой «Текст» (команда Layer | Duplicate Layer (Слой | Дублировать слой) из подменю Layer (Слой)) и назовите новый слой 'Текст 2".
Скройте его, щелкнув по пиктограмме глаза, находящейся слева от названия слоя (рис. 2.4). Приведу вам две основные цели скрытия слоев: чтобы они не перекрывали собой нижестоящие слои, и чтобы выполнить слияние нескольких слоев.

Рис. 2.4. Палитра Layers с невидимым слоем
Шаг 4.
Щелкните по слою «Текст», затем выполните комбинацию клавиш
Примечание:
Слои можно всячески перемещать и трансформировать, это хорошо использовать при создании изображений, состоящих из сложных элементов с разными пропорциями.
Выполните команду Edit I Transform 9 °CW (Редактировать) Преобразовать I Вращать на 90° по часовой). Этой функцией вы вращаете слой на 90° по часовой стрелке. Обычно такие вращения требуются для применении искажающих фильтров, например, чтобы у текста был деформированный ореол.
Шаг 5.
Немного опережая события, вы познакомитесь с фильтром Wind (Ветер).
Интересен он тем, что с его помощью можно сделать огромное количество трюков и эффектов. Этот фильтр часто используется вместе с фильтрами деформации.
Выполните команду Filter | Stylize | Wind (Фильтр | Стилизация | Ветер). Выберите Method (Метод) – Wind (Ветер) и Direction (Направление) – From the Left (От левою края). Нажмите ОК (рис. 2.5), затем комбинацию клавиш

Рис. 2.5. Фильтр Wind
Примечание:
Данная комбинация горячих клавиш используется для повторения последнего примененного вами фильтра. Параметры, используемые после предыдущего применения, сохраняются в текущем сеансе работы.
Теперь примените этот же фильтр с аналогичными параметрами, измените только направление: Method (Метод) – Wind (Ветер) и Direction (Направление) – From the Right (От правого края). Обязательно выполните комбинацию клавиш

Рис. 2.6. Результат применения фильтра Wind
Шаг 6.
Сейчас нужно повернуть слой в противоположном направлении и применить этот же фильтр. Выполните команду Edit | Transform | 9 °CCW (Редактировать | Преобразовать | Вращать на 90° против часовой). Обычно это преобразование используется для возвращения объекта в исходное положение после поворота на 90° по часовой стрелке. Повторите шаг 5, но теперь без комбинации

Рис. 2.7. Повторное применение фильтра Wind
Шаг 7.
Пора вам познакомиться с одним из фильтров деформации – Ripple (Рябь).
Для создания текста с электрическим разрядом он подходит наилучшим образом, потому что создает искажения в виде ряби, а она, в свою очередь, придаст естественность изображению.
Выполните команду Filter | Distort | Ripple (Фильтр | Деформировать I Рябь) (рис. 2.8). Объяснять значения параметров не стоит, вы вполне сами можете с ними поэкспериментировать (рис 2.9).

Рис. 2.8. Фильтр Ripple

Рис. 2.9. Результат применения фильтра Ripple
Шаг 8.
Выполните комбинацию клавиш

Рис. 2.10. Корректировка Hue/Saturation
Шаг 9.
Пришло время нанесения черного текста поверх электрического фона.
Удерживая клавишу

Рис. 2.11. Диалоговой окно Contract Selection
Шаг 10.
Теперь, когда выделение сделано и уменьшено в размерах, заполните его черным цветом. Выполите команду Edit | Fill (Редактировать | Залить) и выберите черный цвет, или просто нажмите

Рис. 2.12. Финальный результат
Что нового мы узнали
В этом уроке мы научились:
– растеризовать слой;
– вращать слой;
– скрывать слой;
– применить фильтры Wind (Ветер) и Ripple (Рябь);
– свертывать выделение;
– заполнять слой различными способами.
Урок 3. Создание логотипа по образцу
Вот мы и переходим к примерам использовании инструментов. В этом уроке вы воспользуетесь инструментом Shape (Форма), точнее, его модификацией.
Данный инструмент интересен тем, что для рисования использует набор готовых геометрических форм, посредством которых можно создать сложные изображения.
Примечание:
Формы в стандартной поставке Photoshop есть не только геометрические. Так, в подгруппе Animals (Животные} вы можете выбрать и изображение рыбки, и отпечатка собачей лапы, кости и т. д. Также вы можете создавать свои группы и формы.
Для начала попробуем разобраться с основными понятиями.
Образец – это изображение, созданное вами либо кем-то другим, которым вы можете заполнить любую область изображения. Обычно образец используется для ускорения работы. В нашем примере, чтобы не рисовать каждый отдельный квадратик, мы создадим образец из двух, а потом заполним ими нужную область.
Логотип – оригинальное начертание, изображение полного или сокращенного наименования. Логотип специально разрабатывается фирмой с целью привлечения внимания к ней и к ее товарам. В данном случае вы будете создавать логотип шахматного клуба.
Инструменты Shape и Move
Шаг 1.
Создайте новый документ размером 800x800 с прозрачным фоном. Щелкните в палитре инструментов на верхнем квадратике с цветом и введите 327АС4, определив тем самым цвет переднего плана Select foreground color (рис. 3.1).

Рис. 3.1. Диалоговое окно Color Picker
Нажмите для использования Rectangular Marquee Tool (Инструмент прямоугольника). Если вы его не нашли, то можете выбрать инструмент из списка, нажав правой кнопкой мыши на активном инструменте в палитре Инструментов. Проведите инструментом в рабочем окне при нажатой клавише

Рис. 3.2. Полученный квадрат
Примечание:
Если вы не будете использовать
, то создать квадрат будет существенно труднее вследствие отсутствия фиксирования одинаковых размеров сторон
Шаг 2.
Так как по умолчанию данный инструмент создает еще и векторную маску (для того чтобы можно было без потери качества трансформировать объекты), то вам нужно растеризовать слой. Как это делать, вы уже знаете.
Примечание:
Здесь есть небольшая проблема – два связанных слоя. Чтобы решить ее, выполните команду Layor| Rastcrize | Shape (Слой | Растеризовать | Форма). Таким образом вы получите растеризованный слой.
Шаг 3.
На данном этапе нам необходимо сделать дубликат слоя. Сделать это можно, выполнив команду Layer | Duplicate layer (Слой | Дублировать слой), но вам нужно будет в дальнейшем перемещать дублированный слой относительно оригинального. Поэтому предлагаю вам выполнить эту же операцию несколько иным способом. Нажмите клавишу

Рис. 3.3. Размещение квадратов под углом
Шаг 4.
Сейчас вам нужно обрезать изображение, оставив только два квадрата. Для этого удобней пользоваться функцией Trim (Вырезка) в меню Image (Изображение) – Image | Trim (Изображение | Вырезка). Используйте значения, как на рис. 3.4.

Рис. 3.4. Диалоговое окно Trim
Параметры Based On (Основанный на) диалогового окна Trim (Вырезка) позволяют наследовать следующие характеристики:
– Transparent Pixels (Прозрачные пикселы) – прозрачность слоя;
– Top Left Pixel Color (Верхний левый цвет пиксела) – делает вырезку по цвету верхнего левого крайнего пиксела:
– Bottom Right Pixel Color (Нижний правый цвет пиксела) – делает то же, что и предыдущий, только в другой области изображения.
Шаг 5.
Увеличьте размер изображения. Если левая вершина правого квадрата сильно перекрывает правую нижнюю вершину левого квадрата, то исправьте это с помощью Move Tool (Инструмент перемещения).

Рис. 3.5. Светлые линии квадратов
Выберите инструмент Eraser (Листик), нажав клавишу <Е>, проведите им при нажатой клавише
Шаг 6.
Слейте оба слоя. Затем выполните команду Image I Image Size (Изображение I Размер изображения) и уменьшите размер изображения вдвое (рис. 3.6). Я рекомендую вам использовать размеры 400x400. Изменять нужно параметры Height (Высота) и Width (Ширина), если вы не можете рассчитать, как уменьшить изображение, то выберите способ Percent (Проценты) из выпадающего меню справа и установите флажок Constrain Proportions (Сохранять пропорции) для того, чтобы Photoshop автоматически рассчитывал все параметры. Проводили вы эти манипуляции для создания образца.

Рис. 3.6. Диалоговое окно Image Size
Нажмите
Шаг 7.
Создайте новое изображение. Сделайте новый квадрат (больший), заполните его белым цветом. Теперь выполните команду Edit | Fill (Редактирование I Заполнить). Посмотрите на рис. 3.7. Там из списка Use (Использовать) выбран пункт Pattern (Образец), который содержит список различных образцов. Найдите и выберите свой. Подтвердите свой выбор нажатием кнопки ОК.

Рис. 3.7. Диалоговое окно Fill
Шаг 8.
Создайте новый слой Layer | New | Layer (Слой | Новый | Слой) и заполните его вашим образцом. Затем на вкладке Layers (Слои) измените Opacity (Непрозрачность) слоя, задав 37 % (рис. 3.8).

Рис. 3.8. Измененный параметр Opacity
Делаете вы это для того, чтобы видеть белый квадрат и поместить в нем синий образец. Разметим образец мы на следующем шаге (рис. 3.9).

Рис. 3.9. Изображение после заполнения образцом и изменения непрозрачности
Шаг 9.
При помощи инструмента перемещения Move Tool переместите данный слой, выровняв квадраты относительно краев. После того как вы это сделаете, щелкните на слое с белым квадратом, удерживая клавишу

Рис. 3.10. Диалоговое окно Stroke
Сейчас вы должны оставаться на слое с заполненным образцом. Удалите этот слой, выполнив команду Layer | Delete | Layer (Слой | Удалить | Слой).
Теперь нажмите комбинацию клавиш

Рис. 3.11. Диалогоове окно Bevel and Emboss в окне Layer Style
Шаг 11.
Слейте слой с образцом и слой с квадратом. Нажмите клавишу <М>, затем комбинацию клавиш

Рис. 3.12. Изображение после поворота на 45°
Примечание:
Свободная трансформация работает не у всех инструментов
Шаг 12.
Выберите область, как показано на рис. 3.13. Затем вырежьте необходимую часть, нажав комбинацию клавиш

Рис. 3.13. Область, которую необходимо вырезать
Добавьте текст для заголовка. Также можно нарисовать произвольную форму инструментом Shape (Форма), а уже поверх нее какой-либо текст. Как видите, я добавил текст. Вот такой логотип может получиться у вас (рис. 3.14).

Рис. 3.14. Финальный результат
Что нового мы узнали
В этом уроке мы научились:
– использовать инструмент Shape (Форма);
– растеризовать слой другим способом;
– использовать инструмент Move (Перемещение);
– придавать объем;
– создавать образцы;
– изменять непрозрачность слоя;
– использовать функцию Stroke (Обводка).








