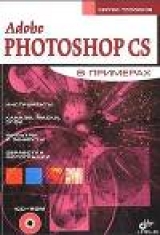
Текст книги "Adobe Fotoshop CS в примерах (I-II)"
Автор книги: Сергей Топорков
Жанр:
Программное обеспечение
сообщить о нарушении
Текущая страница: 1 (всего у книги 7 страниц)
ТОПОРКОВ Сергей
«ADOBE FOTOSHOP CS В ПРИМЕРАХ»
Часть I-II
Предисловие
Существует множество книг по Photoshop: самоучители, справочники, энциклопедии… Но в большинстве случаев материал в этих пособиях является заунылым описанием элементов интерфейса с невнятным упоминанием о том, где это можно применить на практике, большинство стремится показать работу с инструментами, приводя в качестве примеров элементарное действие, которое пользователь может с таким же успехом выполнить сам, без использования книги. С таким положением вещей столкнулись многие мои знакомые, зачастую это заканчивалось отказом от книг и уходом на подготовительные курсы по Photoshop, что естественно ведет за собой серьезные финансовые затраты. Меня такое положение вещей с Photoshop по меньшей мере возмутило, как результат – данная книга. И прежде чем приступить к ее написанию, я попытался для себя решить: по какому пути пойти мне? Как сделать так, чтобы чтение этой книги не превратилось в скучное занятие по изучению Photoshop в теории для дальнейшего использования знаний на практике. Конечно же, это только ступень к познанию этой программы, но ступень, не встав на которую, нельзя подняться выше по лестнице, концом которой является профессиональное владение Photoshop!
Так что же это за путь? Изучение Photoshop мы начнем сначала с теории, как неотъемлемой части, а затем сразу перейдем к практическим примерам (трюки-уроки). Особенность заключается в том, что материал в предыдущих уроках будет часто использоваться в новых, таким образом, изучая новое, вы будете повторять старое. К сказанному можно добавить еще одну немаловажную деталь: вы будете получать удовольствие от того, что на какой бы стадии изучения ни находились, – вы уже выполняете вполне профессиональные задания сами. И поверьте, это гораздо больше приносит удовлетворения и пользы, нежели изучение Photoshop в теории с малым количеством практических занятий. Я уверен в том, что по окончании изучения материала книги вы сумеете овладеть Photoshop на достойном уровне.
Концепция
Начиная писать, я прекрасно понимал, что и рамках одной книги невозможно рассказать о всей многогранности и многофункциональности этой профессиональной программы. Photoshop – это не только вотчина профессионалов, это народная программа. Исходя из этого, был составлен план книги. Если она будет востребована, возможно, будет и второе ее издание, в котором вы сможете узнать еще много нового для себя. Поэтому все свои пожелания, замечания или просто злобную критику вы можете посылать на [email protected].
Киша ориентирована на средний уровень пользователя, который подготовлен к работе в операционной системе
– Вводная часть – подготавливает начинающего пользователя к работе с компьютерной графикой в программе Adobe Photoshop. Для пользователей, ранее работавших с программой, будет показана автоматизация работы.
– Первая, вторая и третья части – объясняют основные понятия, обучают созданию сложных изображении. По мере изучения увеличивается сложность материала уроков.
– Четвертая часть – посвящена обработке фотографий.
– В приложениях глоссарий и горячие клавиши, а также описание компакт-диска.
Некоторые иллюстрации вынесены на цветную вкладку, ссылки на них снабжены префиксом ЦВ: например, рис. ЦВ—В22. Другие рисунки размещены на компакт-диске, ссылки на них снабжены префиксом CD: рис. CD—33.10.
Вводная часть. РАБОТА С ПРОГРАММОЙ FOTOSHOP
Прежде, чем приступить к изучению Photoshop на практике, мне хочется вам рассказать о самом продукте, который так популярен среди любителей графики.
Итак, компания Adobe, официальный сайт http://www.adobe.com. Кто из профессиональных дизайнеров не знает о ней? Adobe Photoshop – непревзойденный редактор оцифрованных изображений, признанный всеми стандарт. Photoshop призван работать с растровой графикой, которая описывает объект цветными точками – пикселами, определенным образом размещаемыми в координатной сетке. В этом случае предмет описывается положением и цветом всех точек, из которых, как из мозаики, складывается единое целое. Редактируя растровые изображения, вы изменяете не линии, а точки.
Растровая графика зависит от оптического разрешения, так как ее объекты описываются точками в координатной сетке определенного масштаба.
В этом случае редактирование может изменить качество изображения, например, при изменении размеров объекта, у него могут расплыться края из-за перераспределения пикселов в координатной сетке. Воспроизведение растрового объекта на устройстве с низким оптическим разрешением снижает качество изображения.
Объем файла точечной графики однозначно определяется произведением площади изображения на разрешение и на глубину цвета (если они приведены к единой размерности). При этом совершенно неважно, что изображено на фотографии: белый снежный пейзаж с одиноким столбом вдалеке или сцена рок-концерта с обилием цвета и форм. Если три параметра равны, то размер файла будет практически одинаковым.
К сожалению, у растровой графики есть и недостатки, одним из которых является невозможность увеличения изображений для рассмотрения деталей. Поскольку изображение состоит из точек, то его увеличение приводит только к тому, что эти точки становятся крупнее. Никаких дополнительных деталей рассмотреть не удается. Более того, увеличение точек растра визуально искажает иллюстрацию и делает ее грубой (данное явление называется пикселизацией).
Растровая графика более реалистична по сравнению с векторной, ее нетрудно создать, достаточно отсканировать любое изображение. В векторной графике все изображения описываются в виде математических объектов-контуров. Каждый контур представляет собой независимый объект, который можно перемешать, масштабировать и изменять. Векторную графику часто называют также объектно-ориентированной графикой. Значительным ее недостатком является программная зависимость: каждая программа сохраняет данные в своем собственном формате, вследствие этого изображение, созданное в одном векторном редакторе, как правило, не конвертируется в формат другой программы без погрешностей.
Вот список форматов векторной графики, их вам необходимо знать: WMF (Windows Metafile), CDR (CorelDRAW), AI (Adobe Illustrator Document), EMF (32 bit Windows Metafile format), DWG, DXF (AutoCad), 3DS (3D Studio), PRJ (3D Studio), EPS (Corel Draw. Adobe Illustrator), PDF (Adobe Acrobat).
Поддержка импортирования последнего (из перечисленных) векторного формата
Основные форматы Fotoshop
PCX
Это типичный представитель старых форматов, был разработан для программы PC PaintBrush. В принципе, любая программа, работающая с графикой, должна поддерживать его. Он использует исключительно индексированный цвет. В настоящее время устарел и практически не применяется.
PSD
Для пользователей Photoshop он является очень интересным – это собственный формат (PhotoShop Document). Необыкновенно вместительный, поддерживающий всевозможные функиии своего приложения, такие как слои. Каналы, режимы цветовой коррекции, контуры и т. д. Существует поддержка всех типов цветовых моделей и растровых изображений, много-канальных изображений и дуплексов.
CPT
Этот формат применяется в Corel PHOTO-PAINT. Он так же, как и PSD, поддерживает слои, каналы, режимы цветовой коррекции, контуры. Выполняет схожие с PSD функции. СРТ можно использовать в работе с CorelDRAW.
BMP
Этот формат, разработанный и предназначенный для Windows, распознается всеми приложениями, работающими в этой среде. Применяет индексированные цвета либо цветовую модель.
JPEG
Формат JPEG тоже имеет свою расшифровку – Joint Photographic Experts Group. Предназначен для сохранения растровых файлов со сжатием по алгоритму с потерей информации. В этом формате отсутствуют дополнительные канаты, но включена поддержка работы с полноцветными изображениями в моделях CMYK, RGB и Полутоновый.
JPEG 2000
Новый вариант формата JPEG, тоже допускающий высокие степени сжатия за счет снижения качества изображения. Сжимает он неплохо, и заметной потери качества не замечено, однако широкой популярности не приобрел, возможно, явление временное.
GIF
Формат GIF (Graphics Interchange Format) был создан специально для Интернета, он до сих пор пользуется большой популярностью. Позволяет ограничивать палитру используемых цветов: предлагаемые им варианты – 64, 128, 256. Безусловно, это сказывается на качестве, но если вы имеете дело с контрастным изображением однотонной поверхности или четкой границей между цветами, эффект будет совсем другим. При использовании данного формата вы получаете большую степень сжатия, нежели при работе с JPEG, без заметной потери качества. Более того, появляется возможность создавать изображения с прозрачным фоном, делать анимацию, и все это в одном GIF-файле. Именно поэтому в GIF сохраняется большинство элементов Web-страниц (баннеры. кнопки и др.).
Примечание:формат работает только с индексированными изображениями
PNG
PNG (Portable Network Graphics) – ближайший конкурент GIF. Разработан как бесплатная альтернатива GIF. Имеет эффективный алгоритм сжатия без потерь информации. В отличие от формата GIF, PNG поддерживает передачу 24-битового, полноцветного RGB и индексированного изображения цвета.
PCD
Формат PCD (Photo CD) разрабатывался как часть технологии цифровой фотографии. Поддерживает возможность определения разрешения изображения при его импорте. Вы не можете сохранять файлы в формате PCD при помоши Photoshop 7.0.
EPS
Формат EPS (Encapsulated PostScript) предназначен для полиграфии. Это описание изображения на языке PostScript. Как и сам язык PostScript, EPS является универсальным средством описания не только растровых, но и векторных изображений. Поддерживается большинством цветовых моделей, хранение информации о растрировании, дополнительные каналы, контуры, кривые калибровки, сжатие по практически любым алгоритмам.
TIFF
TIFF (Tagged Image File Formal) был создан в качестве универсального формата для хранения сканированных изображений с цветовыми каналами.
Формат позволяет хранить изображения с любой глубиной цвета. Включена поддержка параметров растеризации дополнительных каналов масок, калибровочной информации, различных алгоритмов сжатия без потерь информации. Формат TIFF рассчитан в большей степени на типографскую печать.
При сохранении иллюстраций в этом формате не используется ни один из методов компрессии – вы получаете максимально возможную степень качества, соответствия сохраненной копии оригиналу. Наверное, поэтому TIFF и остается единственным форматом, используемым в профессиональном дизайне, для хранения изображений высокого качества. К недостаткам данного формата можно отнести его объем: изображения, сохраненные в TIFF, будут «съедать» приличное количество места на вашем жестком диске.
С форматами мы познакомились, и прежде, чем перейти к дальнейшему изучению материала, упомянем основные рабочие качества программы Adobe Photoshop CS:
– возможность создания многослойного изображения. Причем любой элемент изображения может быть сохранен в собственном отдельном слое, который можно редактировать. Финальный результат можно сохранить как в оригинальном, многослойном виде (PSD-формат), так и слить все слои в один, сохранив их в соответствующем формате (JPEG, GIF, PNG и т. д.);
– инструменты Photoshop позволяют добавлять текстовые вставки в любой участок изображения, набирая текст поверх любого изображения, потом его можно легко редактировать;
– профессиональные инструменты ДЛЯ редактирования отдельных участков изображения;
– несколько десятков инструментов для рисования, вырезания контуров изображения;
– возможность совмещения изображения;
– работа с текстурами, образцами;
– возможность работы с большим количеством популярных форматов изображений;
– общий формат файлов для различных платформ;
– возможность многоступенчатой отмены совершенных действий;
– возможность подключения дополнительных плагинов;
– большое разнообразие встроенных фильтров;
– работа с цветами – здесь Photoshop нет равных;
– возможность редактирования изображения как в RGB, так и в CMYK.
Создаем новое изображение
Итак, запускаем Adobe Photoshop и выполняем команду File | New (Файл | Новый).
В диалоговом окне New (Новый) вам предоставляется возможность задания параметров нового изображения (рис. В1.
– В верхней части в поле Name (Имя) вводится название документа, далее указывается шаблон при указанном масштабе изображения.
Совет:
Вы можете выбрать конкретные образцы, например, вам нужно выполнить бланк письма, но вы не помните точные значения ширины и высоты. Смело выбирайте из списка шаблонов предложенный вариант; он так и называется Letter (Письмо). Подробно останавливаться на этом я не буду, нам чаще придется сталкиваться с выборочными опциями: Custom (Выборочный).
– В рамке шаблона указываются параметры Height (Высота) и Weight (Ширина), которые и определяют размер документа. Эти параметры можно задать как в сантиметрах, так и в пикселах.
– Следующая строка – Resolution (Разрешение) – определяет, сколько пикселов будет приходиться на каждый дюйм (либо сантиметр) пространства области.

Рис. В1. Диалоговое окно New
Замечание:
Если вы будете создавать изображение с разрешением 500, то при размере шрифта 6 пунктов он будет достаточно большим, но если вы выберете разрешение 3, то даже шрифт 72 пункта будет выглядеть очень мелким.
– Строку выбора Color Mode (Цветовой режим) и количество битов сейчас мы рассматривать не будем, помните только одно: если вы создаете изображение, которое собираетесь распечатывать на цветном принтере, выберите CMYK.
– Background Contents (Цвет фона) – задает цвет заднего плана.
Переходим к рассмотрению Advanced (Дополнительный) (набор опций, который появился в версии CS).
– Color Profile (Цветовой профиль) – принимает следующие значения:
· Adobe RGB (1998) – рекомендуется для печатной продукции с большим диапазоном цветов;
· Apple RGB – служит для эмуляции Photoshop 4.0 и ниже;
· CoIorMatch RGB – альтернатива Adobe RGB 1998, но с менее удачными характеристиками;
· sRGB – предназначен для мониторов среднего качества, ориентирован на Web, не годится для печатной продукции;
· Monitor RGB – помогает корректно сопоставить RGB-режим монитора с цветовой гаммой таких программ, как Adobe GoLive (мощный инструмент для создания, построения и управления wWeb-сайтами);
· ColorSync RGB – соответствует отображению RGB, как в панели управления Apple ColorSync (в операционной системе Mac OS).
– Pixel Aspect Ratio (Коэффициент сжатия пикселя) – здесь вы можете выбрать, в какой видеосистеме создавать данное изображение с учетом ее специфики. Останавливаться мы на этом не будем, параметры, о которых я не упомянул, на мой взгляд, на данном этапе не так важны.
Вот так и создаются новые изображения, ничего здесь сложного нет.
Основные элементы интерфейса
В левой части окна (рис. В2) находится панель с набором инструментов, с которыми нам придется работать, назначение каждого вы узнаете из последующих уроков.

Рис. В2. Интерфейс программы
Многие инструменты существуют в разных модификациях. Например, инструмент выжигания Burn можно заменить Sponge (Губка), магнитное лассо многоугольным, градиент – заливкой (см. рис. B3).
На этой панели пы можете изменить Foreground Color (Цвет переднего плана) и Background Color (Цвет заднего плана).
Ниже находится кнопки смены режимов: Quick Mask (Быстрая маска)

и Normal (Нормальный)

режим.
Первым мы будем пользоваться при работе с фотографией, когда станем совмещать два фото в одном.
Еще ниже располагаются три кнопки смены режимов отображения Photoshop. И наконец, кнопка передачи изображения в Image Ready (Программа, поставляющаяся вместе с Photoshop, служит для подготовки изображений к публикации в Интернете).
В правой част заголовка окна находятся кнопки файлового браузера.
Brushes (Кисти)

установки инструментов Tool Presets (Установки инструментов)

и Layer Comps (Компоновка слоев)

(новая функция Photoshop, о которой еще будет сказано). Справа в окне располагаются группы палитр. С их помощью можно выполнять многие операции, вы убедитесь в этом, изучая уроки данной книги. Для того чтобы палитры занимали меньшее пространство рабочей области, по умолчанию их объединили в одну группу. Сделать доступной любую палитру или просто перейти в нее можно посредством меню Window (Окно). Палитры можно перетаскивать из одной группы в другую за заголовок.
Также вы можете минимизировать (частично скрыть) палитры (частично, потому что остается только маленькая полоска). Для этого нужно нажать на кнопку развертывания, которая находится слева от пиктограммы крестика, закрывающего палитру. По умолчанию Photoshop запоминает место расположения палитр, т. е. куда бы вы ее ни перетащили, при следующем запуске программы палитра останется на своем месте. Если вас это не устраивает, то зайдите в меню Edit | Preferences | General (Редактирование! Настройки | Главные) или нажмите комбинацию клавиш
Если вы совсем запутались с палитрами и хотите восстановить их расположение по умолчанию, вам надо выполнить команду Window | Workspace | Reset Palette Locations (Окно | Рабочая область | Перезагрузить Расположение палитр). А вот при первой установке Photoshop CS они будут располагаться следующим образом (как раз по умолчанию):
– Navigator I Info | Histogram (Навигатор | Инфо | Гистограмма);
– Color I Swatches | Styles (Цвета | Образцы | Стили);
– History I Actions (История | Действия);
– Layers | Channels | Paths (Слои | Каналы | Контуры).
Есть в наличии еще три палитры: Brushes (Кисти), Tool Presets (Установки инструментов) и Layer Comps (Компоновка слоев). Если первые две (Brushes и Tool Presets) присутствовали в предыдущей версии Photoshop, то палитра Layer Comps – нововведение. Эта группа представляет некое подобие папки избранного в браузерах, только не для ссылок, а для любимых палитр. Но обо всем по порядку.
Как было сказано ранее, у каждого инструмента имеются дополнительные опции, которые находятся в верхней части окна. Так, на рис. ВЗ показаны опции инструмента Burn Tool (Инструмент выжигания).

Рис. ВЗ. Панель инструментов
Вкладка Navigator
Самая первая рассматриваемая нами вкладка – Navigator (Навигатор) (рис. В4). В своем окне она отображает уменьшенный вариант изображения.
Поле, в котором находится значение 50 %, отображает размер изображения в процентах на данный момент.

Рис. В4. Вкладка Navigator
Замечание:
Это вообще очень удобная функция: зачастую вам будут попадаться изображения, которые не будут помещаться на экране. Взять хотя бы те же обои рабочего стола с разрешением 1152x864. Работать при таких размерах становится крайне неудобно. Другое дело, если вам приходится обрабатывать фото небольшого размера. Но не стоит путать это уменьшение с реальным изменением размера изображения посредством меню Image I Image Size (Изображение | Размер изображения). Реальное уменьшение изменяет количество пискелов на дюйм, вследствие чего уменьшается или увеличивается разрешение изображения (в зависимости от того, какую вы операцию проводите). А модификация значений масштаба в Navigator изменяет размеры визуально, оставляя прежние размеры и разрешение без изменения.
Для изменения количества процентов можно пользоваться ползунком, передвигая его вправо или влево, что будет соответствовать уменьшению или увеличению процентов. Можно также воспользоваться кнопками, находящимися слева и справа, из которых левая кнопка уменьшает масштаб, а правая – увеличивает (от 100 % до 800 % прибавляет по 100, потом идут значения 1200 %, 1600 %; больше 1600 % увеличить масштаб нельзя).
Безусловно, все можно сделать проще, достаточно дважды щелкнуть в поле процентов и ввести свое значение.
Есть дополнительные функции, которые вызываются по щелчку на стрелке в правом верхнем углу (рис. В5). Так, у навигатора есть только две дополнительные функции:
– Dock to Palette Well (Добавить в хорошие палитры), это и есть функция добавления выбранной палитры в избранные, со всеми вытекающими последствиями;
– Другая функция – Palette Options (Опции палитры) – изменяет цвет окантовки уменьшенного изображения в окне Navigator (Навигатор).

Рис. В5. Опция Dock to Palette Well
Вкладка Info
На этой вкладке показываются цветовые составляющие пикселя, на который в данный момент указывает курсор (рис. В6). Также здесь размещаются сведения о цветовых стандартах (максимум, четырех), которые выбраны на изображении. Еще здесь показываются координаты по осям X и Y курсора.
При открытом окне модификации цвета отображается информация о цветовых стандартах до и после изменений.

Рис. В6. Вкладка Info
На вкладке может показываться различная информация, в зависимости от выбранного инструмента. Например, когда вы создаете какое-либо выделение, то показывается расстояние между точками.
Рядом с каждым из режимов, а если быть точным, то слева, находится пипетка со стрелкой. При щелчке по ней левой кнопкой мыши выдается такой список:
– Actual Color;
– Proof Color;
– Grayscale;
– RGB;
– Web;
– HSB;
– CMYK;
– Lab Color;
– Total Ink;
– Opacity.
Все это режимы цвета, которые приводятся для справки. Реально мы будем использовать на практике только следующие:
– Grayscale – шкала серого;
– RGB (Красный, Зеленый, Синий) – наверняка у вас а данный момент изображение именно в этом режиме;
– CMYK (Голубой, Пурпурный, Желтый, Черный) – этим режимом мы будем пользоваться при последующей распечатке изображения на принтере;
– Web – индексированный цвет, преимущественно для Интернета.
Еше одна немаловажная функция – Opacity (Непрозрачность), она показывает степень непрозрачности слоя, впоследствии вы на деле познакомитесь, что это значит.
Чаше всего вам, как дизайнерам, нужно будет сравнение цветовых режимов RGB и CMYK. Дело в том, что в полиграфии при распечатке используется CMYK, каково же будет разочарование, если вы создали изображение в режиме RGB, а, распечатав, увидели расхождение цветов. Несомненно, Photoshop позволяет спокойно создавать изображения в RGB для различных принтеров, но прогресс не стоит на месте, и иногда не стоит рисковать. Все вышесказанное подводило к одной из функций данной вкладки, в частности, отображению информации о CMYK. Если рядом с информацией о цвете стоит восклицательный знак, то это значит, что цвет выходит за пределы палитры CMYK, т. е. при печати он изменит свой оттенок. Ну, с этим, я думаю, мы разобрались.
Вкладка Histogram
Теперь переходим к следующей вкладке – Histogram (Гистограмма) (рис. В7).
Это новая вкладка, появившаяся только в этой версии Photoshop.
Манипуляции с ней позволяют одним движением мыши узнать, сколько на вашем рисунке пикселов, в которых яркость в канале Green (Зеленый) имеет значение от 11 до 174 или какой процент площади изображения захватывает цвет с яркостью выше 65 %. Чрезвычайно полезная вкладка.
Сразу хочу сказать о ее дополнительных опциях. Щелчком по стрелке вы получаете возможность отображения в Compact View (Компактный просмотр) (стоит по умолчанию), Expand View (Расширенный просмотр) и All Channels View (Просмотр всех каналов), также на вкладке имеются опции отображения дополнительной статистики:
– Mean (Среднее) – представляет среднее значение интенсивности;
– Std Dev (Среднеквадратичное отклонение) – показывает значительные изменения интенсивности;

Рис. В7. Вкладка Histogram
– Median (Медиана) – показывает среднее значение в диапазоне значений интенсивности;
– Pixels (Пикселы) – представляет общее количество пикселов, используется для расчета самой гистограммы;
– Level (Уровень) – отображает уровень интенсивности области, расположенной ниже указателя;
– Count (Индекс) – показывает общее количество пикселов, соответствующих уровню интенсивности ниже указателя;
– Percentile (Процентиль) – отображает совокупное число пикселов непосредственно перед указателем или ниже нижнего уровня указателя. Это значение выражается в процентном отношении всех пикселов в изображении, от 0 % в левом краю к 100 % в правом;
– Cache Level (Уровень кеш) – показывает, что текущий кеш изображения использовал функцию создания гистограммы.
Примечание:
Если опция Use Cache for Histograms (Использовать кеш для гистограмм) активна в Memory and Image Cache Preferences (Настройки памяти и кеш изображения), то гистограмма будет работать быстрее. Внести свои изменения можно в Edit | Preferences | Memory & Image Cache (Редактирование | Настройки I Настройки памяти и кеш изображения).
Гистограмме может существенно помочь вам в обработке фотографий благодарz наглядному отображению всех каналов изображения.
Палитра Color
Палитра Color (Цвет) (рис. В8) предназначена для выбора и смешивания цветов.

Рис. В8. Палитра Color
Цвета могут применяться на изображении при помощи какого-либо инструмента рисования или команд, таких как Fill (Залить). Из дополнительного меню палитры можно выбирать цветовой режим изображения; в основном здесь присутствует тот же набор режимов, что и в Info (Информация). Поэтому не будем заострять на этом внимание. Однако стоит упомянуть о других функциях, которые наверняка вас заинтересовали;
– Copy Color As HTML (Копировать цвет как HTML) – полезен для Web-дизайнеров, так как копирует выбранный вами цвет в виде HTML-кода, который можно вставлять в Wеb-страницу;
– RGB Spectrum (Красный, Зеленый, Синий спектр);
– CMYK Spectrum (Голубой, Пурпурный, Желтый, Черный спектр);
– Grayscale Ramp (Градации серого);
– Current Color (Текущий цвет);
– Make Ramp Web Safe (Цвета для сохранения в Интернете).
Эти пункты выполняют функцию набора цветов по образцам, когда вам нужно выбрать цвет исходя только из определенного набора цветов, относящихся к какому-то конкретному цветовому режиму.
Замечание:
Смешивать цвета можно, передвигая ползунки. Чтобы быстро выбрать цвет, просто щелкните на панели с образцами, размещенной внизу вкладки Color.
Также вы можете выбрать цвет с помощью Color Picker (Выбор цвета). Щелкните один раз по Background Color (Фоновый) или Foreground Color (Основной цвет) (по аналогии с палитрой инструментов), если он в данный момент является активным, либо дважды, если он не активен.
Палитра Swatches
Палитра Swatches (Образцы) (рис. В9) – вкладка для ленивых.
Если вам не хочется искать среди спектров палитр какой-либо цвет, то Swatches (Образцы) – для вас. Она имеет огромный набор уже готовых, часто используемых цветов. Вам остается только выбрать. Отдельные образцы можно добавлять или удалять из палитры. С помощью команд меню можно загружать, присоединять и сохранять палитры цветов, определенные пользователем. Используя кнопки управления, можно создавать новый образец —

и удалять —

Палитра Styles
Палитра Styles (Стили) изображена на рис. В10. В принципе, это любимая палитра начинающих пользователей, потому что здесь собрана внушительная коллекция готовых стилей для применения их в изображении. Однако она может пригодиться не только начинающим. Используется она для применения сохраненных прежде определенных эффектов или их сочетаний.
Например, мы будем с вами сохранять созданный нами стиль в уроке 14.

Рис. В9. Палитра Swatches
Рассмотрим основные элементы палитры, используемые в работе:
– создание нового стиля

– удаление стиля

– очистка стиля слоя

Примечание:
Пропустим пока рассмотрение группы History/Actions (История/Действия), так как об этом будет отдельный разговор.

Рис. B10. Палитра Styles
Палитра Layers
Палитра Layers (Слои) представляет собой группу инструментальных палитр (рис. В11.
Перед вами основная палитра, именно с ней мы будем работать постоянно.
Это святая святых. Работая с этой палитрой можно достичь превосходных результатов. В нижнем ряду представлен ряд кнопок управления палитрой.

Рис. В11. Группа палитр с активной палитрой Layers
Слева направо кнопки палитры реализуют следующие функции (см. рис. В2):
– добавление стилей

– добавление масок

– добавление установок

– добавление настраиваемого слоя

– создание нового слоя

– удаление слоя

Палитра Channels
Палитра Channels (Каналы) показана на рис. В12. В данной палитре отображается один или более каналов (например, в CMYK), которые составляют изображение. Также с ее помощью можно создать альфа-кан&чы, которые можно использовать для сохранения выделенных областей; не один раз мы будем с вами загружать эти каналы для придания определенных эффектов, но об этом мы поговорим с вами позже.

Рис. В12. Палитра Channels
Палитра Paths
Палитра Paths (Контуры) изображена на рис. B13. Очень удобная палитра, особенно когда приходится рисовать либо создавать сложные объекты.
Впрочем, вы сами оцените ее со временем.

Рис. В13. Палитра Paths
Обратим внимание на следующие функции этой палитры:
– создание нового канала

– удаление нового канала

– загрузка канала как выделения

– сохранение выделения как канала

Группа History | Actions (История | Действия) представляет собой самый интересный, точнее, полезный набор палитр. Многие, наверное, знают, что самые первые версии Photoshop позволяли отменять только последнее действие, в то время как у его конкурентов была возможность многоуровневой отмены. В настоящее время невозможно представить себе, что вы, создавая многослойное изображение с множеством стилей, объединили все слои в один и нечаянно каким-то инструментом испортили ваше творение, а вернуться хотя бы на 7 шагов возможности нет. Функция отмены и по сей день незаменима.
Палитра History
Палитра History (История) изображена на рис. В14.

Рис. В14. Палитра History
Она представляет собой список совершенных вами действий, причем нижняя строчка будет соответствовать последнему совершенному действию. Для того чтобы вернуться на момент совершения какого-либо действия, нужно щелкнуть по нему в данной палитре. Существует два режима данной палитры: линейный и нелинейный.
В линейном режиме при выделении и последующем удалении одного из предыдущих событий или возобновлении редактирования изображения с более раннего события все следующие события (их детали станут тусклыми) будут удалены.
В нелинейном режиме можно выделить или удалить ранее происшедшее событие без потери последующих. Как и в предыдущих палитрах, нужно вызвать дополнительные опции, затем выбрать History Options (Опции палитры). Потом уже вам решать, устанавливать флажок Allow Non-Linear History (Разрешить нелинейность событий) или нет (рис. В15). Данные режимы можно менять в любой момент редактирования изображения.








