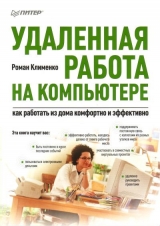
Текст книги "Удаленная работа на компьютере: как работать из дома комфортно и эффективно"
Автор книги: Роман Клименко
Жанр:
Интернет
сообщить о нарушении
Текущая страница: 7 (всего у книги 20 страниц) [доступный отрывок для чтения: 8 страниц]
5. Поздравляем. Последний шаг мастера, говорящий о том, что вы настроили новую учетную запись.
Доставка почты. Теперь вы можете загрузить почту из своих почтовых ящиков. Однако перед этим припомните, осталась ли ваша почта в почтовом клиенте Почта Windows. Если там остались ваши сообщения и вы хотите импортировать их в программу Microsoft Outlook, то придется еще раз обратиться к Мастеру импорта и экспорта, при помощи которого вы импортировали учетные записи.
Точнее говоря, если вы уже импортировали с помощью мастера учетные записи, то вам ничего делать и не надо – после импорта учетных записей программа должна была задать вам вопрос, хотите ли вы импортировать все сообщения почтового клиента Почта Windows. Конечно, вы разрешили выполнить их импортирование?
Если же вы не пользовались описанным мастером либо не разрешили импортировать сообщения, то вам придется перелистать книгу немного назад и выполнить импортирование по описанному способу. После того как перед вами отобразится шаг мастера, предлагающий выбрать учетную запись программы Почта Windows для импортирования, просто нажмите Отмена. После этого нажмите Да в появившемся окне с предложением импортировать сообщения.
Для загрузки и отправки почты в программе Microsoft Outlook предназначена кнопка панели инструментов Отправить и получить, а также подменю Сервис ► Отправить/Получить (рис. 2.9). Рассмотрим команды этого подменю.

Рис. 2.9. Способы загрузки и отправки сообщений
○ Доставить почту – загружает почту со всех созданных учетных записей, а также отправляет сообщения, расположенные в папке Исходящие.
○ Отправить все – отправляет сообщения, расположенные в папке Исходящие.
○ Группа «Все учетные записи» – также загружает почту со всех созданных учетных записей и отправляет сообщения, расположенные в папке Исходящие.
○ Только «<учетная запись>» – пункты данного типа содержат вложенные команды, при помощи которых можно загрузить сообщения с почтового сервера, определенного данной учетной записью, загрузить только заголовки сообщений либо обработать только помеченные заголовки.
○ Загрузить заголовки в этой папке – позволяет загрузить из всех созданных учетных записей только заголовки новых сообщений.
○ Отметить для загрузки сообщения – дает возможность указать, что сообщение, загруженный заголовок которого в данный момент выделен, должно быть полностью загружено.
○ Отметить для загрузки копии сообщения – позволяет загрузить еще одну копию выделенного в данный момент сообщения.
○ Снять пометки с выделенных заголовков – дает возможность отменить загрузку сообщения, для выделенного в данный момент заголовка которого была установлена загрузка сообщения.
○ Снять пометки со всех заголовков – позволяет отменить загрузку всех сообщений, для заголовков которых была установлена загрузка сообщения.
Как и Почта Windows, программа Microsoft Outlook позволяет настроить параметры загрузки и отправки сообщений. Следует сразу заметить, что таких настроек в Microsoft Outlook больше, однако они расположены не в одном окне, а в нескольких. Рассмотрим основные из этих настроек.
○ В окне Параметры электронной почты можно определить, будут ли копии отправляемых сообщений сохраняться в папке Отправленные. Это окно можно отобразить, нажав кнопку Параметры почты, расположенную на вкладке Настройки окна Параметры (чтобы открыть его, воспользуйтесь командой Сервис ► Параметры).
○ При помощи вкладки Настройка почты окна Параметры можно отключить немедленную отправку написанного письма. Это окно отображается при помощи команды Сервис ► Параметры.
○ В окне Группы отправки и получения можно запретить автоматическую периодическую доставку новых писем либо изменить период проверки новых писем. Это окно можно открыть, нажав кнопку Отправить и получить, расположенную на вкладке Настройка почты окна Параметры (чтобы отобразить это окно, воспользуйтесь командой Сервис ► Параметры).
○ При помощи окна Настройки отправки и получения – Все учетные записи можно определить папку, в которую будет доставляться новая почта, а также варианты доставки почты. Существуют следующие варианты:
• загружать только заголовки;
• загружать полные сообщения с вложениями (используется по умолчанию);
• для сообщений больше указанного размера загружать только заголовки, остальные же сообщения загружать полностью.
Описанное окно можно отобразить, нажав кнопку Изменить, расположенную в окне Группы отправки и получения.
ПРИМЕЧАНИЕ
Обратите внимание – программа Microsoft Outlook не позволяет создавать фильтры, определяющие, будет ли сообщение загружено с почтового сервера. Иными словами, представленный выше метод – единственный способ ограничить размер сообщений, которые будут загружаться с почтового сервера.
Механизмы поиска. Механизмы поиска в программе Microsoft Outlook отличаются от механизмов поиска программы Почта Windows. Прежде всего, обратите внимание, что поле быстрого поиска отображается над областью списка сообщений, а не в правом верхнем углу (перейти к нему можно при помощи сочетания клавиш Ctrl+E). В правом верхнем углу также отображается поле, однако с его помощью можно выполнить поиск по справочным материалам программы Microsoft Outlook. Постарайтесь не перепутать.
При помощи поля поиска можно выполнять поиск как по полям сообщения, так и по его содержимому. Кроме того, программа автоматически выделяет в теле найденных писем все слова, удовлетворяющие условию писка. Это существенно облегчает работу с поиском.
В принципе, обычного поля поиска в 90 % вам должно хватить с лихвой. В остальных же случаях, когда вы хотите выполнить поиск по нескольким полям сообщения сразу, пригодится расширенное поле поиска. Долго его искать не нужно – для этого просто нажмите стрелку вниз в поле поиска, после чего оно примет вид, представленный на рис. 2.10.
ПРИМЕЧАНИЕ
Поиск ведется по индексу, поэтому поиск в полях сообщений не будет работать, если служба индексирования файлов отключена или неправильно настроена. Впрочем, о настройках индексирования файлов мы поговорим в следующих главах.

Рис. 2.10. Расширенное поля для поиска
По умолчанию поиск можно выполнять по четырем полям сразу, однако если и этого мало, просто воспользуйтесь кнопкой Добавить условия. Слева от каждого поля поиска определяется поле сообщения, в котором выполняется поиск. По умолчанию окно расширенного поиска настроено на поиск в основных полях сообщения, однако вы всегда сможете щелкнуть кнопкой мыши на названии ненужного поля сообщения, после чего в отобразившемся списке выбрать нужное.
Все возможности по поиску, доступные в программе Microsoft Outlook, вынесены в отдельный список команды Сервис ► Найти сейчас. В этом списке присутствуют следующие пункты.
○ Мгновенный поиск – устанавливает фокус на поле быстрого поиска.
○ Развернуть конструктор запросов – разворачивает поле быстрого поиска, приводя его к виду, представленному на рис. 2.9.
○ Поиск во всех элементах Outlook – переходит в режим поиска во всех элементах (сообщениях, контактах адресной книги, записях и т. д.), при этом список сообщений программы очищается, а чтобы начать поиск во всех элементах, нужно воспользоваться полем быстрого поиска.
○ Поиск на рабочем столе – открывает стандартное окно поиска операционной системы Windows Vista, называемое Результаты поиска.
○ Состояние индексирования – отображает окно со сведениями о том, сколько ваших сообщений еще не было проиндексировано.
○ Параметры поиска – открывает окно для настройки параметров индексирования. С его помощью можно определить папки, сообщения из которых будут индексироваться (по умолчанию все папки разделов Личные папки и Архивные папки), а также изменить другие настройки.
○ Расширенный поиск – отображает окно для расширенного поиска сообщений. С его помощью можно выполнить поиск не только по полям сообщения, но и по вложениям, размеру, различным меткам.
○ Связанные сообщения – позволяет выполнить поиск сообщений, связанных с выделенным в данный момент.
○ Сообщения от – дает возможность поиска всех сообщений, полученных от адресата, сообщение которого выделено в данный момент.
Наверное, вы уже обратили внимание на папку Папка поиска, вложенную в папку Личные папки. Она предназначена для выполнения еще одного вида поиска – создания папок, в которых будут отображаться все ваши сообщения, удовлетворяющие какому-то условию. По умолчанию в этой папке находятся следующие вложенные папки: Большие письма, Непрочтенные письма, Почта по категориям.
В папке Большие письма по умолчанию отображаются все письма, размер которых более 100 Кбайт. Вы можете изменить условие отображения писем в этой папке – для этого достаточно выбрать пункт Настроить эту папку поиска контекстного меню папки и в отобразившемся окне ввести размер писем, которые вы считаете большими.
В папке Почта по категориям по умолчанию отображаются все письма, которым вы присвоили одну из доступных в программе категорий (желтая, зеленая, лиловая, оранжевая и синяя). Чтобы присвоить письму категорию, достаточно воспользоваться пунктом Выбрать категорию его контекстного меню либо настроить фильтр, устанавливающий полученным сообщениям категории. Вы можете изменить условие отображения писем в этой папке – для этого достаточно выбрать пункт Настроить эту папку поиска контекстного меню папки и в отобразившемся окне выбрать категории, письма с которыми будут отображаться в папке.
Кроме того, вы можете создать свою собственную папку поиска – для этого достаточно воспользоваться пунктом Создать папку поиска контекстного меню папки Папки поиска. После этого перед вами отобразится окно Новая папка поиска, в котором нужно выбрать один из доступных типов папок поиска (непрочтенные письма; письма, помеченные к исполнению; важные письма; письма от определенных адресатов; письма, отправленные непосредственно вам (то есть в поле Кому письма указан ваш почтовый адрес), и многое другое).
Адресная книга. Работать с адресной книгой в программе Microsoft Outlook можно двумя способами: нажав в правой области программы кнопку Контакты либо воспользовавшись командой Сервис ► Адресная книга.
В первом случае окно программы Microsoft Outlook примет вид, представленный на рис. 2.11 (при помощи элементов списка Текущее представление правой области окна программы можно изменить способ представления контактов).

Рис. 2.11. Работа с контактами в программе Microsoft Outlook
При помощи двойного щелчка кнопкой мыши на определенном контакте можно отобразить окно для редактирования сведений.
Создать же новый контакт можно при помощи пункта Создать контакт контекстного меню области списка контактов либо при помощи кнопки Создать панели инструментов программы.
Обратите также внимание на пункты контекстного меню определенного контакта. С их помощью можно отправить контакту сообщение или приглашение на собрание либо позвонить.
Если же для отображения адресной книги воспользоваться командой Сервис ► Адресная книга, то откроется окно Адресная книга (рис. 2.12). С его помощью можно выполнять поиск и удаление контактов, а также создавать новые контакты (команда Файл ► Создать адрес).

Рис. 2.12. Окно Адресная книга
Нежелательная почта. Как и Почта Windows, программа Microsoft Outlook содержит папку Нежелательная почта, предназначение которой аналогично – хранение писем, которые были признаны спамом.
Вы можете настроить параметры работы папки Нежелательная почта. Для этого предназначено окно Параметры нежелательной почты, отобразить которое можно при помощи команды Действия ► Нежелательная почта ► Параметры нежелательной почты. Оно поддерживает те же возможности, что и окно настройки нежелательной почты в программе Почта Windows.
Фильтрация сообщений. Чтобы создать новый фильтр сообщений, необходимо воспользоваться Мастером правил, отобразить который можно, нажав кнопку Новое на вкладке Правила для электронной почты окна Правила и оповещения (для открытия этого окна воспользуйтесь командой Сервис ► Правила и оповещения).
Работа Мастера правил состоит из следующих шагов.
1. Начните с шаблона или с пустого правила. На этом шаге можно выбрать один из стандартных шаблонов создания фильтра либо пустое правило вида Проверка сообщений после получения или Проверка сообщений после отправки.
Среди шаблонов для создания фильтров можно выделить шаблоны, перемещающие в указанную папку письма, удовлетворяющие условиям, введенным в нижнем поле данного шага мастера. Можно также создать шаблон, удаляющий, помечающий письма или воспроизводящий звуковой сигнал при получении писем, удовлетворяющих условиям, введенным в нижнем поле данного шага.
2. Какие сообщения следует отбирать. На данном шаге можно указать дополнительные условия (если на предыдущем вы воспользовались нижним полем мастера и определили основные условия), по которым программа будет определять, соответствует ли полученное сообщение фильтру.
3. Что следует сделать с сообщением. Здесь можно указать дополнительные действия над сообщением, удовлетворяющим фильтру (если на первом шаге вы воспользовались нижним полем мастера и определили основное действие).
4. Имеются ли исключения из правил. На данном шаге можно указать условия, по которым будут определяться исключения из правил, на которые действие фильтра распространяться не будет.
5. Завершение настройки правила. Последний шаг мастера, при помощи которого указывается имя нового правила.
Архивные папки. Одной из особенностей программы Microsoft Outlook является возможность автоматического архивирования старых сообщений. При этом все заархивированные сообщения будут помещаться в папки раздела Архивные папки в левой области программы Microsoft Outlook. Папки этого раздела по умолчанию также индексируются, поэтому вы сможете выполнить поиск даже среди заархивированных сообщений.
Основные настройки автоматического архивирования собраны в окне Автоархивация, открыть которое можно при помощи кнопки Автоархивация, расположенной на вкладке Дополнительно окна Параметры. С помощью данного окна можно определить периодичность архивирования (по умолчанию каждые 14 дней), указать, будут ли удаляться очень старые сообщения (более 6 месяцев), и т. д.
Кроме того, вы можете настроить параметры архивирования для отдельных папок. Для этого достаточно воспользоваться вкладкой Автоархивация окна Свойства папки (оно отображается после выбора пункта Свойства контекстного меню нужной папки). С помощью элементов данной вкладки можно как переопределить глобальные параметры архивирования, так и определить уникальные, например указать, будет ли содержимое папки архивироваться.
ПРИМЕЧАНИЕ
По умолчанию архивируется только содержимое папок Отправленные и Удаленные.
И еще одна возможность, которую поддерживает программа Microsoft Outlook, – вы можете определить пароль на доступ к заархивированным папкам. Для этого достаточно открыть окно Свойства папки «Архивные папки» (при помощи пункта Свойства для «Архивные папки» контекстного меню папки Архивные папки), после чего нажать кнопку Дополнительно и в появившемся окне Личные папки нажать кнопку Сменить пароль.
RSS-каналы. Еще одной важной способностью программы Microsoft Outlook является возможность работы с RSS-каналами. Для этого предназначена папка RSS-каналы, при открытии которой будет загружена страница с перечислением основных RSS-каналов, описывающих различные аспекты работы с продуктами Office.
Кроме того, вы можете самостоятельно добавлять RSS-каналы. Для этого достаточно воспользоваться пунктом Добавить новый RSS-канал контекстного меню папки RSS-каналы, а затем в отобразившемся окне ввести адрес страницы RSS-канала. После этого перед вами отобразятся настройки добавляемого RSS-канала (например, периодичность проверки новых сообщений на данном RSS-канале). Как только вы добавите RSS-канал, его содержимое будет загружено и отображено в виде отдельных сообщений (рис. 2.13).

Рис. 2.13. Отображение RSS-канала
2.2. Звонки через Интернет
Популярной возможностью Интернета является услуга голосового общения, а также звонки через Интернет на мобильные и стационарные телефоны. Причем просто возможность голосового общения между двумя пользователями Интернета на данный момент практически исчезла, превратившись лишь в одну из дополнительных услуг программ для осуществления звонков через Интернет на различные телефоны.
На данный момент наиболее популярны две программы для осуществления звонков через Интернет: программы Skype и Gizmo. Их мы и рассмотрим.
Для голосового общения при помощи этих и других программ необходимо иметь колонки или наушники, а также микрофон.
Программа Skype
Сайт: http://www.skype.com/intl/ru/.
Статус: Freeware.
Размер: 21,6 Мбайт.
Язык: многоязычная.
Программа Skype является родоначальником сервиса звонков на мобильные и стационарные телефоны через Интернет. Ее появление вызвало фурор в стане веб-пользователей. И было бы странно, если бы этого не случилось, ведь стоимость такого общения в разы меньше, чем стоимость обычных звонков за границу. К тому же качество связи при условии использования скоростного доступа к Интернету (не менее 33 Кбайт/с) также выше, чем при обычных звонках.
ПРИМЕЧАНИЕ
Программа не может работать через GPRS-соединение с Интернетом.
Существует множество версий программы Skype, каждая из которых рассчитана на определенную операционную систему и платформу. Например, существуют версии для операционных систем Windows, Mac OS, Linux, Windows Mobile, для беспроводных и WiFi-телефонов и т. д. Все эти версии можно скачать со страницы http://www.skype.com/download/.
Рассмотрим основные возможности программы Skype:
○ общение с одним или несколькими пользователями в режиме чата;
○ бесплатное голосовое общение с другим пользователем Skype;
○ звонки на обычный телефон через Интернет;
○ организация конференц-связи;
○ возможность оставить голосовое сообщение для пользователя, которого в данный момент нет в сети;
○ регистрация своего телефонного номера Skype.
При первом запуске программы перед вами отобразится окно регистрации в системе. Для регистрации вам необходимо выбрать себе ник и ввести пароль, а после этого указать электронный адрес. Желательно также указать свои имя, фамилию и место жительства, чтобы ваши друзья всегда могли вас найти.
После того как вы зарегистрируетесь, перед вами отобразится основное окно программы Skype (рис. 2.14). Оно состоит из пяти вкладок: Контакты, Набрать номер, В эфире, SkypeFind, История (появляется только после того, как вы впервые кому-нибудь позвоните).

Рис. 2.14. Основное окно программы Skype
Работа с адресной книгой
Список всех контактов, которые вы добавили, находится на вкладке Контакты. После установки программы в списке будет присутствовать только один стандартный контакт – Тест-звонок Skype. Как видно из названия, он предназначен для того, чтобы вы могли проверить работу и качество связи. Этот контакт находится в Великобритании, однако не нужно бояться дороговизны связи. Звонок будет осуществлен другому пользователю Skype, а значит, будет бесплатным.
Итак, чтобы проверить качество связи, просто позвоните контакту Тест-звонок Skype. Как только вы соединитесь с ним, вы услышите сообщение автоответчика с описанием того, зачем именно нужен данный контакт. Когда сообщение закончится и прозвучит сигнал, говорите что-нибудь в течение 10 секунд. Все, что вы наговорите за 10 секунд, будет записано на сервере и автоматически воспроизведено. Другими словами, таким способом вы сможете узнать не только о качестве приема сигнала, но и о качестве отправки.
Если вы пользуетесь почтовым клиентом Microsoft Outlook и в его адресной книге присутствуют контакты, для которых указаны номера телефонов, то убедитесь, что флажок Посмотреть контакты Outlook, расположенный в меню Вид, установлен. Если это так, то все контакты с указанными номерами телефонов из адресной книги Outlook также будут отображаться в списке контактов программы Skype.
Если же вы пользуетесь другими почтовыми клиентами (Microsoft Outlook Express, MSN Hotmail, Yahoo, Gmail), то можете вручную импортировать их адресные книги в программу Skype. Для этого предназначена команда Инструменты ► Импорт контактов, после выбора которой перед вами отобразится мастер Импорт контактов. В процессе импорта программа выведет список всех найденных контактов, после чего попробует найти их в базе пользователей Skype. Для всех контактов, которые еще не являются пользователями Skype, программа предложит отправить приглашение использовать ее (чтобы можно было с ними общаться).
Наверное, вы уже заприметили кнопку Добавить абонента, расположенную на вкладке Контакты. С ее помощью можно добавить в адресную книгу программы Skype новый контакт. Для этого нужно будет в окне, отображаемом после нажатия этой кнопки, указать учетные данные контакта Skype (если вы хотите добавить пользователя этой программы) либо номер мобильного/стационарного телефона, на который будет осуществляться звонок.
Если же вы не знаете логин пользователя Skype, но точно знаете, что нужный вам пользователь действительно зарегистрирован, то можете попытаться найти его. Для этого предназначена кнопка Поиск абонентов Skype вкладки Контакты. Искать можно по месту проживания, полу, имени.
К еще одному способу поиска контактов можно отнести вкладку SkypeFind программы Skype. При ее выборе перед вами отобразится форма для поиска частных предприятий, которые были рекомендованы пользователями Skype. Поиск можно осуществлять по месту расположения и тегам описания деятельности предприятия (например, по тегу дизайн). Например, на рис. 2.15 представлен результат поиска донецких предприятий по тегу дизайн.

Рис. 2.15. Результаты поиска частных предприятий, о которых высказывались пользователи Skype
Звонки и SMS пользователям Skype
Звонить определенному пользователю Skype очень просто. Для этого достаточно воспользоваться контактом нужного пользователя на вкладке Контакты – просто выберите пункт Позвонить контекстного меню контакта.
Кроме того, пользователю Skype можно послать SMS-сообщение. Это делается на той же вкладке: при помощи пункта Отправить SMS контекстного меню контакта. После выбора данного пункта откроется окно для ввода текста SMS-сообщения.
Звонки и SMS на телефон
Чтобы позвонить через Интернет на определенный номер телефона, следует открыть вкладку Набрать номер. После этого на данной вкладке необходимо воспользоваться раскрывающимся списком Выберите страну/регион, куда вы звоните, с помощью которого можно выбрать код страны, куда вы будете звонить. Затем следует ввести номер телефона (с кодом города) в поле Введите местный номер и нажать зеленую кнопку с изображением трубки.
ПРИМЕЧАНИЕ
Примерный объем трафика за минуту разговора составляет около 300 Кбайт.
Помимо звонков, с помощью данной вкладки можно выполнять отправку SMS-сообщений пользователю мобильного телефона. Для этого необходимо нажать кнопку Отправить SMS-сообщение, после чего в отобразившемся окне указать номер мобильного телефона пользователя и ввести текст SMS-сообщения.
Как звонки, так и отправка SMS-сообщений являются платной услугой, поэтому перед тем, как ими воспользоваться, следует проверить состояние своего счета. Пополнить свой счет можно при помощи кредитной карты (Master Card, Visa, American Express), электронной платежной системы Moneybookers, а также с помощью электронной платежной системы WebMoney (используя сервис rublik.com).
Стоимость звонков через Интернет зависит от страны, в которую вы звоните. Например, звонок в Беларусь стоит $0,246, в Бельгию, Канаду или Эстонию – $0,021, в Японию – $0,023, в Россию – $0,048, в Украину – $0,134. Полный список тарифов на звонки можно найти на странице http://www.skype.com/prices/callrates/.
Конференц-связь
Конференц-связью называется возможность одновременного голосового общения более чем двух пользователей. Сеть Skype разрешает устраивать конференц-связь максимум между 25 пользователями, включая вас.
Чтобы воспользоваться конференц-связью, достаточно выбрать команду Позвонить ► Начать конференц-звонок. После этого откроется окно, в котором нужно указать всех пользователей, между которыми будет установлена конференц-связь.
Создание чатов
Сеть Skype позволяет организовывать не только голосовое общение, но и разговор с помощью чата. Для этого можно воспользоваться тремя способами.
Во-первых, если вы хотите организовать чат с одним из пользователей, контакт которого присутствует в вашей адресной книге, просто воспользуйтесь пунктом Начать чат контекстного меню контакта, расположенного на вкладке Контакты программы. Впоследствии вы всегда сможете пригласить в созданный чат и других пользователей. Для этого достаточно воспользоваться кнопкой Пригласить еще людей в этот чат, отображаемой в правой панели окна чата. Следует только учесть, что возможность создания группового чата (в котором участвует более двух человек) доступна только в том случае, если версия программы, которой пользуется ваш собеседник, поддерживает такую возможность (рис. 2.16).

Рис. 2.16. Окно чата
Во-вторых, вы можете сразу же создать групповой чат. Для этого достаточно воспользоваться командой Чаты ► Создать групповой чат, после чего в появившемся окне указать пользователей, которые будут добавлены в создаваемый чат.
И последняя возможность – создание общего чата, то есть чата, к которому смогут подключиться все желающие. Для этого предназначена команда Чаты ► Создать открытый чат, после выбора которой отобразится мастер создания публичных чатов. Он состоит из трех шагов. На первом шаге нужно указать тему чата и, если хотите, символизирующую ее картинку. Далее следует определить, кто сможет отправлять сообщения в чат. На последнем шаге мастер предложит вам выбрать способы рекламирования вашего чата, чтобы другие пользователи смогли о нем узнать.
Оплата и подключение дополнительных услуг
Помимо описанных выше сервисов, программа Skype предоставляет следующие платные услуги.
○ SkypeIn– заключается в предоставлении вам специального номера, на который смогут звонить пользователи мобильных и стационарных телефонов. Иначе говоря, если вы хотите, чтобы пользователи, допустим, Китая могли звонить со своих телефонов на вашу учетную запись Skype, то можете приобрести себе китайский номер телефона. В этом случае абоненты, звонящие из Китая, будут платить за переговоры по местным тарифам, а не по международным, что существенно снижает плату за звонки.
○ Skype Voicemail– позволяет подключить функцию голосовой почты. Иными словами, звонящие пользователи всегда смогут оставить вам голосовое сообщение в том случае, если вас нет в Сети или вы заняты. Стоимость данной услуги составляет 5 евро за три месяца или 15 евро за год.
○ SkypePro– это не сервис, а отдельный тариф, предоставляющий вам весь пакет услуг сети Skype. Стоимость данной услуги составляет 10 евро за пять месяцев или 24 евро за год.
Чтобы подключить эти услуги, необходимо войти в свою учетную запись на сайте сети Skype. Это делается по адресу https://secure.skype.com/store/member/login.html. Также после этого вы сможете пополнить свой счет, изменить свои настройки либо даже отправить SMS-сообщения.
Настройки программы
Все настройки программы Skype расположены в окне Настройки, отобразить которое можно при помощи команды Инструменты ► Настройки. Рассмотрим наиболее полезные разделы этого окна.
○ Основные ► Настройка звука – позволяет определить микрофон и динамики, которые будут использоваться программой, а также настроить их громкость.
○ Основные ► Настройки видео – можно определить, разрешено ли устраивать видеотрансляцию при ответе на звонок от пользователя Skype либо при звонке пользователям Skype. Здесь же можно выбрать видеокамеру, которая будет по умолчанию использоваться для видеотрансляции.
○ Безопасность ► Заблокированные абоненты – позволяет составить список абонентов, звонки и сообщения от которых будут игнорироваться.
○ Звонки ► Переадресация звонков – дает возможность настроить переадресацию звонков Skype на ваш мобильный телефон.
Программа Gizmo
Сайт: http://www.gizmoproject.com/.
Статус: Freeware.
Размер: 13,5 Мбайт.
Язык: английский, немецкий, японский, испанский, французский, итальянский.
Функционально программа Gizmo (рис. 2.17) аналогична рассмотренной ранее программе Skype. Однако если присмотреться к отдельным возможностям и частям Gizmo, то можно заметить некоторые особенности, которые ставят ее на более высокую ступень, чем Skype.
В отличие от программы Skype, которая работает на основе фирменного протокола, Gizmo работает на основе открытого протокола SIP. Благодаря этому с помощью Gizmo можно звонить пользователям других сетей, также построенных на основе протокола SIP. Кроме того, Gizmo позволяет обмениваться мгновенными сообщениями через шлюзы Jabber, благодаря чему вы сможете общаться с пользователями таких протоколов мгновенного общения, как AIM, ICQ, Yahoo и т. д. И еще одно отличие – сервис голосовой почты (Voicemail) в сети Gizmo является бесплатным.
У программы Gizmo есть лишь один недостаток – малое количество пользователей (по сравнению с программой Skype).

Рис. 2.17. Главное окно программы Gizmo
Если же взглянуть на настройки программы, то практически ничего нового по сравнению со Skype вы не обнаружите. Единственное, на что следует обратить внимание, – вы можете создавать сразу несколько учетных записей. Именно для этого и предназначен раздел Accounts окна Options (проще всего это окно вызвать при помощи пункта Options контекстного меню значка программы, отображаемого в области уведомлений). С его помощью можно создавать новые учетные записи, а также удалять или редактировать уже существующие.
Отправка SMS
Помимо звонков, существует возможность отправки через Интернет бесплатных SMS-сообщений. Для этого достаточно воспользоваться специальными формами, доступными на некоторых сайтах. Вы вводите текст отправляемого сообщения и телефон получателя, после чего SMS доставляется адресату.
Как правило, при помощи формы отправки SMS-сообщения можно посылать только пользователям определенного мобильного оператора. Еще не существует сайта, который бы предоставлял возможность отправки SMS любому пользователю, независимо от того, каким оператором и какой страны он пользуется. Однако некоторые сайты стремятся к этому.
Существует два типа сайтов для отправки бесплатных SMS-сообщений: официальные сайты каких-либо мобильных операторов, которые, как правило, предоставляют услугу отправки сообщений только своим пользователям, либо любительские сайты, создатели которых стремятся постоянно добавлять возможности отправки сообщений на все большее количество мобильных операторов.








