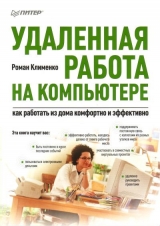
Текст книги "Удаленная работа на компьютере: как работать из дома комфортно и эффективно"
Автор книги: Роман Клименко
Жанр:
Интернет
сообщить о нарушении
Текущая страница: 2 (всего у книги 20 страниц) [доступный отрывок для чтения: 8 страниц]
Итак, вы можете синхронизировать следующие данные.
○ Контакты – контакты адресной книги вашего почтового клиента и вашего коммуникатора.

Рис. 1.9. Мастер настройки синхронизируемых данных
○ Календарь – время и дата, установленные на компьютере и коммуникаторе.
○ Электронная почта – электронные письма, которые находятся в вашем почтовом клиенте компьютера и коммуникатора.
○ Задачи – созданные вами задачи.
○ Notes – заметки почтового клиента Outlook (по умолчанию не синхронизируются).
○ Mobile Favorites – Избранное для браузера коммуникатора.
○ Files – файлы, расположенные в папке Мои документы вашего коммуникатора. Обратите внимание, что по умолчанию файлы не синхронизируются и вам нужно вручную установить флажок для выполнения этой операции.
После того как партнерство настроено, мастер Windows Mobile Device Center примет вид, как на рис. 1.10. К сожалению, из этого рисунка нельзя понять, что именно можно сделать при помощи мастера Windows Mobile Device Center, поэтому отдельно рассмотрим его возможности. Итак, с помощью мастера можно:

Рис. 1.10. Мастер Windows Mobile Device Center
○ установить на коммуникатор новые программы, а также обновить или удалить уже установленные;
○ импортировать изображения и видео и добавлять музыкальные данные при помощи Проигрывателя Windows Media;
○ просматривать содержимое коммуникатора, разрывать и устанавливать партнерства с вашими устройствами.
Но вернемся к Центру синхронизации. После того как вы установите мастер Windows Mobile Device Center и настроите партнерство со своим устройством, значок устройства появится в Центре синхронизации (рис. 1.11). С помощью контекстного меню этого значка можно открыть мастер Windows Mobile Device Center, просмотреть содержимое коммуникатора в окне Проводника, а также выполнить синхронизацию.

Рис. 1.11. Значок вашего устройства в Центре синхронизации
Синхронизация содержимого мультимедиа
Еще несколько лет назад предложение взять музыку с собой у большинства вызвало бы недоумение и подозрения в помутнении кристальной чистоты вашего сознания. Однако уже сейчас МР3-проигрыватель имеется практически у каждого, кто вообще знает, что это такое. Все больше пользователей не могут обходиться в дороге без этого маленького приспособления, и именно для них в операционной системе Windows Vista впервые появилась возможность синхронизации данных мультимедиа.
Для настройки синхронизации подключите МРЗ-проигрыватель к компьютеру и откройте Центр синхронизации. После этого откройте раздел Настройка новой связи синхронизации и найдите в нем значок нужного устройства (рис. 1.12).

Рис. 1.12. Находим значок устройства для синхронизации данных мультимедиа
Дважды щелкните кнопкой мыши на значке устройства, и перед вами отобразится мастер Настройка устройства. На первых шагах мастера будут заданы следующие вопросы: хотите ли вы удалить все содержимое MPB-устройства перед выполнением синхронизации, а также хотите ли вы продолжить синхронизацию в том случае, если объем вашего MPB-проигрывателя меньше объема музыкальной библиотеки Проигрывателя Windows Media. После этого откроется окно выбора списков воспроизведения для синхронизации (рис. 1.13). С его помощью можно синхронизировать уже существующие списки. Кроме того, специально для синхронизации вы можете создать новый список, нажав кнопку Создать автосписок.
После того как вы выберете списки для синхронизации, партнерство будет установлено. В дальнейшем синхронизировать ваше устройство с компьютером можно будет при помощи Проигрывателя Windows Media (раздел Синхронизация). Однако перед тем как выполнить синхронизацию, не забудьте зайти в Проигрыватель Windows Media, перейти к разделу Синхронизация и в контекстном меню устройства выбрать команду Дополнительные параметры.
После этого откроется окно, с помощью которого можно указать качество преобразования музыки и изображений при синхронизации, а также определить, будет ли она выполняться автоматически при каждом подключении вашего MP3-устройства к компьютеру.

Рис. 1.13. Окно выбора списка воспроизведения для синхронизации
Синхронизация автономных файлов
Синхронизация автономных файлов теперь также выполняется при помощи мастера Центр синхронизации.
Автономные файлы – это файлы из компьютеров той сети, к которой подключен и ваш компьютер. Но самое главное их отличие от других сетевых файлов в том, что доступ к ним будет возможен даже в том случае, если сетевой ресурс, на котором они находятся, в данный момент недоступен. Возможность доступа к автономным файлам реализуется при помощи их кэширования на локальный компьютер.
Иначе говоря, если в данный момент оригинал автономного файла доступен в сети, то вы работаете именно с оригиналом. Если же в данный момент доступ к оригиналу автономного файла невозможен, то будет загружена копия этого файла, расположенная на локальном компьютере.
Чтобы создать автономный файл, достаточно подключится к сетевому ресурсу и в контекстном меню файла, который вы хотите сделать автономным, выбрать команду Всегда доступны в автономном режиме. Автономными можно сделать не только файлы, но и целые папки.
Конфликты и результаты синхронизации
Независимо от того, какие именно данные вы синхронизируете, сведения о результатах синхронизации помещаются в разделы Просмотр конфликтов синхронизации и Просмотр результатов синхронизации мастера Центр синхронизации.
Раздел Просмотр результатов синхронизации содержит сведения о том, как именно прошел очередной процесс синхронизации. При этом сведения в этом разделе накапливаются по мере выполнения процессов синхронизации и очищаются только при завершении работы Центра синхронизации.
Скорее всего, информацией из предыдущего раздела вы никогда не будете пользоваться. А вот в раздел Просмотр конфликтов синхронизации вам придется периодически заглядывать. Сюда помещаются сведения о том, какие конфликты возникли при синхронизации данных. Под конфликтами понимаются такие ситуации, когда синхронизацию каких-либо данных выполнить не удается. Например, такое бывает, если нужно выполнить синхронизацию содержимого Outlook, однако учетная запись, с которой выполняется синхронизация, защищена паролем. Кроме того, конфликт возникает в том случае, если синхронизируемые данные были изменены сразу и на коммуникаторе, и на компьютере. В этом случае вам придется самостоятельно указать программе, какие именно данные нужно оставить, а какие заменить.
Непредвиденные ситуации
В этом подразделе я попробую ответить на некоторые вопросы, которые могут возникнуть при работе с мастером Центр синхронизации.
Почему я не могу синхронизировать свой коммуникатор с компьютером?
Хотелось бы напомнить, что в стандартную поставку операционной системы Windows Vista не входят возможности синхронизации коммуникатора и компьютера. Эти возможности реализуются в отдельной программе, называемой мастером Windows Mobile Device Center. Помимо самого мастера настройки синхронизации, в поставку данной программы входит набор драйверов, которые и реализуют возможность подключения и синхронизации коммуникатора и компьютера.
Я установил мастер Windows Mobile Device Center, но он не может найти коммуникатор, который я подключил к компьютеру. Мастер может вести себя так в нескольких случаях, но отфильтруем все из них, которые указывают на неисправное устройство. Итак, если коммуникатор работает нормально и он правильно подключен к компьютеру (если коммуникатор начал заряжаться от USB-порта компьютера, значит, скорее всего, подключение выполнено правильно), то следует проверить следующее.
Синхронизация данных между компьютером и коммуникатором может происходить лишь в том случае, если работают все нужные для этого службы, а именно следующие.
○ DHCP-клиент. Работа данной службы необходима, чтобы назначить IP-адрес для коммуникатора при его подключении к компьютеру. Если она не работает, то компьютер не сможет соединиться с коммуникатором.
○ Возможности подключения устройств на платформе Windows Mobile. Обязательная служба, которая должна работать для получения возможности синхронизации. Она добавляется при установке мастера Windows Mobile Device Center.
○ Возможности подключения устройств на платформе Windows Mobile-2003. Обязательная служба, которая должна работать для получения возможности синхронизации. Она также добавляется при установке мастера Windows Mobile Device Center.
Чтобы проверить, работают ли указанные службы, нужно запустить оснастку Службы. Проще всего сделать это путем ввода services.msc в окне Запуск программы, вызываемом с помощью команды Выполнить меню Пуск. После того как отобразится окно оснастки Службы, просто начинайте вводить первые буквы названия каждой службы. По мере ввода вы будете переходить к очередной службе, название которой начинается с введенных букв.
После того как вы перейдете к нужной службе, посмотрите, что написано в поле Состояние для нее (рис. 1.14). Если там написано Работает, значит, все нормально. Если же там ничего не написано, значит, служба остановлена и ее нужно запустить. Сделать это очень просто: отобразите контекстное меню службы и выберите команду Запустить.

Рис. 1.14. Строка службы в оснастке Службы
Однако перед этим проверьте содержимое поля Тип запуска. Если здесь установлено значение Отключена, то перед запуском службу нужно включить. Для этого дважды щелкните на службе кнопкой мыши и на вкладке Общие в раскрывающемся списке Тип запуска появившегося окна свойств выберите значение Авто.
Если все службы работают, однако синхронизация до сих пор не выполняется, значит, следует проверить работу устройства Microsoft Windows Mobile Remote Adapter. Именно оно устанавливается вместе с мастером Windows Mobile Device Center и используется для выполнения синхронизации данных.
Чтобы проверить работу данного устройства, запустите оснастку Диспетчер устройств. Проще всего это сделать путем ввода в окне Запуск программы команды devmgmt.msc. После этого отобразится окно, в котором нужно перейти к разделу Сетевые адаптеры (рис. 1.15).
Посмотрите на значок около записи Microsoft Windows Mobile Remote Adapter. Если он такой же, как и на рис. 1.15, то все нормально. Если же значок устройства перечеркнут крестиком, то указанное устройство отключено, и его нужно включить. Для этого откройте контекстное меню записи об устройстве и выберите команду Включить. Если же значок устройства перекрыт знаком вопроса или восклицания, то устройство работает неверно, и вам нужно попробовать установить или переустановить драйверы для него.

Рис. 1.15. Устройство, управляющее синхронизацией данных с КПК
Если же устройство Microsoft Windows Mobile Remote Adapter работает нормально, то остается последняя возможная причина проблемы – ваш брандмауэр не разрешает ему соединяться с компьютером.
Если вы используете стандартный встроенный брандмауэр Windows Vista, то в окне Запуск программы введите команду firewall.cpl, после чего в появившемся окне выберите ссылку Разрешение запуска программы через брандмауэр Windows. После этого откроется вкладка Исключения окна Параметры брандмауэра Windows. Здесь нужно установить флажки напротив всех записей, связанных с программой Windows Mobile Device Center. Например, у меня это первые шесть записей (рис. 1.16).
Если и это не помогло, то следует посмотреть в оснастке Просмотр событий (для ее запуска введите в окне Запуск программы команду eventvwr.msc), отображаются ли какие-то сообщения об ошибках при подключении вашего коммуникатора. И уже на основе сведений об ошибке попробуйте поискать в Интернете способы решения проблемы.
Почему у меня в Центре синхронизации на вкладке Настройка новой связи синхронизации не отображается значок Автономные файлы? Такое бывает в том случае, если стандартная служба Автономные файлы не запущена либо отключена. Иными словами, чтобы решить проблему, достаточно отобразить оснастку services.msc и запустить службу Автономные файлы. В предыдущем совете я уже писал, как это сделать.
Почему я не могу убрать значок Центра синхронизации из области уведомлений? К сожалению, разработчики Microsoft посчитали, что убирать значок Центра синхронизации из области уведомлений никому не захочется, и поэтому не реализовали никаких способов сделать это. Однако вы можете убрать его путем завершения задачи mobsync.exe.

Рис. 1.16. Список исключений стандартного брандмауэра, которые надо установить для возможности синхронизации
Чтобы сделать это, откройте окно Диспетчер задач (нажмите сочетание клавиш Esc+Shift+Ctrl), после чего перейдите на вкладку Процессы и в списке процессов найдите запись с именем mobsync.exe (если вы не можете найти ее, то проверьте, установлен ли флажок Отображать процессы всех пользователей). В контекстном меню этой записи выберите команду Завершить процесс (рис. 1.17).

Рис. 1.17. Завершение работы Центра синхронизации
Я подключил свой МР3-проигрыватель к компьютеру, однако в Центре синхронизации не появилось возможности синхронизации данных мультимедиа.
В этом случае проверьте, установлены ли программы, входящие в поставку вашего MP3-проигрывателя. Возможно, после установки такой программы операционная система сможет опознать ваше устройство как MP3-проигрыватель и станет выполнять синхронизацию его содержимого.
Если же установка программ, входящих в комплект MP3-проигрывателя, не привела к желаемому результату (либо таких программ просто нет), значит, ваше устройство несовместимо с Центром синхронизации.
Насколько я знаю, в предыдущих версиях Windows присутствовала возможность настройки автономных файлов при помощи специальной вкладки окна Свойства папки. Да, действительно, в предыдущих версиях Windows такая вкладка окна Свойства папки существовала, однако в Windows Vista ее исключили. Теперь вместо специальной вкладки окна Свойства папки для настройки автономных файлов применяется окно, открываемое при помощи значка Автономные файлы из Панели управления (рис. 1.18).

Рис. 1.18. Окно для настройки работы автономных файлов
Кроме того, вы по-прежнему можете настроить работу автономных файлов при помощи групповых политик. Для этого нужно отобразить оснастку Редактор объектов групповой политик (в окне Запуск программы ввести команду gpedit.msc), после чего перейти к разделу Конфигурация пользователя ► Административные шаблоны ► Сеть ► Автономные файлы или к разделу Конфигурация компьютера ► Административные шаблоны ► Сеть ► Автономные файлы. Теперь можно воспользоваться политиками раздела. Настройки из раздела Конфигурация компьютера применяются ко всем пользователям Windows. Настройки же раздела Конфигурация пользователя применяются только к вашей учетной записи.
Архивация данных
Синхронизацию каких-либо данных можно осуществить и при помощи функций архивации операционной системы Windows. Так, в Windows Vista можно создать задачу, которая бы выполняла архивирование каких-либо данных автоматически в указанное вами время.
Однако сейчас мы не будем рассматривать эту возможность Windows – далее в этой книге будет отдельно рассмотрен процесс архивации данных.
1.2. Сторонние программы
Возможности операционных систем семейства Windows не безграничны. Как правило, разработчики Windows умышленно сокращают возможности данной операционной системы по работе с конкретными функциями. Это делается для того, чтобы на рынке программ существовала здоровая конкуренция и чтобы программисты могли создавать альтернативные сторонние программы, которые поддерживали бы больше возможностей, чем стандартные программы Windows.
Именно поэтому продвинутые пользователи всегда пытаются найти какие-либо сторонние программы, реализующие нужную им функциональность, вместо того чтобы использовать стандартные возможности Windows. Попробуем и мы воспользоваться их примером и рассмотрим несколько сторонних программ для синхронизации данных.
К сожалению, таких программ не очень много. Все дело в том, что у разработчиков как бы и не существует такого отдельного понятия, как синхронизация данных между несколькими компьютерами. Это комплексная задача, которая, как правило, совмещается с архивацией данных. И, как это часто бывает, больше внимания разработчики уделяют именно архивации, а вот синхронизация добавляется в программу лишь как дополнительный параметр. Соответственно, и внимания синхронизации и улучшению ее возможностей практически не уделяется.
vuBrief
Сайт: http://www.vu-brief.spb.ru/.
Статус: Freeware.
Размер: 3,6 Мбайт.
Язык: русский и английский.
Несмотря на свою бесплатность, данная программа считается одной из самых лучших утилит для синхронизации данных. С ее помощью можно выполнять следующие задачи:
○ синхронизация файлов из каталогов локального компьютера;
○ синхронизация файлов из каталогов различных компьютеров сети;
○ синхронизация файлов из локальной папки и папки на FTP-сервере;
○ архивация файлов.
Синхронизация данных в этой программе основана на технологии SoftCopy. Она защищает от сбоя во время копирования данных, то есть вы можете не бояться того, что обрыв связи при удаленной синхронизации испортит все ваши данные.
Создание задачи синхронизации
При первом запуске программы перед вами отобразится окно с вопросом о том, на каком компьютере установлена программа: на рабочем или домашнем. От вашего выбора зависит, как именно будет выполняться синхронизация. По умолчанию считается, что данные изменяются на рабочем компьютере и в конце дня синхронизируются с домашним.
После того как вы выберете тип компьютера, перед вами отобразится мастер с предложением выбрать задачу, которую должна выполнить программа. Помимо списка уже созданных вами задач, в нем присутствует переключатель Новая задача для создания новых задач. Он имеет два положения: Синхронизация файлов и Резервное архивирование файлов.
Установка переключателя Синхронизация файлов приведет к отображению шага мастера, представленного на рис. 1.19. На этом шаге выбирается тип проводимой синхронизации. Таких типов всего три.
○ Прямая синхронизация. Этот тип синхронизации аналогичен рассмотренной ранее стандартной возможности операционной системы Windows. Да, вы правильно догадались, этот тип синхронизации аналогичен использованию Портфеля операционной системы.
После выбора данного типа синхронизации мастер предложит вам выбрать оригинальные файлы и папки, синхронизация которых будет выполняться. При этом программа может фильтровать содержимое синхронизируемой папки по следующим признакам:
• запретить синхронизацию вложенных папок с определенными названиями;
• запретить синхронизацию вложенных файлов с определенными расширениями или названиями;
• выполнять синхронизацию файлов лишь с определенными расширениями или названиями;
• запретить синхронизацию файлов размером больше указанного вами.
После того как вы выберете оригинальные файлы для синхронизации, мастер предложит вам указать каталог, с содержимым которого будут синхронизироваться оригинальные файлы.
И самый последний шаг мастера: выбор направления синхронизации данных.
○ Синхронизация с FTP-папками/Публикация файлов в Интернете. Выбрав этот тип, можно синхронизировать данные на вашем локальном компьютере с данными удаленного компьютера посредством FTP-доступа.
После того как вы укажете использование этого типа, мастер предложит выбрать оригинальные файлы и папки, синхронизация которых будет выполняться. Программа может фильтровать содержимое синхронизируемой папки по тем же признакам, что и при использовании типа синхронизации Прямая синхронизация.

Рис. 1.19. Мастер создания задачи синхронизации
Когда вы выберете оригинальные файлы для синхронизации, мастер предложит вам указать адрес FTP-сервера, ваш логин и пароль, а также каталог на сервере, с содержимым которого нужно выполнять синхронизацию.
И самый последний шаг мастера: выбор направления синхронизации данных.
○ Синхронизация с удаленным компьютером. Данный тип синхронизации предназначен для переноса определенных данных на другой компьютер при помощи сменных носителей.
После выбора данного типа синхронизации мастер спросит у вас, впервые вы выполняете удаленную синхронизацию или такой тип синхронизации ранее уже выполнялся. Если вы укажете первый вариант, то вам будет предложено выбрать существующий каталог с оригинальными файлами для синхронизации либо задать новый. Если же вы уже выполняли удаленную синхронизацию, то будет предложено выбрать один из каталогов, которые ранее синхронизировались с удаленным компьютером.
Программа vuBrief поддерживает несколько направлений синхронизации данных.
○ Нет. Вообще не выполнять синхронизацию.
○ Двухсторонняя. При синхронизации учитываются даты изменения файлов, и на их основе определяется, какие файлы будут заменяться.
○ Образец. При использовании этого типа синхронизации все синхронизируемые файлы замещают собой оригинальные файлы (независимо от даты изменения файлов).
○ Зеркало. При использовании этого типа синхронизации все оригинальные файлы замещают собой синхронизируемые файлы (независимо от даты изменения файлов). Если в синхронизированном каталоге присутствует файл, которого нет в оригинальном каталоге, то он будет удален.
○ Backup. При использовании этого типа синхронизации оригинальные файлы будут замещать собой синхронизированные в том случае, если имеют более позднюю дату модификации либо если синхронизированные файлы были удалены. В других случаях синхронизация выполняться не будет.
Помимо выбора уже заданных направлений синхронизации, вы можете создать свои собственные направления. Для этого достаточно нажать кнопку Настроить на последнем шаге мастера создания задачи, после чего выбрать нужные действия в специальном окне (рис. 1.20).

Рис. 1.20. Корректировка правил синхронизации
Запуск задачи синхронизации
Запустить задачу синхронизации можно сразу же после ее создания. Для этого после выбора направления синхронизации данных перед вами отобразится еще один шаг мастера создания задачи. Здесь можно либо немедленно запустить синхронизацию данных, либо выбрать время, когда синхронизация данных будет выполняться автоматически.
При назначении автоматической синхронизации данных вы можете указывать не только время синхронизации данных, но и определенные дни недели, в которые синхронизация должна выполняться.
После того как вы создадите задачу, выполнять синхронизацию данных можно будет и при помощи основного окна программы (рис. 1.21).

Рис. 1.21. Основное окно программы vuBrief
Основное окно программы разделено на четыре области.
○ Локальные Портфели. Здесь перечислены типы задач, которые может выполнять программа (либо синхронизация с рабочим/домашним компьютером, либо архивирование). Если вы уже создали какую-либо задачу синхронизации при помощи мастера, рассмотренного ранее в этой книге, то дважды щелкните кнопкой мыши на значке Рабочий компьютер, и перед вами отобразится список всех созданных задач.
С помощью списка задач можно как создавать новые задачи или удалять и настраивать уже существующие, так и выполнять синхронизацию данных. Кроме того, вы можете дважды щелкнуть кнопкой мыши на одном из созданных ранее заданий. После этого перед вами отобразится список всех файлов, которые синхронизируются при помощи данной задачи. С его помощью вы можете выполнить синхронизацию конкретного файла либо исключить файл из синхронизации.
○ Устройство промежуточного хранения (Посредник). В данной области перечислены устройства-посредники, через которые можно выполнить обновление локального портфеля данными, расположенными в удаленном портфеле. Чтобы выполнить обновление через определенного посредника (локальную сеть, дискету, компакт-диск или FTP-папку), достаточно дважды щелкнуть кнопкой мыши на нужном посреднике.
○ Удаленные Портфели. Здесь приведен список удаленных портфелей, с которыми вы когда-либо уже выполняли синхронизацию данных локального Портфеля.
○ Расписание/Быстрый запуск. Содержит перечень созданных вами задач автоматической синхронизации и позволяет запустить или настроить одно из созданных заданий либо создать новое задание.
Как только вы запустите процесс синхронизации данных, программа начнет проверку содержимого оригинальной папки и синхронизированной папки. После этого она отобразит список измененных файлов. Вы можете выбрать из этого списка те файлы, которые будут синхронизированы (по умолчанию синхронизируются все измененные файлы). И лишь после того как вы выберете синхронизируемые файлы и нажмете кнопку ОК, начнется процесс синхронизации.
Завершение работы с программой
По умолчанию закрытие программы приводит лишь к ее сворачиванию в область уведомлений. Если же вы хотите полностью закрыть программу, то следует выбрать команду Выход в контекстном меню значка программы, расположенного в области уведомлений.
Однако следует учитывать, что если вы полностью закроете программу, то все процессы синхронизации, которые вы установили на автоматическое выполнение по расписанию, не будут выполняться.
nnBackup
Сайт: http://www.nncron.ru/index_ru.shtml.
Статус: Freeware.
Размер: 290 Кбайт.
Язык: русский и английский.
Наверное, вы редко будете пользоваться этой программой, однако не упомянуть о ней нельзя, ведь она обладает одним достоинством, которого нет ни у одной другой утилиты такого класса. nnBackup не имеет графического интерфейса – она является программой командной строки. Поэтому ее можно использовать в различных сценариях либо создавать ярлыки на команды с ее участием.
С помощью данной программы можно выполнить следующее:
○ копировать файлы и каталоги;
○ копировать данные в стек пронумерованных каталогов или ZIP-файлы заданной глубины;
○ архивировать данные;
○ синхронизировать данные в одно– и двустороннем режиме.
Для нас сейчас интересны лишь те возможности данной программы, которые связаны с синхронизацией данных.
Синхронизация выполняется при помощи следующих вариантов синтаксиса.
○ nnbackup.exe sync – i <каталог1> – o <каталог2> [options]– выполнить одностороннюю синхронизацию содержимого каталога 1 и каталога 2. При этом новые и измененные файлы из каталога 1 будут копироваться в каталог 2.
При односторонней синхронизации можно указывать сразу несколько исходных каталогов (то есть несколько параметров – i, например nnbackup.exe – i c: test – i c: test2 – o c: mytests). В этом случае в каталог назначения будут помещены файлы сразу из нескольких каталогов-источников.
○ nnbackup.exe sync2 – i <каталог1> – o <каталог2> [options]– выполнить двустороннюю синхронизацию содержимого каталога 1 и каталога 2. При этом сначала новые и измененные файлы из каталога 1 скопируются в каталог 2, а потом новые и измененные файлы каталога 2 будут копироваться в каталог 1.
В этом режиме также можно указывать сразу несколько параметров – i, однако в этом случае необходимо также указывать и параметр – p, чтобы программа смогла определить, какие файлы каталога назначения должны синхронизироваться с конкретным каталогом-источником. При указании параметра – p в каталоге назначения будет создаваться полная структура каталогов-источников.
Полезным параметром команд синхронизации программы nnbackup.exe является параметр – backup <каталог>. С его помощью можно указать каталог, куда будут архивироваться все файлы, которые удаляются в процессе синхронизации. Иначе говоря, с одной стороны, ваши файлы всегда будут находиться в синхронизированном состоянии, а с другой стороны, в случае каких-то непредвиденных обстоятельств вы всегда сможете восстановить замененный или удаленный файл из архива, созданного программой.
Данные для синхронизации можно ограничить при помощи следующих параметров.
○ – tc – при синхронизации сравнивать как время последней модификации, так и время создания файлов.
○ – ad – при синхронизации копировать файлы не только с разной датой модификации, но и с изменившимся размером.
○ – md5 – проверять изменения в файлах не на основе даты модификации, а на основе контрольной суммы (генерируемой алгоритмом MD5), высчитываемой при синхронизации.
○ – existing – синхронизировать только те файлы, которые уже присутствуют в каталоге назначения.
○ – ignore-existing – синхронизировать только те файлы, которых нет в каталоге назначения.
○ – da – после копирования в каталог назначения новых и измененных файлов удалить из него все файлы, которые отсутствуют в каталоге-источнике.
○ – delete-before – сначала удалить из каталога назначения все файлы, которые отсутствуют в каталоге-источнике, а уже потом скопировать в каталог назначения новые и измененные файлы.
○ – delete-excluded – x <маска> – после копирования в каталог назначения новых и измененных файлов удалить из каталога назначения все файлы, которые отсутствуют в каталоге-источнике. Кроме того, удалить из каталога назначения те файлы, которые соответствуют указанной маске.
○ – nd – не удалять из каталога назначения каталоги, отсутствующие в каталоге-источнике.
○ – s – синхронизировать не только все файлы каталога источника, но и файлы, расположенные в подкаталогах каталогов-источников.
Создание ярлыка
В качестве примера попробуем создать ярлык для односторонней синхронизации данных, расположенных в нескольких папках.
Для этого достаточно выбрать в контекстном меню Рабочего стола команду Создать ► Ярлык. После этого перед вами отобразится мастер создания ярлыка, в поле Укажите размещение объекта которого нужно ввести нужную команду программы nnbackup.exe. Например, «c: Program FilesnnBackupnnbackup.exe» sync – i «F: ИД Питер-Удаленная работа» – i «F: ИД Питер_публикации» – o «D: backup» – md5 – s. После этого нужно ввести название ярлыка.
Вот, собственно, и все. Теперь на Рабочем столе у вас будет находиться ярлык, с помощью которого вы всегда сможете выполнить синхронизацию своих данных.
Чтобы упростить доступ к только что созданному ярлыку, можно назначить для него сочетание клавиш быстрого доступа. Для этого откройте окно Свойства ярлыка, после чего установите фокус на поле Быстрый вызов и введите название своей самой любимой клавиши. Теперь, после того как вы закроете окно Свойства при помощи кнопки ОК, соответствующий ярлык можно будет запустить при помощи сочетания клавиш вида Ctrl+Alt+<веденная вами клавиша>. Данный способ быстрого доступа возможен только для ярлыков, расположенных на Рабочем столе.
Создание назначенного задания
Еще больше упростить синхронизацию данных можно при помощи назначенных заданий, то есть при помощи создания задания, которое будет автоматически выполняться в указанное время.








