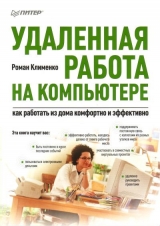
Текст книги "Удаленная работа на компьютере: как работать из дома комфортно и эффективно"
Автор книги: Роман Клименко
Жанр:
Интернет
сообщить о нарушении
Текущая страница: 5 (всего у книги 20 страниц) [доступный отрывок для чтения: 8 страниц]
Во-первых, система отбрасывает все письма, пришедшие от не администри-руемых (взломанных, открытых) почтовых серверов, посылая при этом на почтовый сервер квитанции об отказе в передаче письма. Иначе говоря, администратор почтового сервера, письма от которого «Яндекс» отбросил, всегда может связаться с администрацией почтового сервера «Яндекса» и обсудить возникшую проблему.
После этого все оставшиеся письма проверяются на вирусы. Если в письме обнаружен вирус и при этом, помимо прикрепленных данных, в письме нет никаких текстовых сообщений, то письмо с вирусом отбрасывается. Если же, помимо вируса, в письме присутствует какое-либо сообщение, то письмо помещается в ваш почтовый ящик и помечается ссылкой Проверить на вирусы.
И самым последним работает фильтр Спамооборона, разработанный программистами портала «Яндекс». Данный фильтр проверяет письма на подозрительные сообщения или отдельные фразы, и в случае их обнаружения письма помещаются в папку Рассылки+Спам. В эту папку также помещаются письма, разосланные по слишком большому списку адресов.
Если вы обнаружили в папке Рассылки+Спам своего почтового ящика письма, которые являются не спамом, а, например, рассылкой, на которую вы подписались, то воспользуйтесь ссылкой Это не спам, чтобы разработчики скорректировали фильтр и в дальнейшем письма от нужного адресата помещались в папку Входящие.
Если же вместо просмотра новых писем при помощи веб-интерфейса вы используете почтовый клиент, то почтовая служба «Яндекса» при передаче спама вашему почтовому клиенту будет помещать в начало поля Тема письма фразу [OBORONA-SPAM]. Поэтому вы всегда сможете настроить в почтовом клиенте определенные правила для обработки писем, признанных спамом.
ПРИМЕЧАНИЕ
По умолчанию в папку Рассылки+Спам помещается не только спам, но и различные рассылки и автоматические уведомления (при этом рассылки будут выделены цветом). Если же вы хотите, чтобы рассылки помещались в папку Входящие, то придется самостоятельно указать это в настройках почтовой службы.
Можно также воспользоваться ссылкой Это не рассылка, отображаемой для писем, которые были признаны рассылками или автоматическими уведомлениями (то есть были разосланы по многим адресам). При выборе этой ссылки адрес письма будет добавлен в ваш белый список, и в дальнейшем все письма с данного адреса будут помещаться в папку Входящие. Чтобы просмотреть содержимое вашего белого списка, достаточно воспользоваться страницей Настройка ► Фильтры.
Помимо белого списка, почтовая служба «Яндекса» предоставляет вам возможность настроить черный список, то есть определить адреса, письма от которых будут автоматически удаляться.
Возможность корректировки содержимого папки Рассылки+Спам – это, конечно, хорошо, однако намного чаще встречается другая ситуация – в папку Входящие помещаются письма, которые являются спамом. В этом случае можно воспользоваться ссылкой Это спам, чтобы в дальнейшем такие письма перемещались в папку Рассылки+Спам.
Все сообщения, попавшие в папку Рассылки+Спам, через две недели автоматически удаляются, поэтому при обнаружении в этой папке важного письма не забудьте переместить его в папку Входящие.
ПРИМЕЧАНИЕ
Пользователи, которым интересно узнать о действиях фильтра Спамооборона, могут посетить страницу http://mail.yandex.ru/monitoring/, где можно установить график его работы. Более того, вы можете скачать и установить себе программу «Спамооборона».
Настройка интерфейса. Уникальной является возможность отключения показа рекламы почтовой службы «Яндекс. Почта». Для этого достаточно воспользоваться полями Отключить показ заголовков новостей и Отключить баннеры раздела Настройка ► Персональные настройки.
Помимо этой возможности, почтовая служба поддерживает следующие:
○ определение количества писем, отображаемых на одной странице;
○ отключение отображения первой строки письма (по умолчанию, помимо заголовка письма, отображается и его первая строка);
○ определение, будут ли показываться изображения, встроенные в письмо;
○ указание, будет ли ставиться подпись в конец каждого написанного письма, и т. д.
Дополнительные возможности. К сожалению, почтовая служба «Яндекс. Почта» поддерживает не так много дополнительных возможностей, как почтовая служба Mail.Ru. Особенно это относится к возможностям работы с письмами. Например, вы не сможете воспользоваться функцией автоматически перевода содержимого письма (тем не менее при написании письма можно воспользоваться словарем Lingvo), а также не сможете воспользоваться возможностью перевода написанного вами письма в транслит (запись русского текста английскими буквами).
Тем не менее базовые возможности почтовая служба все же поддерживает. Так, вы сможете воспользоваться адресной книгой, а также настроить сборщик писем из других почтовых служб (первый сбор почты произойдет в течение нескольких часов после того, как вы активизируете эту возможность; в дальнейшем же сбор писем будет происходить каждые 10 минут).
Можно также воспользоваться фильтрацией писем. Для этого достаточно перейти к разделу Настройка ► Фильтр и выбрать ссылку Создать фильтр. Фильтр можно создать как для всех писем, так и для отдельных их групп (спам, рассылки или только «нормальные» письма). Установить фильтр можно не только по полям письма, но и по содержимому или имени вложений письма, а также по дополнительным полям заголовка письма.
Однако надо признать, что почтовая служба «Яндекс. Почта» поддерживает несколько уникальных возможностей. Например, если в почтовой службе Mail.Ru домен, с которого вы отсылаете письма, ограничен вашим начальным выбором, то в почтовой службе «Яндекса» вы в любой момент можете сменить домен своего электронного адреса (по умолчанию используется @yandex.ru). Для этого достаточно воспользоваться разделом Настройка ► Персональные настройки. Напомню, что можно использовать такие домены, как @yandex.ru, @narod.ru, @ya.ru и @yandex.ua.
Было бы удивительно, если бы поисковая система «Яндекс» не организовала возможность поиска в содержимом писем вашего почтового ящика. Выполнить поиск можно при помощи вкладки Поиск почтового ящика. Вы можете указать такие виды поиска, как поиск по содержимому письма либо по адресам. Кроме того, можно задать папки, в содержимом которых будет вестись поиск.
С помощью веб-интерфейса почтовой службы «Яндекс. Почта» очень просто написать письмо с оформлением HTML (то есть с различными стилями текста, цветом и т. д.). Для этого достаточно при написании письма воспользоваться ссылкой С оформлением, после чего перед вами отобразится WYSIWYG-редактор создания HTML-письма.
«Я.Онлайн». Как и Mail.Ru, портал «Яндекс» предлагает скачать специальную программу, с помощью которой можно следить за новыми письмами, пришедшими на почтовый ящик. Размер этой программы составляет 1,2 Мбайт. Скачать ее можно по адресу http://download.yandex.ru/online/YandexOnlineSetup.exe или по ссылке на странице http://mail.yandex.ru/notifier/.
Перед установкой программы следует учесть, что для ее работы необходим проигрыватель Flash 8.0 или выше.
Gmail
Сайт: http://mail.google.com/mail/ (главная страница), http://gmail.com (версия для мобильных телефонов).
Объем почтового ящика: 6313 Мбайт.
Максимальный размер входящих/исходящих писем: не ограничен.
Максимальное количество вложениий: не ограничено.
Домен: @gmail.ru.
Сервер входящей почты: pop.gmail.ru.
Сервер исходящей почты: smtp.gmail.ru.
Порт для подключения почтового клиента: 110 для POP3; 25 или 2525 для SMTP.
Используемая антивирусная программа: нет сведений.
Если раньше эта почтовая служба позволяла создавать почтовые ящики только по приглашению от уже зарегистрировавшихся пользователей, то сейчас она является общедоступной системой, зарегистрироваться на которой можно при помощи адреса http://mail.google.com/mail/signup7hl-ru. Тем не менее до сих каждому зарегистрировавшемуся пользователю предоставляется 50 приглашений, с помощью которых он может пригласить своих друзей.
При регистрации почтового ящика в данной почтовой службе можно указать не только стандартные данные, но и дополнительный адрес электронной почты (который у вас уже есть). Этот адрес будет использоваться для уведомления вас о том, что размер почтового ящика полностью исчерпан, а также о различных «нестандартных» ситуациях или при восстановлении забытого пароля.
Кроме того, при регистрации почтового ящика следует обратить внимание на следующую особенность почтовой службы. Почтовая служба Gmail поддерживает возможность использования логинов, содержащих точки. Однако эти точки почтовая служба игнорирует. Другими словами, адреса [email protected] и [email protected] будут считаться одинаковыми.
Почтовая служба Gmail предоставляет стандартные возможности по работе с почтой, однако их реализация несколько отличается. Поскольку выше мы уже рассмотрели несколько почтовых служб, то нет смысла останавливаться на стандартных возможностях Gmail – лучше поговорим о ее особенностях.
Режим просмотра Gmail. Существует три режима отображения веб-интерфейса вашего почтового ящика. Изменить режим, применяемый в данный момент, можно при помощи ссылок, расположенных в самом низу окна почтового ящика.
○ Стандартный с чатом – используется по умолчанию и отличается от остальных тем, что в окне почтового ящика слева будет отображаться поле чата, с помощью которого вы всегда сможете общаться со своими друзьями и знакомыми.
○ Стандартный без чата – если вы не пользуетесь чатом, то можно использовать режим отображения веб-интерфейса почтового ящика без окна чата. Это позволит сократить время загрузки почтового ящика и трафик, затрачиваемый для работы с почтой.
○ Основной HTML – по умолчанию применяется лишь в том случае, если ваш браузер не поддерживается почтовой службой Gmail либо вы отключили такие функции, как JavaScript и поддержка cookies. В этом режиме вам будут доступны только базовые возможности по чтению и отправки почты. Такие возможности, как создание фильтров, изменение настроек, проверка правописания, быстрые клавиши, автоматическое заполнение адресов и пользовательские адреса отправителей, будут недоступны.
Почтовая служба Gmail работает в следующих браузерах: Internet Explorer – от версии 5.5, Netscape 7.1 и выше, Mozilla – от версии 1.4, Firefox 0.8 и выше, а также Safari 1.3 и выше.
Папка Входящие. Содержимое папки Входящие группируется в отдельные цепочки. Под цепочкой понимается набор писем с одинаковой темой. Иначе говоря, если вы получаете новое письмо, тема которого совпадает с темами других писем из вашего почтового ящика (то есть это письмо – ответ на какое-либо ваше), то все письма с одной темой перемещаются в самый верх списка.
Все письма, еще не прочитанные вами, помечаются полужирным шрифтом, поэтому поиск таких писем не вызовет затруднений.
Поиск писем. Портал Google включает в себя не только почтовую службу, но и одну из лучших поисковых систем (ее мы рассмотрим далее в этой книге), поэтому было бы странно, если бы он не предоставлял возможностей поиска в содержимом ваших почтовых сообщений.
Поиск почтовых сообщений выполняется на основе запроса, который вы вводите в поле, расположенном напротив кнопки Поиск почты в верхней части вашего почтового ящика.
Помимо обычных поисковых запросов, можно использовать и запросы на основе различных специальных команд и операторов. Команды и операторы поиска в почтовых сообщениях полностью аналогичны командам и операторам поиска из поисковой системы Google, поэтому их мы рассмотрим не сейчас, а чуть позже. Но кроме стандартных команд и операторов существует и несколько дополнительных, использование которых возможно только при помощи электронных сообщений. К ним относятся следующие команды, позволяющие выполнить поиск:
○ from:<текст> – в поле От письма (например, from: Наташа);
○ to:
○ сс:<текст> – в поле Копия письма;
○ bcc: <текст> – в поле Скрытая копия письма;
○ subject:<тeкст> – в поле Тема письма;
○ label:<текст> – письма по ярлыку (например, from: Наташа label: Личное);
ПРИМЕЧАНИЕ
Если имя ярлыка состоит из нескольких слов, то при поиске между словами имени нужно поставить дефис. Например, from: Вова label: Мои-знакомые.
○ has: attachment – только писем, содержащих вложения (например, from: Наташа label: рабoта has: attachment);
○ filename:<Имя файла> – писем, содержащих вложение (файл) с указанным именем;
○ in:<папка> – в указанной папке (в качестве названия папки можно использовать следующие значения: anywhere (искать во всех папках), inbox (искать в папке Входящие), trash (в папке Корзина), спам (в папке Спам));
○ is:<сoстoяниe> – только тех писем, которые находятся в указанном состоянии (в качестве состояния можно использовать следующие значения: starred (письма, которые помечены звездочками), unread (непрочитанные письма), read (прочитанные письма), muted (поиск в отключенных письмах));
○ after:<гггг/мм/дд> – писем, поступивших после указанной даты (например, after:2004/04/16);
○ before:<гггг/мм/дд> – писем, поступивших до указанной даты.
ПРИМЕЧАНИЕ
Представленные выше операторы могут использоваться не только для поиска писем, но и для настройки их фильтрации.
По умолчанию поиск почтовых сообщений не ведется среди папок Спам и Корзина. Если же вы хотите выполнить поиск и в них, то нажмите кнопку Показать параметры поиска в верхней части любой страницы своего почтового ящика, после чего в раскрывающемся меню Поиск выберите пункт Все письма, спам и корзина. Далее можно настроить остальные параметры поиска и нажать кнопку Найти письмо.
В последней версии панели инструментов Google (http://toolbar.google.com/gmail-toolbar) появилась кнопка Поиск в Gmail, с помощью которой можно быстро выполнить поиск среди своих почтовых писем либо просто войти в свой почтовый ящик (если вы не ввели поисковый запрос).
Использование чата. Как вы уже знаете, в ваш почтовый ящик по умолчанию встроено окно для доступа к чату. Это окно позволит вам общаться со знакомыми, подключенными к сети Google Talk.
ПРИМЕЧАНИЕ
В некоторых случаях возможность использования чата Gmail будет запрещена. Так, вы не сможете использовать его функции, если администратор вашей сети запретил доступ к адресу chatenabled.mail.google.com (например, перенаправив его на адрес 127.0.0.1).
Чтобы поговорить с кем-то при помощи чата, необходимо воспользоваться одной из следующих возможностей.
○ Найдите нужного вам человека в списке Быстрые контакты, после чего щелкните кнопкой мыши на его имени. После этого откроется окно чата.
В списке Быстрые контакты приведены все пользователи, с которыми вы общаетесь чаще всего, а также те пользователи, которых вы вручную добавили в этот список.
Чтобы вручную добавить пользователя в список Быстрые контакты, необходимо найти нужного пользователя в адресной книге, после чего выбрать пункт Всегда под заголовком Показывать в быстрых контактах. Обратите также внимание на пункт Заблокировать, расположенный под этим заголовком. С его помощью можно запретить конкретному пользователю приглашать вас в чат. Кроме того, заблокированный пользователь не будет видеть, когда вы входите в Gmail или Google Talk.
○ В списке Контакты выберите ссылку Адресная книга, после чего найдите нужного человека и нажмите кнопку Чат.
ПРИМЕЧАНИЕ
Если шарик напротив имени нужного вам человека окрашен в желтый (отошел), зеленый (на месте) или красный (не беспокоить) цвет, то сейчас данный человек находится в сети. Если же напротив имени пользователя отображается серый шарик, то пользователь вышел из чата.
Непосредственное общение с пользователем возможно только в том случае, если вы часто с ним общаетесь. Если же вы еще ни разу не общались с пользователем, то для активизации режима чата нужно послать ему приглашение. Если адрес пользователя уже находится в списке Частые адреса, то для приглашения в чат достаточно выбрать его имя и в открывшемся профиле нажать Пригласить в чат. В противном случае для приглашения пользователя необходимо нажать кнопку Добавить адресата, расположенную под списком Частые адреса, после чего ввести электронный адрес нужного вам пользователя и нажать Добавить.
Все сообщения ваших чатов Gmail и Google Talk сохраняются в истории чата. Вызвать историю чата можно выбором ярлыка Чаты в вашем почтовом ящике. После этого перед вами отобразятся все сообщения чата, объединенные в цепочки (наподобие сообщений электронной почты). Кроме того, доступ к сообщениям чата можно получить при помощи механизма поиска, ведь он выполняет поиск не только в ваших электронных сообщениях, но и в сообщениях чата.
ПРИМЕЧАНИЕ
Существует возможность отключения записи истории для определенного чата. Для этого достаточно щелкнуть кнопкой мыши на стрелке вниз в правом верхнем углу окна чата, после чего в появившемся списке выбрать пункт Отключить запись чата.
Для работы некоторых функций окна чата необходимо, чтобы на вашем браузере был установлен проигрыватель Macromedia Flash. При его отсутствии для вас будет недоступна, например, функция звукового сопровождения новых сообщений.
Архивирование писем. Одной из интересных возможностей почтовой службы Gmail является возможность архивирования писем. Эта возможность не только интересна, но и актуальна, ведь размер почтового ящика Gmail ограничен.
Чтобы заархивировать письмо, нужно воспользоваться ссылкой Архивировать, расположенной над текстом открытого в данный момент письма. Выполнить архивирование можно и непосредственно со страницы Входящие. Для этого достаточно установить флажок напротив писем, которые вы хотите заархивировать, после чего воспользоваться ссылкой Архивировать, расположенной в верхней части окна.
Возможно, вы уже обратили внимание на папку Все письма почтового ящика Gmail. Именно в ней хранятся все заархивированные письма.
Работа с заархивированными письмами практически ничем не отличается от работы с обычными письмами. Вы даже можете выполнять поиск в заархивированных письмах (точно так же, как и в обычных).
Горячие клавиши. Почтовая служба Google поддерживает возможность работы с почтовым ящиком при помощи горячих клавиш. Их перечень и назначение представлены в табл. 2.1. Если вы хотите отключить возможность использования горячих клавиш, то воспользуйтесь разделом Настройки почтового ящика (а именно, переключателем рядом с пунктом Быстрые клавиши клавиатуры).
Таблица 2.1. Горячие клавиши почтовой службы Gmail


Уникальные настройки. Почтовая служба Gmail поддерживает несколько уникальных настроек, использование которых может вам пригодиться.
В частности, почтовая служба позволяет активизировать в списке писем режим разделения тех из них, что были отправлены только вам, вам и другим пользователям либо являются письмами рассылки. В этом режиме все письма-рассылки ничем помечаться не будут. Письма, отправленные не только вам, но и другим пользователям, будут помещаться символом >. Те же письма, которые были присланы лично вам, будут помечаться символами >>.
Чтобы включить режим разделения писем, нужно перейти к разделу Настройки на вкладку Общие и в меню Обозначения персональных писем выбрать Показать обозначения, после чего нажать кнопку Сохранить изменения.
Почтовая служба Gmail позволяет создавать ярлыки, которые в дальнейшем можно присваивать письмам. С помощью ярлыков можно очень легко упорядочить письма в своем почтовом ящике. Например, вы можете создать ярлык Работа и присваивать его всем письмам, содержание которых связано с вашей работой. После этого вы всегда сможете выполнить поиск только в письмах, имеющих данный ярлык. Кроме того, вы всегда сможете отобразить в папке Входящие только те письма, которые имеют определенный ярлык.
Чтобы создать новый ярлык, нужно воспользоваться полем Создать новый ярлык, расположенным на вкладке Ярлыки раздела Настройки.
Google Talk. Для работы с почтовой службой и чатом Gmail можно применять специальную программу Google Talk, созданную разработчиками Google. Эта программа поддерживает следующие возможности.
○ Обмен мгновенными сообщениями с пользователями чата GMail либо с другими пользователями Google Talk.
○ Возможность использования бесплатных голосовых звонков для общения с другими пользователями Google Talk. Программу Google Talk можно также использовать для общения с пользователями, адреса которых указаны в адресной книге вашего почтового ящика Gmail. Для этого достаточно войти в свой почтовый ящик, а потом запустить программу Google Talk.
○ Возможность оставить голосовое сообщение пользователю, которого в данный момент нет на месте.
○ Возможность передачи файлов неограниченного объема.
○ Получение уведомлений о новых сообщениях в вашем почтовом ящике Gmail.
Скачать программу Google Talk можно на странице http://www.google.com/talk/intl/ru/. Здесь же можно запустить онлайн-версию программы Google Talk. С ее помощью вы также сможете общаться со своими знакомыми в режиме обмена мгновенными сообщениями, а кроме того, сможете разговаривать в режиме группового чата и просматривать видеофайлы и слайд-шоу из YouTube, Google Video, веб-альбомов Picasa и Flickr в окне онлайн-версии программы Google Talk. К сожалению, с помощью онлайн-версии Google Talk нельзя звонить через Интернет.
Для подключения к сети Google Talk можно использовать и другие программы. Наиболее популярны среди них следующие: Adium, Pidgin, iChat, Kopete, Miranda, Psi, Trillian Pro. Следует заметить, что звонить через Интернет способна только программа Google Talk.
Gmail Notifier. Если вам необходима только возможность получения оповещений о новых электронных письмах, то вместо программы Google Talk можно воспользоваться программой Gmail Notifier. Скачать ее можно на странице http://mail.google.com/mail/help/notifier/.
Помимо оповещений о новых письмах, программа предупреждает вас о намеченных в календаре мероприятиях, а также позволяет создавать новые мероприятия и просматривать список непрочитанных писем.
И еще одна возможность программы Gmail Notifier – ее можно устанавливать в качестве почтового клиента по умолчанию, то есть установить режим, при котором щелчок на любой гиперссылке адреса электронной почты будет приводить к открытию окна Написать письмо. Чтобы активизировать данный режим, необходимо установить флажок Использовать Gmail для отправки электронной почты из Интернета окна Настройки (открыть его можно щелчком кнопки мыши на пункте Настройки контекстного меню значка программы, расположенного в области уведомлений).
Канал GMail. Еще одним способом получения уведомлений о новых письмах является подключение к каналу GMail при помощи одного из агрегаторов, поддерживающих Atom 0.3, SSL/HTTPS и HTTP с проверкой подлинности.
Агрегатором называется программа для чтения новостей, каналов или каналов RSS/Atom. Наиболее популярными агрегаторами, поддерживающими работу с каналами GMail, являются следующие: BottomFeeder (http://www.cincomsmalltalk.com/BottomFeeder/), FeedDemon (http://www.feeddemon.com/), NewzCrawler (http://www.newzcrawler.com/), NewsGator (http://www.newsgator.com/), SharpReader (http://www.sharpreader.net/).
Чтобы подключиться к каналу GMail при помощи установленного агрегатора, достаточно добавить канал https://mail.google.com/mail/feed/atom (либо канал вида https://mail.google.com/mail/feed/atom/<имя ярлыка>), указав при добавлении адрес и пароль электронной почты Gmail. После этого тема и фрагмент новых писем из папки Входящие будут отображаться в окне агрегатора.
Следует заметить, что новые письма не поступят в агрегатор до тех пор, пока в папке Входящие остаются непрочитанные письма.
Gmail для мобильных телефонов. Для владельцев мобильных телефон разработчики Google создали специальное приложение, скачать которое можно на странице http://gmail.com/app. С его помощью можно упростить доступ к почтовому ящику и работу с ним.
Для работы данного приложения ваш телефон должен поддерживать Java (MIDP2). Кроме того, на телефоне должен быть установлен сертификат Verisign Class 3 с серийным номером 70:BA:E4:1D:10:D9:29:34:B6:38:CA:7B:03:CC: BA:BF. Следует также заметить, что данное приложение не может работать с мобильными телефонами на платформе BREW.
Смартфоны BlackBerry. Об обладателях смартфонов BlackBerry разработчики Google также не забыли. Для них было разработано специальное приложение, загрузить которое можно на странице http://www.blackberry.com/GoogleTalk. С его помощью можно сразу увидеть, кто находится в Сети, и обмениваться мгновенными сообщениями, где бы вы ни находились (аналог Google Talk). Если же вы хотите получить на смартфоне BlackBerry доступ к своему почтовому ящику, то следует воспользоваться приложением, скачать которое можно на странице http://m.google.com/a. С его помощью можно передавать и читать сообщения.
Почтовый клиент
Несмотря на то что почтовый сервер часто может выступать и в роли почтового клиента, для чтения и создания писем предпочтительнее использовать специальную программу – почтовый клиент. Как правило, в использовании почтового клиента есть несколько плюсов.
○ Вся почта хранится на вашем локальном компьютере, что облегчает поиск и чтение писем, а также гарантирует, что в случае взлома почтового ящика ваши личные письма не станут достоянием третьей стороны.
○ Повышается уровень безопасности при чтении писем. Например, в почтовых серверах уже были зафиксированы дыры, позволяющие злоумышленнику получить контроль над почтовым ящиком при простом просмотре содержимого письма либо при щелчке кнопкой мыши на какой-либо ссылке. При чтении писем с помощью почтового клиента такие виды взлома почтового ящика работать не будут.
Итак, почтовым клиентом называется программа, которая способна забирать почту с почтового сервера, а также предоставляет возможности чтения полученной почты и создания новых писем.
Почта Windows
Почта Windows – это почтовый клиент, который входит в стандартную поставку операционной системы Windows Vista. Он поддерживает базовые возможности по работе с почтой, поэтому начинать изучение почтовых клиентов удобнее всего именно с него.
Чтобы открыть почтовый клиент Почта Windows, необходимо перейти в каталог %programfiles%Windows Mail и запустить файл WinMail.exe. Более простым способом запуска Почты Windows является использование меню Пуск. Для этого просто введите в поле поиска меню Пуск фразу Почта Windows.
И последний способ запуска программы Почта Windows – использование значка Почта Windows, расположенного вторым в списке часто используемых программ меню Пуск. Этот способ является наиболее удобным, однако он может применяться только в том случае, если Почта Windows используется как почтовый клиент по умолчанию. Если же вы не находите в меню Пуск значок Почта Windows, то откройте окно Свойства панели задач и меню «Пуск» (пункт Свойства контекстного меню Панели задач), после чего перейдите на вкладку Меню «Пуск» и нажмите кнопку Настроить, расположенную напротив переключателя Меню «Пуск». Это приведет к отображению окна Настройка меню «Пуск», в нижней части которого расположен раскрывающийся список Ссылку эл. почты. Чтобы в меню Пуск отображался значок Почта Windows, просто выберите в этом списке пункт Почта Windows.
Если вы впервые запускаете программу Почта Windows, то перед вами отобразится мастер для настройки новой учетной записи почты. Она необходима для того, чтобы предоставить почтовому клиенту параметры доступа к почтовому серверу, на котором у вас зарегистрирован почтовый ящик.
Пока не будем настраивать свою учетную запись – с помощью мастера можно настроить не все интересующие нас параметры, поэтому для настройки лучше всего использовать специальное окно программы Почта Windows. С другой стороны, вы самостоятельно можете воспользоваться отобразившимся мастером – все внесенные настройки в будущем можно будет изменить.
После того как вы завершили работу мастера настройки новой учетной записи, перед вами отобразится основное окно программы Почта Windows (рис. 2.2). Оно состоит из трех панелей.

Рис. 2.2. Окно программы Почта Windows
В левой панели находится дерево папок почтового ящика в программе Почта Windows, а также список новостных групп, на которые вы подписаны. В программе Почта Windows используются уже знакомые вам по почтовым серверам папки Входящие, Отправленные, Удаленные и Черновики. Возможно, также вы заметите еще две интересные папки: Исходящие и Нежелательная почта. В папку Исходящие помещаются все письма, которые вы уже написали, однако которые еще не были отправлены адресату (так как вы не подключились к почтовому серверу). Папка Нежелательная почта аналогична по своему назначению папкам Сомнительные или Спам, которые уже встречались в различных почтовых серверах.
В правой верхней панели находится список всех ваших писем. При первом запуске программы Почта Windows в вашем почтовом ящике будет только одно письмо – от разработчиков программы.
Правая нижняя панель выводит текст и дополнительные поля выбранного в данный момент письма.
Обратите также внимание на правый верхний угол программы – в нем находится поле Поиск, при помощи которого можно выполнять поиск писем, содержащихся в почтовом ящике, по содержимому полей От, Кому и Тема. К сожалению, поиск по самому содержимому письма выполнять нельзя. Однако это не значит, что такой поиск вообще нельзя выполнять.
Чтобы выполнить поиск в содержимом, а также поиск только в письмах с вложениями или помеченных письмах, необходимо воспользоваться окном Поиск сообщения. Чтобы открыть его, просто воспользуйтесь пунктом Найти контекстного меню папки, в содержимом которой вы хотите выполнить поиск.
Настройка учетной записи. Как вы уже знаете, перед тем как полноценно использовать почтовый клиент, его нужно настроить на взаимодействие с определенным почтовым сервером. Чтобы сделать это в программе Почта Windows, необходимо воспользоваться окном Учетные записи в Интернете, открыть которое можно с помощью пункта Учетные записи меню Сервис. Окно Учетные записи в Интернете содержит список уже созданных и настроенных учетных записей подключения к почтовым и новостным серверам, а также позволяет создавать новые учетные записи, удалять уже существующие либо выбирать учетную запись, которая будет использоваться по умолчанию.
Чтобы создать новую учетную запись, необходимо нажать кнопку Добавить, а затем в открывшемся мастере выбрать пункт Учетная запись электронной почты. После этого отобразится уже знакомый вам по первому запуску программы Почта Windows мастер настройки новой учетной записи. Подробно рассмотрим его шаги.








