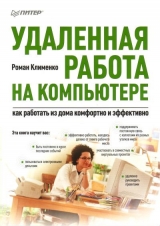
Текст книги "Удаленная работа на компьютере: как работать из дома комфортно и эффективно"
Автор книги: Роман Клименко
Жанр:
Интернет
сообщить о нарушении
Текущая страница: 6 (всего у книги 20 страниц) [доступный отрывок для чтения: 8 страниц]
1. Имя пользователя. На этом шаге следует указать текст, который будет видеть получатель напротив вашего адреса электронной почты при чтении вашего письма. Как правило, в качестве такого текста указывают имя и фамилию.
2. Адрес электронной почты Интернета. Необходимо указать адрес своей электронной почты. Например, [email protected], [email protected], [email protected] или [email protected].
3. Настройка серверов электронной почты. Это самый ответственный шаг настройки учетной записи электронной почты. Здесь необходимо указать адреса почтового сервера для входящих и исходящих сообщений. Для этого предназначены следующие элементы окна мастера.
• Раскрывающийся список Тип сервера входящих сообщений – программа Почта Windows позволяет работать с серверами входящих сообщений, работающими по протоколам POP3 и IMAP. Как правило, все почтовые серверы поддерживают протокол POP3 (из всех рассмотренных выше почтовых серверов протокол IMAP может поддерживать только почтовый сервер Gmail), поэтому проще всего выбрать именно его.
• Поле Сервер входящих сообщений – необходимо указать адрес почтового сервера, к которому почтовый клиент должен подключаться для получения новой почты. Как правило, данный адрес выглядит следующим образом: pop.<домен почтового сервера> (для протокола POP3). Имя сервера входящих сообщений для конкретной почтовой службы приводился в самом начале описания службы. Тем не менее, напомню основные адреса: pop.mail.ru, pop.list.ru, pop.yandex.ru, pop.gmail.com или imap.gmail.com.
• Поле Имя сервера исходящих сообщений – здесь нужно указать адрес почтового сервера, к которому почтовый клиент должен подключаться для отправки написанных писем. Как правило, данный адрес выглядит следующим образом: smtp.<домен почтового сервера>. Например, smtp.mail.ru, smtp.list.ru, smtp.yandex.ru, smtp.gmail.com.
ПРИМЕЧАНИЕ
Обратите внимание, что, независимо от того, какой домен вы используете для своего адреса электронной почты на почтовом сервере «Яндекса», для подключения к данному почтовому серверу необходимо указывать адреса pop.yandex.ru и smtp.yandex.ru.
• Флажок Серверу исходящих сообщений требуется проверка подлинности – обратите внимание на него. Для большинства современных почтовых серверов его нужно устанавливать, иначе вы не сможете отправлять письма.
4. Вход в почту Интернета. На этом шаге нужно указать логин и пароль для входа на почтовый ящик вашего сервера электронной почты. Как правило, логин – это та часть адреса вашей электронной почты, которая находится перед символом @, например для адреса [email protected] логином является parazone. Но, в общем-то, это несущественно, так как мастер самостоятельно поставит в поле для ввода логина правильный логин на основе указанного вами адреса электронной почты, поэтому вам останется ввести только ваш пароль.
Но внимание! Если вы подключаетесь к почтовому серверу Gmail, то ваш логин будет совпадать с адресом электронной почты. Например, для адреса электронной почты [email protected] необходимо указывать логин [email protected].
Обратите также внимание на флажок Запомнить пароль – если его не установить, то программа будет запрашивать у вас ввод пароля при каждом подключении к почтовому серверу.
5. Поздравляем. Наверное, по названию данного шага вы уже догадались, что учетная запись создана и это последний шаг мастера настройки учетной записи. На этом шаге присутствует только один флажок – Не загружать сообщения электронной почты. С его помощью можно определить, попытается ли программа Почта Windows по окончании работы мастера автоматически подключиться к почтовому серверу и загрузить все ваши письма. Убедитесь, что данный флажок установлен, так как процесс создания новой учетной записи еще не завершен.
После того как вы создадите новую учетную запись, она появится в окне Учетные записи в Интернете. Выделите в нем свою новую учетную запись и нажмите кнопку Свойства. Это приведет к отображению окна свойства (рис. 2.3), с помощью которого можно изменить все те настройки, которые вы сделали при помощи мастера создания новой учетной записи, а также настроить дополнительные параметры. Наиболее интересны для нас следующие дополнительные настройки.

Рис. 2.3. Окно настройки учетной записи
○ Вкладка Сервер, кнопка Настройка напротив флажка Проверка подлинности пользователя. Для подключения по SMTP к некоторым почтовым серверам недостаточно в мастере настройки новой учетной записи просто установить флажок Серверу исходящих сообщений требуется проверка подлинности. Например, этого недостаточно для всех доменов почтового сервера Mail.Ru.
В этом случае вам придется вручную ввести свой пароль для доступа к серверу по протоколу SMTP (то есть продублировать используемый пароль). Для этого нажмите кнопку Настройка, после чего в появившемся окне Сервер исходящей почты установите переключатель Вход в систему в положение Использовать для входа и введите свой логин и пароль. Пароль необходимо ввести тот же, что и для подключения к почтовому серверу, а вот логин должен совпадать с адресом электронной почты. Например, для адреса parazone@mail логин должен быть parazone@mail.
○ Вкладка Дополнительно. На данной вкладке содержится несколько интересных настроек, при помощи которых можно изменить поведение по умолчанию почтового клиента. Среди них стоит выделить следующие настройки.
• Поле Исходящая почта (SMTP). По умолчанию для подключения по протоколу SMTP к почтовым серверам Mail.Ru и «Яндекса» используется порт 25. Его поддерживает большинство почтовых серверов. Однако в некоторых случаях у вас может не получиться подключиться по этому порту (я сам сталкивался с такой проблемой). Если возникнет проблема при подключении по протоколу SMTP (при отправке написанных вами писем), следует попробовать выбрать другой порт для подключения. Например, домены почтового сервера Mail.Ru поддерживают подключение как по порту 25, так и по порту 2525. Иными словами, при использовании этого почтового сервера попробуйте изменить порт на 2525.
Если же вы хотите подключиться к почтовому серверу Gmail, то вам обязательно нужно изменить содержимое данного поля. Этот почтовый сервер работает только по протоколу SSL. Поэтому нужно установить флажок Подключиться через безопасное соединение (SSL), расположенный под полем Исходящая почта (SMTP), после чего в поле Исходящая почта (SMTP) ввести значение 465.
ПРИМЕЧАНИЕ
Вместо порта 465 для подключения к почтовому серверу Gmail по протоколу SMTP можно использовать порт 587.
• Поле Входящая почта (SMTP). По умолчанию для подключения по протоколу POP3 используется порт 25. Если вы хотите подключиться к почтовому серверу Mail.Ru или Яндекс, тогда изменять значение этого поля не надо. А вот если вы подключаетесь к почтовому серверу Google Mail, тогда следует обязательно ввести в данном поле значение 995 и установить флажок Подключиться через безопасное соединение (SSL), расположенный под полем Входящая почта (SMTP).
ПРИМЕЧАНИЕ
При подключении к почтовому серверу Google Mail по протоколу IMAP вместо порта 995 нужно указывать порт 993.
• Ползунок Время ожидания сервера. По умолчанию при подключении время ожидания ответа от сервера составляет одну минуту. Для низкоскоростных соединений этого времени может быть недостаточно, поэтому можно попробовать увеличить его до трех минут.
• Флажок Оставлять копии сообщений на сервере. По умолчанию почтовый клиент Почта Windows пытается удалять с почтового сервера все письма, которые он загружает на локальный компьютер (это относится ко всем почтовым серверам, кроме Gmail). С помощью установки этого флажка можно запретить удаление писем, загружаемых с почтового сервера. Кроме того, при этом будут активизированы еще два флажка, позволяющие настроить удаление сообщений с почтового сервера (флажки Удалять с сервера через и Удалять с сервера при очистке папки «Удаленные»).
Итак, вы наконец-то настроили программу на подключение к определенному серверу. Если вы подключаетесь к почтовым серверам, отличным от Gmail, то все готово, можно пропустить следующий абзац и переходить к загрузке писем. Если же вы подключаетесь к Gmail, то перед отправкой писем должны спросить у себя, а включили ли вы в настройках своего почтового ящика Gmail возможность подключения по протоколам POP3 и IMAP.
По умолчанию почтовый сервер Gmail запрещает подключение к почтовым ящикам при помощи почтовых клиентов. Чтобы включить эту возможность, необходимо войти в свой почтовый ящик Gmail, перейти к разделу Настройки и на вкладке Пересылка и POP/IMAP установить переключатель Статус в области POP-загрузка в положение Включить POP для всех писем (даже для тех, которые уже загружены) или Включить POP только для писем, поступающих с этого момента. Если же для доступа к сообщениям вы хотите использовать протокол IMAP, то установите переключатель Статус в области Доступ по протоколу IMAP в положение Включить IMAP.
При использовании протокола POP3 также можно определить действия, выполняемые после загрузки сообщения с почтового сервера Gmail. Для этого применяется раскрывающийся список Когда письма загружаются с помощью POP области POP-загрузка. Он содержит следующие пункты: Сохранять копию письма Gmail в папке со входящими, архивировать копию Gmail и удалить копию Gmail.
Доставка и отправка почты. После того как вы окончательно все проверили, можно запускать первую доставку сообщений в почтовый клиент. Это делается нажатием кнопки Доставить почту на панели кнопок либо с помощью списка команд подменю Сервис ► Доставить почту (рис. 2.4).

Рис. 2.4. Способы доставки и отправки писем
Первым пунктом списка идет Доставить почту (его также можно вызвать сочетанием клавиш Ctrl+M). С его помощью запускается доставка писем сразу со всех ваших учетных записей: сначала доставляются письма с учетной записи по умолчанию, потом со следующей в списке и т. д. Кстати, а зачем же вообще создавать несколько учетных записей? Естественно, для того, чтобы иметь возможность работать с несколькими почтовыми серверами, на которых у вас есть почтовый ящик. Ведь при помощи одной учетной записи можно работать только с одним адресом электронной почты. После доставки писем выполняется отправка тех, что хранятся в папке Исходящие.
Далее идет пункт Получить все. Он во всем аналогичен пункту Доставить почту, кроме одного: с его помощью вы только доставляете письма. Отправка же писем, хранящихся в папке Исходящие, не выполняется.
Пункт Отправить все позволяет отправить письма, хранящиеся в папке Исходящие.
После всех описанных пунктов идут команды, определяющие каждую созданную вами учетную запись. С их помощью можно доставить письма только с определенного почтового ящика.
Программа Почта Windows поддерживает несколько настроек, влияющих на доставку писем. Они расположены на вкладке Общие окна Параметры, открыть которое можно при помощи пункта Параметры меню Сервис.
○ Флажок Доставлять почту в начале работы. По умолчанию при каждом запуске программы Почта Windows доставляются новые письма со всех учетных записей и отправляются письма, находящиеся в папке Исходящие. Если вы не хотите, чтобы при запуске программы Почта Windows выполнялась проверка новых писем, просто снимите этот флажок.
○ Флажок Проверять новые сообщения каждые. По умолчанию почтовый клиент каждые полчаса проверяет почту на всех ваших почтовых ящиках. С помощью данного флажка (и поля напротив него) можно изменить интервал проверки писем.
○ Раскрывающийся список Если компьютер в это время не подключен к сети. По умолчанию почтовый клиент периодически проверяет новые сообщения только в том случае, если компьютер уже подключен к Интернету. Однако с помощью данного списка можно изменить поведение программы (пункты Соединять, если не выбран автономный режим работы и Подключать даже в автономном режиме).
На вкладке Отправка сообщений окна Параметры можно настроить отправку сообщений. Наиболее интересны следующие флажки.
○ Отправлять сообщения сразу. По умолчанию программа отправляет сообщение сразу после его создания. Если же снять данный флажок, то автоматическая отправка сообщений выполняться не будет. Чтобы отправить все сообщения из папки Исходящие, нужно будет воспользоваться пунктом Отправить все меню Сервис ► Доставить почту либо просто закрыть почтовый клиент (если при закрытии он обнаружит в папке Исходящие какие-либо письма, то предложит вам отправить их).
○ Включать в ответ текст исходного сообщения. По умолчанию при ответе какому-либо пользователю в содержимое создаваемого письма добавляется текст письма, на которое вы отвечаете. Как правило, это позволяет облегчить вашему собеседнику чтение ответа (он сразу сможет понять суть вашей переписки), однако вы можете отключить эту возможность, если интернет-трафик для вас дороже, чем удобство собеседника.
Настройка фильтров. Базовой возможностью любого почтового клиента является возможность создания фильтров, по которым программа сможет определить, какие сообщения нужно загружать и что с ними делать дальше.
Как правило, фильтры применяются для того, чтобы сократить трафик, потребляемый при доставке писем. В качестве примера попробуем создать фильтр, запрещающий доставку сообщений, размер которых больше определенного (такие сообщения будут оставаться на почтовом сервере).
Список всех применяемых для сообщений фильтров приводится в окне Правила для сообщений, отобразить которое можно при помощи команды Сервис ► Правила для сообщений ► Почта. В этом окне можно видеть следующие кнопки.
○ Создать – ее нажатие приводит к открытию окна Создать правило для почты, с помощью которого создается новый фильтр.
○ Изменить – позволяет изменить настройки выбранного в данный момент фильтра.
○ Копировать – при ее нажатии создается новый фильтр на основе настроек уже существующего.
○ Удалить – позволяет удалить выбранный в данный момент фильтр.
○ Применить – с помощью данной кнопки можно определить, к каким папкам будет применяться заданный фильтр.
Итак, для создания нового фильтра нужно воспользоваться окном Создать правило для почты (рис. 2.5). Оно состоит из четырех полей: условие применения фильтра, действие над сообщениями, попавшими под фильтр, дополнительные параметры, а также название нового фильтра.
Допустим, мы хотим создать фильтр, который бы запрещал загрузку с сервера всех сообщений, размер которых более 7 Кбайт. В этом случае в первом поле нужно установить флажок Искать сообщения, размер которых превышает заданный размер, а во втором поле – Не загружать с сервера. После этого осталось в третьем поле щелкнуть кнопкой мыши на ссылке заданный размер и ввести нужный размер сообщений, то есть 7 Кбайт.
Помимо фильтра Искать сообщения, размер которых превышает заданный размер, вы можете создать фильтры, проверяющие содержимое любого поля сообщения, а также следующие: Искать сообщения с пометкой важности, Искать сообщения с вложениями, Искать безопасные сообщения (то есть сообщения с подписью или зашифрованные сообщения) и Все сообщения.
В качестве действия над сообщениями, подпадающими под фильтр, можно выбрать перемещение или копирование в одну из папок, а также удаление сообщения (или с почтового клиента, или с почтового сервера), пересылку адресатам, выделение цветом и т. д.

Рис. 2.5. Окно для создания нового фильтра
Нежелательная почта. Папка Нежелательная почта является нововведением программы Outlook Express (программа Почта Windows является не чем иным, как новой ее версией), поэтому даже опытные пользователи могут удивиться, увидев ее. В данную папку помещаются все письма, которые программа Почта Windows определила как спам, нежелательную рассылку либо фишинговые письма.
Вы можете настроить параметры определения нежелательной почты – для этого применяется отдельное окно Параметры нежелательной почты, открыть которое можно при помощи команды Сервис ► Параметры нежелательной почты. Это окно позволяет выполнить следующие настройки.
○ Определить уровень перехвата нежелательной почты, а также действия над нежелательной почтой (либо она будет помещаться в папку Нежелательная почта, либо сразу же удаляться).
○ Задать электронные адреса, сообщения от которых никогда не будут считаться нежелательной почтой, либо, наоборот, адреса, сообщения от которых будут считаться нежелательной почтой.
○ Определить кодировки и домены первого уровня, все письма от которых будут считаться нежелательной почтой. Иначе говоря, если вы точно уверены, что из Японии вам никто писать не будет, то можете определить, что все сообщения с домена jp (домен Японии) должны считаться нежелательной почтой.
○ Указать, будет ли почтовый клиент проверять сообщения на предмет фишинга. Фишингом называется подделка писем под письма от каких-либо общеизвестных, как правило финансовых, институтов, с целью выманить ваши личные данные. Большинство фишинговых писем содержат ссылки на сайты, интерфейс которых полностью совпадает с интерфейсом какого-либо надежного сайта. Если вы введете свои данные на таком сайте, они попадут в руки злоумышленников.
Проверка писем на предмет фишинга замедляет процесс получения писем от сервера.
Если вы обнаружили в папке Входящие письмо, которое считаете нежелательным, то можете очень просто добавить адрес его отправителя в список нежелательных. Для этого достаточно отобразить контекстное меню письма и воспользоваться списком команд пункта Нежелательная почта. Здесь находятся следующие команды: Добавить отправителя в список надежных отправителей, Добавить домен отправителя в список надежных отправителей, Добавить отправителя в список заблокированных отправителей, Добавить домен отправителя в список заблокированных отправителей.
Работа с адресной книгой. Как и любой другой почтовый клиент, Почта Windows поддерживает возможность работы с адресной книгой. Но эта возможность представлена своеобразным способом – каждый ваш контакт является отдельным файлом. Данный способ представления контактов довольно удобен, вот только многие программы для доступа, синхронизации либо других операций над адресной книгой пока что не поддерживают такой формат.
Чтобы отобразить адресную книгу, достаточно нажать кнопку Контакты на панели кнопок почтового клиента либо воспользоваться командой Сервис ► Контакты Windows (сочетание клавиш Ctrl+Shift+C).
Адресная книга почтового клиента представляет собой обычную папку Windows (каталог %userprofile%Contacts). Контакты же, как вы уже знаете, – это обычные файлы, которые поддерживают те же операции, что и любые другие файлы. Чтобы создать контакт, достаточно воспользоваться пунктом Контакт списка Создать контекстного меню Рабочего стола и Проводника. Несмотря на то что контакты можно создавать в любой папке, вы должны понимать, что почтовый клиент не увидит их до тех пор, пока вы не добавите их в папку %userprofile%Contacts.
Как только вы выберете в списке Создать команду Контакт, перед вами отобразится окно свойства, предназначенное для создания нового контакта (рис. 2.6).
Создать контакт, от которого вы получили электронное письмо, можно более простым способом. Легче всего ответить на письмо – после этого новый контакт будет создан автоматически. Если же вы не хотите отвечать на письмо, однако хотите добавить отправителя в список своих контактов, то просто воспользуйтесь пунктом Добавить отправителя в список контактов контекстного меню письма.
Хранение контактов в виде файлов одной папки очень облегчает простой поиск нужного контакта, однако никак не поможет вам, если вы хотите найти контакт по одному из его полей. Понимая это, разработчики Microsoft не забыли и об окне для поиска среди контактов. Это окно называется Поиск людей и отображается при помощи команды Правка ► Найти ► Людей. С его помощью можно выполнить поиск по таким полям, как Имя, Эл. почта, Адрес, Телефон и Другое.

Рис. 2.6. Окно создания/редактирования контактов
И, естественно, не забыли разработчики и о тех, кто раньше пользовался адресными книгами других почтовых клиентов, – специально для них предназначена возможность импортирования контактов в адресную книгу программы Почта Windows. Чтобы воспользоваться этой возможностью, необходимо выбрать команду Файл ► Импорт ► Контакты Windows, после чего в отобразившемся мастере выбрать тип, в котором хранятся контакты, и сам файл с контактами. Программа Почта Windows позволяет импортировать контакты следующих типов: CSV, LDIF, VCF, а также контакты программы Outlook Express (то есть предыдущей версии программы Почта Windows).
ПРИМЕЧАНИЕ
Помимо импортирования контактов адресной книги, можно выполнить импортирование сообщений другой программы (Microsoft Exchange, Microsoft Outlook или Microsoft Outlook Express). Для этого применяется команда Файл ► Импорт ► Сообщения. Кроме того, вы можете выполнить экспорт контактов (в форматы CSV и VCF) и сообщений (в формат Microsoft Exchange) программы Почта Windows. Для этого применяются соответствующие пункты списка Экспорт меню Файл.
Группы новостей. Программа Почта Windows позволяет также работать с группами новостей. Группа новостей – это определенный круг пользователей, которые переписываются между собой на какую-то тему либо получают сообщения от сервера (при этом все письма от сервера либо написанные каким-либо отдельным пользователем присылаются всем остальным пользователям, подписавшимся на группу новостей). Раньше группы новостей были очень популярны, сейчас же их вытеснили различные форумы. Однако это не значит, что группы новостей нигде не используются.
По умолчанию Почта Windows уже содержит одну настроенную учетную запись группы новостей – учетную запись для доступа к группам новостей Microsoft. Чтобы воспользоваться ею, выберите пункт Группы новостей контекстного меню данной учетной записи. Это приведет к открытию окна Подписка на группу новостей, в котором будут отображены все группы новостей, доступные с использованием данной учетной записи (рис. 2.7). Выберите в этом списке понравившуюся вам группу и нажмите кнопку Подписаться.

Рис. 2.7. Окно регистрации в группах новостей
После этого группа новостей будет отображаться в левом поле программы Почта Windows (вложенной в учетную запись Microsoft Communities). При открытии этой группы программа начнет получать заголовки всех сообщений (содержимое письма загружается только в том случае, когда вы попытаетесь его открыть), относящихся к данной группе новостей.
Параметры программы wab.exe. Программа wab.exe (находится в каталоге %programfiles%Windows Mail) представляет собой не что иное, как адресную книгу программы Почта Windows. При запуске этой программы перед вами отобразится содержимое папки %userprofile%Contacts. Кроме того, программа wab.exe поддерживает набор параметров, с помощью которых можно облегчить доступ к отдельным возможностям адресной книги.
○ /Find – отобразить окно Поиск людей.
○ /VCard «файл» – открыть файл визитной карточки.
○ /Group «файл»– открыть файл группы.
○ /CreateGroup «папка»– создать новую группу в указанной папке.
○ /Contact «файл» – открыть файл контактов (например, wab.exe /Contact C: Users parad0xContactsparad0x.contact).
○ /CreateContact «папка» – создать контакт.
○ /Print «файл» – распечатать файл контактов.
○ /Import «файл»– импортировать адресную книгу Outlook Express.
○ /Upgrade– обновить адресную книгу почтового клиента Почта Windows.
○ /SetMe – открыть окно Контакты Windows – выбор профиля.
Microsoft Office Outlook
В поставку пакета Office 2007 входит специальное приложение – почтовый клиент, который поддерживает больше возможностей, чем рассмотренная ранее программа Почта Windows.
Чтобы запустить это приложение, просто введите в поле поиска меню Пуск слово Outlook. Вы также можете воспользоваться вторым из списка часто используемых значков меню Пуск, если программа Microsoft Outlook установлена в качестве почтового клиента по умолчанию. Если же это не так, то вы уже знаете, как изменить значок в меню Пуск, чтобы он отображал ссылку на программу Microsoft Outlook, – при помощи раскрывающегося списка Ссылка эл. почты окна Настройка меню «Пуск», этот способ мы рассмотрели в начале подразд. «Почта Windows».
Главное окно Microsoft Outlook представлено на рис. 2.8. Чем-то оно похоже на окно программы Почта Windows.

Рис. 2.8. Главное окно программы Microsoft Outlook
По умолчанию окно программы состоит из четырех областей, расположенных слева направо.
Первая область содержит дерево папок почтового клиента, а также кнопки для отображения календаря, заметок, ярлыков и адресной книги Microsoft Outlook. Дерево папок состоит из уже знакомых вам по почтовому клиенту Почта Windows и рассмотренным почтовым серверам папок Microsoft Communities (учетная запись доступа к новостным группам Microsoft), Входящие, Исходящие, Нежелательная почта, Отправленные, Удаленные, Черновики. Все эти папки, а также папки RSS-каналы, Дневник и Папки поиска, вложены в раздел Локальные папки. Если щелкнуть кнопкой мыши на заголовке данной области (на слове Почта), то она скроется, оставив в левой части программы Microsoft Outlook кнопку для своего отображения.
В следующей области выводится список всех сообщений, находящихся в выбранной папке. По умолчанию сообщения отсортированы и сгруппированы по дате получения, что существенно облегчает наглядное представление всех писем. Вы также можете сгруппировать сообщения по другим полям – для этого достаточно нажать кнопку Упорядочение, расположенную над списком сообщений.
В третьей области можно видеть текст выбранного в данный момент сообщения, а в последней – список ваших дел на сегодня (если вы его ведете). Щелкните кнопкой мыши на заголовке данной области (надписи Список дел), и она закроется, оставив в правом углу программы Microsoft Outlook кнопку для своего повторного отображения.
Если вам не нравится вертикальное расположение областей списка сообщений и содержимого выделенного в данный момент сообщения, то можете изменить расположение на горизонтальное (как в программе Почта Windows). Для этого достаточно воспользоваться командой Вид ► Область чтения ► Снизу.
ПРИМЕЧАНИЕ
Возможно и обратное действие в программе Почта Windows – можно расположить вертикально области со списком сообщений и с содержимым выделенного в данный момент сообщения. Для этого достаточно воспользоваться командой Вид ► Раскладка, после чего в появившемся окне Свойства: Настройка окна установить переключатель Отображать область просмотра в положение Рядом с сообщением.
Создание новой учетной записи. Если вы уже создавали учетные записи для подключения к почтовым серверам в программе Почта Windows, то для вас не составит совершенно никакого труда создать их для программы Microsoft Outlook.
В первую очередь, для этого достаточно открыть программу Microsoft Outlook и немножко подождать. Программа сама должна обнаружить ваши учетные записи, созданные в почтовом клиенте Почта Windows, после чего она спросит, хотите ли вы импортировать найденные учетные записи. Нажимайте кнопку Да, после чего можно смело загружать почту – всю настройку учетных записей программа выполнила за вас.
Если по каким-то причинам программа так и не задала вопрос об импортировании учетных записей из почтового клиента Почта Windows, то можете попробовать вручную их импортировать. Для этого необходимо отобразить Мастер импорта и экспорта (команда Файл ► Импорт и экспорт), после чего в его списке выбрать пункт Импорт из другой программы или файла, а на следующем шаге мастера – пункт Outlook Express 4.x, 5.x, 6.x или почта Windows. Это приведет к отображению еще одного мастера, в котором нужно выбрать пункт Microsoft Outlook Express or Microsoft Windows Mail и нажать кнопку Далее. Вот и все – после этого перед вами отобразится список учетных записей программы Почта Windows, из которого вы сможете выбрать учетную запись для импортирования. Если вам нужно импортировать несколько учетных записей, придется проделать всю процедуру несколько раз.
ПРИМЕЧАНИЕ
При импортировании учетных записей пароли для доступа к почтовым серверам не импортируются, поэтому их вам придется указать вручную.
Если же вы так и не создали учетные записи в программе Почта Windows, то для выполнения этого в Microsoft Outlook придется воспользоваться мастером Добавление новой учетной записи электронной почты. Он откроется после нажатия кнопки Создать окна Настройка учетной записи (отображается при помощи команды Сервис ► Настройка учетных записей).
Вкратце рассмотрим шаги мастера Добавление новой учетной записи электронной почты (за подробным описанием действий по созданию учетных записей для конкретного почтового сервера обращайтесь к предыдущему подразделу книги – при описании программы Почта Windows мы все уже рассмотрели).
1. Выбор службы электронной почты. Позволяет определить тип учетной записи, которую вы будете создавать. Для создания учетных записей подключения к почтовым серверам нужно установить переключатель в правильное положение.
2. Автоматическая настройка учетной записи. Здесь нужно указать имя, адрес электронной почты, а также пароль для подключения к почтовому серверу. Не забудьте также установить флажок Настроить вручную параметры сервера или дополнительные типы серверов – как вы уже знаете, дополнительные настройки необходимо изменять для большинства почтовых серверов.
3. Выбор службы электронной почты. Для подключения к почтовым серверам установите переключатель в положение Электронная почта Интернета.
4. Параметры электронной почты Интернета. На этом шаге указываются основные настройки учетной записи:
• логин для подключения (для почтового сервера Gmail логин аналогичен адресу электронной почты, для остальных же логином является часть адреса электронной почты до символа @);
• сервер входящей почты (например, pop.mail.ru, pop.yandex.ru, pop.gmail.com или imap.gmail.com);
• сервер исходящей почты (например, smtp.mail.ru, smtp.list.ru, smtp.yandex.ru, smtp.gmail.com);
• учетные данные для подключения к серверу исходящей почты (для этого нажмите кнопку Другие настройки и в появившемся окне Настройки электронной почты Интернета перейдите на вкладку Сервер исходящей почты, установите флажок SMTP-серверу требуется проверка подлинности и введите учетные данные);
• порт для сервера входящей и исходящей почты (для этого нажмите кнопку Другие настройки и в появившемся окне Настройки электронной почты Интернета перейдите на вкладку Дополнительно, установите нужные порты, а также при необходимости установите флажки Требуется шифрованное подключение (SSL)).








