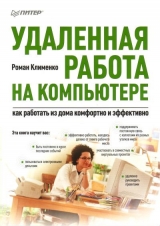
Текст книги "Удаленная работа на компьютере: как работать из дома комфортно и эффективно"
Автор книги: Роман Клименко
Жанр:
Интернет
сообщить о нарушении
Текущая страница: 1 (всего у книги 20 страниц) [доступный отрывок для чтения: 8 страниц]
Роман Клименко
Удаленная работа на компьютере: как работать из дома комфортно и эффективно
Введение
Часто ли вы работаете с документами? С любыми документами: базами данных, изображениями, текстовыми файлами и пр.? А как часто вы редактируете их на различных компьютерах (не только на основном)?
В наш век, который по праву считают веком информации и информационных технологий, в 99 случаях из 100 ответ на поставленные выше вопросы звучит примерно так: «очень часто».
Если раньше компьютер считался чем-то из области ненужных приобретений, баловством и признаком зажиточности, то сейчас это повсеместно распространенный предмет, умение работать с которым обязательно для каждого человека, желающего чего-то добиться в жизни. И это не удивительно…
Компьютер дома, в учебном заведении, на работе, у друзей. Мы добились того, что компьютеры есть повсюду. А все ради чего? Если вы купили эту книжку, то ответ должен быть только один – ради информации, которую нужно создавать, хранить, обрабатывать, перемещать и структурировать. Как говорил один из классиков: «Кто владеет информацией, тот владеет миром». Именно работе с информацией посвящена данная книга, и именно этому вы можете попробовать научиться.
Физическая структура книги
Книга разбита на отдельные главы, в каждой из которых описывается определенный аспект работы с информацией. Удаленной работы с информацией!!! В наш прогрессивный век никто не хочет работать только на индивидуальном компьютере. Работать взаперти.
Глобальное распространение компьютеров и Интернета дало возможность расширить рабочее место человека. Все большее количество людей работают удаленно. Это может выглядеть по-разному. Например, работаешь дома, а результаты работы отправляешь работодателю. Или удаленно через Интернет работаешь на компьютере работодателя, выступая при этом так называемым «тонким» клиентом. Но обо всем этом мы еще поговорим. Теперь же вкратце рассмотрим, что описывается в каждой главе издания.
Глава 1. Синхронизация данных. Основной элемент успеха заключается в достоверной, своевременной и, что самое важное, не устаревшей информации. Но как же добиться этого?
Как ни странно, но основным продуктом жизнедеятельности человека сейчас являются десятки, сотни и тысячи различных временных, промежуточных и архивных файлов, которые появляются на пути создания очередного документа. Как не потеряться в таком обилии информации? Как всегда иметь при себе самые свежие данные и не бояться, что опять придется говорить начальству что-то вроде: «Простите, кажется, я взял не ту версию файла. Но он у меня дома. Я сделал. Подождите до завтра, и я обязательно принесу»?
Разовьем наш сюжет. Итак, представьте, что случилось худшее – вам все-таки пришлось сказать начальству эту фразу. И вот рабочий день окончен. Начальник на вас немножко сердится, даже пообещал лишить тринадцатой зарплаты. Но это ничего – завтра он увидит тот шедевр, который вы создали, и мгновенно забудет обо всех возникших недоразумениях. И, конечно же, тринадцатую зарплату вы получите.
С такими веселыми мыслями вы возвращаетесь домой, а там… катастрофа…
Катастрофы бывают разные. Например, бывают стандартные катастрофы:
○ цунами;
○ ураган;
○ смерч;
○ тайфун;
○ землетрясение;
○ подвыпившие узбеки-строители, которых вы наняли делать дома ремонт;
○ нежданно приехавшая родня жены и т. д.
Но ладно стандартные катастрофы. Если бы возникали только они, то все было бы еще ничего. Но ведь бывают и нестандартные катастрофы. Яркий пример таковой заключается в сокровенной фразе: «Дети растут».
Детки растут, и им нужно где-то реализовывать свои таланты и только что полученные знания. Например, ваши детки впервые узнали о «самой популярной» команде операционной системы Windows – format <буква диска>.
Но где же им опробовать новые знания? Правильно, именно на том диске, на котором хранится самая последняя версия вашего шедевра. Шедевра, над которым вы трудились несколько месяцев и с которым так легкомысленно связывали свои надежды получить тринадцатую и, может быть, даже четырнадцатую зарплату.
Ах, воспоминания, воспоминания. Прочитав первую главу, вы сможете превратить кошмарные последствия стандартных и нестандартных катастроф в приятные вашему сердцу воспоминания.
Глава 2. Почта и телефония. Глава 3. Совместная работа. Вы все-таки получили тринадцатую и четырнадцатую зарплату? Это хорошо, но останавливаться на этом не стоит. Представьте, как вы поразите своего начальника умением организовать индивидуальную и совместную работу всего коллектива, повысив его КПД на 200, а то и на 300 %. После обнаружения таких ваших талантов начальник с радостью сделает вас главой отдела, а потом и подразделения. А там и до кресла заместителя начальника недалеко.
Помечтав об этом, пора переходить и к осуществлению мечты. И в этом вам помогут вторая и третья главы.
Глава 4. Удаленное управление. И вот вы находитесь на недосягаемой высоте – теперь вы координатор проекта. Вы с радостью применяете все те знания, которые получили из предыдущих глав книги, чтобы сплотить коллектив и повысить его КПД, а также общий уровень счастья на планете. Но чего-то вам все-таки не хватает.
Не стоит расстраиваться – так бывает всегда. Как только вы добились чего-то, появляется кратковременное ощущение эйфории и повсеместного счастья. Но длится оно недолго, и наступают обычные скучные будни. И вот, когда приходит осознание того, что скучные будни все-таки наступили, пора карабкаться все дальше и все выше. Ведь наступление скучных будней – это знак. Знак того, что вы отдохнули и пора начинать новый бег вперед, к славе.
Глава 5. Поиск информации. Закон Дарвина применим не только к людям, но и к целым организациям. «Выживает сильнейший». Что может быть понятнее и беспощаднее этого закона? И главное, что еще может действовать так же бесповоротно и необратимо, как он?
Руководствуясь этим законом, можно смело сказать, что ваша организация действительно сильнейшая. Ведь она выжила, устояла перед временем, и вы до сих пор стремитесь сделать мир светлее. Но с каждой секундой это все труднее делать.
Еще раз вспомните, что на данный момент является основным продуктом жизнедеятельности человека. А группы людей? А целой организации? Правильно, тонны и тонны ежедневно создаваемой и обрабатываемой информации. С каждой секундой такой информации становится больше. И с каждой секундой все сложнее управлять ею. Чувствуете, как теряете контроль? Как все больше растет удивление и неуверенность? Тогда быстрее. Быстрее начинайте читать пятую главу книги. Главу, посвященную методам поиска жемчужин в этом море информации.
Глава 6. Электронные деньги. Только благодаря вам компания выжила и продолжает радовать человечество своими продуктами. Но и на этом не стоит останавливаться. Вспомните: только вперед, приостанавливаясь лишь на мгновение, чтобы передохнуть и ехидно посмотреть в прошлое, на отставших от вас конкурентов. Вперед. Не стоит сидеть – вас ждут новые рынки. И освоиться в них вам поможет знание и умение общаться с новой игрушкой человечества – электронными деньгами.
Логическая структура книги
Разобравшись поверхностно с содержанием книги, немножко глубже заглянем в ее суть. Что же мы рассмотрим здесь?
Возможности Windows
Первым делом вы познакомитесь с возможностями управления информацией, которые заложены в самую любимую операционную систему современного человека – Windows, а точнее Windows Vista. Эти возможности вам всегда пригодятся при работе не только с самой операционной системой, но и с более продвинутыми программами, специализированными для конкретной работы с информацией.
Почему? Да потому, что все программы для работы с определенными типами управления информацией похожи друг на друга. Не бывает явного лидера. Как только такой лидер выделяется, появляются и новые программы, созданные по его подобию и предоставляющие те же функции.
Поэтому, рассмотрев только одну программу определенного класса, вы уже будете знать, как работать с сотней подобных ей. И именно поэтому на страницах данной книги я подробно опишу лишь малую часть популярных программ, предоставив вам возможность разобраться самостоятельно в других популярных приложениях (демоверсии которых вы найдете на диске, прилагаемом к книге).
Сторонние программы
После того как будут рассмотрены стандартные возможности операционной системы Windows Vista, мы перейдем к рассмотрению возможностей сторонних программ. При этом акцент будет сделан на уникальных свойствах этих программ (которые не реализованы в операционной системе Windows Vista).
Кроме того, на компакт-диске можно найти программы, которые предназначены для удаленной или совместной работы с документами. Все они упоминаются в книге.
И еще о диске. На нем также находится документ с перечислением сочетаний клавиш для многих описанных программ.
Возможности Microsoft Office SharePoint Server 2007
Приложение Microsoft Office SharePoint Server 2007 – это популярный в корпоративной среде набор средств для организации совместной работы и управления документооборотом. На страницах этой книги вы несколько раз встретитесь с описанием возможностей данного приложения – в конце некоторых глав будут рассматриваться те из них, которые приложение Microsoft Office SharePoint Server 2007 предоставляет в контексте соответствующей темы.
Сейчас же, несмотря на то что это только введение, хотелось бы вкратце рассказать о самом продукте Microsoft Office SharePoint Server 2007.
По своей сути Microsoft Office SharePoint Server 2007 (MOSS) представляет собой полностью готовый сайт, содержащий огромное количество возможностей совместной работы с документами, их публикации и поиска. Поддержка этого продукта интегрирована во все приложения Microsoft Office, а также во многие другие продукты сторонних разработчиков.
Для работы MOSS необходима серверная версия операционной системы Windows (например, версии Windows 2003 Server), на которой развернут домен Active Directory и установлен веб-сервер IIS. Кроме того, на компьютере должны быть установлены компоненты. NET Framework 2.0 и Windows Workflow Foundation 3.0.
После того как администратор установит и настроит программу MOSS, любой пользователь сети сможет подключиться к созданному сайту при помощи своего браузера. По умолчанию для этого достаточно воспользоваться адресами следующего вида:
○ http://<имя компьютера>:23998, например http://comp:23998/;
○ http://
○ http://<имя домена>:23998, например http://comp.onestyle.com:23998/.
Если у вас не получается подключиться к развернутому сайту по подобным адресам, то обратитесь к администратору своей сети с вопросом о правильном адресе. Если же подключиться удалось, то перед вами отобразится окно для ввода логина и пароля. Введите их. Если сайт откажет в доступе, то, опять же, следует обратиться к администратору сети с просьбой создать на сайте вашу учетную запись.
Вопросы и предложения
Если у вас возникли вопросы по материалам данной книги, то можете задать их на сайте http://www.onestyle.com.ua.
От издательства
Ваши замечания, предложения и вопросы отправляйте по адресу электронной почты [email protected] (издательство «Питер», компьютерная редакция).
Мы будем рады узнать ваше мнение!
На сайте издательства http://www.piter.com вы найдете подробную информацию о наших книгах.
1
Синхронизация данных
Итак, определимся. Вы перспективный работник успевающей компании. Вам необходимо всегда иметь при себе самые последние версии каких-то документов. Вам часто приходится изменять документы, причем на разных компьютерах. И все это вы обязаны делать изо дня в день, не имея ни моральных, ни материальных прав на ошибку. Вы не можете просто забыть, ведь из-за этого пострадает не только репутация компании, но и ее доходы. А следовательно, и ваши доходы, а иногда даже и ваше рабочее место.
Согласитесь, что все эти обязанности очень давят на психику. Но так ли уж необходимо из-за этого вставать на час раньше, чтобы проверить наличие и версии всех ваших документов, после чего перепроверить и еще раз перепроверить их? Так недолго и сердечный удар получить. Не говоря уже о том количестве затрачиваемых изо дня в день нервных клеток, которые, как нам уже успели сообщить ученые и дикторы телевидения, не восстанавливаются.
Так было до появления компьютеров. Сейчас же многое изменилось: существует множество приемов и возможностей переложить все свои заботы на плечи этого неутомимого и безотказного друга. Благо, его нервных клеток должно хватить на всех.
Синхронизация данных– это один из способов облегчить себе жизнь, чтобы наконец-то появилось время думать не только о работе, но и хоть иногда о семье: жене (или муже, это у кого как) и детях. Основное назначение этого странного термина заключается в следующем: помочь вам всегда и при любых условиях иметь при себе последние версии нужных документов. Иными словами, это именно то, что должно помочь ускорить ваш карьерный рост и повысить общий уровень счастья на Земле.
1.1. Возможности Windows
Не зря операционная система Windows стала такой популярной. Многие утверждают, что ее популярность сложилась благодаря симпатичному дизайну и простоте работы. Отчасти это так. Однако, как мне кажется, большая заслуга в популярности Windows лежит на плечах ее разработчиков и директоров различных отделов. Эти милые люди буквально заглядывают в рот потребителю, ловя на лету и реализуя каждое его желание и каприз. Вы хотите смотреть видео, слушать музыку, путешествовать в Интернете и т. д. и т. п.? Пожалуйста! Нет ничего проще – просто купите Windows, и все ваши мечты осуществятся.
Операционную систему Windows можно сравнить со «швейцарским ножом». Помимо самого лезвия (операционной системы), в комплект ножа входит огромное количество различных мелочей на все случаи жизни (программ). Естественно, что не забыли создатели Windows и о вас, любимом, встроив в свою операционную систему возможности по синхронизации данных.
Портфель Windows
Самой долгоживущей функцией Windows, связанной с синхронизацией данных, является Портфель. Эта возможность была в Windows 95, есть в Windows Vista и, наверное, будет в Windows Seven и других, еще только ожидаемых операционных системах Windows.
Согласитесь, что название Портфель звучит немножко странно для функции операционной системы. На самом деле оно как нельзя лучше объясняет назначение функции.
Для современного делового человека портфель является основным предметом гардероба. В нем хранится все самое важное, без чего обойтись нельзя. Иначе зачем тогда брать это с собой, если оно не самое важное? Фактически, в портфеле содержатся самые сокровенные мечты делового человека.
По аналогии, «компьютерный» Портфель предназначен для хранения данных, которые нужно постоянно носить с собой. Что кричат вам родственники или жена в тот момент, когда вы уже вот-вот собрались идти на работу? Если они заботятся о вас, они обязательно поинтересуются, не забыли ли вы взять свой портфель.
Однако «компьютерный» Портфель – это не просто современный контейнер для документов. Это самообновляемый современный контейнер для документов. Он позволит вам быть уверенным в том, что уж вы-то точно взяли с собой все самое актуальное и самое новое. С ним вы сможете забыть о таких недоразумениях, как более старая версия годового отчета, статьи и базы данных, которую обязательно нужно сдать начальству через 10 минут.
Итак, наконец-то заглянем внутрь нашего нового Портфеля.
Создание Портфеля
По своей сути Портфель является обычной папкой операционной системы, для которой реализована дополнительная функциональность. Перед тем как использовать Портфель, его нужно создать. Это делается при помощи команды Создать ► Портфель контекстного меню Рабочего стола, папки Документы или любой другой папки (рис. 1.1). Однако перед созданием не забудьте взглянуть на Рабочий стол – быть может, Портфель там уже есть. С уверенностью можно сказать только одно – в операционных системах Windows Vista по умолчанию Портфель не создается.
После того как вы воспользуетесь командой Создать ► Портфель, операционная система создаст примерно такую папку, как на рис. 1.2. Кстати, сразу определимся, что мы работаем в операционной системе Windows Vista, и все рисунки этой книги будут созданы именно в данной операционной системе. Единственное исключение – функции и программы, которые либо не поддерживаются Windows Vista, либо пока не совместимы с ней.

Рис. 1.1. Команда для создания Портфеля

Рис. 1.2. Значок Портфеля. Красивый, да?
Теперь у нас есть портфель, и мы можем продолжить свои эксперименты. Первым делом зайдите в созданную папку! При ее первом открытии перед вами отобразится окно с основными сведениями о назначении портфеля, а также ссылкой Как работает «Портфель»… Хотя нет, пока не входите в эту папку. Вот если вы, дочитав данную главу до конца, так и не поймете, как же работать с Портфелем, то зайдите в него и щелкните кнопкой мыши на ссылке Как работает «Портфель». После этого перед вами отобразится раздел справки Windows со сведениями о возможностях Портфеля.
Принцип работы Портфеля
Работать с Портфелем очень просто. Для этого достаточно поместить в него все свои самые важные документы, содержимое которых вы хотите держать в порядке. Причем свои документы в Портфель нужно скопировать, а не переместить. Ведь содержимое этой папки будет синхронизироваться с оригинальной копией документа, а если вы переместите свой документ в Портфель, то просто не с чем будет выполнять синхронизацию.
Вот, собственно, и все. Теперь вы можете брать Портфель с собой на работу. А после работы вам будет достаточно перенести копию этой папки на свой домашний компьютер (можно также просто подключить внешний накопитель, на котором находится Портфель), после чего зайти в Портфель и в его панели инструментов выбрать кнопку Обновить все объекты (рис. 1.3, слева).
Помимо синхронизации всего содержимого Портфеля, вы можете выполнить синхронизацию лишь отдельных его документов. Для этого достаточно выделить нужные вам документы. Сразу же после этого кнопка Обновить все объекты будет заменена кнопкой Обновить выделенные объекты (либо кнопкой Обновить объект, если вы выделили только один из документов, как показано на рис. 1.3, справа).

Рис. 1.3. Слева вид кнопки для синхронизации всего содержимого Портфеля, а справа – только для синхронизации одного выделенного документа
Окно Обновление <имя вашего портфеля>. После того как вы нажмете кнопку синхронизации содержимого, перед вами отобразится окно Обновление <имя вашего портфеля> (рис. 1.4). Замечу, что это окно отображается только в том случае, если документ в Портфеле или оригинальный документ были изменены. Если же оригинал и документ в Портфеле являются идентичными, то перед вами отобразится окно с сообщением об этом.

Рис. 1.4. Окно синхронизации данных
Подробнее изучим содержимое окно Обновление <имя вашего портфеля>. В центре приводится список всех файлов, которые вы пытаетесь синхронизировать. Как можно заметить из рис. 1.4, мы синхронизируем только один файл.
В левой части окна отображаются значки документов из Портфеля, а в правой части – значки оригинальных документов. Рядом с этими значками содержится очень важная информация: сведения о дате последнего изменения документа, а также о состоянии документа (Изменен или Не изменен).
Между двумя значками документов находится стрелка, которая наглядно указывает на то действие, которое произойдет при синхронизации. Например, стрелка вправо на рис. 1.4 указывает на то, что документ из Портфеля должен заменить собой оригинальный документ. Если вы щелкнете правой кнопкой мыши на этой стрелке, то перед вами отобразится контекстное меню со всеми возможными действиями синхронизации (рис. 1.5).
○ Заменить (стрелка вправо) – заменить оригинальный документ документом из Портфеля (то есть документ из Портфеля был изменен, а оригинальный – нет).
○ Заменить (стрелка влево) – заменить документ из Портфеля оригинальным документом (то есть оригинальный документ был изменен, а документ из Портфеля – нет).
○ Пропустить (стрелка вниз) – при синхронизации над данным документом никаких действий не выполнять.
○ Подробности (стрелки вправо и влево) – возник конфликт, так как оба документа были изменены. В этом случае дважды щелкните кнопкой мыши на стрелке либо на любом из двух значков документов, чтобы отобразить окно с вопросом о том, какой именно файл нужно заменить (рис. 1.6).

Рис. 1.5. Контекстное меню стрелки

Рис. 1.6. Выбор документа для замены при возникновении конфликта
Дополнительные сведения о работе Портфеля. Важным моментом в понимании работы папки является то, что Портфелей может быть несколько (они создаются простым копированием основной папки Портфель в каталог, отличный от содержащего основную папку Портфель), а оригинальный файл только один. При этом, если вы используете несколько папок Портфель, вам придется последовательно синхронизировать каждую из них, так как синхронизация одной из папок Портфель не распространяется на другие папки.
Сразу возникает интересный вопрос. Зачем вообще использовать несколько копий папок Портфель? Помимо очевидного ответа (если нужно хранить одну папку на работе, другую у друга, а третью носить с собой), существует еще один: в конкретный момент времени с одной папкой Портфель может работать только один пользователь. Если вы попытаетесь открыть папку Портфель, которая уже открыта кем-то (либо, например, вы сами открыли Портфель при помощи Проводника и пытаетесь еще раз открыть его с помощью окна какой-либо другой программы), то будет выведено сообщение об ошибке.
Для понимания еще нескольких дополнительных моментов работы Портфеля взгляните на рис. 1.7. В нем представлено окно Обновление <имя вашего портфеля>, говорящее о том, что нужно синхронизировать два документа.
Первый из синхронизируемых документов удален. Как можно заметить из записи состояния напротив значка, он удален именно из Портфеля, и (внимание!) при синхронизации также будет удалена и оригинальная копия документа!!! По логике операционной системы, если документ из Портфеля был удален, а оригинальный документ изменен не был, значит, вы удалили его намеренно, чтобы впоследствии удалить и оригинальный документ.

Рис. 1.7. Более сложный пример содержимого окна синхронизации
Если же вы удалили документ из Портфеля по ошибке, то следует отобразить контекстное меню стрелки и выбрать там команду Создать. Ну, а если вы удалили документ из Портфеля специально, чтобы он больше не синхронизировался, то придется вам сообщить, что сделали вы это неправильно. Перед тем как полностью удалить документ из Портфеля, необходимо открыть его окно Свойства и на вкладке Состояние нажать кнопку Отделить от оригинала (рис. 1.8).

Рис. 1.8. Вкладка настройки синхронизации для документа
ВНИМАНИЕ
После отделения документа от оригинала вы больше не сможете его синхронизировать, а также не сможете опять подключить его к оригиналу. Иначе говоря, такой документ будет вести себя так, как будто он находится в обычной папке.
Пока вы не закрыли вкладку Состояние, обратите внимание на кнопку Найти оригинал, с помощью которой можно открыть папку с оригиналом документа.
Есть еще одна интересная особенность папки Портфель, на которую стоит обратить внимание. Помимо отдельных документов, вы можете помещать в нее целые папки. Это необходимо не только для наглядности. Если вы помещаете в Портфель папку, то сможете создавать в ней новые папки и файлы. При синхронизации все созданные вами в Портфеле объекты будут созданы и в оригинальной папке.
И наконец-то последняя особенность. При помещении в папку Портфель базы данных Access вы фактически создаете ее реплику. Об этом вас предупредит операционная система в отобразившемся при копировании окне. Если вы согласитесь на создание реплики, то операционная система задаст вам еще три вопроса.
○ Хотите ли вы конвертировать базу данных в режим Design Master (основная реплика). Учтите, что после преобразования базы данных в основную реплику ее обратное преобразование будет невозможно.
○ Хотите ли вы перед конвертированием создать архивную копию.
○ Какая реплика должна заменяться (оригинальная или реплика Design Master) в том случае, если обе были изменены.
После создания основной реплики базы данных к ее содержимому будет добавлен ряд скрытых системных таблиц, предназначенных для управления репликой. Возможно, вы заметите это по увеличению размера базы данных. Удалить эти таблицы вы уже не сможете. Единственный способ это сделать – создать запросы, которые на основе содержимого таблиц базы данных основной реплики будут создавать новую базу.
ПРИМЕЧАНИЕ
Напоминаю, что репликацию баз данных Access можно организовать и вручную, без использования папки Портфель. Это делается при помощи команд меню Сервис ► Репликация окна базы данных Access 2003. Если же вы используете Access 2007, то для управления репликацией достаточно воспользоваться раскрывающимся списком кнопки Параметры репликации, расположенным в поле Администратор ленты Работа с базами данных.
Непредвиденные ситуации
В реальной жизни нельзя предсказать все возможные проблемы и ситуации, которые могут возникнуть. Но мы попробуем.
Попробуем предсказать хотя бы некоторые непредвиденные ситуации, которые могут возникнуть при работе с папкой Портфель.
В контекстном меню нет команды Создать ► Портфель. Такое может быть в том случае, если вы пытаетесь создать папку Портфель внутри папки, которая не поддерживает такой возможности, или вы не имеете в ней прав на это. В любом случае попробуйте создать папку Портфель на Рабочем столе или в папке Документы.
Если команды Создать ► Портфель нет даже в контекстном меню Рабочего стола и папки Документы, то дело совсем плохо. Скорее всего, проблема в том, что какая-то программа удалила ветвь реестра, отвечающую за создание папки Портфель. В данной книге мы не будем рассматривать структуру и возможности реестра Windows, так как она рассчитана совсем не на тот уровень пользователей. Согласитесь, вряд ли офисному работнику необходимо знать святая святых операционной системы Windows. Однако если по любознательности вас можно сравнить с маленькой лисичкой чиффой из романов М. Фрая, то можете прочитать о реестре в моей книге «Реестр Windows Vista. На 100 %».[1]1
Клименко Р. А. Реестр Windows Vista на 100 % (+CD). – СПб.: Питер, 2008. – 448 с.
[Закрыть]
Однако вернемся к нашей папке. Если в контекстном меню нет команды для создания портфеля, то ничего страшного, ведь аналог папки Портфель можно создать и без помощи команды Создать ► Портфель. Для этого достаточно создать новую папку, после чего дописать к ее имени строку . {85BBD920-42A0– 1069-A2E4-08002B30309D} (обратите внимание на точку между именем папки и содержимым скобок {} – она обязательна). После этого созданная вами папка преобразится в папку Портфель со всей ее функциональностью. Единственным недостатком будет имя папки, которое так и будет содержать добавленную строку.
Я создаю копию папки Портфель, однако в полученной копии нет кнопок для обновления содержимого (синхронизации). В этом случае все просто. Дело в том, что при создании копии Портфеля необходимо поместить ее в папку, отличную от той, в которой находится этот Портфель. Например, если вы пытаетесь сделать копию Портфеля, расположенного на Рабочем столе, то эта копия не должна находиться на Рабочем столе. Если же вы попытаетесь создать копию в той же папке, что и оригинальный Портфель, то вместо копии Портфеля будет создана обычная папка со всем его содержимым.
Центр синхронизации
Центр синхронизации – это нововведение операционной системы Windows Vista, которое представляет собой оболочку для выполнения задач синхронизации различных устройств и данных. Например, с его помощью можно выполнить следующие виды синхронизации:
○ данных между компьютером и КПК (коммуникатором);
○ мультимедийных данных между компьютером и переносным устройством;
○ записей баз данных Microsoft SQL Server;
○ автономных файлов между двумя компьютерами сети.
Иными словами, по своей сути Центр синхронизации является лишь мастером, объединяющим в себе все виды синхронизации, для выполнения которых в предыдущих версиях Windows приходилось пользоваться отдельными окнами или программами. Настройка же различных видов синхронизации, как и прежде, выполняется при помощи отдельных окон или программ.
Синхронизация компьютера и КПК
Как мы уже выяснили, в наше время деловым можно назвать человека, у которого есть портфель. Либо настоящий, либо «виртуальный». Однако, помимо портфеля, современный деловой человек должен иметь коммуникатор или КПК. Это те устройства, которые безумно облегчают жизнь, особенно в дороге. С их помощью вы не только сможете читать различные документы в форматах DOC, TXT, PDF, но даже подводить годовые отчеты в Excel, писать заметки, выходить в Интернет, просматривать электронную почту и, конечно, слушать музыку и смотреть фильмы.
Но опять на пути вашего счастья возникают бетонные стены. Как же перенести данные в свой коммуникатор? И как же перенести их обратно на компьютер после того, как вы поработали с ними в коммуникаторе? А как скопировать адресную книгу с компьютера на коммуникатор?
На все эти и на многие другие вопросы существует только один ответ: с помощью синхронизации данных. Но не стоит рано радоваться: узнать ответ на поставленные вопросы – это даже не полдела, это только его четверть. Теперь нужно сделать самое главное – установить мастер Windows Mobile Device Center, без которого вы не сможете синхронизировать компьютер с КПК.
Этот мастер пришел на смену использовавшейся ранее программе ActiveSync. Скачать его можно как самостоятельно с сайта Microsoft, так и при помощи мастера автоматического обновления (перед этим подключите свой коммуникатор к компьютеру).
Только после того как вы скачаете и установите мастер Windows Mobile Device Center, можно будет синхронизировать данные коммуникатора и компьютера. Точнее, синхронизировать данные вы сможете уже на этапе установки мастера.
Если при установке Windows Mobile Device Center ваш КПК будет подключен к компьютеру, то мастер задаст вопрос, хотите ли вы установить партнерство между компьютером и коммуникатором. Фактически, под партнерством понимается возможность синхронизации. После того как вы согласитесь на установку партнерства, перед вами отобразится окно для настройки данных, которые будут синхронизироваться (рис. 1.9).








