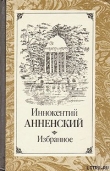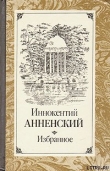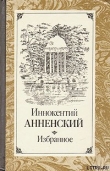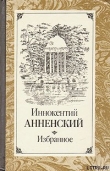Текст книги "Добей в себе графомана! (СИ)"
Автор книги: Олег Волков
Жанр:
Современная проза
сообщить о нарушении
Текущая страница: 3 (всего у книги 11 страниц)
Заключение.
Это только на первый взгляд может показаться, будто вёрстка электронных книг долгий и трудоёмкий процесс. На самом деле это не так.
Не обращайте внимания на предложения хитрых фрилансеров, сколько бы мало они не просили за свои услуги. Верстайте электронные книги сами. Да, по началу придётся посидеть, почитать, повозиться, зато после вы будете «печь» электронные книги как блины.
Ещё раз отмечу: все представленные мною книги и программы распространяются бесплатно и совершенно легально. Так что не вздумайте за них платить.
Удачи вам.
О возможностях Word. Часть 1.

Введение.
В бездонном Интернете можно найти, купить, скачать большое количество программ для писателей. По возможности я внимательно знакомлюсь со всеми. Ну или, по крайней мере, с теми, до которых могу дотянуться, скачать и установить на своём компьютере. Конечно, звучит очень заманчиво рационализировать собственный труд, сделать его более продуктивным и приятным. Однако ни одной программой для писателей я до сих пор не пользуюсь, и вот почему.
Программы для писателей обладают одним общим недостатком: они созданы под конкретного писателя, под его личные потребности, привычки и манеры. Гибкость в настройках если и есть, то весьма ограниченная, как в песне: «Люби меня таким, какой я есть».
Хорошо, если ваши потребности малы, а предлагаемые программой возможности с лихвой превосходят их. А если наоборот? Тогда проблемы.
Но главная причина, по которой я до сих пор не пользуюсь ни в одной специализированной программой для писателей, – хорошо известный пакет программ Microsoft Office или, если точнее, Microsoft Word. Почему-то мало кто знает, что Word не просто очень удобная электронная печатная машинка, а нечто гораздо, гораздо большее.
Текстовый редактор Word обладает массой достоинств и полезных функций. Да, по сравнению со специализированными программами для писателей он выглядит невзрачным, топорным и не столь эффектным, зато одно колоссальное преимущество с лихвой компенсирует и невзрачность, и топорность, и отсутствие эффектного интерфейса. Word обладает фантастической гибкостью.
С помощью Word вы можете создать ни много, ни мало, а свою собственную программу для писателей, настроить её под себя лично, под собственные потребности, привычки, представления и капризы. Сделать это не трудно. Всего и нужно поковыряться в настройках и запрограммировать комбинации клавиш. О том, как это сделать, я расскажу в этой статье.
Общие замечания.
На текстовый редактор Word очень плотно завязан мой личный способ организации литературных проектов. Но о нём я расскажу в другой статье. Здесь и сейчас опишу только то, что имеет непосредственное отношение к Word.
В данной статье я расскажу как настроить Word 2007 и Word 2003. Алгоритм настройки обоих версий в общих чертах совпадает, разница в деталях. Но, с другой стороны, как раз эти самые детали способны сбить столку. Так что читайте внимательней.
Произвести какое-либо действие, закрыть файл, создать новый, вставить в текст дату и многое другое, гораздо легче с помощью «горячих клавиш». Если вы хотите работать быстрее, совершать меньше телодвижений, то как можно больше налегайте на клавиатуру.
Одна из причин, почему я в своё время отказался от настольного компьютера и перешёл на ноутбук, заключается в сенсорной панельке, которая заменяет «мышь». Работать на панельке настолько удобно, что я пользуюсь ей, даже когда рисую в Photoshop или черчу в Visio. Настольной «мышью» уже несколько лет не пользуюсь вовсе. Word представляет великолепную возможность запрограммировать свои собственные сочетания клавиш, о чём я расскажу чуть ниже.
Уточняю специально и особо: любая комбинация клавиш обязательно должна начинаться либо с
Как видите, вариантов очень много. Выбирайте те, которые вам нравится, расположены на клавиатуре «по руке», либо иным образом. Я лично предпочитаю располагать комбинации по группам, например работа с заголовками или примечаниями, и так, чтобы нажать их можно было одной рукой, чаще всего левой.
Работа с файлами.
Кажется, что может быть проще, чем создать новый файл? Кнопка «Office», команда «Создать». Поверьте, можно ещё проще – комбинация клавиш
Сохранить новый документ можно с помощью всего одной клавиши
Комбинация
Очень часто приходится работать не с одним документом, а сразу с несколькими. В Word 2007 переходить с одного на другой можно с помощью комбинации клавиш
В Word 2003 сочетания клавиш для перехода из одного документа в другой нужно запрограммировать самому. Для чего через выпадающее меню «Сервис» зайдите в командную строчку «Настройка». Вы попадёте в меню «Настройка». В нём щёлкните по кнопке «Клавиатура», и вы попадёте в ещё одно меню «Настройка».
В окне «Категории» найдите строчку «Окно и справка». В окне «Команды» строчку «Перейти к другому файлу». Далее вам останется в окне «Новое сочетание клавиш» ввести нужную вам комбинацию и нажать на кнопку «Назначить». Лично у меня стоит
Пожалуйста, запомните этот путь: выпадающее меню «Сервис», командная строка «Настройка», меню «Настройка», кнопка «Клавиатура» и конечное меню «Настройка». Именно через это меню в Word 2003 вы можете запрограммировать всё сочетания клавиш.
Автосохранение вещь хорошая, однако в настройках «по умолчанию» стоит аж 10 минут. Это много. У меня бывали случаи, когда компьютер вис и пропадали последние напечатанные абзацы и даже страницы. Очень обидно. К слову, это ещё одна причина, почему я перешёл с настольного компьютера на ноутбук.
Каждый раз кажется, будто первоначальный вариант был лучше. Чтобы снизить риск потерять самый лучший вариант, я настроил автосохранение на минимально возможный интервал в одну минуту. Современные компьютеры и без того мощные. Столь частое автосохранение вы даже не заметите.
Настроить автосохранение нетрудно. В Word 2007 нажмите кнопку «Office» в верхнем левом углу. Далее кнопка «Параметры Word» и вы перейдёте в меню «Параметры Word». Командная строка «Сохранение». Установите галочку «Автосохранение каждые» и снизьте время до 1 минуты. Впрочем, при желании вы можете увеличить его хоть до часа и более.
В Word 2003 настройка автосохранения другая. Выпадающее меню «Сервис», командная строка «Параметры», вкладка «Сохранение». Так же поставьте галочку возле «Автосохранение каждые» и установите одну минуту.
Работа с шифром.
Авторы, которые предпочитают работать в версии Word 2003 и ниже, чаще всего используют шифр Times New Roman. Те же, кто перешёл на более современные версии Word 2007 и выше предпочитают шифр Calibri. Как ни сложно догадаться, предпочтения определены тем, что оба шифра установлены «по умолчанию». Я лично давно перешёл на шрифт Verdana. Работать с ним гораздо приятней. По сравнению с Times New Roman, он не «царапает» глаза.
Если вы пользуетесь старой версией Word, то настоятельно рекомендую избавиться от Times New Roman и перейти на Verdana. Если у вас более свежая версия, то можете оставить Calibri. В принципе, он тоже неплох и мало чем отличается от Verdana. Сменить шрифт по умолчанию очень легко.
На ленте панели быстрого доступа откройте закладку «Главная». В разделе «Шрифт» щёлкните по маленькой стрелочке в правом нижем углу от надписи «Шрифт». Вы попадёте в меню настройки шрифтов. В окошках «Шрифт», «Начертание», «Размер» вы можете установить нужный вам шрифт, размер и начертание. Чтобы ваши изменения сохранились в шаблоне Normal и отражались в каждом новом документе, нажмите на кнопку «По умолчанию» в левом нижнем углу. И всё. Отныне вам больше не придётся в каждом новом документе менять шрифт на более приятный.
Почти точно так же в Word 2003 вы можете изменить шрифт «по умолчанию». Для этого воспользуйтесь выпадающим меню «Формат», командная строка «Шрифт» и вы попадёте в точно такое же меню настройки, как у Word 2007.
Аналогичным образом вы можете изменить поля страницы «по умолчанию». Для этого перейдите на закладку «Разметка страницы», раздел «Параметры страницы» и щёлкните по маленькой стрелочке справа внизу от надписи «Параметры страницы. Вы попадёте в меню настройки параметров страницы. Установите нужные вам размеры полей и щёлкните по левой нижней кнопке «По умолчанию».
В Word 2003 эта же операция выполняется через выпадающее меню «Файл», командная строка «Параметры страницы».
Работа с текстом.
Давно это было. Как-то у знакомого писателя разглядел в документе Word прямо в тексте какие-то странные символы: между словами точки по середине строки, а в конце каждого абзаца символ, похожий на русскую «П», только более стройную и с полукруглым тёмным выступом с левой стороны. Как мне объяснил знакомый, это ни что иное, как непечатные символы. Точки между словами обозначают пробелы, а «стройная «П» с выступом» – символ абзаца.
По началу непечатные символы показались мне глупостью. Но знакомый так их расхваливал, так, что я решил попробовать. Невероятно! Не прошло и недели, как я капитально подсел на них и пользуюсь ими по сей день. К слову, это одна из причин, почему я так и не выбрал ни одну программу для писателей: ни одна их них не поддерживает непечатные символы. А печатать без них далеко не так удобно и комфортно, как с ними.
Если вы не пользуетесь непечатными символами, то попробуйте. Обещаю: привыкните и не сможете от них отказаться. С помощью непечатных символов гораздо лучше, полнее контролируешь текст. Это как ручное переключение скоростей в автомобиле. Уже давно изобретена автоматическая коробка, но заядлые автолюбители предпочитают ручную. Причина та же – более полный контроль над машиной.
Невероятная польза непечатных символов вдруг всплыла, когда я решил сверстать свою первую электронную книгу в формате fb2. Я вдруг понял, что текст моей книги «Бунт на Свалке» совершенно чистый, без лишних пробелов, табуляции и абзацев. А это очень важно для создания качественной электронной книги в форматах fb2, epub и mobi. В противном случае вам придется вручную чистить текст, иначе «грязь» вылезет в электронной книге. Вряд ли читателю понравятся кривые сточки и непропорционально длинные интервалы между словами.
Включить непечатные символы в Word 2007 очень легко. Панель быстрого доступа, закладка «Главная», раздел «Абзац». В верхнем правом углу нажмите на «более стройную «П» с полукруглым выступом на левой стороне» и вы включите непечатные символы. Они будут отражаться во всех ваших документах, как в старых, так и в новых. Заодно и выясните, насколько «чисто» вы печатаете.
Если вы хотите, чтобы Word 2007 показывал не все непечатные символы, а только часть из них, то пройдите по следующему пути: кнопка «Office», кнопка «Параметры Word», командная строка «Экран». В разделе «Всегда показывать эти знаки форматирования на экране» вы можете отметить ненужные вам непечатные символы, либо все сразу.
Признаю: просто читать с непечатными символами не очень удобно. Хоть и редко, но приходится их отключать. Чтобы каждый раз не юзать «мышкой», вы можете настроить сочетание клавиш. Дорога всё та же: кнопка «Office», кнопка «Параметры Word», командная строка «Настройка». В самом низу находится надпись «Сочетание клавиш», а рядом кнопка «Настройка».
Пожалуйста, запомните этот путь: кнопка «Office», кнопка «Параметры Word», командная строка «Настройка», кнопка «Настройка». Вы попадёте в меню «Настройка клавиатуры», через которое вы сможете настроить все комбинации клавиш в Word 2007. Аналогичный путь для Word 2003 я описал выше.
В меню «Настройка клавиатуры» в категории «Вкладка «Главная»» найдите команду «Отображение или скрытие всех непечатных символов». В окошке «Новое сочетание клавиш» укажите нужную вам комбинацию и нажмите на кнопку «Назначить».
В Word 2003 настроить непечатные символы можно аналогичным образом. Если вы хотите отображать только часть из них, то через выпадающее меню «Сервис», командную строчку «Параметры» зайдите в меню «Параметры», вкладка «Вид». В разделе «Непечатные символы» укажите либо все, либо только нужные вам непечатные символы.
Чтобы настроить комбинацию клавиш, зайдите в «Сервис», «Настройка», «Клавиатура», меню «Настройка». В окне «Категории» найдите «Вид», в окне «Команды» команду «Управление отображением всех непечатных символов». Введите нужную вам комбинацию клавиш и нажмите кнопку «Назначить».
По ходу редактирования текста очень часто приходится перемещать как отдельные слова, так и целые страницы. Для этих целей существуют три замечательные команды: «копировать в буфер», «удалить в буфер», «вставить из буфера». Вы сэкономите массу времени, если запрограммируете для этих действий специальные комбинации клавиш.
Для Word 2007 путь всё тот же: кнопка «Office», кнопка «Параметры Word», командная строка «Настройка», кнопка «Настройка», меню «Настройка клавиатуры».
Категории: Вкладка «Главная». Команды: «Копирование выделенного фрагмента в буфер обмена». Обычно
Категории: Вкладка «Главная». Команды: «Удаление выделенного фрагмента в буфер обмена». Обычно
Категории: Вкладка «Главная». Команды: «Вставка содержимого буфера обмена в место расположения курсора». Обычно
В этом же меню вы можете задать комбинацию клавиш для смены цвета выделенного текста.
Категории: «Все команды». Команды: «Изменение цвета выделенного текста».
В окошке «Color:» найдите нужные вам цвета и установите комбинации клавиш.
Использование различных цветов существенно облегчает поиск информации. Я лично пользуюсь следующим цветами:
Красный – различные термины или просто очень важная информация.
Синий – имена персонажей или названия собственные, например морских судов или космических кораблей.
Зелёный – географические названия.
Лиловый – прочая информация, которую нужно выделить. Например в описании Утёса цифры его высоты и прочих размеров я выделил лиловым. Так, при взгляде на абзац, в глаза сразу бросаются нужные цифры.
Фиолетовый – указание, где именно в художественном тексте находится тот или иной отрывок. Но об этом более подробно я расскажу в другой статье.
Для Word 2003 настройка работы с буфером и цветом текста несколько другая.
Путь следующий: «Сервис», «Настройка», «Клавиатура», меню «Настройка».
Категории: «Правка». Команды: «Копирование выделенного фрагмента в буфер обмена».
Категории: «Правка». Команды: «Удаление выделенного фрагмента в буфер обмена».
Категории: «Правка». Команды: «Вставка содержимого буфера обмена в позицию курсора».
Категории: «Формат». Команды: «Изменение цвета выделенного текста».
Как удалять набранный текст объяснять не буду. Но иногда возникает необходимость не удалить набранный текст, а отменить последнее действие. Например, вы ошиблись и прямо в середину абзаца вставили огромный кусок текста из буфера обмена. Удалять лишний текст долго, да еще придётся выяснять, где текст нужный, а где не нужный. В этом случае вам очень пригодится комбинация клавиш
Немного поэкспериментируйте с комбинацией
Схема документа.
Вот она, самая главная причина, по которой ни одна программа для писателей мне так и не приглянулась. В Word существует великолепная функция под названием «Схема документа». Поразительно, как мало писателей, кому сам бог велел работать с текстом, знают о ней и ещё меньше используют.
В хорошей бумажной книге обязательно присутствует «Содержание», где содержание книги расписано по главам и разделам. Найти нужный материал не составляет больших сложностей. Например пухлый справочник для школьников «Русский язык»: раздел «Орфография», глава «Правописание гласных в корне слова», параграф «Чередование гласных Е – И в корне слова» – страница 250. Легко и просто. Не нужно листать все 767 страниц, чтобы выяснить, а как же пишутся гласные «Е», «И» в корне слова.
Схема документа позволит вам создать «Содержание» для каждого вашего файла. В вашем распоряжении заголовки аж девяти уровней. С их помощь вы легко структурируете текст по частям, главам и параграфам. Объём одного из моих файлов «Моя личная библиотека» 831 страница, и он продолжает расти. Однако найти информацию о любой прочитанной книге, или ещё не прочитанной, не составляет труда. Например: открываю схему документа, раздел «Научно-популярные, непрочитанные», буква «И», «История – II мировая война – Япония», книга о японских подводных лодках времён второй мировой войны «Потопленные». Легко.
О том, как создать простейшую базу данный, я уже написал в статье «Информационный чуланчик».
В Word 2007 создавать заголовки разного уровня можно вручную. Для этого на панели быстрого доступа в закладке «Главная», в разделе «Стили» представлено аж семь заголовков. Выделите слово, фразу, которую собираетесь превратить в заголовок, или просто передвиньте на него курсор, и щёлкните левой кнопкой «мыши» по заголовку нужного уровня.
Любой стиль вы можете отформатировать по собственному вкусу. Обычно чем выше заголовок, тем крупнее шрифт. Можно добавить курсив, полужирное начертание или подчёркивание. Для форматирования стиля в правом нижнем углу раздела «Стили» щёлкните по стрелочке в уголочке. Так вы увидите меню «Стили». Далее выделите заголовок нужного уровня и щёлкните по третьей слева внизу иконке «Управление стилями», вы перейдёте в меню «Управление стилями». На вкладке «Изменения» щёлкните по кнопке «Изменить». В новом меню «Изменение стиля» если вы поставите галочку рядом с надписью «Обновлять автоматически», то все ваши изменения будут отражаться не только в старых документах, но и в новых. Ну а чтобы наконец-то изменить стиль заголовка щёлкните по кнопочке «Формат». В выпадающем списке выберите строку «Шрифт». Вы, наконец-то, попали в меню «Шрифт», где можете поменять шрифт, начертание, размер заголовка, а так же прочие параметры.
Word обладает солидным запасом заголовков разного уровня. Мне обычно хватает четырёх, лишь изредка приходится использовать заголовок пятого уровня. Ещё я пользуюсь стилем «Название», он тоже отражается в схеме документа.
Если вы работаете в Word 2003, то для создания заголовков разного уровня вам потребуется панель инструментов «Форматирование». Обычно она установлена «по умолчанию», если вы только сами не убрали её. Если все же убрали, то вернуть её на место можно с помощью выпадающего меню «Вид», командной строки «Панели инструментов» и пункта «Форматирование».
Алгоритм создания заголовков то же самый. А если вам нужно изменить стиль, то путь следующий: выпадающее меню «Формат», командная строка «Стиль». В окошке «Стили» выберете нужный вам стиль и нажмите на кнопку «Изменить». В меню «Изменение стиля» если вы добавите галочку перед надписью «Добавить в шаблон», то все ваши новые документы будут с вашим новым стилем. Если добавите галочку перед надписью «Обновлять автоматически», то все ваши прежние документы обновятся автоматически. Чтобы наконец-то изменить сам стиль заголовка, воспользуйтесь кнопкой «Формат», строка «Шрифт» и вы попадёте в меню «Шрифт», в нём вы сможете поменять шрифт, начертание, размер и прочие параметры вашего стиля.
Когда вы разбили ваш текст на заголовки разного уровня, настала пора воспользоваться результатами вашего труда. Чтобы увидеть схему документа в Word 2007 в панели инструментов перейдите на закладку «Вид», раздел «Показать или скрыть» и поставьте галочку перед надписью «Схема документа». С левой стороны от активного документа у вас тут же появится окно «Схема документа». Созданные вами заголовки отразятся в нём. Чтобы перейти к нужному просто щёлкните по нему левой кнопкой «мыши».
В Word 2003 показать или скрыть схему документа можно с помощью специальной кнопочки на панели инструментов «Стандартная». Найдите на ней кнопочку, которая так и называется «Схема документа».
С помощью заголовков девяти уровней и схемы документа вы сможете структурировать любой документ, создать для него удобное «Содержание» с быстрой навигацией и перемещением. Не важно, какого размера ваш документ, просто не ленитесь по ходу написания добавлять заголовки. Я лично широко пользуюсь ими как в технических файлах, так и при написании художественного текста. Более подробного об этом я расскажу в другой статье.
Создавать заголовки разного уровня вручную, открывать и закрывать схему документа довольно муторно. Устанете елозить «мышкой». Гораздо легче и проще задать комбинации клавиш. Заодно создайте комбинацию для стиля «Обычный», то есть обычный текст документа. С помощью этой комбинации вы сможете убирать не нужные заголовки, а так же перекрашивать цветные слова и фразы обратно в чёрный цвет. Для Word 2007 путь всё тот же: кнопка «Office», кнопка «Параметры Word», командная строка «Настройка», кнопка «Настройка», меню «Настройка клавиатуры».
Категория: «Стили». Стили: Обычный.
Категория: «Стили». Стили: Заголовок 1.
Категория: «Стили». Стили: Заголовок 2.
Категория: «Стили». Стили: Заголовок 3.
Категория: «Стили». Стили: Заголовок 4.
Категория: «Стили». Стили: Заголовок 5.
Категория: «Стили». Стили: Название.
Категория: Вкладка «Вид». Команды: Отображение или скрытие схемы документа.
В Word 2003 создание комбинаций клавиш сделано по-другому. Путь: выпадающее меню «Формат», командная строка «Стиль»; в окошке «Стили» выберите нужный вам стиль и нажмите кнопку «Изменить». В меню «Изменение стиля» нажмите кнопку «Клавиша» и вы перейдёте в меню «Настройка». В окошке «Новое сочетание клавиш» введите нужное вам сочетание и нажмите на кнопку «Назначить».
Вот и все. Ничего сложного.
Для себя лично создание стиля «обычный», заголовков 1, 2, 3, 4 уровня и «название» я вывел на соответствующие комбинации клавиш под левую руку:
Заключение.
У текстового редактора Word ещё много возможностей. В этой статье я рассказал едва ли о половине только тех, которыми пользуюсь лично. Продолжение читайте во второй части. А, главное, помните: Word может существенно облегчить и ускорить вашу работу. Для начала попробуйте освоить хотя бы то, о чём я только поведал вам.
С уважением.
О возможностях Word. Часть 2.
Введение.
Приступая к написанию статьи о возможностях Word, я думал, что материала будет немного. Однако, поди ж ты! Информации набралось столько, что пришлось написать две стать.
Во второй части я продолжу рассказ о возможностях текстового редактора Word. Как и в первой («О возможностях Word. Часть 1») параллельно расскажу о настройке двух версий – Word2007 и Word 2003. Разница, пусть и небольшая, всё же есть. Так что читайте внимательней.
Примечания.
Вдохновение – дама капризная. Она то есть, то её нет. Хоть тресни! Когда она рядом, то нужно ловить момент и писать, писать, писать, писать. Но, вот беда: в разгар творения то и дела возникает нужда уточнить кучу мелочей: придумать имя случайному персонажу, вспомнить, а как там мама звала главного героя в далёком детстве, где именно находится Архипелаг Ролоз и так далее и тому подобное. Вдохновение ждать не будет, пока вы ползаете по справочникам и техническим файлам. Она обзовёт вас болваном и уйдёт, хлопнув дверью. Будет очень обидно.
Мелочи на то и мелочи. В процессе написания их можно смело отодвинуть в сторону. Однако в окончательной редакции они должны быть учтены все до единой. Чтобы не забыть, не упустить ни одной важной детали, подробности или маминого прозвища, но при этом не прошляпить вдохновение, я широко пользуюсь примечаниями. И вам настоятельно советую.
Как я лично работаю с примечаниями, когда создаю, а когда убираю, напишу в другой статье.
Примечание всегда привязано к конкретному тексту. Это может быть как отдельное слово, так и несколько страниц сразу. Чтобы создать примечание в Word 2007 сначала выделите нужный текст. На панели инструментов, на вкладке «Рецензирование», раздел «Примечания», нажмите на кнопку «Создать примечание». Выделенный вами текст будет тут же заключен в красные скобки, а справа от текста документа появится дополнительное поле для примечаний, так называемые «выноски», где вы можете записать необходимое пояснения. Например выделить слово «синхофазатрон», а в примечании напомнить самому себе проверить правописание и уточнить значение этого слова. Быстро и удобно. Капризная дама вдохновение пару секунд, так и быть, подождёт.
На мой взгляд, выноски, дополнительное поле справа от текста, далеко не самое лучшее решение. Есть альтернатива, но она не намного лучше. Там же, на вкладке «Рецензирование», в разделе «Отслеживание», вы можете нажать на кнопку «Выноски». Если в небольшом выпадающем меню вы поставите галочку напротив «Показывать все исправления в тексте», то поле выноски исчезнет. Чтобы посмотреть ваши примечания воспользуйтесь кнопкой «Область проверки», которая находится в этом же разделе «Отслеживание». Вы можете выбрать либо вертикальную панель рецензирования, которая отразится слева от текста, либо горизонтальную, которая отразится внизу под текстом. На мой взгляд, когда примечания слева, это удобней.
Чтобы удалить примечание, наведите на него курсор и в том же разделе «Примечания» нажмите на кнопку «Удалить». В этом же разделе есть ещё две кнопки: «Предыдущее», «Следующее». С их помощью вы можете последовательно перебирать ваши примечания.
Для работы с примечаниями в Word 2003 вам понадобится включить панель инструментов «Рецензирование» (выпадающее меню «Вид», командная строка «Панели инструментов»). Чтобы создать примечание нажмите на кнопку «Добавить примечание», чтобы удалить – «Отклонить выделенные исправления», для перемещения туда – сюда служат кнопки «Предыдущее исправление или примечание», «Следующее исправление или примечание». Как и в Word 2007, примечания появляются в выносках, в дополнительной области справа от текста. С помощью кнопки «Показать», «Выноски» вы можете навсегда закрыть поле выносок или наоборот включить. Кнопка «Окно просмотра» показывает ваши примечания в окне просмотра, которое появляется под текстом. В отличие от Word 2007, его нельзя переместить на левую сторону, оно может быть внизу и только там.
Как и в случае с заголовками и схемой документа, работать с примечаниями вручную, юзать мышкой, долго и муторно. Гораздо легче и проще запрограммировать комбинации клавиш. Так вы сможете быстро создавать, убирать примечания, а так же открывать или закрывать область просмотра.
Для Word 2007 путь всё тот же: кнопка «Office», кнопка «Параметры Word», командная строка «Настройка», кнопка «Настройка», меню «Настройка клавиатуры».
Категории: «Вкладка «Рецензирование»». Команды: «Удаление примечания».
Категории: «Вкладка «Рецензирование»». Команды: «Вставка примечания».
Категории: «Вкладка «Рецензирование»». Команды: «Переход к следующему примечанию».
Категории: «Вкладка «Рецензирование»». Команды: «Переход к предыдущему примечанию».
Категории: «Вкладка «Рецензирование»». Команды: «Вывод или скрытие горизонтального окна, предназначенного для просмотра и изменения версии документа».
Категории: «Вкладка «Рецензирование»». Команды: «Вывод или скрытие выносок примечаний».
Для Word 2003 настройка комбинаций клавиш другая. Путь: выпадающее меню «Сервис», командная строка «Настройка»; в меню «Настройка» нажмите на кнопку «Клавиатура» и вы попадёте в меню «Настройка клавиатуры».
Категории: «Вставка». Команды: «Вставка примечания».
Категории: «Правка». Команды: «Удаление примечания».
Категории: «Правка». Команды: «Переход к следующему примечанию в активном документе».
Категории: «Правка». Команды: «Переход к предыдущему примечанию в активном документе».
Категории: «Вид». Команды: «Вывод или сокрытие выносок примечаний».
Категории: «Сервис». Команды: «Вывод или скрытие окна, предназначенного для просмотра и изменения версий документа».
Правка.
С грамотностью у меня не очень, увы. Спасибо супруге, выручает. Пусть у неё то же нет высшего филологического образования, зато пишет она гораздо грамотней меня. Последнюю редакцию всех своих произведений я доверяю именно ей.
Обычно я говорю жене, чтобы она вносила в текст все изменения, которые только придут ей в голову. Но! Чтобы после отследить, что именно она исправила или внесла, я использую функцию «Правка».
Очень удобно, между прочим. Позволяет отследить все без исключения исправления, добавления, удаления и прочие правки вплоть до одного единственного пробела. Если ваши тексты кто-то редактирует, а вы хотите знать о всех изменениях, воспользуйтесь функцией «Правка».
Прежде не помешает настроить режим правки. Для этого в Word 2007 на панели инструментов зайдите на вкладку «Рецензирование», раздел «Отслеживание». В левом верхнем углу находится кнопка «Исправления», щёлкните по её нижней части, по надписи «Исправления». В выпадающем списке выберите «Параметры исправлений». В меню «Параметры исправлений» в разделе «Пометка исправлений» настройте три параметра «вставки:», «удаления:» и «Изменённые строки:». Я лично вставки выделяют нижним подчёркиванием и синим цветом, удаления зачёркиванием и красным цветом, а изменения строки ярко-зелёным. Так гораздо лучше видно, какой текст был добавлен, какой удалён и где изменены строки.
Чтобы настроить режим правки в Word 2003 пройдите через «Сервис», «Параметры» в меню «Параметры» на вкладку «Исправления». Она почти такая же, как и в Word 2007.