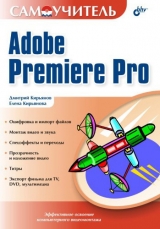
Текст книги "Самоучитель Adobe Premiere Pro"
Автор книги: Елена Кирьянова
Жанр:
Программное обеспечение
сообщить о нарушении
Текущая страница: 9 (всего у книги 24 страниц) [доступный отрывок для чтения: 9 страниц]
После того как вы увидели изображение кадра с внешнего устройства в диалоговом окне Capture (Оцифровка видео), можно приступать к оцифровке. Если ваше устройство оцифровки не поддерживает опцию аппаратного контроля (device control), то, чтобы записать видеосигнал с внешнего устройства в файл, проделайте следующее:
1. Включите воспроизведение на внешнем устройстве и добейтесь приемлемого качества получения сигнала на компьютере в диалоговом окне Capture (Оцифровка).
2. За несколько секунд (как правило – 3—10 с), до начала фрагмента, который вы желаете записать в файл, нажмите кнопку Record (Запись), находящуюся в правом верхнем углу панели управления внешним устройством внизу диалогового окна Movie Capture (Оцифровка видео) (см. рис. 6.22).
3. Наблюдайте за кадрами, которые оцифровываются устройством.
4. По истечении 3—10 с, после последнего кадра записываемого фрагмента (чтобы оставить запас для монтажа) нажмите клавишу
5. В появившемся диалоговом окне Log Clip (Формуляр клипа) (рис. 6.23) введите имя файла и комментарии к клипу.
6. Нажмите кнопку ОК.
После этого на вашем диске в месте, определенном настройками закладки Settings (Установки), появится оцифрованный файл, а окно Capture (Оцифровка) будет готово к оцифровке следующего файла. В частности, модифицированное имя прошлого файла будет использовано по умолчанию в качестве предложения имени очередного файла. Вдобавок к этому, оцифрованный клип будет автоматически добавлен в текущую корзину проекта (рис. 6.24).
Примечание
Если вы столкнулись с проблемами при передаче видеосигнала в Premiere, то попытайтесь осуществить оцифровку при помощи сервисного программного обеспечения, поставлявшегося вместе с устройством оцифровки. Если это не получается, то почти наверняка потребуется установить (или переустановить) какой – нибудь кодек и/или драйвер. Очень часто при переходе на новые версии ОС Windows для многих устройств необходимо обновлять драйверы. В этом случае, скорее всего, потребуется обратиться на сайт производителя устройства и скачать необходимые файлы для вашей версии ОС Windows.

Рис. 6.23. Ввод имени файла и комментариев после оцифровки в диалоговом окне Log Clip

Рис. 6.24. Оцифрованные клипы появляются в окне Project
6.3.4. Оцифровка с аппаратным контролемНекоторые устройства оцифровки могут управляться не только с собственной панели (пульта) управления, но и с компьютера, к которому они подключены. Такие устройства (в частности, устройства цифрового видео стандарта IEEE 1394) позволяют автоматизировать процесс оцифровки в Premiere. Для того чтобы пользователь мог осуществлять управление внешним устройством, в диалоговом окне Capture (Оцифровка) присутствуют соответствующие кнопки управления (рис. 6.25).

Рис. 6.25. Панель управления аппаратным контролем в диалоговом окне Capture
Внимание
Для осуществления аппаратного контроля необходимо, чтобы, помимо платы оцифровки, его поддерживало и само внешнее устройство (т. е. видеокамера или видеомагнитофон).
Если аппаратный контроль разрешен, то в диалоговом окне Capture (Оцифровка) можно будет использовать панель управления внешним устройством, служащую для подачи на устройство некоторых команд. Панель состоит из нескольких частей, расположенных в нижней части диалогового окна (рис. 6.25), непосредственно под областью кадра. Перечислим кнопки, находящиеся в верхнем ряду панели:
□ Next scene (Следующая сцена) – переход к следующей сцене оцифрованного файла (разбиение на сцены осуществляется автоматически, исходя из принципа резкой смены действия);
□ Set In point (Установить входной маркер) – пометка текущего кадра входным маркером для выделения рабочего фрагмента оцифрованного клипа;
□ Set Out point (Установить выходной маркер) – пометка текущего кадра выходным маркером;
□ Rewind (Назад) – быстрая перемотка назад;
□ Step back (Кадр назад) – кнопка, перематывающая на внешнем устройстве пленку на один кадр назад;
□ Play (Проиграть) – кнопка запуска воспроизведения на внешнем устройстве;
□ Step forward (Кадр вперед) – кнопка, перематывающая пленку на один кадр вперед;
□ Fast Forward (Вперед) – быстрая перемотка вперед;
□ Pause (Пауза) – пауза при воспроизведении;
□ Stop (Стоп) – кнопка останова воспроизведения;
□ Record (Запись) – запуск процесса оцифровки.
В нижнем ряду находятся следующие кнопки и регуляторы:
□ Previous scene (Предыдущая сцена) – переход к предыдущей сцене оцифрованного файла (разбиение на сцены осуществляется автоматически);
□ Go То In point (Перейти к входному маркеру) – переход на начало рабочего фрагмента;
□ Go То Out point (Перейти к выходному маркеру) – переход на конец рабочего фрагмента;
□ Jog (Полоса протяжки) – элемент управления покадровой перемоткой видео на внешнем устройстве, похожий на полосу протяжки в окне Monitor (Монитор), управление которым сводится к перетаскиванию полосы влево или вправо;
□ Shuttle (Регулятор скорости) – ползунковый регулятор, увеличивающий или уменьшающий скорость при воспроизведении на внешнем устройстве;
□ Slow Reverse (Медленно проиграть назад) – кнопка медленной перемотки назад;
□ Slow Play (Медленно проиграть) – кнопка медленной перемотки вперед;
□ Scene detect (Определить сцены) – осуществить автоматическое разбиение видео на сцены (этот процесс может занимать длительное время, т. к. для его проведения требуется осуществить анализ изображения каждого кадра).
Примечание
Еще раз обратим внимание на то, что описанные кнопки, кроме кнопки Record (Запись) и кнопок, управляющих сценами, относятся к управлению внешним устройством.
Описанными кнопками можно пользоваться подобно панели управления видеомагнитофоном, что существенно упрощает процесс оцифровки. Если вы применяете аппаратный контроль, то вам не придется каждый раз отвлекаться от компьютера для управления внешним устройством, чтобы установить на нем нужный кадр. Пользуйтесь кнопками на панелях окна Capture (Оцифровка), как на пульте обычного видеомагнитофона, чтобы запускать и останавливать воспроизведение на устройстве, подключенном к компьютеру, видеоленты. Текущий кадр вы будете наблюдать в левой части окна Capture (Оцифровка). Таким образом, вам будет удобнее выбрать фрагмент видеозаписи для оцифровки в файл и одновременно разбить его на клипы с желаемыми рабочими фрагментами.
Если при передаче сигнала с внешнего устройства через порт IEEE 1394 в Premiere возникают проблемы, попробуйте проделать следующее:
1. Соедините внешнее устройство (камеру или магнитофон) с портом IEEE 1394.
2. Выставьте на внешнем устройстве режим VTR mode (не Camera mode), если такой режим для него предусмотрен.
3. Только потом запустите Premiere и начните новый проект с предустановками DV или откройте существующий с такими же установками.
4. Если проблемы остаются, то обратитесь к настройкам Premiere – выберите в верхнем меню Edit>Preferences>Device Control (Правка>Настройки> Аппаратный контроль). Выберите во всплывающем меню Device (Устройство) пункт DV Device Control (Аппаратный контроль DV). Затем нажмите кнопку Options (Опции) и проверьте, правильно ли установлены параметры вашего устройства (модель видеокамеры или магнитофона и т. п.).
5. Если же и это не помогло, то проверьте кабельные соединения, а затем оцифруйте какой – нибудь фрагмент при помощи другой программы (как правило, вместе с цифровыми устройствами поставляется комплект сервисного программного обеспечения для оцифровки).
Как правило, в большинстве случаев приведенная схема действий решает возникшую проблему.
Урок 7
Клипы

Этот урок посвящен основным операциям с клипами в окне Project (Проект), т. е. предварительной подготовке клипов, которая может проводиться перед их вставкой в фильм.
□ Чего мы хотим:
• научиться осуществлять предварительные (большей частью, вспомогательные) операции над клипами;
• создать несколько клипов специального типа.
□ Нам потребуется:
• несколько клипов различного типа.
□ Что полезно вспомнить:
• как создаются новые фильмы и откуда берутся в проектах клипы (см. урок 6).
7.1. Специальные клипы
Начнем этот урок с разговора о специальных клипах, которые не требуют импорта из файлов, а могут быть созданы автоматически средствами Premiere. Такие клипы бывают полезны для служебных целей, таких как повышение удобства монтажа или воплощение художественных замыслов пользователя. Разберем основные типы специальных клипов, напомнив (см. разд. 5.3.7), что такие клипы создаются нажатием кнопки New Item (Создать элемент) на панели инструментов окна Project (Проект) и последующим выбором типа клипа из подменю (рис. 7.1).
7.1.1. Отключенные файлыНекоторые медиа – файлы, с которыми вы работали в проекте, могут отсутствовать на диске. Это может произойти по нескольким причинам, например:
□ файл был случайно или намеренно удален с диска;
□ проект был перенесен из одного места в другое;
□ файл пока не оцифрован.

Рис. 7.1. Создание специального клипа
Если вы все же желаете использовать такой клип в проекте, то вы можете сделать его отключенным (offline). Тогда с ним можно будет работать при монтаже как с обычным клипом, но его содержимое будет недоступно, и вам придется монтировать такой клип «с завязанными глазами».
Открытие проектов с отключением файлов
Если Premiere при открытии проекта не может найти файл по указанному пути, то вы можете либо указать новый путь к файлу, либо сделать этот файл отключенным. Вопрос об отключении файлов при открытии проекта был подробно нами рассмотрен в разд. 5.4.5.
Создание отключенного файла
Создать отключенный файл можно вручную, с помощью команды верхнего меню File>New>Offline File (Файл>Создать>Отключенный файл).
Примечание
То же самое действие можно выполнить командой New ltem>Offline File (Создать элемент>Отключенный файл) контекстного меню либо подменю кнопки New Item (Создать элемент) на панели инструментов окна Project (Проект).

Рис. 7.2. Определение свойств создаваемого отключенного файла
После этого появляется диалоговое окно Offline File (Отключенный файл), в котором следует определить основные параметры отключенного файла (рис. 7.2). В группе General (Общие) задаются основные свойства, идентифицирующие отключенный файл:
□ Contains (Содержит) – раскрывающийся список, устанавливающий наличие видео – и/или аудиосоставляющих у клипа;
□ Tape Name (Имя кассеты) – название видеокассеты, на которой, возможно, находится еще неоцифрованный клип;
□ File Name (Имя файла) – имя создаваемого клипа;
□ Description (Описание) – текст описания, добавленный клипу при оцифровке;
□ Scene (Сцена) – текст идентификации сцены, добавленный при оцифровке;
□ Shot/Take (Съемка) – текст, добавленный при оцифровке.
В группе Timecode (Тайм – код) несколько активных надписей определяют длительность отключенного клипа и номер его стартового кадра:
□ Media Start (Начало медиа) – тайм – код первого кадра клипа (в принципе, он может отличаться от нуля);
□ Media End (Конец медиа) – тайм – код последнего кадра клипа;
□ Media Duration (Длительность медиа) – длительность клипа.
После подтверждения создания отключенного файла нажатием кнопки ОК он появится в окне Project (Проект) (рис. 7.3), и его можно будет использовать для вставки в фильмы. Видеоряд отключенного файла символически представляется картинкой с титрами «отключенный файл» на разных языках.

Рис. 7.3. Клип отключенного файла в окне Project
Замена отключенного файла
В любой момент отключенный файл можно заменить реальным файлом с диска, воспользовавшись командой Link Media (Присоединить медиа) верхнего меню Project (Проект) или контекстного меню. В результате появится диалоговое окно Attach Which Media? (Какой файл присоединить к клипу?), в котором следует выбрать файл, который будет ассоциирован с отключенным клипом (рис. 7.4).

Рис. 7.4. Замена отключенного файла
После замены отключенного файла мастер – клип в окне Project (Проект) и все экземпляры клипа в окне Timeline (Монтаж) станут отражать содержимое указанного файла. Кроме того, разумеется, будет сохранено и редактирование, относящееся к каждому экземпляру клипа в фильме (рис. 7.5). Обратите внимание, что клип сохраняет свое название Offline File 01, хотя уже не является отключенным.

Рис. 7.5. Результат замены отключенного файла
Внимание
Желательно, чтобы атрибуты медиа – файла были бы такими же, как и те, что были назначены отключенному файлу. По крайней мере, типы медиа (аудио и/или видео) должны совпадать. Это необходимо, чтобы смонтированный отключенный файл в окне Timeline (Монтаж) мог быть корректно заменен новым клипом. Если типы отключенного и реального файла не совпадают, то замена невозможна, и вместо нее будет выдано соответствующее информационное окно – предупреждение (рис. 7.6).
Обычный клип (в том числе тот, который никогда до этого не был отключенным) можно превратить в отключенный файл. Для этого выделите его и введите команду Unlink Media (Отсоединить медиа) контекстного меню или верхнего меню Project (Проект). После этого клип в проекте станет отключенным, и, кроме того, будет выведено диалоговое окно с вопросом, стоит ли удалить соответствующий файл с диска компьютера. По умолчанию предлагается просто отсоединить клип от файла, не удаляя сам файл (рис. 7.7).

Рис. 7.6. Если медиа – тип реального файла не подходит, то выдается предупреждение о невозможности замены отключенного файла

Рис. 7.7. Замена клипа на отключенный файл
7.1.2. Черное видео и цветные фоновые клипыДля создания клипа с черным фоном нажмите кнопку New Item (Создать элемент) на панели инструментов окна Project (Проект) и выберите в подменю пункт Black Video (Черное видео), а для создания цветного фона – пункт Color Matte (Цветовой фон). Черное видео сразу создается в виде соответствующего клипа в окне Project (Проект) (рис. 7.8).
Для формирования цветного фона необходимо предварительно определить его цвет в диалоговом окне с палитрой цветов Color Picker (Цветовая палитра) (рис. 7.9), а затем определить имя клипа в диалоговом окне Choose Name (Выбрать название).
7.1.3. Настроечная таблицаНастроечная таблица создается командой Bars and Tone (Настроечная таблица) подменю New Item (Создать элемент). Этот клип (рис. 7.10) обычно располагается в начале фильма и служит для настройки аппаратуры. Помимо таблицы в виде разноцветных полос клип содержит килогерцовый звуковой сигнал, являющийся связанным клипом.

Рис. 7.8. Клипы Black Video и Color Matte в окне Project

Рис. 7.9. Выбор цвета фона в палитре

Рис. 7.10. Настроечная таблица
7.1.4. Универсальный отсчет времениИногда перед началом фильма требуется вставить клип с отсчетом времени (от какой – либо секунды до нуля).

Рис. 7.11. Кадр клипа Universal Counting Leader
Разработчики Premiere предусмотрели такую возможность и встроили для этого в программу специальный клип с отсчетом времени. Он создается командой File>New>Universal Counting Leader (Файл>Создать>Универсальный отсчет), а его дизайн вы можете оценить на рис. 7.11.
Примечание
После выбора в подменю New Item (Создать элемент) пункта Universal Counting Leader (Универсальный отсчет) появляется диалоговое окно (рис. 7.12), в котором можно переопределить основные цвета данного клипа и некоторые опции, например – подачу звукового сигнала на каждой секунде и т. п.

Рис. 7.12. Настройка клипа Universal Counting Leader
7.2. Действия с клипами
Над клипами в окнах Project (Проект) (т. е. мастер – клипами) и в Timeline (Монтаж) (т. е. экземплярами клипов) можно совершать сходные действия. При этом свободы действия для редактирования клипов в окне Timeline (Монтаж) намного больше, поскольку для них предусмотрено все разнообразие монтажных возможностей Premiere. В частности, клипам в окне Timeline (Монтаж) можно назначать самые различные спецэффекты, разрезать их, накладывать друг на друга с тем или иным режимом прозрачности и т. п. Собственно этим задачам будут посвящены следующие уроки книги.
Между тем некоторые действия над клипами возможны и в окне Project (Проект). Как правило, те же манипуляции можно совершать и с экземплярами клипов в окне Timeline (Монтаж), поэтому имейте в виду, что почти все, написанное в этом разделе, относится к действиям над клипами и в окне Project (Проект), и в окне Timeline (Монтаж). Когда же на начальной стадии, еще до вставки клипов в окно Timeline (Монтаж), удобнее всего редактировать их в окне Project (Проект)?
Во – первых, вы можете не вполне ясно представлять, каким конкретно образом клип будет вставлен в фильм, однако можете заранее знать, что, например, использован будет его определенный фрагмент. В этом случае еще на стадии предшествующей переносу клипов в окно Timeline (Монтаж), будет удобно выделить рабочие фрагменты клипов, чтобы облегчить себе работу в дальнейшем.
Во – вторых, один и тот же мастер – клип может вставляться несколько раз в разные части фильма. Разумно, еще до вставки клипа в фильм, совершить над ним определенные действия, чтобы затем не повторять их для каждого экземпляра клипа в окне Timeline (Монтаж).
Когда вы хотите сделать что – либо с клипом, удобнее всего пользоваться контекстным меню, будучи практически уверенным в том, что оно будет содержать нужную вам команду. При этом неважно, из какой области вы его вызываете – из мастер – клипа в окне Project (Проект), из экземпляра в окне Timeline (Монтаж) или из кадра клипа в левой части окна Monitor (Монитор).
Далее рассмотрим, какие общие возможности для управления клипами предусмотрены в Premiere.
7.2.1. Просмотр клипов в окне MonitorИз окна Project (Проект) или Timeline (Монтаж) можно открыть клип для просмотра его в левой части окна Monitor (Монитор), называемой Source (Источник), т. е. в той части, где просматриваются исходные клипы (рис. 7.13).
Для открытия клипа достаточно дважды щелкнуть на нем в окне Project (Проект) или (если он уже был вставлен в фильм) в окне Timeline (Монтаж) (рис. 7.14). Видеоклип в окне Monitor (Монитор) можно просматривать с помощью элементов управления воспроизведением, в частности, кнопками Play (Проиграть) (рис. 7.13) и Stop (Остановить).
Примечание 1
Более подробно элементы управления воспроизведением клипов в окне Monitor (Монитор) описаны далее (см. разд. 9.1.4).

Рис. 7.13. Просмотр мастер – клипа производится в левой части окна Monitor

Рис. 7.14. Просмотр в окне Monitor экземпляра клипа, вставленного в фильм
Примечание 2
Открыть клип для просмотра можно, просто перетаскивая его на левую половину окна Monitor (Монитор), а также при помощи контекстного меню, выбирая в нем команду Open In Source Monitor (Открыть в Мониторе). Это замечание важно для специальных клипов (типа универсального отсчета времени или цветового фона), поскольку двойной щелчок на их имени приводит к появлению окна с их параметрами, а не к открытию в окне Monitor (Монитор).

Рис. 7.15. Звуковой клип открыт в окне Monitor

Рис. 7.16. Переключаться между открытыми клипами следует при помощи раскрывающегося списка на закладке окна Monitor
7.2.2. Просмотр свойств клипаПримечание 3
Видео – и статические клипы открываются в окне Monitor (Монитор), как показано на рис. 7.13 и рис. 7.14, а аудиоклипы– как показано на рис. 7.15, в виде амплитудного графика интенсивности звука. Если в окне Monitor (Монитор) открыто несколько клипов, переключаться между ними можно при помощи раскрывающегося списка, расположенного на закладке окна (рис. 7.16).
Чтобы посмотреть основные свойства клипа, вызовите контекстное меню щелчком правой кнопки мыши на этом клипе в любом из окон Project (Проект), Timeline (Монтаж) или левой области окна Monitor (Монитор) и выберите в нем команду Properties (Свойства). После этого появится одноименное диалоговое окно, в котором приведены все основные установки данного клипа (рис. 7.17, 7.18).

Рис. 7.17. Просмотр свойств видеоклипа

Рис. 7.18. Просмотр свойств аудиоклипа
Помимо основных установок, для видеоклипов приводится график скорости передачи данных, т. е. график числа килобайт информации в секунду, кодирующих видеоизображение (см. рис. 7.17). На графике скорость передачи данных отображается в виде вертикальных столбцов потока данных в килобайтах в секунду, в зависимости от текущего времени клипа. Горизонтальная ось графика является осью времени. Кроме того, красной горизонтальной линией показана средняя за весь клип скорость передачи данных. Если клип был оцифрован программой – кодеком с применением ключевых кадров рендеринга, то поток данных этих ключевых кадров прорисовывается красными столбцами, в отличие от синих столбцов потока промежуточных кадров.
(Совет)
Если вы создаете фильм, кадры которого не сильно изменяются с течением времени, попробуйте поэкспериментировать с установками ключевого кадра и рендеринга, обращаясь после экспорта фильма к окну графика скорости передачи данных. Тем самым вы сможете существенно сэкономить место на диске, получая после экспорта файл меньшего размера.




































