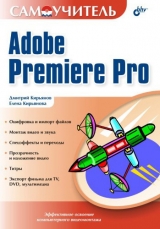
Текст книги "Самоучитель Adobe Premiere Pro"
Автор книги: Елена Кирьянова
Жанр:
Программное обеспечение
сообщить о нарушении
Текущая страница: 6 (всего у книги 24 страниц) [доступный отрывок для чтения: 9 страниц]
4.3. Установки экспорта
В предыдущем разделе были подробно разобраны установки, которые используются для расчета и отображения кадра в окне Monitor (Монитор) в процессе редактирования фильма. После завершения монтажа вы экспортируете фильм во внешний файл, причем в этом случае установки экспорта могут быть совершенно иными, нежели установки проекта.
Рассмотрим, как можно выбрать установки экспорта.
1. Выделите фильм, который вы собираетесь экспортировать, в окне Project (Проект) или Timeline (Монтаж).
2. Введите команду File>Export>Movie (Файл>Экспорт>Фильм).
3. В открывшемся диалоговом окне Export Movie (Экспорт фильма) нажмите кнопку Settings (Установки). Перед этим обратите внимание на то, что текущие установки экспорта перечислены в списке Summary (Описание) в нижней части окна (рис. 4.15).

Рис. 4.15. Установки экспорта указаны в списке Summary
4. Просмотрите и отредактируйте соответствующие установки в открывшемся диалоговом окне Export Movie Settings (Установки экспорта фильма) (рис. 4.16). Это диалоговое окно имеет структуру, похожую на окно New Project (Создание проекта); таким образом, следует просмотреть и откорректировать установки на четырех страницах.
5. По завершении редактирования установок нажмите кнопку ОК.
6. В окне Export Movie (Экспорт фильма) задайте имя файла и нажмите кнопку Save (Сохранить), чтобы начать экспорт фильма.

Рис. 4.16. Определение установок экспорта производится в окне Export Movie Settings
Установки экспорта несколько отличаются от рассмотренных нами выше установок проекта, хотя большинство из них по смыслу эквивалентно установкам проекта, с той поправкой, что относятся они исключительно к файлу, в который экспортируется фильм. Установки экспорта будут подробно рассмотрены на уроке 15 (см. разд. 15.2).
Комбинацию установок экспорта, подобно установкам проекта (см. разд. 4.2.8), можно сохранить для последующего использования при экспорте других фильмов.
Для сохранения предустановки экспорта выполните следующие действия:
1. Вызовите описанным выше способом диалог Export Movie Settings (Установки экспорта фильма).
2. Просмотрите и откорректируйте все установки экспорта.
3. Нажмите кнопку Save (Сохранить).
4. В открывшемся диалоговом окне Save Export Settings (Сохранить установки экспорта) введите имя новой предустановки в поле Name (Название) и, по желанию, ее краткое описание в поле Description (Описание) (рис. 4.17).
5. Нажмите кнопку ОК.

Рис. 4.17. Сохранение установок экспорта пользователя
После этого комбинацию установок экспорта можно использовать снова и снова. Стоит заметить, что применение предустановок экспорта несколько отличается от предустановок проекта, поскольку их сохранение производится не в служебных файлах Premiere, а во внешнем файле с расширением prexport.
Для использования сохраненной ранее предустановки экспорта выполните следующее:
1. Вызовите диалоговое окно Export Movie Settings (Установки экспорта фильма) и нажмите в нем кнопку Load (Загрузить).
2. В открывшемся диалоговом окне Load Export Settings (Загрузить установки экспорта) выберите файл с сохраненными установками экспорта (с расширением prexport) и нажмите кнопку Open (Открыть) (рис. 4.18).
3. Для осуществления экспорта фильма действуйте далее стандартным способом.

Рис. 4.18. Загрузка установок экспорта, сохраненных ранее во внешний файл
Таким образом, файлы с сохраненными установками экспорта можно использовать при работе на других компьютерах (достаточно просто перенести их туда вместе с прочими файлами проекта).
Урок 5
Проекты

Этот урок посвящен описанию средств Premiere по управлению проектами. Большую часть главы занимает рассмотрение возможностей и настроек окна Project (Проект). В последнем разделе приводятся сведения о работе с файлами проектов.
В принципе, если вы создаете простые фильмы, и действия в окне Project (Проект) имеют для вас второстепенное значение, но, в то же время, вы на интуитивном уровне неплохо обращаетесь с типовыми приложениями ОС Windows, то можете пропустить этот урок. Обращаться к его разделам вы сможете и впоследствии, сталкиваясь в вашей дальнейшей работе с необходимостью тех или иных манипуляций с проектами.
□ Чего мы хотим:
• научиться обращаться с окном Project (Проект).
□ Нам потребуется:
• любой проект, содержащий несколько клипов различного типа.
□ Что полезно вспомнить:
• как устроен интерфейс Premiere (см. урок 2).
5.1. Окно Project
Окно Project (Проект) – одно из основных окон Premiere, и оно всегда активно при создании нового или открытии ранее сохраненного проекта. Окно Project (Проект) является одновременно и хранилищем исходных клипов, которые вы помещаете туда с жесткого диска вашего компьютера или внешнего устройства, подключенного к компьютеру, и передатчиком клипов в окнах Monitor (Монитор) и Timeline (Монтаж) для компоновки их в фильмы. Фактически окно Project (Проект) представляет собой библиотеку клипов и фильмов, и одной из его главных задач является обеспечение быстрого поиска нужного клипа или фильма.

Рис. 5.1. Окно Project при загрузке нового проекта содержит только пустой фильм, добавленный в него по умолчанию
Если вы начинаете новый проект, то сначала Premiere попросит вас определить его имя и расположение файла проекта на диске. Название проекта затем будет отображаться на закладке окна Project (Проект) (рис. 5.1). При создании нового проекта он не будет содержать ни одного клипа. Если вы открываете сохраненный проект, то окно Project (Проект) будет содержать клипы, ранее помещенные в этот проект, и иметь соответственно название, присвоенное вами проекту (рис. 5.2).
Примечание
Напомним, что создать новый проект можно командой FIIe>New>Project (Файл> Создать>Проект), а открыть существующий – при помощи команд FIIe>Open Project (Файл>Открыть проект) или FIIe>Open Recent Project (Файл>Открыть недавний проект).
Рассмотрим последовательно области и панель инструментов окна Project (Проект).
5.1.1. Область предварительного просмотраПод заголовком и закладкой окна Project (Проект) находится область предварительного просмотра (preview area) (рис. 5.1, 5.2). Она служит для просмотра в миниатюре и прослушивания клипов, помещенных в окно Project (Проект), а также для отображения их основных свойств. С помощью этой области можно быстро ознакомиться с содержимым клипа и выбрать из окна Project (Проект) нужный клип для последующего его монтажа в фильм. В области предварительного просмотра всегда отображается кадр и свойства клипа, выделенного в окне Project (Проект).

Рис. 5.2. Окно Project после загрузки ранее сохраненного проекта содержит клипы, импортированные в прошлых сессиях работы
Слева в области предварительного просмотра находится миниатюра с кадром клипа. С помощью кнопки запуска/останова воспроизведения, расположенной слева от нее, можно просматривать клип. Элементы управления воспроизведением области предварительного просмотра окна Project (Проект) похожи на кнопки окна Monitor (Монитор) и имеют тот же смысл.
Перечислим их:
□ Play/Stop (Проиграть/Остановить) – кнопка запуска и останова воспроизведения клипа в миниатюре;
□ полоса прокрутки – служит для покадрового просмотра клипа;
□ Set Poster Frame (Сделать фоновым кадром) – кнопка, которая устанавливает текущий кадр в области предварительного просмотра в качестве так называемого фонового кадра (poster frame).
Примечание
Фоновый кадр является «визитной карточкой» клипа. В частности, пиктограмма с ним сопровождает клип в списке клипов в окне Project (Проект), если включен соответствующий режим.
Правая часть области предварительного просмотра содержит информацию о свойствах выделенного клипа или фильма. Поменять свойства клипа при работе над ним в Premiere, в отличие от установок проекта или экспорта, вы уже не сможете. Эта информация полезна для сравнения установок клипов, которые вы собираетесь монтировать в окне Timeline (Монтаж). Рекомендуется, чтобы установки исходных клипов, по возможности, совпадали друг с другом, а также с установками фильма.

Рис. 5.3. Скрытие области предварительного просмотра производится при помощи меню окна Project
Для того чтобы увидеть информацию о клипе или фильме из окна Project (Проект), вам достаточно выделить его щелчком в области клипов. Кадр клипа загрузится в миниатюру области предварительного просмотра. С помощью кнопки Play (Проиграть) и шкалы с ползунком вы просматриваете или прослушиваете клип в зависимости от его типа. Если вы выделили в области клипов статический клип, то кнопки воспроизведения будут недоступны, т. к. такой клип не меняется во времени, и вы сможете просто наблюдать само статическое изображение клипа. Если ни один из клипов не выделен, то область предварительного просмотра пуста. Если выделено несколько элементов, то соответствующая информация (об их количестве) будет приведена в области предварительного просмотра.
Область предварительного просмотра может быть временно скрыта из окна Project (Проект) в целях увеличения основной области клипов и фильмов. Для этого достаточно воспользоваться командой View>Preview Area (Вид> Область предварительного просмотра) меню окна Project (Проект) (рис. 5.3).
5.1.2. Список клипов и фильмовОсновную часть окна Project (Проект) под областью предварительного просмотра, занимает список клипов, импортированных в проект, и фильмов, которые в нем редактируются.

Рис. 5.4. Область клипов в виде значков
Организация списка клипов и фильмов очень похожа на организацию папок с файлами в ОС Windows и может иметь один из двух видов, выбираемых пользователем.
□ List View (Список) – клипы представлены в виде таблицы (см. рис. 5.2, 5.3). Первый столбец содержит пиктограммы (либо миниатюры), говорящие о типе медиа (видео, аудио, статическое изображение или фильм). Второй столбец состоит из имен клипов, третий – цветовые метки, присвоенные данному элементу согласно его типу медиа, далее идут столбцы с длительностью, свойствами видео – и аудиосоставляющих клипов, комментариями и т. п. Количество и порядок следования столбцов могут быть настроены пользователем.
□ Icon View (Значок) – клипы представлены в виде миниатюр – фоновых кадров с именем и длительностью (рис. 5.4).
Переключить режимы представления списка можно при помощи пары кнопок, находящихся слева на панели инструментов окна Project (Проект) (рис. 5.4). Более подробная информация о настройке окна Project (Проект) приведена в разд. 5.2.
5.1.3. Панель инструментов окна ProjectПанель инструментов окна Project (Проект) примыкает к его нижней границе (рис. 5.5) и служит для быстрого ввода той или иной команды.

Рис. 5.5. Панель инструментов окна Project
Перечислим слева направо названия кнопок панели инструментов, а подробно расскажем об их действии в следующих разделах:
□ List (Список) – переводит область клипов в вид списка;
□ Icon (Значок) – переводит область клипов в вид значков;
□ Automate to Sequence (Автоматически вставить в фильм) – вставляет последовательность выделенных клипов в фильм, т. е. переносит их в окно Timeline (Монтаж) один за другим;
□ Find (Поиск) – осуществляет поиск клипов или корзин в окне Project (Проект) по их названию или его части;
□ Bin (Корзина) – создает новую папку (корзину) для более удобной организации клипов и фильмов. Не путайте с привычной «корзиной для мусора» из ОС Windows;
□ New Item (Создать элемент) – создает новые фильмы и специальные клипы как в окне Project (Проект), так и в отдельном окне, например – титры или цветовой фон. Эта кнопка эквивалентна действию пункта меню File>New (Файл>Создать);
□ Clear (Удалить) – удаляет выделенные в окне Project (Проект) элементы – клипы, фильмы или корзины.

Рис. 5.6. Меню окна Project
Перечисленные команды можно ввести как при помощи панели инструментов, так и меню окна Project (Проект) (рис. 5.6). Кроме того, меню окна позволяет производить некоторые дополнительные операции.
5.2. Настройка окна Project
Внешний вид окна Project (Проект) может быть настроен в соответствии с вашими потребностями.
Во – первых, допускается скрытие области предварительного просмотра из окна Project (Проект) (см. рис. 5.3). Во – вторых, можно управлять представлением области клипов в каждом из его двух видов.
5.2.1. Миниатюры клиповПользователям предыдущих версий Premiere
В новой версии Premiere Pro интерфейс окна Project (Проект) стал более понятным и интуитивным. Разработчики освободили его от таких неуклюжих деталей, как область корзин и дополнительных настроек, сильно отягощавших предыдущие версии Premiere. В то же время основные приемы работы в окне Project (Проект) остались практически неизменными, за исключением того факта, что в Premiere Pro (благодаря поддержке многозадачности) оно содержит, помимо клипов, еще и фильмы.
Как уже отмечалось, область клипов может представляться в одном из двух возможных видов (см. рис. 5.2, 5.4). Эти разные виды окна Project (Проект) построены с учетом того, какие действия собирается в нем осуществлять пользователь и, соответственно, какая информация для него важна в тех или иных ситуациях. Переключение между различными видами области клипов производится либо с помощью кнопок панели инструментов окна Project (Проект) (см. рис. 5.4), либо через меню окна (см. рис. 5.6).
Меню окна Project (Проект) позволяет настроить дополнительные опции отображения элементов в окне Project (Проект), а именно – использование миниатюр для упрощения работы с клипами. По умолчанию рядом с названием клипов отображаются пиктограммы, говорящие о типе медиа (видео или аудио, клип или фильм). В виде значков окно Project (Проект) по умолчанию включает миниатюры клипов среднего размера. Настроить опцию отображения миниатюр, как для вида списка, так и для вида значков, можно при помощи меню окна Project (Проект). Делается это так:
1. Вызовите диалоговое меню окна Project (Проект) и наведите в нем указатель мыши на пункт Thumbnails (Миниатюры).
2. Для включения опции отображения миниатюр снимите в появившемся подменю флажок с пункта Off (Выключено) (рис. 5.7).
3. Для задания размера миниатюр выберите в подменю Thumbnails (Миниатюры) меню окна желаемый тип: Small (Мелкие), Medium (Средние) или Large (Крупные).

Рис. 5.7. Настроить вид миниатюр клипов можно при помощи меню окна Project
Примечание 1
Если выбран режим Off (Выключено), подменю Thumbnails (Миниатюры) определяет размер пиктограмм, символизирующих тип клипов.
5.2.2. Вид списка окна ProjectПримечание 2
В качестве миниатюры клипа используется один из его кадров, называемый фоновым (poster frame). По умолчанию в качестве фонового используется стартовый кадр клипа, но, при желании, фоновым можно сделать любой кадр. Для этого надо отыскать данный кадр на миниатюре предварительного просмотра окна Project (Проект) и нажать кнопку Set Poster Frame (Сделать фоновым кадром) слева от нее.
Окно Project (Проект) в виде списка представлено таблицей с большим количеством столбцов (рис. 5.8).
Совет
Если вам хочется видеть в окне Project (Проект) максимальное количество разнообразной информации о свойствах клипов, выбирайте вид списка.

Рис. 5.8. В виде списка окно Project дает максимальную информацию о свойствах клипов
В столбцах отображается следующая информация:
□ Name (Название) – имя исходного клипа или фильма, причем имеется возможность менять это имя прямо в окне Project (Проект), щелкая на нем и вводя другое;
□ Label (Метка) – цвет, сопоставленный данному элементу;
□ Media Туре (Медиа – тип) – тип медиа, например – Sequence (Фильм), Movie (Видео), Audio (Аудио) или Still Image (Статическое изображение);
□ Media Start (Старт) – тайм – код начала клипа;
□ Media End (Конец) – тайм – код конца клипа;
□ Media Duration (Длительность) – общая длительность (видео и аудио) клипа, представленная в формате временной базы;
□ Video In Point (Точка входа видео) – номер кадра, идентифицирующий начало (входной маркер) видеосоставляющей клипа в области Source (Источник) окна Monitor (Монитор);
□ Video Out Point (Точка выхода видео) – номер кадра, идентифицирующий конец (выходной маркер) видеосоставляющей клипа в области Source (Источник) окна Monitor (Монитор);
□ Video Duration (Длительность видео) – длительность видеосоставляющей клипа;
□ Audio In Point (Точка входа аудио) – номер кадра, идентифицирующий начало (входной маркер) аудиосоставляющей клипа в области Source (Источник) окна Monitor (Монитор);
□ Audio Out Point (Точка выхода аудио) – номер кадра, идентифицирующий конец (выходной маркер) аудиосоставляющей клипа в области Source (Источник) окна Monitor (Монитор);
□ Audio Duration (Длительность аудио) – длительность аудиосоставляющей клипа;
□ Video Info (Информация о видео) – видеохарактеристики клипа, такие как размер кадра и т. д.;
□ Audio Info (Информация об аудио) – аудиохарактеристики клипа, такие как формат, частота звука и т. д.;
□ Video Usage (Использование видео) – количество появлений видеоклипа в фильмах в окне Timeline (Монтаж);
□ Audio Usage (Использование аудио) – количество появлений аудиоклипа в фильмах;
□ Таре Name (Название кассеты) – название видеокассеты, с которой был оцифрован клип;
□ Description (Описание) – текст описания, добавленный клипу при пакетной оцифровке;
□ Comment (Комментарий) – дополнительные комментарии;
□ Log Note (Комментарий к формуляру) – комментарий, добавленный к клипу, если его оцифровка производилась средствами Premiere;
□ File Path (Путь к файлу) – путь к файлу с клипом на жестком диске;
□ Capture Settings (Установки оцифровки) – установки, назначенные клипу для процесса пакетной оцифровки;
□ Status (Статус) – статус клипа;
□ Offline Properties (Свойства отключенного клипа) – тип медиа для отключенного клипа (видео, аудио);
□ Scene (Сцена) – текст, идентифицирующий текущую сцену;
□ Shot / Take (Съемка) – комментарий, добавленный при оцифровке клипа;
□ Client (Клиент) – текст, связанный с именем клиента;
□ Compressor (Компрессор) – кодек, использованный при сжатии клипа;
□ Good (Хорошо) – текст, возможно, добавленный при оцифровке клипа, идентифицирующий качество клипа.
Вы видите, что данный вид области клипов содержит наиболее исчерпывающую информацию о клипе. Но он и самый обширный, и необязательно, что все столбцы понадобятся вам в работе. Чтобы настроить таблицу для вида списка, которая вам необходима, проделайте следующее (рис. 5.9):
1. В меню окна Project (Проект) выберите пункт Edit Columns (Редактировать столбцы).
2. В открывшемся диалоговом окне Edit Columns (Редактировать столбцы) выберите нужные столбцы, устанавливая возле них флажки проверки. Чтобы скрыть лишние столбцы, снимите соответствующие им флажки.
3. Для изменения порядка следования столбцов выделяйте их в списке и перемещайте вверх или вниз при помощи кнопок Move Up (Вверх) и Move Down (Вниз).
4. Закройте диалоговое окно нажатием кнопки ОК.

Рис. 5.9. Диалоговое окно Edit Columns предназначено для настройки вида списка окна Project
Для удобства пользователя можно добавлять новые столбцы в список окна Project (Проект) с любой информацией. Чтобы создать новый столбец, вызовите диалоговое окно Edit Columns (Редактировать столбцы) и нажмите в нем кнопку Add (Добавить). В открывшемся диалоговом окне Columns Add (Добавить столбцы) введите имя нового столбца и тип данных, которые будут находиться в нем, – Text (Текстовые) или Boolean (Логические). Удалить созданные пользователем столбцы можно впоследствии кнопкой Remove (Удалить), а переименовать их – кнопкой Rename (Переименовать) окна Edit Columns (Редактировать столбцы).
В виде списка окна Project (Проект) легко расположить его содержимое в алфавитном порядке, причем не обязательно по названию элементов, а по содержимому любого из столбцов списка. Для того чтобы отсортировать элементы окна Project (Проект) по данным некоторого столбца, достаточно просто щелкнуть на его заголовке.
Примечание
Заголовок столбца, по ячейкам которого отсортированы клипы в окне Project (Проект), выделяется значком в форме треугольника (см. рис. 5.8). Чтобы изменить направление сортировки (по возрастающей или по убывающей), следует щелкнуть на этом треугольном значке.
5.3. Управление клипами, фильмами и папками в окне Project
Рассмотрим возможности окна Project (Проект) по управлению клипами. Они касаются, во – первых, импорта клипов из файлов или создания клипов специального вида, во – вторых – организации содержимого проекта в виде папок, и в – третьих – сортировки клипов по тому или иному критерию, поиска клипов по ключевому слову и удаления клипов.
Папки, или корзины (bin), в Premiere предназначены для хранения клипов, фильмов и других (вложенных) папок. Одни папки могут помещаться внутрь других, создавая тем самым иерархическую структуру, удобную, если вы имеете дело с большим числом клипов. Если не создавать новых папок, то импортируемые в окно Project (Проект) клипы попадут непосредственно в корневой список проекта. Говоря о корзинах, можно провести аналогию с файловой системой ОС Windows. Корзины (папки) в проекте – это то же, что и папки в ОС Windows, а клипы и фильмы в корзине – то же самое, что файлы в папке. Управлять папками и клипами можно при помощи следующих основных действий:
□ создание новой папки;
□ помещение клипов и фильмов из одной папки в другую;
□ помещение корзин в корзины, т. е. создание вложенных папок;
□ импорт клипов в папку;
□ переименование клипов и папок;
□ удаление клипов, фильмов и папок.








