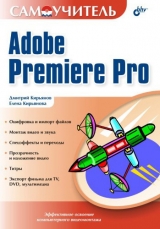
Текст книги "Самоучитель Adobe Premiere Pro"
Автор книги: Елена Кирьянова
Жанр:
Программное обеспечение
сообщить о нарушении
Текущая страница: 4 (всего у книги 24 страниц) [доступный отрывок для чтения: 9 страниц]
3.2. Монтаж фильма
Составляющие фильма импортированы в проект, и можно приступать к его монтажу из подготовленных клипов. Создадим простой десятисекундный фильм из заставки, двух видеоклипов и музыкального фрагмента.
3.2.1. СценарийТеперь, когда вы представляете себе содержимое клипов, сочиним простой сценарий фильма. Мы предлагаем следующую последовательность планов:
1. Статическая заставка (клип Veloman.eps), длительность плана 3 с, без звука.
2. Черно – белое изображение ребенка на велосипеде (клип Boys.avi) на фоне медленного участка музыки (начало клипа Music.aii).
3. Резкая смена плана: цветное изображение участников велогонки (клип Cyclers.avi) под ритмичную музыку (громкая часть клипа Music.aif).
4. Спецэффект перехода при смене следующих планов велогонки: растворение изображения клипа Cyclers.avi в клипе Fastslow.avi. Музыка та же самая, ритмичная.
Пускай общая длительность фильма определяется длительностью первых двух участков музыки.
Для того чтобы вставить исходный клип в фильм, необходимо перенести его из окна Project (Проект) в окно Timeline (Монтаж) при активной закладке нужного фильма. После этого можно будет отредактировать клип желаемым образом.
В окне Timeline (Монтаж) клипы размещаются на треках, или дорожках, т. е. горизонтальных полосах, расположенных вдоль линейки времени. Окно Timeline (Монтаж) содержит треки двух типов: видео – и аудиотреки. Все аудиотреки равнозначны (порядок их следования не имеет значения), поскольку звук со всех аудиотреков микшируется в одинаковой пропорции. Напротив, порядок расположения видеотреков играет ключевую роль в формировании фильма. Итоговое изображение кадра фильма образуется благодаря наложению видеотреков друг на друга в том порядке, в котором они расположены в окне Timeline (Монтаж) – снизу вверх. Конечно, для того, чтобы изображение с нижних треков «проступало» в кадре фильма, для верхних треков должен быть назначен соответствующий режим прозрачности, либо они должны быть масштабированы определенным образом. При монтаже простого фильма мы не будем касаться этих возможностей программы Premiere, оставив их рассмотрение до будущих глав.
3.2.2. Монтаж заставкиНачнем создание фильма с монтажа заставки:
1. Наведите указатель мыши на пиктограмму клипа Veloman.eps в окне Project (Проект).
2. Перетащите клип Veloman.eps, нажимая и удерживая левую кнопку мыши на его пиктограмме, из окна Project (Проект) в окно Timeline (Монтаж) в начало трека Video 1 (рис. 3.7). Место возможной вставки клипа в фильм будет отображаться в виде прямоугольника, а указатель мыши приобретет характерный вид, говорящий о возможности вставки клипа в фильм.
3. Отпустите кнопку мыши, когда символическое прямоугольное представление клипа в окне Timeline (Монтаж) зафиксируется на нулевой отметке шкалы времени.
Теперь клип вставлен в окно Timeline (Монтаж) и является частью фильма. Клип, вставленный в окно Timeline (Монтаж), называют также экземпляром клипа, чтобы отличать от исходного мастер – клипа из окна Project (Проект). Обратите внимание, что измененный кадр фильма, который уже содержит изображение статического клипа, показывается в окне Monitor (Монитор) (рис. 3.8). В этом окне можно как проиграть фильм при помощи типичных кнопок управления воспроизведением, так и переместить текущий кадр на другое место фильма (при помощи активной надписи тайм – кода, на которую наведен указатель мыши на рис. 3.8).

Рис. 3.7. Перенос статического клипа в окно Timeline

Рис. 3.8. Просмотр текущего кадра фильма осуществляется в правой половине окна Monitor
Внимание
Запомните, что в правой половине окна Monitor (Монитор) вы видите модельный кадр из фильма в уже смонтированном виде. Если окно Monitor (Монитор) находится в режиме показа двух кадров, то кадр фильма показан справа, а кадры исходных клипов – слева.

Рис. 3.9. Изменение масштаба времени в окне Timeline осуществляется при помощи специального ползункового регулятора
Несмотря на то, что клип с заставкой – это статическое изображение, он размещается в окне Timeline (Монтаж) с некоторой длительностью. Согласно нашему сценарию, заставка должна длиться в течение трех первых секунд фильма, т. е. другое время, нежели то, которое пока получается в окне Timeline (Монтаж). Для удобства редактирования длительности клипа, возможно, вам стоит изменить масштаб временной шкалы.
При помощи перетаскивания ползунка регулятора масштаба времени в нижней части окна Timeline (Монтаж) влево или вправо подберите желаемый масштаб шкалы времени (рис. 3.9). Для тех же целей можно использовать и кнопки увеличения и уменьшения масштаба, расположенные по бокам от данного регулятора.
Чтобы отредактировать длительность заставки, воспользуемся соответствующим инструментом.
1. Щелкните на кнопке Selection (Выбор) с изображением стрелки в палитре Tools (Инструментарий), если эта кнопка еще не нажата.
2. Наведите указатель мыши на правый край клипа Veloman.eps. Указатель примет вид скобки со стрелками посередине (рис. 3.10).
3. Нажмите левую кнопку мыши и, удерживая ее, перетащите границу клипа на 3-секундную отметку временной шкалы (как показано на рис. 3.10).
4. Отпустите кнопку мыши – длительность статического клипа станет равной 3 с.
Проделанная процедура называется подгонкой, или изменением длительности клипа.

Рис. 3.10. Изменение длительности заставки производится перетаскиванием края клипа инструментом Selection
З.2.З. Монтаж звукаПерейдем к монтажу звукового клипа. Нам предстоит также перенести его в окно Timeline (Монтаж) и уменьшить его длительность, оставив в фильме лишь начальную часть клипа. Попутно мы будем настраивать окно Timeline (Монтаж), подбирая наиболее удобный вид этого окна для нашей работы. Для этого выполните следующие шаги:
1. Раскройте все аудиотреки в окне Timeline (Монтаж), перетащив для этого вверх линию раздела видео – и аудиотреков (рис. 3.11). Хвататься следует за левую часть разделительной линии, как это показано на рис. 3.11.

Рис. 3.11. Подберите удобное соотношение размеров видео – и аудиотреков, перетаскивая линию их раздела
2. Перенесите аналогичным образом звуковой клип из окна Project (Проект) на область аудиотреков, так, чтобы его левая граница выровнялась с правой границей клипа Veloman.eps. В процессе перетаскивания положение клипа Music.aif в фильме, так же, как и для видеоклипа, будет отображаться прямоугольником (рис. 3.12). После того как вы отпустите кнопку мыши, клип будет вставлен на нижний аудиотрек, который, возможно, будет создан автоматически (разговор о том, почему так происходит, отложим до урока II).

Рис. 3.12. Перенесите звуковой клип на аудиотрек окна Timeline
3. Поскольку мы не будем вставлять в фильм другие аудиоклипы, имеет смысл скрыть пустые аудиотреки в окне Timeline (Монтаж). Для этого вызовите контекстное меню из области заголовков треков окна Timeline (Монтаж), выберите в нем пункт Delete Tracks (Удалить треки) и в появившемся диалоговом окне установите флажок Delete Audio Track(s) (Удалить аудиотрек(и)) (рис. 3.13). После нажатия в диалоге кнопки ОК пустые треки будут скрыты, а звуковой клип останется на единственном аудиотреке Audio 1 в окне Timeline (Монтаж).

Рис. 3.13. Удалите пустые аудиотреки, чтобы они не загромождали окно Timeline

Рис. 3.14. Разверните график громкости звука для аудиотрека
4. Подберите подходящий временной масштаб. Для этого можно использовать регулятор масштаба времени, а можно просто нажать клавишу <>, чтобы наиболее подходящий масштаб времени установился автоматически.
5. Для того чтобы ориентироваться в содержимом звукового клипа Music.aif, разверните нажатием кнопки Collapse/Expand Track (Свернуть/Развернуть трек) амплитудный график его интенсивности (рис. 3.14).
Теперь обратимся к редактированию длительности клипа в фильме. По графику интенсивности звука легко идентифицировать различные участки с громким и тихим звучанием. Согласно сценарию, нам следует обрезать клип перед вторым тихим фрагментом (т. е. примерно на 12-й секунде). Уменьшить длительность клипа можно описанным выше (для статического клипа – заставки) способом, перетаскивая его правую границу влево инструментом Selection (Выбор) до нужной отметки на шкале времени. Однако мы поступим несколько по – другому, чтобы научиться вырезать из клипа ненужные фрагменты. Выполните следующие действия:
1. Выберите в палитре Tools (Инструментарий) инструмент Razor (Лезвие) (рис. 3.15).

Рис. 3.15. Для разрезания клипа выберите инструмент Razor
2. Наведите указатель мыши, который будет иметь вид инструмента Razor (Лезвие), на нужное место клипа Music.aif в районе его 12-й секунды.

Рис. 3.16. Разрежьте клип щелчком инструментом Razor в соответствующем месте клипа
3. Щелчком инструментом Razor (Лезвие) по клипу Music.aif разрежьте клип (рис. 3.16). В результате клип разделится на два клипа с одним и тем же названием Music.aif, однако, с точки зрения содержания фильма, ничего не произойдет.

Рис. 3.17. Удалить клип из фильма можно при помощи команды Clear контекстного меню
4. Удалите второй из клипов, вызывая на нем контекстное меню и выбирая в нем пункт Clear (Удалить) (рис. 3.17). Результат удаления второго экземпляра клипа показан на рис. 3.18.

Рис. 3.18. Результат удаления второго клипа с аудиотрека
3.2.4. Монтаж видеоПерейдем к монтажу видеоклипов. Выполните следующие шаги:
1. Последовательно перенесите клипы Cyclers.avi и Fastslow.avi на трек Video 1, расположив их после клипа Veloman.eps.
2. Щелкните на кнопке Selection (Выбор) в палитре Tools (Инструментарий).
3. Уменьшите длительность клипа Cyclers.avi примерно до момента смены тихой музыки клипа Music.aif громкой ритмичной музыкой (рис. 3.19).
4. Выделите щелчком пустой промежуток, образовавшийся между видеоклипами, и вызовите из него контекстное меню (рис. 3.20).
5. Выберите в контекстном меню пункт Ripple Delete (Удалить со сдвигом). В результате пустой промежуток исчезнет за счет перемещения последнего клипа влево, в стык с клипом Cyclers.avi.
Примечание
Можно было избавиться от пустого промежутка вручную, просто перетащив клип Fastslow.avi влево инструментом Select (Выбор). Для этого следует нажать левую кнопку мыши в середине клипа и, удерживая ее, перемещать клип влево вдоль трека до момента его стыковки с клипом Cyclers.avi.

Рис. 3.20. Отрегулируйте длительность видеоклипа инструментом Selekt

Рис. 3.20. Удалите со сдвигом пустой промежуток между видеоклипами при помощи команды Ripple Delete
6. Выберите на панели инструментов инструмент Razor (Лезвие).
7. Разрежьте, в зависимости от того, какой клип длиннее, – клип Fastslow.avi вровень со звуковым клипом или звуковой клип Music.aif вровень с Fastslow.avi. Удалите лишнюю, правую, часть при помощи контекстного меню.
3.2.5. Создание эффекта переходаДобавим теперь спецэффект перехода, т. е. реализуем смену планов клипа Cyclers.avi клипом Fastslow.avi. Для этого:
1. Откройте в окне Project (Проект) закладку Effects (Эффекты). Если закладка отсутствует в этом окне, то вызовите ее командой Window>Effects (Окно>Эффекты).
2. Раскройте в появившемся списке эффектов папку Video Transitions (Видео Переходы) (рис. 3.21).

Рис. 3.21. Откройте в палитре Effects папку с эффектами переходов Video Transitions
3. Выберите в папке Video Transitions (Видео Переходы) желаемый переход. Например, раскройте вложенную папку с переходами Dissolve (Растворение) и выделите в ней переход Cross Dissolve (Перекрестное растворение).
4. Перетащите желаемый эффект перехода из окна с закладкой Effects (Эффекты) на начало клипа Fastslow.avi в окне Timeline (Монтаж) (рис. 3.22). Переход будет обозначен соответствующей пиктограммой в начале клипа.
5. Переместите линию редактирования на кадр в пределах перехода и просмотрите, как он будет выглядеть в окне Monitor (Монитор) (рис. 3.23).

Рис. 3.22. Для настройки перехода перетащите его из палитры Effects на клип в окне Timeline

Рис. 3.23. Просмотр кадра фильма с переходом в окне Monitor
Таким образом, теперь при переходе действия между двумя видеоклипами создан спецэффект растворения.
Пользователям предыдущих версий
В предыдущих версиях программы Premiere переходы настраивались на специальных треках переходов при помощи палитры Transitions (Переходы). В Premiere Pro переходы организованы в виде эффектов, что намного удобнее.
З.З. Просмотр и экспорт фильма
Просмотр фильмов в окне Monitor (Монитор) программы Premiere может осуществляться двумя способами:
□ статический просмотр – фактически это демонстрация текущего кадра в окне Monitor (Монитор). Щелкая в том или ином месте на шкале времени в окне Timeline (Монтаж), протаскивая индикатор текущего кадра вдоль шкалы или перемещая линию подчеркивания активного поля тайм – кода в окне Monitor (Монитор), можно просматривать кадры фильма в статическом режиме. Premiere в реальном времени производит расчет изображения текущего кадра и отображает его в окне Monitor (Монитор);
□ динамический просмотр – фильм проигрывается в динамике аналогично просмотру видео в проигрывателях. Для управления воспроизведением в окне Monitor (Монитор) используются стандартные кнопки, расположенные в нижней части области Sequence (Фильм). Чтобы просмотреть получившийся фильм от начала до конца, можно просто нажать клавишу

Рис. 3.24. В процессе рендеринга фильма для его предварительного просмотра отображается окно Rendering Files
Для сохранения фильма во внешнем файле выполните следующие действия:
1. Выделите фильм в окне Project (Проект) или Timeline (Монтаж).
2. Выберите в верхнем меню команду File>Export>Movie (Файл>Экспорт> Фильм).
3. В открывшемся диалоговом окне Export Movie (Экспорт фильма) определите месторасположение файла и его название (рис. 3.25).

Рис. 3.25. При экспорте фильма необходимо задать название и месторасположение файла в окне Export Movie
4. При желании измените установки экспорта, нажав кнопку Settings (Установки) и отредактировав соответствующие параметры в открывшемся диалоговом окне.
5. Нажмите кнопку Save (Сохранить) в диалоговом окне Export Movie (Экспорт фильма).
6. Наблюдайте за процессом экспорта, сопровождающимся показаниями индикатора информационного окна Rendering Files (Рендеринг).
7. По завершении экспорта просмотрите созданный файл, который будет добавлен в окно Project (Проект) автоматически. Просмотр можно осуществить в правой части окна Monitor (Монитор), дважды щелкнув для этого на имени файла в окне Project (Проект). Обратите внимание, что созданный файл просматривается именно в области клипов окна Monitor (Монитор) слева, т. к. уже является обычным клипом, считанным из внешнего файла. В правой области окна Monitor (Монитор) по – прежнему демонстрируется скомпилированный кадр фильма, соответствующий программе окна Timeline (Монтаж).

Рис. 3.26. После завершения экспорта созданный файл добавляется в проект, и его можно просмотреть в области клипов окна Monitor
Таким образом, мы полностью выполнили сценарий по монтажу простого фильма из некоторых клипов и познакомились на его примере с основными этапами создания фильмов в Premiere.
Урок 4
Установки
Урок посвящен одному из центральных моментов цифрового видеомонтажа – правильному определению установок будущего видеофильма, таких как размер кадра, частота кадров, параметры сжатия и т. п., а также соответствующим настройкам проекта, влияющим на среду редактирования фильма.
□ Чего мы хотим:
• научиться правильно задавать установки проекта и экспорта.
□ Нам потребуется:
• только сама программа Adobe Premiere.
□ Что полезно вспомнить:
• как начинается работа над новым проектом Premiere (см. урок 2);
• как осуществляется экспорт фильма (см. урок 3).
4.1.Типы установок

В Premiere используются три класса установок, задающих основные параметры фильма для различных действий пользователя:
□ установки проекта (project settings) – определяют, как будет выглядеть фильм при редактировании, и влияют только на предварительный просмотр фильма в окне Monitor (Монитор) во время монтажа;
□ установки экспорта (export settings) – задают формат файла, в который экспортируется фильм по завершении монтажа;
□ установки оцифровки (capture settings) – влияют на формат файлов, в которые производится оцифровка видеосигнала с внешнего устройства, которое может быть подключено к компьютеру.
Внимание
Таким образом, установки, выбираемые для проекта, не связаны с параметрами видеофайла, в который вы, по завершении монтажа, будете экспортировать фильм. Установки экспорта по составу очень похожи на установки проекта, но задавать их необходимо непосредственно в процессе экспорта (см. урок 15). Поэтому выбирайте установки проекта из соображений удобства среды редактирования, находя компромисс между близостью установок к финальным параметрам экспорта (чтобы оценивать кадр в окне Monitor (Монитор) как кадр из фильма) и приемлемым быстродействием компьютера.
Настройка установок проекта в Premiere осуществляется при его создании в диалоговом окне New Project (Создание проекта). Впоследствии многие установки проекта можно отредактировать в диалоговом окне Project Settings (Установки проекта), вызывая его одноименной командой из меню Project (Проект). Установки экспорта определяются непосредственно в процессе экспорта фильма, начинающегося по команде File>Export>Movie (Файл> Экспорт>Фильм). Далее на этом уроке будут подробно разобраны установки проекта, а читателю следует иметь в виду, что соответствующие установки экспорта и оцифровки имеют тот же самый смысл (конечно, с той поправкой, что относятся не к проекту, а к ренедерингу фильма или оцифровке клипов с внешнего устройства).
Все три класса установок проекта схожи между собой и делятся на несколько типов:
□ General (Общие) – настраивают среду редактирования Premiere;
□ Video (Видео) – ответственны за размер и частоту кадров, качество картинки и эффективность сжатия видеоинформации;
□ Audio (Аудио) – характеристики звука, сопровождающего фильм;
□ Video Rendering (Рендеринг видео) – определяют кодек, который будет использоваться для сжатия видеоинформации, и задают различные опции компрессии;
□ Capture (Оцифровка) – определяют установки, с которыми Premiere преобразует видеосигнал с внешнего устройства, подключенного к компьютеру (например, камеры или видеомагнитофона);
□ Default Sequence (Фильм по умолчанию) – задают количество треков, появляющихся в окне Timeline (Монтаж) для новых фильмов, создаваемых в проекте.
Параметров, определяющих установки, довольно много, и каждый раз, когда вы начинаете новый проект или осуществляете экспорт смонтированного фильма, просматривать и редактировать каждую установку весьма трудоемко. Поэтому разработчики Premiere предусмотрели специальное средство, которое упрощает применение установок (как проекту, так и оцифровке и экспорту). Комбинации установок можно сохранить в Premiere в качестве соответствующей настройки, называемой предустановкой (preset). Разработав единожды необходимые вам предустановки, впоследствии их можно выбирать «в один щелчок» из соответствующего списка и необязательно определять каждую установку вручную. В Premiere встроено несколько предустановок, которые можно использовать в вашей работе.
4.2. Установки проекта
Рассмотрим, как производятся выбор установок при создании нового проекта и изменение установок проекта, над которым вы уже работаете. Каждый раз в начале работы над новым проектом (в том числе, и при запуске программы Premiere, после выбора в окне – приглашении опции создания нового проекта) перед вами возникает окно New Project (Создание проекта), в котором необходимо определить установки создаваемого проекта (рис. 4.1).

Рис. 4.1. В диалоговом окне New Project следует определить установки создаваемого проекта
Это диалоговое окно содержит две закладки, предоставляющие пользователю две альтернативные возможности выбора установок:
□ Load Preset (Загрузить предустановку) – выбор одной из имеющихся в Premiere предустановок;
□ Custom Settings (Настройка установок) – задание установок вручную.
Внимание
В Premiere Pro следует намного серьезнее, чем в предыдущих версиях, относиться к выбору установок создаваемого проекта. Некоторые из них впоследствии поменять не удастся.
Помимо элементов управления для задания тех или иных установок, окно New Project (Создание проекта) содержит ряд командных кнопок, позволяющих реализовать следующие возможности:
□ ОК – подтверждение выбора установок и создание нового проекта с этими параметрами;
□ Cancel (Отмена) – выход из диалогового окна без создания нового проекта с возвращением к окну – приглашению;
□ Delete Preset (Удалить предустановку) – удаление выделенной в левой части диалогового окна предустановки (эта кнопка присутствует только на закладке Load Preset);
□ Save Preset (Сохранить предустановку) – сохранение комбинации текущих установок в качестве предустановки (только на закладке Custom Settings (Настройка установок));
□ Browse (Пролистать) – выбор папки на диске, в которую будет сохранен проект.
Примечание
Как вы помните, в полях Location (Расположение) и Name (Название) окна New Project (Создание проекта) следует задать место на диске и имя нового проекта соответственно.








