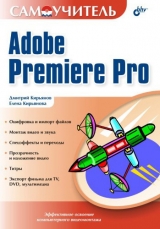
Текст книги "Самоучитель Adobe Premiere Pro"
Автор книги: Елена Кирьянова
Жанр:
Программное обеспечение
сообщить о нарушении
Текущая страница: 7 (всего у книги 24 страниц) [доступный отрывок для чтения: 9 страниц]
Напомним, что перед использованием клипов в каком – либо фильме его необходимо сначала поместить (или импортировать) в окно Project (Проект) из файла. Для импорта клипа в проект следует воспользоваться командой верхнего меню FileMmport (Файл>Импорт). После этого откроется диалоговое окно Import (Импорт), в котором нужно определить местонахождение файла на жестком диске, компакт – диске, дискете, в локальной сети или т. п. Детальному описанию импорта и оцифровки клипов посвящен урок 6.
5.3.2. Создание новой папкиПри загрузке нового проекта фильм, добавляемый к нему по умолчанию, а также импортируемые клипы будут автоматически располагаться в корневой папке проекта (т. е. самом проекте). Однако, особенно при разработке масштабных проектов, разумнее будет размещать клипы и фильмы различной тематики в разные папки, давая при этом корзинам интуитивно понятные имена, по которым вам будет проще ориентироваться в окне Project (Проект). Для этого необходимо создавать дополнительные папки и следить за иерархическим строением проекта, подобно тому, как вы работаете с файловой системой ОС Windows.
Чтобы создать в проекте новую папку:
1. Нажмите на панели инструментов окна Project (Проект) кнопку Bin (Корзина) (рис. 5.10).
2. Внутри появившейся в окне Project (Проект) папки задайте (при желании) ее название (рис. 5.11).
3. После завершения ввода имени нажмите клавишу
Примечание
Создать новую корзину можно при помощи команды New Bin (Создать корзину) меню окна Project (Проект) или контекстного меню, вызванного в любом месте, свободном от клипов.
Для просмотра содержимого папки достаточно щелкнуть на стрелке слева от ее имени в окне Project (Проект). После этого раскроется (с небольшим сдвигом вправо) список клипов, содержащихся в данной папке. Чтобы перейти к содержимому папки, скрыв при этом элементы, находящиеся на верхних уровнях иерархии проекта, просто дважды щелкните на названии папки. Для возвращения вверх по проекту следует нажать кнопку, расположенную над списком окна Project (Проект) (на рис. 5.12 на нее наведен указатель мыши).

Рис. 5.10. Для создания новой папки нажмите кнопку Bin

Рис. 5.11. Новая папка в окне Project

Рис. 5.12. В окне Project раскрыто содержимое новой (пустой) папки
5.3.3. Переименование папки, фильма или клипаВы можете переименовывать папку или клип. Для этого выполните следующее:
1. Щелчком мыши выделите элемент, который вы желаете переименовать.
2. Щелкните второй раз на имени корзины, фильма или клипа. Имя приобретет характерное выделение, и внутри него появится курсор ввода текста.
3. Отредактируйте название элемента.
4. По окончании ввода щелкните мышью где – либо за пределами элемента.
5.3.4. Перемещение папок, клипов и фильмов между папкамиПримечание
Переименование клипа никак не сказывается на файле, в котором этот клип хранится. Просто тому же самому файлу ставится в соответствие клип с другим именем.
Фильмы и клипы можно с легкостью перемещать между папками, подобно файлам в ОС Windows. Для этого:
1. Ухватитесь за пиктограмму перемещаемого клипа или фильма.
2. Перетащите (указателем при нажатой кнопке мыши) клип или фильм на ту папку, в которую желаете его поместить.
3. Папка, готовая принять клип, выделяется, и в этот момент надо отпустить кнопку мыши.
Точно так же одни папки можно помещать в другие, хватаясь за них указателем мыши и перетаскивая на название другой папки. На рис. 5.13 показан пример размещения клипов и фильмов во вложенных папках.

Рис. 5.13. Организовать размещение клипов и фильмов в проекте можно при помощи вложенных папок
5.3.5. Поиск клипов в окне ProjectВ том случае, когда вы монтируете один большой или несколько фильмов и загружаете в окно Project (Проект) много исходных клипов, у вас могут возникнуть трудности с поиском нужного клипа. Для решения этой задачи в окне Project (Проект) существует опция поиска. Рассмотрим ее использование на конкретном примере.
Чтобы осуществить поиск в окне Project (Проект), надо проделать следующее:
1. Нажмите кнопку Find (Поиск) на панели инструментов окна Project (Проект). Появится диалоговое окно Find (Найти) (рис. 5.14).

Рис. 5.14. Диалоговое окно Find служит для поиска клипов в окне Project
2. В левом верхнем раскрывающемся списке Column (Столбец) определите, в каком из столбцов будет осуществляться поиск. Это может быть, например, либо столбец Name (Название), либо Media Туре (Медиа – тип) и т. д.
3. В соседнем раскрывающемся списке Operator (Оператор) определите желаемый критерий поиска, например Contains (Содержит) – для поиска элементов, которые содержат искомый фрагмент.
4. В правом поле введите признак, по которому надо искать. Это может быть сочетание букв для имени или цифры для длительности.
Примечание
Нижний ряд полей имеет тот же смысл, что и верхний ряд, описанный в пп.1–4. Иными словами, заполнив и нижний ряд (что в принципе не обязательно), вы добавите еще один признак для поиска и уточните критерий, ограничив тем самым количество клипов, которые в итоге найдет Premiere.
5. Нажмите кнопку Find (Найти). Premiere отыщет клип по заданным вами признакам и выделит его в списке в области клипов окна Project (Проект).
6. Если вы хотите продолжить поиск, то опять нажмите кнопку Find (Найти).
7. Если вы удовлетворены поиском и хотите выйти из диалога Find (Найти), нажмите кнопку Done (Выполнено).
Приведем простой пример поиска клипа. Допустим, мы хотим найти клип, который содержит в своем имени слово clip и имеет размер кадра по горизонтали – 320. В этом случае необходимо ввести в верхней строке поиска диалогового окна Find (Найти) слово clip, чтобы первая строка задавала критерий, например «Name contains clip» (что означает «название содержит слово clip»). В нижнем ряду следует задать фрагмент для поиска – 320 и выбрать в качестве объекта столбец Video Info (Информация о видео). Таким образом, вторая строка определит критерий поиска – «и информацию о видео, которая содержит 320». После нажатия кнопки Find (Найти) Premiere отыщет файл с такими признаками, если, конечно, такой найдется в проекте, и выделит его в окне Project (Проект) (рис. 5.15).

Рис. 5.15. Пример поиска клипов
5.3.6. Просмотр клипов и фильмов в окне MonitorОкно Project (Проект) мало приспособлено для просмотра исходных клипов. В списке можно видеть только их фоновые кадры, а миниатюра предварительного просмотра слишком мала. Для того чтобы открыть исходные клипы и редактируемые фильмы, следует использовать окно Monitor (Монитор) (рис. 5.16).
□ двойной щелчок на имени исходного клипа открывает его в левой части окна Monitor (Монитор);
□ двойной щелчок на имени фильма открывает его в правой части окна Monitor (Монитор) и, одновременно, в окне Timeline (Монтаж).
Переключаться между различными клипами (в левой части окна) можно так же, как и между разными фильмами (в правой части) – щелкая на соответствующей закладке окна Monitor (Монитор). В любом случае двойной щелчок на клипе из окна Project (Проект) откроет его в окне Monitor (Монитор).
Пользователям предыдущих версий Premiere
В предыдущих версиях программы (вплоть до 6.5) просмотр клипов можно было производить не только в окне Monitor (Монитор), но и в отдельных окнах Clip (Клип), открывая, таким образом, любое число клипов одновременно. В новой версии Premiere Pro, в целях упрощения интерфейса, окно Clip (Клип) не предусмотрено, и клипы открываются только в окне Monitor (Монитор).

Рис. 5.16. Исходные клипы открываются в левой части окна Monitor, а фильмы – в правой
5.3.7. Создание специальных клиповС помощью кнопки New Item (Создать элемент), находящейся на панели инструментов окна Project (Проект), легко можно создавать специальные клипы — особые клипы Premiere, предназначенные для различных служебных целей. Каждый из специальных клипов будет подробно разобран в разд. 7. /, а титрам посвящен урок 14. Для создания специального клипа выполните следующие действия:
1. Нажмите кнопку New Item (Создать элемент).
2. В появившемся меню выберите тип создаваемого специального клипа (рис. 5.17). Таким же образом можно создать новый фильм, выбирая во всплывающем меню пункт Sequence (Фильм).
После этого некоторые специальные клипы сразу появятся в окне Project (Проект), некоторые потребуют определения своих параметров, а некоторые откроются в отдельном окне, например, Adobe Title Designer (Дизайнер титров).
Примечание
Создать специальный клип можно также соответствующей командой меню окна Project (Проект) или верхнего меню FIIe>New (Файл>Создать).

Рис. 5.17. Для создания специального клипа нажмите кнопку New Item на панели инструментов окна Project
5.3.8. Удаление клипов, фильмов и папокДля того чтобы удалить любой элемент (фильм, клип или папку) из проекта:
1. Выделите его щелчком в окне Project (Проект).
2. Нажмите кнопку Clear (Удалить) на панели инструментов окна Project (Проект) либо клавишу
Если вы хотите удалить подряд несколько элементов, то их надо выделять, щелкая вначале на пиктограмме первого, а затем на пиктограмме последнего элемента при нажатой клавише
Внимание
Удаление клипа из окна Project (Проект) автоматически влечет за собой удаление всех его экземпляров изо всех фильмов, в которые он был вставлен. Если клип используется в каком – либо фильме, то при попытке его удаления выводится дополнительное диалоговое окно, в котором пользователю необходимо подтвердить намерение избавиться от данного клипа.
Чтобы удалить из проекта клипы, которые не используются в фильме (т. е. которых нет ни в одном из фильмов), достаточно выбрать в верхнем меню команду Project>Remove Unused Clips (Проект>Удалить неиспользуемые клипы).
5.4. Управление файлами проектов
Управление проектами в Premiere организовано так же как и в обычном приложении для ОС Windows. Проекты создаются, сохраняются в файлах, могут быть открыты и закрыты подобно документам Microsoft Word. Основное отличие касается невозможности одновременной работы над несколькими проектами (в то время как в Microsoft Word можно редактировать несколько документов в многооконном режиме). Многозадачность в Premiere, как мы уже говорили, поддерживается благодаря возможности одновременного редактирования нескольких различных фильмов в рамках одного проекта.
5.4.1. Создание нового проектаДля того чтобы создать новый проект, выберите в верхнем меню команду File>New>Project (Файл>Создать>Проект). После этого вам потребуется определить установки нового проекта, его название и расположение на диске (см. разд. 2.1), после чего можно будет приступать к его редактированию.
5.4.2. Сохранение проектаНесколько команд меню File (Файл) позволяют осуществить опции сохранения проекта (рис. 5.18):
□ File>Save (Файл>Сохранить) – сохраняет проект под текущим именем;
□ File>Save As (Файл>Сохранить как) – сохраняет проект под новым именем;
□ File>Save А Сору (Файл>Сохранить копию) – сохраняет копию проекта под другим именем, но открытым оставляет проект под старым именем.
(Совет)
Командой Save А Сору (Сохранить копию) очень удобно пользоваться для создания резервных копий проекта Premiere, над которым вы работаете. В определенные моменты редактирования фильма полезно «про запас» сохранять промежуточные результаты работы, с тем чтобы к ним легко было вернуться потом, если результат последующих действий по монтажу основного проекта вам по каким – либо причинам разонравится.

Рис. 5.18. Сохранение проекта
5.4.3. Автосохранение проектаРазработчики Premiere предусмотрели очень удобную возможность автоматического сохранения файлов через определенные промежутки времени работы. Проекты сохраняются во временные файлы, которые помещаются в папку My Documents во вложенной папке Adobe/Premiere Pro/7.0/AutoSave (путь к файлам может отличаться – если вы установили Premiere в другую папку). Если компьютер случайно «завис», выключилось напряжение и т. п., то не исключено, что наиболее свежую версию вашего проекта удастся найти именно в этой папке (рис. 5.19).
(Совет)
Присмотритесь к содержимому папки Project – Archive. Каждый проект сохраняется автоматически несколько раз через равные промежутки времени. Таким образом, в вашем распоряжении имеется несколько (на рис. 5.19 – три) вариантов проекта: от наиболее старого до самого свежего. Если вы вдруг захотели вернуться к тому состоянию редактирования проекта, которое было час назад, хорошим решением будет обращение к автосохраненным файлам.

Рис. 5.19. Открытие проекта из папки с автоматически сохраненными проектами
Для того чтобы опция автосохранения стала работать, вам нужно ее включить. Для этого выберите в верхнем меню команду Edit>Preferences > Auto Save (Правка>Настройки>Автосохранение).

Рис. 5.20. Диалоговое окно Preferences позволяет настроить опции автосохранения
В появившемся диалоговом окне Preferences (Настройки) задаются следующие основные опции автосохранения (рис. 5.20):
□ Automatically Save Projects (Автоматически сохранять проекты) – собственно само включение этой опции;
□ Automatically Save Every … Minutes (Автоматически сохранять каждые … минут) – интервал автоматического сохранения;
□ Maximum Project Versions (Максимальное число версий каждого проекта) – максимальное число версий проекта, которое можно сохранить.
5.4.4. Отмена нежелательных действийПри работе в Premiere время от времени возникает необходимость отменить одно или несколько действий по редактированию проекта. Для этого разработчики предусмотрели несколько возможностей:
□ команда Edit>Undo (Правка>Отменить) позволяет отменить последнее совершенное действие;
□ палитра History (Журнал), вызываемая одноименной командой меню Window (Окно), служит для отмены желаемого количества последних операций (рис. 5.21);

Рис. 5.21. Для отмены серии последних действий щелкните на нужном шаге редактирования в палитре History
□ Команда File>Revert (Файл>Вернуться) возвращает проект к последнему по времени сохраненному варианту. При этом проект в его текущем состоянии закрывается, и все действия по его редактированию в промежуток времени, начиная с последнего сохранения проекта, теряются. Пользуйтесь данной командой, если вам хочется отменить целую серию действий по редактированию проекта, но затруднительно отменить каждое из них по отдельности.
5.4.5. Открытие проектаСохраненный ранее проект можно открыть несколькими способами:
□ File>Open Project (Файл>Открыть проект) – открывает проект через стандартное диалоговое окно ОС Windows Open File (Открытие файла), в котором следует найти и выделить файл на диске компьютера (рис. 5.22). Обратите внимание, что можно открывать как файлы предыдущих версий Premiere с расширением ppj, так и с расширением prproj;
□ File>Open Recent Project (Файл>Открыть недавний проект) – открывает один из тех проектов, которые редактировались в последнее время. Имя нужного проекта следует выбрать из вложенного меню.

Рис. 5.22. Открытие файла с проектом (Совет)
Вторым способом пользоваться намного удобнее, если только вы не хотите вернуться к какому – либо старому проекту.
Помимо описанных способов, открытие проекта возможно из диалогового окна – приглашения Premiere, когда ни один из проектов не открыт, а программа находится в состоянии ожидания.
При открытии проектов Premiere следует иметь в виду, что клипы, которые содержатся в проекте, – это фактически ссылки на медиа – файлы вашего компьютера. Если в открываемом проекте ссылка на медиа – файл указывает на неправильное место на диске (например, если файл был перемещен или удален), то вместо нормального открытия проекта появляется диалоговое окно Where is the File? (Где находится файл?) (рис. 5.23).

Рис. 5.23. Диалоговое окно Where is the File? появляется в том случае, если при открытии проекта не удается отыскать исходные медиа – файлы
Внимание
Помните о том, что проекты Premiere – это не самодостаточные файлы, как, например, текстовые документы или графические файлы. Если вы переносите файл с проектом в другое место на вашем диске, по локальной сети или на другой компьютер, позаботьтесь о том, чтобы все файлы, импортированные в проект в виде клипов, были также перенесены на новое место. При этом по возможности сохраняйте иерархию хранения файлов (например, храните все медиа – файлы проекта в одной папке).
Если вы столкнулись с подобной ситуацией, отчаиваться не стоит. Проанализируйте, почему Premiere не может найти нужный файл, и выберите одно из трех решений: либо считать его безвозвратно утерянным и полностью удалить изо всех мест в фильме, где вы его использовали, либо попытаться найти его в другом месте на диске, либо отложить процесс поиска «на потом», сконцентрировавшись на других задачах и оставляя упоминания о клипе в фильме в качестве «белых пятен».
В диалоговом окне Where is the File? (Где находится файл?) вам предлагается выбрать одно из решений и нажать соответствующую кнопку:
□ ОК – заменяет отсутствующий файл выбранным вами;
□ Offline (Отключить) – помечает отсутствующий файл как отключенный (offline file), при этом все упоминания о клипах в фильме в окне Timeline (Монтаж) заменяются пустыми фрагментами до того момента, пока вы не определите нахождение отключенного файла;
□ Offline All (Отключить все) – помечает, без дополнительных запросов, все отсутствующие файлы признаками отключенных файлов;
□ Skip (Пропустить) – удаляет в проекте все ссылки на этот файл;
□ Skip All (Пропустить все) – удаляет без дополнительных запросов все ссылки на все отсутствующие файлы;
□ Skip Previews (Пропустить файлы предварительного просмотра) – позволяет пропустить поиск файлов предварительного просмотра, которые являются результатом компиляции проекта, а не исходными файлами.
Внимание
Если нажать кнопку Skip (Пропустить) или кнопку Skip АН (Пропустить все), то работа с отсутствующими клипами будет невозможна.
Отключенные клипы в окне Timeline (Монтаж) символически показываются клипами соответствующего цвета, а их изображение в окне Monitor (Монитор) заменяется заставкой (рис. 5.24). Впоследствии можно заменить отключенный файл прежним и, таким образом, вернуть всю программу действий, назначенную ему в окне Timeline (Монтаж) (см. разд. 7.1.1).

Рис. 5.24. Отключенный файл 190.avi в окнах Project, Monitor и Timeline
5.4.6. Закрытие проектаДля того чтобы завершить работу над текущим проектом, достаточно закрыть окно Project (Проект) с помощью кнопки управления окном (рис. 5.25) либо выбрав команду File>Close (Файл>3акрыть), которая также закрывает проект. После закрытия проекта появляется знакомое нам окно – приглашение, при помощи которого можно создать новый проект или открыть из файла уже существующий.
Для завершения работы в Premiere следует закрыть его основное окно или выбрать в верхнем меню команду File>Exit (Файл>Выход).

Рис. 5.25. Один из вариантов закрытия проекта
Урок 6
Импорт и оцифровка клипов

Глава посвящена подготовке исходного видео – и аудиоматериала в Premiere.
□ Чего мы хотим:
• освоить различные опции импорта;
• создать проект с несколькими медиа – клипами и несколькими специальными клипами;
• осуществить оцифровку видео с внешнего устройства.
□ Нам потребуется:
• несколько файлов различных медиа – типов;
• для изучения оцифровки (см. разд. 6.3) – соответствующие устройства, подключенные к компьютеру (видеокамера, контроллер IEEE 1394, платы видеозахвата или т. п.).
□ Что полезно вспомнить:
• каковы основы импорта клипов в проекты и последующая вставка клипов в фильм (см. урок 2, 3)
• установки проекта (см. урок 4).
6.1. Общие сведения о клипах
Приведем в начале урока самые важные сведения о клипах в Premiere.
6.1.1. Действия с клипамиКак вы уже знаете, монтаж фильмов (sequence) в Premiere производится из отдельных аудио-, видео – и статических фрагментов, называемых клипами (clip). Если исходный видео – и аудиоматериал фильма уже хранится на диске компьютера в виде файлов, то их следует импортировать в проект. Если же вы только собираетесь перевести видеосигнал с внешнего устройства, подключенного к компьютеру, в файлы, используя для этого средства
Premiere, то вам следует заняться оцифровкой клипов (см. разд. 6.3). Помимо обычных медиа – клипов, в Premiere предусмотрена возможность непосредственного создания некоторых специальных клипов, таких как, например, цветовой фон или настроечная таблица.
Первоначально клипы помещаются в окно Project (Проект) и затем их можно вставлять в фильм, перенося в окно Timeline (Монтаж) (рис. 6.1).

Рис. 6.1. Клип в окнах Project и Timeline
Разберемся в различиях между клипами из окна Project (Проект) и клипами из окна Timeline (Монтаж). Мы уже знаем, что клипы в окне Project (Проект) – это, фактически, ссылки на файлы. Однако, помимо такого простого отношения «файл – клип», видеоизображение или звукозапись, хранящиеся в клипе, могут существенно отличаться от хранящихся в файле. Это связано с предварительной подготовкой клипов, которую допускается проводить пользователю еще до вставки в фильм в окне Project (Проект). В частности, допускается изменение следующих параметров:
□ выделение фрагмента видео – или аудиозаписи (т. е. части файла);
□ изменение скорости воспроизведения и длительности клипа;
□ изменение частоты кадров;
□ переименование клипа;
□ маркировка определенных кадров клипа в целях облегчения редактирования;
□ изменение пропорций пиксела изображения (для видеоклипов);
□ разнообразные звуковые установки, такие как громкость (для аудиоклипов).
Примечание
Те же и еще целый ряд возможностей для редактирования клипов имеются в окне Timeline (Монтаж) для клипов, уже вставленных в фильм. Разработчики Premiere дали пользователю большую свободу действий – либо редактировать перечисленные параметры клипа еще в окне Project (Проект), либо изменять их уже после вставки клипа в фильм. Далее, на уроке 7, мы разберем преимущества каждого из стилей работы.








