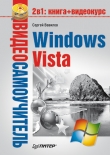Текст книги "Windows Vista без напряга"
Автор книги: Андрей Жвалевский
Жанр:
Программное обеспечение
сообщить о нарушении
Текущая страница: 7 (всего у книги 17 страниц) [доступный отрывок для чтения: 7 страниц]
4.2. Как и куда их запускать
Некоторые программы запускаются сами собой. Это, в первую очередь, всякие системные утилиты, которые работают себе на заднем плане и не лезут на глаза. Прикладные программы иногда запускаются сами, иногда их приходится запускать самому пользователю. При этом не всегда запуск и работа приложения происходят гладко.
Автоматически запускаемые приложенияСначала рассмотрим простой случай – программа запускается сама. От вас требуется только контролировать ее работу и реагировать на сообщения, которые она выдает.
Часто автоматически запускаемая программа помещает свой значок в область уведомлений, показывая: «Все в порядке, я работаю в фоновом режиме!». Такие утилиты постоянно контролируют происходящие в системе процессы (например, антивирусы), ожидают вашего обращения для получения нужной информации или отправки сообщений (словари, интернет-пейджеры) или же срабатывают автоматически в заданных ситуациях (программы для автоматического переключения языка).
Когда таких программ запущено слишком много, общая производительность системы снижается. Чтобы этого избежать, просмотрите значки в области уведомлений (если часть из них скрыта, разверните ее, нажав кнопку Отображать скрытые значки) и определите, действительно ли вы пользуетесь всеми запущенными программами. Возможно, автозагрузка некоторых из них не требуется. В этом случае откройте окно приложения, щелкнув кнопкой мыши (один раз или дважды – зависит от программы) на его значке, затем перейдите к окну настроек и снимите флажок, отвечающий за автоматический запуск приложения при входе в Windows.
Если в настройках программы вам не удалось обнаружить параметр, отвечающий за автоматическую загрузку приложения, откройте папку Автозагрузка в подменю Все программы меню Пуск и удалите имеющийся там ярлык приложения с помощью команды Удалить контекстного меню. Сюда же перетаскиванием вы можете поместить ярлыки тех программ, для которых автозапуск нужен.
«Ручной» запускСуществует несколько способов запуска приложений пользователем.
• Щелкните кнопкой мыши на ярлыке программы, расположенном в подменю Все программы меню Пуск или на ярлыке программы в левом столбце, если он там есть.
• Дважды щелкните кнопкой мыши на ярлыке программы на Рабочем столе, если он был туда помещен в процессе установки.
• Если с установленной программой были ассоциированы некоторые типы файлов, хранящихся на вашем компьютере, то двойной щелчок кнопкой мыши на одном из них откроет документ в окне данной программы.
• Ярлыки часто используемых программ удобно поместить на панель быстрого запуска, чтобы иметь возможность быстро открывать их одним щелчком кнопки мыши. Для этого перетащите в нужное положение ярлык из подменю Все программы меню Пуск или с Рабочего стола.
• Зная название программы, достаточно набрать в строке поиска меню Пуск его первые буквы, и в левом столбце тут же отобразятся ярлыки, удовлетворяющие запросу. Щелкните кнопкой мыши на искомом ярлыке, и приложение будет запущено.
Совместимость старых программ с Windows VistaБольшинство программ, созданных для предыдущих версий Windows, успешно работают и в Windows Vista, но в работе некоторых приложений обнаруживаются сбои или же полный отказ от запуска. Все из-за того, что система отказывается запускать устаревшую программу. Это называется проблемой совместимости. Как только она возникла, запускается Помощник по совместимости программ. Это утилита, которая информирует пользователя о проблеме, предлагает ознакомиться с ее решением в Интернете, но самое главное – пытается справиться с проблемой (рис. 4.7).

Рис. 4.7. Сообщение об обнаруженных проблемах совместимости
Для начала Помощник по совместимости программ пытается «договориться» с системой безопасности Windows Vista. Дело в том, что именно эта система в Vista значительно усовершенствована, и не все устаревшие приложения соответствуют новым, гораздо более строгим, требованиям безопасности. Второй вариант решения проблемы – запуск режима эмуляции одной из предыдущих версий Windows.
Если же обнаруживаются серьезные проблемы, ввиду которых работа программы полностью невозможна в Windows Vista, помощник блокирует ее, о чем тут же сообщает. В этом случае придется обратиться на сайт разработчика за новой версией продукта, совместимой с Windows Vista.
Запуск Помощника по совместимости программ происходит только автоматически при обнаружении проблемы. Однако для некорректно работающей программы вы можете изменить параметры совместимости и вручную. Для этого следует обратиться к мастеру совместимости программ. Выполните команду Пуск → Панель управления → Программы → Использование старых программ с этой версией Windows.
Следуя инструкциям мастера, укажите поэтапно, каким способом следует открыть проблемную программу, выберите соответствующий ей файл, затем укажите операционную систему, в которой рекомендовано работать с приложением (рис. 4.8), и при необходимости измените параметры экрана.

Рис. 4.8. Запуск проблемного приложения с помощью Мастера совместимости программ
Примечание
Эмуляция – это состояние, при котором система Windows Vista прикидывается Windows XP, Windows 98 или другой версией Windows. Это помогает в тех случаях, когда программа настолько стара, что просто не в состоянии выполняться в современной операционной системе.
Нажав Далее, вы попадете на страницу, где вам будет предложено запустить программу от имени администратора.
Не всегда удается сразу решить все проблемы совместимости, но вы не отступайте! Попробуйте еще раз запустить мастер совместимости и применить в нем другие настройки.
Параметры совместимости вы можете менять не только с помощью мастера, но и на специальной вкладке окна свойств программы. Щелкните кнопкой мыши на ярлыке приложения в меню Пуск, выполните команду Свойства и перейдите на вкладку Совместимость (рис. 4.9).

Рис. 4.9. Вкладка Совместимость окна свойств приложения
Примечание
Кто такой администратор? Это самый главный пользователь, который может изменить любую настройку в системе. В Vista – из соображений все той же безопасности – все программы запускаются не от имени администратора, а от имени обычного пользователя. А ваша устаревшая программа может пытаться запуститься от имени администратора. От этого и все беды.
Здесь вы видите параметры совместимости, аналогичные тем, что присутствовали на страницах Мастера совместимости программ. Изменить их с помощью этой вкладки можно гораздо быстрее.
Если после пересмотра всех вариантов совместимости вам так и не удастся подобрать оптимальный, останется рискнуть. Вы можете попробовать запустить программу вопреки предупреждениям о проблемах совместимости. Иногда это срабатывает.
В самом крайнем случае придется, как уже говорилось выше, искать новую, оптимизированную под Windows Vista, версию программы.
Сбой в работе приложенийВнимание!
Настоятельно не рекомендуем настраивать параметры совместимости для устаревших антивирусов и различных системных программ! Это может привести к потере данных или снижению уровня безопасности.
Вообще-то современные программы стараются работать надежно, но… Они слишком сложны для этого. А чем сложнее система, тем выше вероятность сбоя – это вам любой кибернетик скажет. Поэтому время от времени приложение «вылетает» (внезапно прекращает работу и исчезает, не попрощавшись) или «зависает» (перестает отвечать на запросы пользователя).
Вторая ситуация самая неприятная: вроде видишь программу, но ничего с ней сделать не можешь. Как поступать в таких случаях?
Если программа перестала реагировать на щелчки кнопками мыши на своих элементах, прежде всего перестаньте щелкать в надежде «оживить» таким образом «уснувшее» приложение и немного подождите. Возможно, программа обрабатывает какую-либо сложную команду, которую вы дали ей ранее, и для этого требуется определенное время. Все действия, которые вы попытаетесь выполнить в этот момент, программа не проигнорирует, а поставит в очередь на выполнение, что еще больше усугубит ситуацию.
Если ожидание не помогло, придется попытаться закрыть программу, несмотря на то, что все несохраненные данные будут при этом утеряны. При попытке закрыть зависшую программу может появиться предупреждающее окно (рис. 4.10), в котором вам придется выбрать одно из двух действий: принудительно завершить работу приложения (кнопка Закрыть программу) или вернуться в состояние ожидания (кнопка Ожидание отклика программы).

Рис. 4.10. Предупреждающее окно появляется при попытке закрыть зависшую программу
Допустим, вы нажали кнопку Закрыть программу, но программа как «висела», так и продолжает «висеть». В этом случае надо нажать сочетание клавиш Ctrl+Shift+Esc. Это волшебное сочетание вызывает Диспетчер задач Windows (рис. 4.11).

Рис. 4.11. Окно Диспетчера задач Windows
В открывшемся окне на вкладке Приложения вы увидите список всех запущенных в данный момент программ, а напротив каждой – комментарий относительно стабильности их работы. Справа от названия «зависшего» приложения вы увидите примечание Не отвечает. Нужно выделить эту программу в списке и нажать кнопку Снять задачу. Возможно, после этого откроется окно, изображенное на рис. 4.10, в котором придется подтвердить свои намерения.
Когда «зависшая» программа, наконец, закроется, откроется еще одно окно. В нем система предложит вам отправить в Microsoft отчет о возникшей неисправности. Можете отправлять, конечно, но особого смысла в этом нет. Вряд ли к вам приедет или хотя бы позвонит человек из Microsoft, чтобы разобраться, отчего 13 апреля сего года ваша любимая игра-«стрелялка» замерла в ступоре. Словом, сами решайте, какую кнопку нажимать: Отправить сведения или Отмена.
4.3. Джентльменский набор
Выше, когда речь шла об установке программ, была допущена небольшая неточность. Некоторые приложения не надо устанавливать, они инсталлируются вместе с системой (с одним таким приложением мы уже знакомы – это Проводник). Из-за этого у корпорации Microsoft случаются неприятности с конкурентами, которые считают, что нарушается антимонопольное законодательство. Дескать, пользователь должен получать «голую» систему, а прикладные программы выбирать на рынке. Но нам, простым пользователям, на эти разборки… словом, неважны они нам. А вот то, что сразу после установки Windows можно работать в прикладных программах, – очень удобно.
Найти эти стандартные приложения можно в меню Пуск → Все программы → Стандартные. Ниже приведены краткие описания и инструкции по работе с каждым из них в том порядке, в котором они располагаются в папке Стандартные.
Графический редактор PaintПомните, что такое редактор? Это программа, которая позволяет что-нибудь редактировать. Графический редактор нужен для создания и изменения графических файлов, проще говоря, картинок. В состав Vista входит Paint – простейшая графическая программа для создания небольших рисунков, схем и чертежей, а также подписей к изображениям. Большинство начинающих пользователей впервые пробуют свои силы в компьютерном изобразительном искусстве именно в Paint. А многие им и ограничиваются.
В окне редактора расположены следующие основные элементы (рис. 4.12).

Рис. 4.12. Окно программы Paint
• Строка меню. Как вы уже, наверное, догадываетесь, меню находится вверху, сразу под заголовком окна. В меню собраны команды для выполнения основных операций с файлом, работы с буфером обмена, трансформации изображения и просмотра справки.
• Цветовая палитра. Находится сразу под меню. Позволяет задать основной цвет (используемый для отображения линий, контуров фигур и текста) и цвет фона.
• Панель инструментов. Располагается слева и содержит инструменты для рисования и редактирования картинок.
• Рабочая область. Занимает основную часть окна. Это, собственно говоря, тот «холст», на котором и надо рисовать.
Начнем с палитры инструментов. Каждый инструмент помечен значком, который позволяет сразу понять назначение этого инструмента. Пользоваться ими просто: сначала щелкаете кнопкой мыши на соответствующем значке в палитре, потом переводите указатель мыши в рабочую область и там… «Там» зависит от инструмента. Если это инструмент выделения (два верхних значка), надо нажать левую кнопку мыши и, не отпуская ее, перемещать указатель, пока не будет выделена нужная область изображения. Инструменты рисования действуют похожим образом: рисуют (или стирают), пока вы удерживаете нажатой кнопку мыши. Для пользования «пипеткой» или «линзой» достаточно одного щелчка кнопкой мыши.
Возможно, вы будете использовать Paint для создания подписей к фотографиям и другим изображениям, хранящимся на компьютере. Для этого нужно открыть в Paint файл с фотографией, а затем наносить на нее дополнительные элементы. Чтобы импортировать изображение из внешнего файла, выполните команду Правка → Вставить из файла, в открывшемся окне перейдите к папке, в которой хранится файл, щелкните кнопкой мыши на его значке и нажмите кнопку Открыть. Добавленное изображение будет автоматически выделено, чтобы вы могли перетащить его в нужное положение.
Для создания подписи используйте инструмент Надпись. Выбрав его, щелкните кнопкой мыши на том месте, где должен располагаться текст. Границы рамки можно перетаскивать для изменения ее размеров. При выборе инструмента Надпись должна появиться панель форматирования, на которой можно задать параметры шрифта. Если эта панель не откроется, щелкните правой кнопкой мыши на текстовой рамке и выполните в открывшемся меню команду Панель атрибутов текста.
Обратите внимание, при активации средства Надпись под панелью инструментов появляются два значка. С ними вы встретитесь и при использовании инструментов выделения.
Совет
Если хотите быстро овладеть программой (речь идет не только о Paint), просто попробуйте все инструменты в деле. Если сразу не поймете их назначение, обратитесь к справочной системе, которая вызывается клавишей F1.
Примечание
Окно открытия файла, о котором только что было упомянуто, является стандартным для всех Windows-приложений. Вы будете сталкиваться с ним при попытке открыть любой файл в любой программе при обращении к команде Файл → Открыть. Оно очень похоже на окно Проводника, и работать в нем нужно точно так же.
Щелкнув кнопкой мыши на значке

перед началом ввода текста, вы укажете системе, что при перекрывании текстовой рамки с другими объектами они будут заслонены фоном рамки. Щелчок кнопкой мыши на значке

подразумевает то, что фон рамки должен быть прозрачным.
Вы можете набрать текст на клавиатуре или скопировать из другого файла – например, документа Word – через буфер обмена. Для этого надо выделить текст в исходном документе, нажать Ctrl+C, перейти в Paint и нажать Ctrl+V. Закончив набор текста, протащите границы рамки так, чтобы строки располагались в ней равномерно, и щелкните кнопкой мыши на свободном участке картинки.
Если вы совершили ошибку, не рвите на себе волосы, а спокойно нажмите сочетание клавиш Ctrl+Z для отмены последнего действия.
Созданный рисунок можно сохранить в файл, распечатать на принтере, поместить на Рабочий стол или отправить другу по электронной почте. За все перечисленные действия отвечают команды меню Файл. Окно сохранения файла, также как и окно открытия, является стандартным для всех программ и появляется при обращении к команде Файл → Сохранить как (рис. 4.13).

Рис. 4.13. Окно сохранения файла
При сохранении файла от вас потребуется ввести его имя и указать расширение. По умолчанию система предлагает поместить новый файл в папку, имя которой указано в адресной строке. Если вы желаете изменить место хранения, нужно щелкнуть кнопкой мыши на ссылке Обзор папок, оценить ветвистость древа папок и переместиться к нужной из них (или создать новую папку, обратившись к кнопке Новая папка на панели инструментов). Когда доберетесь до нужного места на диске, нажмите кнопку Сохранить.
Окно сохранения появляется только при первом сохранении файла. Если в будущем вы будете обращаться к команде Файл → Сохранить (Ctrl+S), окно появляться не будет.
БлокнотБлокнот – простейшая программа для работы с текстовыми документами. Хотя общепризнанным текстовым редактором является Word, позволяющий создавать документы со всякими графическими наворотами и сотней шрифтов на странице, вы можете пользоваться Блокнотом, если нужно быстро сделать какую-то заметку или набрать текст, не требующий форматирования. Файлы, созданные в Блокноте, имеют расширение TXT.
ЗвукозаписьУтилита позволяет записывать свой голос и сохранять его в звуковой файл (иначе говорят «аудиофайл») (рис. 4.14). Впоследствии этот файл можно открыть любым проигрывателем и насладиться чарующими звуками собственного голоса. Чтобы воспользоваться Звукозаписью, необходимо подключить к звуковой карте компьютера микрофон и колонки.

Рис. 4.14. Программа записи звука
Нажмите кнопку Начать запись, чтобы приступить к записи звука. По окончании процесса или чтобы временно прерваться, нажмите кнопку Остановить запись. В результате будет открыто окно сохранения. Если запись завершена, введите имя для аудиофайла, при необходимости измените папку для хранения и нажмите Сохранить. По умолчанию все файлы сохраняются в формате WMA. Если вы просто решили сделать паузу в работе, закройте окно сохранения и для продолжения записи воспользуйтесь кнопкой Возобновить запись.
КалькуляторУдобная программа, имитирующая функции стандартного электронного калькулятора. Проще всего проводить расчеты, пользуясь цифровым блоком клавиатуры – он расположен справа. Калькулятор может работать в двух режимах: в обычном и в режиме инженерного калькулятора, когда доступны кнопки степеней и тригонометрических функций. Для перехода к развернутому варианту выполните команду Вид → Инженерный.
НожницыУтилита предназначена для создания снимков экрана или его отдельных фрагментов. При запуске программы вся область экрана будет затемнена, а в открывшемся окне вам потребуется указать, какой фрагмент следует вырезать. Для этого щелкните кнопкой мыши на стрелке кнопки Создать и выберите один из четырех вариантов: Произвольная форма (необходимо обвести желаемую область линией при нажатой кнопке мыши), Прямоугольник (необходимо охватить область прямоугольной рамкой, удерживая нажатой левую кнопку мыши), Окно (захват активного в данный момент окна) или Весь экран (захват всей области экрана).
После выполнения захвата области ее изображение будет помещено в окно редактирования (рис. 4.15).

Рис. 4.15. Окно программы Ножницы
Здесь по умолчанию активен инструмент Перо, с помощью которого можно нанести на изображение дополнительные элементы. Цвет пера можно выбрать в списке, открываемом щелчком кнопки мыши на стрелке кнопки. При необходимости выделить фрагмент текста на изображении воспользуйтесь инструментом Маркер. Для удаления неудачно нанесенных элементов служит инструмент Резинка.
С созданным изображением с помощью кнопок панели инструментов вы можете выполнить следующие действия:
• сохранить в файл формата JPEG, PNG, GIF или HTML;
• отправить по электронной почте в виде внедренного в письмо рисунка или в виде вложенного файла;
• скопировать изображение в буфер обмена.
Календарь WindowsХотя ярлык Календаря Windows находится не в папке Стандартные, а на верхнем уровне подменю Все программы, об этой программе грех не сказать пару слов. Календарь Windows – это новое встроенное средство Windows Vista, предназначенное для планирования встреч и составления распорядка дня. Этакий личный секретарь.
Окно программы имеет следующие элементы (рис. 4.16).

Рис. 4.16. Календарь Windows
• Дата. В этом разделе представлен календарь. Щелчком кнопки мыши на нужной дате можно выделить день для планирования мероприятия. Для перемещения между месяцами используйте стрелки справа и слева от названия месяца.
• Календари. По умолчанию здесь присутствует единственный календарь, созданный при запуске программы. Однако чтобы программой могли пользоваться несколько человек, возможно создание дополнительных календарей для каждого из них. Для этого служит команда Файл → Создать календарь.
• Задачи. В этом разделе вы формируете список задач. Для создания задачи нажмите на панели инструментов кнопку Создать задачу и введите для нее название. Справа в разделе Подробности можно вписать дополнительные комментарии к задаче, URL-адрес при необходимости посетить какой-либо ресурс в Интернете, отметить уровень важности, начальные и конечные сроки выполнения, а также установить напоминание. По завершении выполнения задачи можете отметить ее флажком или вовсе удалить, обратившись к кнопке Удалить на панели инструментов.
• Встречи. Центральная область окна предназначена для планирования встреч и других мероприятий. По умолчанию здесь отображается текущий день в почасовом представлении. Чтобы запланировать новую встречу или другое мероприятие, выделите мышью графы, соответствующие тому количеству времени, которое нужно отвести на событие, и нажмите кнопку Создать встречу. На появившейся зеленой табличке пометьте для себя основные моменты мероприятия.
Справа на панели Подробности можно указать детали встречи: место ее проведения, URL-адрес (если нужно будет посетить сайт в Интернете), продолжительность, время, когда будет необходимо напомнить о встрече. Если меро приятие является периодическим, вы можете запланировать его на нужный период, обратившись к раскрывающемуся списку Повторение. Если во встрече должны принимать участие пользователи, внесенные в ваш список контактов, вы можете внести их в список участников, нажав кнопку Участники. Чтобы отправить всем участникам уведомление о встрече по электронной почте, после формирования списка воспользуйтесь кнопкой Пригласить.
При необходимости вы можете изменять начало проведения встречи и ее длительность, перетащив зеленую табличку в новое положение и изменив ее вертикальные размеры перетаскиванием верхней или нижней границы. Для удаления встречи пользуйтесь кнопкой Удалить на панели инструментов. На панели инструментов имеется кнопка Просмотр, с помощью которой вы можете изменять отображаемый интервал запланированных встреч. Так, на экран можно вывести расписание на день, рабочую неделю, полную неделю и месяц.