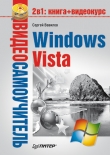Текст книги "Windows Vista без напряга"
Автор книги: Андрей Жвалевский
Жанр:
Программное обеспечение
сообщить о нарушении
Текущая страница: 3 (всего у книги 17 страниц) [доступный отрывок для чтения: 7 страниц]
2.3. Протираем Рабочий стол
Займемся теперь обустройством вашего Рабочего стола. Потратьте пять минут сейчас, зато потом будет удобно работать.
Чтобы настроить Рабочий стол, щелкните на нем правой кнопкой мыши и выберите в открывшемся меню команду Персонализация. Откроется одноименное окно (рис. 2.8).

Рис. 2.8. Окно Персонализация
Запаситесь терпением – будем изучать его подробно. Впрочем, если разбирать лень, а вид Рабочего стола вас полностью устраивает, можете переходить к следующему разделу этой главы.
Цвет и внешний вид оконНа вкус и цвет товарища, как известно, найти очень трудно. Вкусовые ощущения программы корпорации Microsoft пока не передают, а вот цвет окон и Рабочего стола выбрать можно. Для этого щелкните кнопкой мыши на ссылке Цвет и внешний вид окон. Откроется окно с образцами цвета – всего восемь штук, но это и правильно. Слишком большой выбор запутывает мозги. Щелкните кнопкой мыши на любом из них и посмотрите, что случится с заголовком окна. Если цвет кажется слишком насыщенным, можно подобрать оттенок с помощью ползунка, который находится чуть ниже палитры.
Словом, красоту стиля Windows Aero можно слегка корректировать.
А можно и вообще отключить этот самый Windows Aero. Он красив, конечно, но ресурсов, извините, «жрет» слишком много. Чтобы перейти к упрощенному стилю оформления, в окне Цвет и внешний вид окон щелкните кнопкой мыши на ссылке Открыть свойства классического внешнего вида для выбора других возможностей.
Откроется окно Параметры оформления (рис. 2.9).

Рис. 2.9. Окно Параметры оформления
Здесь нужно в списке Цветовая схема выбрать Windows Vista – упрощенный стиль. Внешний вид окон при этом почти не изменится, но все графические «навороты» исчезнут.
Если вас томит ностальгия по Windows 98, можете выбрать пункт Стандартная или Классическая. Контрастные цветовые схемы помогут людям с плохим зрением.
Совет
Вообще-то окна в Vista полупрозрачные, но не всем это нравится. Для отключения этого эффекта достаточно снять флажок Включить прозрачность.
Если любите возиться с настройками, нажмите кнопку Эффекты. Там надо обратить внимание на следующие параметры.
• Применять следующий метод сглаживания экранных шрифтов. Тут все просто: если у вас монитор с электронно-лучевой трубкой (на жаргоне – «стеклянный»), то выбираете Обычный. Если монитор жидкокристаллический – ClearType.
• Отображать тени, отбрасываемые меню. Понятно без объяснений.
• Отображать содержимое окна при перетаскивании. Снять этот флажок имеет смысл только в том случае, если у вас уж очень слабая графическая система. Снимете – и при перетаскивании окна с помощью мышки перемещаться будет только черная рамка.
Смена фонового рисункаЕсть люди, которые накрывают обеденный стол скатертью. Есть люди, которые украшают Рабочий стол Windows какой-нибудь картинкой. Если вы принадлежите к таким ценителям красоты, щелкните кнопкой мыши на ссылке Фоновый рисунок Рабочего стола в окне Персонализация. Появится целая галерея красивых фоновых изображений (рис. 2.10).

Рис. 2.10. В этом окне можно изменить фоновый рисунок Рабочего стола
Для смены рисунка просто щелкните кнопкой мыши на понравившемся эскизе.
Многие в качестве фона используют фотографии родных и близких. Почему-то их умиляет, когда по розовому личику любимой дочки разбросаны ярлыки программ и папок. Впрочем, это дело личное. Если вы хотите разместить на Рабочем столе собственный рисунок или фотографию, нажмите кнопку Обзор справа от списка Расположение рисунка. Затем найдите нужный графический файл и выделите его.
Правда, не факт, что размеры выбранного вами рисунка будут соответствовать геометрическим размерам экрана. Чтобы разобраться с этой ситуацией, подберите правильное положение переключателя Как разместить рисунок?.
• Растянуть. Система растягивает рисунок по размеру экрана. Если рисунок и экран имеют разные пропорции, это может привести к забавным последствиям.
• Замостить. Хорошо подходит для мелких изображений – они заполняют весь экран, словно черепица или тротуарная плитка.
• По центру. В этом случае размеры рисунка изменяться не будут, и он разместится в центре. Для областей экрана, не охваченных рисунком, можно выбрать цвет, щелкнув кнопкой мыши справа на ссылке Изменение цвета фона.
Если вы сторонник минимализма в оформлении Рабочего стола, выберите в списке Расположение рисунка пункт Сплошные цвета и щелкните кнопкой мыши на понравившемся оттенке. Если ни один из них вас не устраивает, щелкните кнопкой мыши на ссылке Дополнительно и подберите оттенок самостоятельно.
Выбор заставкиЗаставка – это простая анимация или картинка, которая появляется на экране монитора во время простоя компьютера. Говорят, это позволяет экономить электроэнергию. Не знаем, не знаем… Точно известно, что заставки могут выдать вас с головой, если компьютер стоит на вашем рабочем месте. Представляете, директор проходит мимо и видит на мониторе заставку. «Ага! – думает он. – Работничек уже давно где-то гуляет!» А вы всего-то устроили пятиминутный перерыв, который незаметно растянулся на полчаса…
Впрочем, многие пользователи заставки любят, особенно анимационные – они позволяют медитировать.
Чтобы настроить заставку, щелкните кнопкой мыши на ссылке Экранная заставка окна Персонализация. Откроется окно (рис. 2.11).

Рис. 2.11. Окно настройки параметров экранной заставки
Список возможных вариантов так и называется – Заставка. Можете перепробовать их хоть все. Для этого выберите заинтересовавший вас пункт и нажмите кнопку Просмотр. Как только насладитесь, пошевелите мышкой или нажмите любую клавишу – и вернетесь к окну.
Индивидуальные настройки каждого типа заставки можно поменять в окне, которое открывается кнопкой Параметры. Но есть и общий параметр – Интервал. Здесь надо указать время бездействия компьютера, по истечении которого включится заставка. Если не хотите, чтобы начальник считал, что вы редко бываете у компьютера, установите тут, например, 600 минут.
Если вы склонны к паранойе или просто не любите, когда в ваш компьютер кто-то влезает без вашего ведома, установите флажок Начинать с экрана входа в систему. Теперь, чтобы выйти из заставки в нормальный рабочий режим, придется вводить пароль.
Настройка звуковВ Windows системные события – загрузка, выход из системы, очистка Корзины и т. д. – сопровождаются звуком. Есть стандартный набор звуков, принятый по умолчанию, но вы можете изменить любой из них.
Щелкните кнопкой мыши на ссылке Звуки в окне Персонализация. В открывшемся окне вы увидите список событий, для которых можно назначить звуковое оформление. Чтобы поменять звук, выберите его в раскрывающемся списке Звуки. Для прослушивания нового звука нажмите кнопку Проверить. Внесенные изменения можно сохранить в виде новой звуковой схемы. Для этого нажмите кнопку Сохранить как, введите название схемы и нажмите ОК.
Если звуки раздражают вас или окружающих, можете вообще отказаться от озвучивания системных событий. Для этого в списке Звуковая схема выберите пункт Без звука. При закрытии окна не забудьте нажать ОК.
Выбор указателей мышиУказатели мыши в Vista выглядят изящно, но не совсем привычно. Если хотите, можете поменять и их. Для этого щелкните кнопкой мыши на ссылке Указатели мыши в окне Персонализация. В открывшемся окне вы увидите примеры указателей для выбранной схемы (рис. 2.12).

Рис. 2.12. Окно выбора указателей мыши
Совет
Если звуки раздражают только окружающих, а вы вовсе не прочь их слушать, используйте наушники, подключенные к звуковой карте.
В составе Windows имеется более 20 наборов указателей мыши – схем. Сменить их можно, используя список Схема.
Настройка темы Рабочего столаБывает так: хочется поменять все – и цвет заголовков окон, и фоновый рисунок, и звуки, и указатели мыши. А настраивать все вручную страшно лень.
Радуйтесь, лентяи! Специально для вас существуют так называемые темы, то есть наборы всех перечисленных выше параметров.
По умолчанию в Vista предлагается две темы: Windows Vista, которая выбирается автоматически при установке Windows, и Классическая, которая использовалась в предыдущих версиях системы. Для переключения на другую тему щелкните кнопкой мыши на ссылке Тема в окне Персонализация и в открывшемся окне обратитесь к раскрывающемуся списку.
Если все же есть желание возиться с настройками, можете все изменить вручную, а результат сохранить в виде собственной темы. Для этого нажмите кнопку Сохранить, в открывшемся окне задайте название темы, выберите папку для хранения файла и нажмите кнопку Сохранить. В дальнейшем с помощью списка Тема вы сможете переключаться между собственноручно созданной темой и имеющейся в составе Windows.
Настройка параметров монитораЕще одна важная ссылка окна Персонализация называется Параметры дисплея, она вызывает одноименное окно (рис. 2.13, слева).

Рис. 2.13. Окно Параметры дисплея и вкладка Монитор
Нетрудно догадаться, что тут можно изменить параметры монитора.
Первым делом обратите внимание на ползунок Разрешение. С его помощью вы можете установить подходящее разрешение для вашего монитора. Какое именно? Это вы должны сами решить. Сдвиньте ползунок на новое значение, нажмите кнопку Применить, оцените результат. Если разрешение слишком низкое, на экране помещается слишком мало. Если слишком высокое – значки и текст получаются слишком мелкие. Словом, придется поэкспериментировать.
После нажатия кнопки Применить появится предупреждающее окно (рис. 2.14), в котором нужно подтвердить свои намерения или отказаться от них.

Рис. 2.14. Предупреждение об изменении характеристик монитора
Если у вас «стеклянный» монитор, стоит потратить время и подобрать оптимальную частоту обновления экрана. Для ее изменения нажмите кнопку Дополнительно, в открывшемся окне перейдите на вкладку Монитор и в раскрывающемся списке попытайтесь установить максимально возможное значение (рис. 2.14, справа). То есть повышайте значение частоты обновления до тех пор, пока монитор что-то показывает. Вы увидите – чем выше частота, тем качественнее изображение.
Для жидкокристаллических мониторов этот параметр не так важен. В них вообще используется другой принцип формирования картинки. Поэтому для таких мониторов частоту обновления экрана обычно устанавливают 60 или 75 Гц.
С основными ссылками окна Персонализация мы разобрались. Но слева – скромно и сдержанно – располагаются еще две ссылки: Изменить значки рабочего стола и Изменить размер шрифта. Они тоже позволяют изменить внешний вид Рабочего стола.
Изменение значков Рабочего столаПримечание
Если вы попытаетесь установить разрешение, которое «не по зубам» вашему монитору, то увидите просто черный экран. Не пугайтесь и ничего не нажимайте. Через 15 с монитор возвратится в тот режим, который был использован до нажатия кнопки Применить.
Как уже говорилось в начале главы, после установки Windows на Рабочем столе имеется только один значок – Корзина. Ко всем остальным папкам – даже таким важным, как Компьютер или Сеть – можно добраться только через меню Пуск. Это не очень удобно. Поэтому в самом начале работы с Vista поместите на Рабочий стол значки хотя бы основных папок. Для этого щелкните кнопкой мыши на ссылке Изменить значки рабочего стола в окне Персонализация и в открывшемся окне (рис. 2.15) отметьте флажками названия тех папок, которые желаете видеть на Рабочем столе.

Рис. 2.15. Окно настройки элементов Рабочего стола
В центре окна изображены значки, которые используются по умолчанию для системных папок. Если хотите поменять какой-нибудь значок, выделите его щелчком кнопки мыши и нажмите кнопку Сменить значок. Откроется окно с образцами значков, можете выбрать любой. Вернуться к стандартному виду значка можно с помощью кнопки Обычный значок.
Изменение размера шрифтовЕсли вы не послушались нас и установили слишком высокое разрешение экрана, то текст на мониторе станет очень мелким. Человек со слабым зрением просто не прочитает. Человек с хорошим зрением прочитает, но через пару месяцев такого чтения превратится в человека с плохим зрением. Поэтому при чрезмерном увеличении разрешения лучше сразу увеличить и размер шрифта.
Вы можете сделать это в специальном окне, открываемом щелчком кнопки мыши на ссылке Изменить размер шрифта в окне Персонализация.
Здесь вы можете установить переключатель в положение Крупный масштаб для увеличения читабельности текста. Если и такой размер текста вас не устроит, нажмите кнопку Особый масштаб и в открывшемся окне перетаскивайте линейку вправо до тех пор, пока размер символов текста под линейкой вас не устроит. Нажмите ОК в обоих окнах. Чтобы изменения масштаба вступили в силу, перезагрузите компьютер.
2.4. Настройка всего остального
Жизнь пользователя Windows проходит не только на Рабочем столе. Есть еще несколько небольших, но очень важных элементов интерфейса, которые тоже хорошо бы сразу настроить – иначе придется тратить много времени и сил на простейшие операции.
Панель задачВы ведь еще не забыли, что Панель задач – это полоска, которая располагается внизу под Рабочим столом? Отлично.
На этой панели есть много полезных элементов. Перечислим их слева направо:
• кнопка Пуск для вызова одноименного меню, которое содержит все установленные программы и еще много чего;
• панель быстрого запуска, где можно разместить кнопки для вызова любимых программ (или не очень любимых, но часто используемых);
• кнопки открытых окон, с помощью которых можно переключаться между окнами работающих программ;
• область уведомлений, в которой размещаются часы и значки программ, работающих в фоновом режиме.
Все это можно более или менее настраивать. Как – узнаете ниже.
Для общей настройки Панели задач щелкните правой кнопкой мыши на свободном участке Панели задач и выполните команду Свойства. Откроется окно, в котором надо переключиться на вкладку Панель задач (рис. 2.16).

Рис. 2.16. Вкладка для настройки Панели задач
• Закрепить панель задач. Если данный флажок установлен, размер и местоположение Панели задач зафиксировано. То есть ее нельзя перетащить мышкой на новое место… А вы не знали? Ну да, при снятии флажка Закрепить панель задач панель можно поместить слева или справа от Рабочего стола. Если вы поклонник компьютеров Macintosh, можете перетащить ее наверх.
Можете даже изменить ширину Панели задач – подведите указатель мыши к ее верхней границе и, когда он примет вид ↕, протащите границу немного вверх.
И еще: если Панель задач не закреплена, ширину ее областей можно менять. Для этого потяните мышкой за пунктирную линию между областями.
• Автоматически скрывать панель задач. Если этот флажок снять, то окно программы или папки в развернутом состоянии займет всю площадь экрана. В этом случае Панель задач будет появляться только тогда, когда вы переместите указатель мыши к нижней границе экрана. В остальное время панель будет скрыта.
• Отображать панель задач поверх остальных окон. Если данный флажок установлен, Панель задач будет присутствовать на экране вне зависимости от размеров открытых окон. В противном случае окна, развернутые на весь экран, а также окна, расположенные на пересечении с Панелью задач, будут закрывать ее собой.
• Группировать сходные кнопки панели задач. Еще в Windows XP придумали собирать все однотипные кнопки на панели задач в одну группу, если открытых окон слишком много (рис. 2.17, а). Это удобно, поэтому флажок Группировать сходные кнопки панели задач лучше установить. Если его снять, для каждого открытого окна одной программы появляется собственная кнопка, даже если Панель задач уже заполнена кнопками (рис. 2.17, б).

Рис. 2.17. Группировка сходных кнопок (а) и их стандартное расположение (б) на Панели задач
• Отображать панель быстрого запуска. Ну, тут все понятно. Стоит флажок – панель быстрого запуска видна (рис. 2.18, слева), снят – не видна.

Рис. 2.18. Панель быстрого запуска стандартного вида (слева) и с кнопкой доступа к скрытым ярлыкам (справа)
Значки на этой панели можно добавлять или удалять по желанию. Чтобы добавить, перетащите значок на эту панель. Например, значок программы, которую часто используете. Если хотите убрать с панели быстрого запуска ненужный значок, щелкните на нем правой кнопкой мыши и в открывшемся меню выполните команду Удалить. Ярлыки на панели можете менять местами, перетаскивая их мышкой.
Если на панели быстрого запуска окажется слишком много ярлыков, они не смогут разместиться по всей ширине панели. В этом случае в ее правой части появится кнопка со стрелкой, щелкнув кнопкой мыши на которой, вы развернете список скрытых ярлыков (рис. 2.18, справа).
На панели быстрого запуска есть удобная кнопка Свернуть все окна

которая позволяет получить быстрый доступ к Рабочему столу, не сворачивая каждое открытое окно по отдельности. Правда, есть способ проще – сочетание клавиш Windows+D.
• Отображать образцы окон (эскизы). Данный флажок отвечает за появление эскиза окна при наведении указателя мыши на его кнопку на Панели задач (см. рис. 2.5) и становится доступным только в том случае, если выбран стиль Windows Aero.
Настройка области уведомленийОбласть уведомлений находится справа на Панели задач. Как нетрудно догадаться по названию, тут находятся всяческие уведомления, то есть индикаторы программ, работающих в фоновом режиме. Например, вышли вы в Интернет – и в области уведомления тут же замигал соответствующий значок. Кроме того, тут расположены часы и значок языковой панели, который служит для переключения между различными языками (например, между русским и английским).
Windows – система умная. Она отслеживает, на каких значках вы щелкаете кнопками мыши, а какие игнорируете. «Популярные» значки постоянно видны в области уведомлений, «непопулярные» прячутся под знаком < (рис. 2.19, слева). Это позволяет экономить место, которое занимает область уведомления.

Рис. 2.19. Чтобы показать скрытые значки в области уведомлений, нужно щелкнуть кнопкой мыши на круглой кнопке со стрелкой
Чтобы увидеть скрытые значки, достаточно щелкнуть кнопкой мыши на значке <. Только смотрите быстрее – через пару секунд набор значков снова свернется.
К сожалению, Windows все-таки недостаточно умна. Если вы просто поглядываете на какой-нибудь индикатор в области уведомления, она решит, что вы его не используете. Поэтому иногда приходится системе «пальцем указывать» – мол, эту кнопку мне всегда показывай, а вон та меня вообще не интересует, ее всегда прячь.
Чтобы провести такой «инструктаж», в окне Свойства панели задач и меню “Пуск” (см. рис. 2.16) перейдите на вкладку Область уведомлений и нажмите кнопку Настроить. В открывшемся окне щелкните кнопкой мыши на раскрывающемся списке возле нужного значка и выберите для него подходящий режим (рис. 2.20).

Рис. 2.20. Настройка поведения значков в области уведомлений
Вы уже познакомились с двумя особыми индикаторами – это часы и значок языковой панели. Раз они особые, то и поговорить о них надо особо.
Часы можно настроить. Для этого щелкните кнопкой мыши на их значке в области уведомлений. Откроется панель, которая содержит часы и календарь текущего месяца. Часовой пояс, дата и время указываются при установке Windows, однако вы можете настроить их в любой момент в специальном окне (рис. 2.21, слева) – оно откроется, если щелкнуть кнопкой мыши на ссылке Изменение настройки даты и времени рассматриваемой $&&''панели. Нажмите кнопку Изменить дату и время. В открывшемся окне (рис. 2.21, справа) выставьте в числовом поле точное время, для изменения месяца щелкните кнопкой мыши на стрелке, находящейся слева или справа от названия месяца. Для изменения года необходимо дважды щелкнуть кнопкой мыши на текущем значении года. Нажмите ОК, чтобы изменения вступили в силу. Для смены часового пояса нужно обратиться к кнопке Изменить часовой пояс и в раскрывающемся списке выбрать регион, в котором вы находитесь.

Рис. 2.21. Окна настройки даты и времени
Кстати, в окне Дата и время есть еще две вкладки – Дополнительные часы и Время Интернета. На первой можно включить отображение еще двух часов, показывающих время в других часовых поясах. Очень удобно, если вы поддерживаете постоянный контакт с партнерами, которые живут за тысячи километров от вас. Не придется долго искать ответ на вопросы «Ты чего звонишь в такую рань?! Ты вообще в курсе, который час?!».
Вкладка Время Интернета нужна для настройки точного времени через Интернет. Процедура проста – просто нажмите кнопку Обновить сейчас.
Наконец, значок языковой панели. Во-первых, он наглядно показывает, какой язык (говорят – «раскладка клавиатуры») сейчас используется для ввода текста. Во-вторых, щелкнув кнопкой мыши по этому значку, язык ввода («раскладку») можно переключить на другой. Какой? Это уж какой установлен на вашем компьютере. Заодно разберемся, как подключать или отключать новые языки.
Для этого щелкните правой кнопкой мыши на значке языковой панели и выберите в открывшемся меню команду Параметры. Откроется окно (рис. 2.22, слева), в котором вы можете добавить еще какой-нибудь язык, нажав кнопку Добавить.
Перейдя на вкладку Переключение клавиатуры (рис. 2.22, справа), вы можете сменить сочетание клавиш для переключения между языками ввода. Клавиатурные сокращения – это гораздо удобнее, чем постоянные щелчки по индикатору языка. Для этого выберите в списке пункт Переключить язык ввода, нажмите кнопку Смена сочетания клавиш и установите переключатель Смена языков ввода в новое положение.

Рис. 2.22. Вкладки для настройки языков ввода и переключения клавиатуры