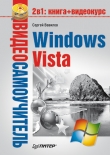Текст книги "Windows Vista без напряга"
Автор книги: Андрей Жвалевский
Жанр:
Программное обеспечение
сообщить о нарушении
Текущая страница: 5 (всего у книги 17 страниц) [доступный отрывок для чтения: 7 страниц]
Значки в окне папки можно организовывать: сортировать, группировать и фильтровать. Когда значков много, без этих операций не обойтись.
Проще всего – сортировать. Видите, над значками заголовки столбцов: Имя, Дата съемки, Ключевые слова и т. д.? Это признаки, по которым можно производить сортировку. Например, хотите, чтобы значки выстроились по алфавиту – щелкните на заголовке Имя. Хотите, чтобы выстроились по алфавиту, но в обратном порядке – еще раз по заголовку. С остальными столбцами та же история.
Немного сложнее происходят процессы группировки и фильтрации.
Наведите указатель мыши на правую границу любого заголовка столбца – появится стрелка ▼. Щелкнув кнопкой мыши на ней, вы развернете панель, содержащую параметры группировки и фильтрации (рис. 3.7).

Рис. 3.7. Панель параметров группировки и фильтрации
Например, вы решили группировать значки по дате изменения – тогда сразу будет понятно, какие файлы давно не редактировались, а какие недавно изменялись. Разверните панель группировки и фильтрации для столбца Дата изменения. Собственно, эта ситуация и изображена на рис. 3.7. Нажмите на этой панели кнопку Группировка. В результате значки будут распределены по группам, имеющим в качестве заголовков соответствующие даты. Щелкнув кнопкой мыши на заголовке группы, вы сможете выделить все принадлежащие ей объекты (например, все объекты, измененные сегодня). Двойным щелчком кнопки мыши на заголовке можно сворачивать и разворачивать содержимое группы.
Для отмены группировки щелкните кнопкой мыши на стрелке заголовка столбца, по которому она проводилась, и нажмите на панели кнопку Сортировка.
Иногда нужно провести фильтрацию, то есть показать только те файлы и папки, которые отвечают определенным признакам. Например, вам нужны только файлы, измененные сегодня.
Вызовите уже знакомую нам панель группировки и фильтрации столбца Дата изменения. Установите флажок Сегодня. Нажмите Enter. Все отфильтровано!
Если нужно фильтровать по нескольким признакам (скажем, все файлы, измененные сегодня и имеющие тип TIFF), придется устанавливать флажки в нескольких панелях сортировки и фильтрации.
Если Windows решит, что объектов найдено слишком мало, она уточнит у вас, достигнут ли требуемый результат отбора, и предложит провести поиск по вложенным папкам.
Чтобы выйти из режима фильтрации, снова откройте панель группировки и фильтрации и снимите на ней все флажки. А затем нажмите кнопку Назад.
Есть еще одна интересная возможность работы со значками – вы можете разложить их по так называемым стопкам. Это своеобразный синтез сортировки и фильтрации.
Что такое «стопка»? Возможно, у вас возникнет ассоциация с сосудом, из которого потребляют крепкие спиртные напитки. Это неправильная ассоциация. Стопка в Проводнике – что-то вроде папки. Допустим, вы хотите разложить все документы по типу, но создавать кучу папок вам лень. Откройте панель сортировки и фильтрации столбца Тип и выполните команду Разложить стопками.
В результате в окне Проводника отобразятся значки стопок с названиями, которые совпадают со значениями признака, указанными в столбце – в нашем случае это типы файлов (рис. 3.8).

Рис. 3.8. Разложение объектов по стопкам по признаку «Тип»
Со стопками можно работать так же, как с обычными папками: открывать их двойным щелчком кнопки мыши, возвращаться к списку стопок с помощью кнопки Назад, переходить к другой стопке с помощью адресной строки.
3.2. Искать!
Рано или поздно на компьютере накапливается столько файлов, что найти что-нибудь нужное – это проблема. Речь не идет о всяких служебных и системных файлах, которые размножаются в недрах Windows. Нет, речь о документах, которые пользователь сам создает, копирует, получает по почте, переносит с дисков, цифровых фотоаппаратов, мобильных телефонов… К счастью, в Vista неплохо продуман и реализован процесс поиска.
Кое-что о нем уже рассказывалось в гл. 2, теперь пора рассмотреть этот важнейший механизм более подробно.
Ввод запроса в строке поискаНадеемся, вы еще не забыли, где находится строка поиска? Да-да, в правом верхнем углу окна папки. Поэтому если хотите найти какой-нибудь файл или папку, просто откройте окно первой попавшейся папки (например, личной) и введите в строку поиска имя того, что вы ищете. Уже после ввода первых символов имени в области просмотра отобразятся объекты, удовлетворяющие запросу – та же «фишка», что в строке поиска меню Пуск (см. рис. 2.26).
Правда, тут вы можете столкнуться с необъяснимым, на первый взгляд, явлением. Например, если вы ввели в строке поиска запрос Статья, то среди результатов могут оказаться файлы, содержащие слово Статья не только в заголовке, но и в ключевых словах, комментариях, списке авторов и других свойствах, а также в тексте (рис. 3.9).

Рис. 3.9. Результат поиска файлов в папке Документы
Не будем вдаваться в подробности, но так может случиться для тех файлов и папок, которые обработаны особым образом – проиндексированы. Они расположены в особых – индексированных – папках. Например, личные папки пользователя всегда индексированы, поэтому поиск в них происходит быстро и полно.
Если вы точно не помните имени файла, можете вместо отдельных символов ставить знаки ? или *. Знак вопроса служит для замены одного неизвестного знака, звездочка – любого количества символов.
Расширенный поискМожет случиться, что результат поиска вас не удовлетворил. В этой ситуации у вас есть два выхода – грязно обругать систему Vista за плохую работу или обратить внимание на ссылку Расширенный поиск, которая расположена сразу под результатами. Первый вариант проще, но второй эффективнее, поэтому на нем и остановимся.
Как только вы щелкнете кнопкой мыши на ссылке Расширенный поиск, будет открыта панель расширенного поиска (рис. 3.10). Окно расширенного поиска также можно открыть, выполнив Пуск → Поиск и нажав кнопку Показать дополнительные фильтры.

Рис. 3.10. Панель расширенного поиска
Видите вверху переключатель Показать только? По умолчанию он установлен в положение Все. «Показать только все»… Странная грамматическая конструкция, но смысл понятен – поиск будет произведен невзирая на тип файла. Если хотите ограничить поиск только одним каким-нибудь типом, установите переключатель в одно из положений: Эл. Почта, Документ, Изображения, Музыка, Другое.
В раскрывающемся списке Папка вы можете указать место поиска – тогда система будет искать не по всему компьютеру, а в определенных папках, что заметно сэкономит время. Можно приказать искать в индексированных местах, на отдельных локальных дисках или в конкретной папке.
В последнем случае выберите в списке пункт Выбрать места для поиска и в открывшемся окне установите флажки возле нужных папок.
В раскрывающихся списках ниже, а также в текстовых полях справа вы можете задать дополнительные свойства файла, если они вам известны. В поле Имя можно вводить как имя целиком, так и его часть, воспользовавшись подстановочными символами ? и *, если не помните точного имени объекта.
Чтобы начать поиск, нажмите кнопку Найти. Если поиск затягивается, нажмите кнопку с красным крестиком в правой части адресной строки.
3.3. Таскать и удалять!
Пока мы освоили всего два действия с файлами и папками: научились открывать их (двойным щелчком кнопки мыши) и искать. Но это только начало! С файлами и папками можно много чего делать: копировать и переносить их с места на место, создавать ярлыки, создавать и удалять, записывать на компакт-диск, flash-память и дискету. Проделать все эти операции сможет любой человек, способный перемещать мышку и нажимать на ней кнопки.
Создание файлов, папок и ярлыковКогда дело дойдет до работы в прикладных программах, вы узнаете, что создавать новые документы можно прямо в них. Даже больше – это самый правильный способ. Однако вы можете создать новый документ и прямо в Проводнике Vista. Иногда это даже удобнее, чем открывать прикладную программу и выполнять необходимые действия в ней.
Чтобы сотворить новый документ в Проводнике, откройте папку, в которой этот документ должен находиться. Щелкните правой кнопкой мыши где-нибудь на свободном месте в области содержимого папки – откроется контекстное меню. Выберите в нем команду Создать. При этом развернется подменю (рис. 3.11). Видали, какое разнообразие типов файлов? На вашем компьютере список может быть другим – он зависит то того, какие программы установлены.

Рис. 3.11. Перечень объектов, которые можно создать с помощью контекстного меню
Например, вы хотите создать простейший текстовый документ. Нужно щелкнуть кнопкой мыши на пункте… каком? Правильно – на пункте Текстовый документ. В том месте рабочей области, где вы щелкнули правой кнопкой мыши, появится значок текстового файла. Его имя будет выделено, так что вы можете сразу написать вместо безликого Текстовый документ что-нибудь яркое и запоминающееся. Например, План захвата власти во всем мире. Нажмите Enter, чтобы подтвердить изменение имени файла. Можете теперь открыть созданный файл двойным щелчком кнопки мыши… и убедиться, что он пуст. Так что продумывать детали захвата всемирной власти придется самому.
Таким же образом создается любой файл, если его тип есть в списке, изображенном на рис. 3.11.
Кстати, в верхней части подменю Создать есть две особые команды: Папка и Ярлык.
Первая, как нетрудно догадаться, служит для создания новой папки. О второй надо сказать пару слов.
Слово «ярлык» уже несколько раз упоминалось в книге. Интуитивно понятно, что это какая-то бирка, «привязанная» к файлу или папке. Так оно и есть. Ярлык – это ссылка на файл. Сам ярлык занимает мало места, поэтому его можно разместить, например, на Рабочем столе. А вот складывать на Рабочий стол все рабочие папки нежелательно – это неудобно и небезопасно.
Итак, команда Ярлык создает эту самую ссылку на файл или папку. Если в меню выбрать эту команду, откроется окно (рис. 3.12), в котором нужно выполнить следующие действия.

Рис. 3.12. Окно создания ярлыка
• Нажать кнопку Обзор и указать в дереве папок объект, для которого нужно создать ярлык (при этом путь к объекту будет выведен в текстовом поле).
• Нажать кнопку Далее, в поле ввода набрать имя ярлыка и нажать кнопку Готово. В результате в папке, в которой вы вызывали контекстное меню, появится значок нового ярлыка.
Создать ярлык можно и другим способом. Зайдите в папку, где размещается нужный объект, щелкните на нем правой кнопкой мыши и выполните команду Создать ярлык. В результате в этой же папке появится ярлык выбранного объекта, который можно переместить на Рабочий стол или в другую папку.
Переименование объектовИмя, которое вы задали при создании файла или папки, не есть догма. В любой момент вы можете его изменить.
Для этого выделите нужный объект, щелкните кнопкой мыши на нем и в открывшемся меню выберите команду Переименовать.
Совет
Если лень возиться с меню, выделите папку или файл, а затем нажмите клавишу F2. Эффект будет тот же.
При этом имя объекта будет переведено в режим редактирования (выделено и взято в рамку), а справа от последнего символа появится курсор. Удалив предыдущее имя, наберите с клавиатуры новое и нажмите Enter для подтверждения.
Если вы, войдя в режим редактирования имени, решили отказаться от переименования объекта, нажмите клавишу Esc.
Перемещение и копирование объектовФайлы и папки часто приходится перемещать с места на место, а иногда и создавать их копии. Для этого есть несколько способов.
Первый – использование буфера обмена. Выделите файл или папку, которую хотите перенести или скопировать. Затем щелкните на нем (ней) правой кнопкой мыши. Откроется меню.
Если хотите перенести объект, выберите в меню команду Вырезать. Если нужно скопировать объект – команду Копировать. Затем перейдите в папку, куда собрались перемещать или копировать. Щелкните кнопкой мыши где-нибудь на свободном месте в рабочей области и выберите в контекстном меню команду Вставить. После этого файл или папка будут перенесены или скопированы.
Второй способ переноса и копирования – перетаскивание мышью. Для этого должны быть открыты и папка, где хранится исходный объект, и папка, в которую нужно его перенести или скопировать. Щелкните на объекте кнопкой мыши и, не отпуская ее, перетащите его в новую папку. Как только он окажется в пределах нового «места жительства», отпускайте кнопку – объект переместится или будет скопирован. В процессе вы будете видеть крупный полупрозрачный эскиз – объект с подписью, которая поясняет, что, собственно, происходит (рис. 3.13).

Рис. 3.13. Графическое отображение различных операций перетаскивания
Вопрос – так все-таки переместится или будет скопирован? Это зависит от взаимного расположения исходной и конечной папки. Если они на одном диске, произойдет перенос, если на разных – копирование.
Но ведь ситуации всякие бывают. Случается, что на другой диск нужно не копировать, а переносить файл. И наоборот, иногда приходится копировать объекты в пределах одного диска. Не проблема! Не будем ждать милости от системы, а обратимся к клавиатуре.
Примечание
Вы уже, наверное, обратили внимание, насколько часто приходится щелкать правой кнопкой мыши. Это почти универсальное действие. То есть если не знаете, как выполнить какую-нибудь операцию над объектом в Проводнике, смело щелкайте на нем (объекте, а не Проводнике) правой кнопкой мыши и внимательно читайте открывшееся меню. Как правило, в нем есть все необходимые для вас команды.
Совет
Как показывает практика, мышью пользоваться дольше, чем клавиатурой. Поэтому вместо щелчков правой кнопкой мыши можете применять сочетания клавиш: Ctrl+X вместо команды Вырезать, Ctrl+C вместо Копировать и Ctrl+V вместо Вставить.
Если в процессе перетаскивания удерживать нажатой клавишу Shift, то объект всегда переносится. При нажатой клавише Ctrl всегда он копируется.
Любознательный читатель может спросить: «А что будет, если при перетаскивании одновременно нажать и Ctrl, и Shift? Кто кого поборет?» Ответ: «Никто никого не поборет. Как это часто бывает при конфликтах, побеждает кто-то третий». Действительно, сочетание клавиш Ctrl+Shift позволяет при перетаскивании создавать ярлык для папки или файла.
Есть еще третий вариант копирования и перемещения файлов и папок. Хотя, честно говоря, это вариант второго варианта. Щелкните на объекте правой кнопкой мыши и, удерживая ее, перетащите значок в новую папку. Отпустите кнопку и в открывшемся меню щелкните на нужной команде.
Иногда случается, что имя перемещаемого или копируемого объекта совпадает с именем уже имеющегося в папке файла. Если это файлы одного типа, система не будет знать, что делать – не может быть в одной папке двух разных объектов с абсолютно совпадающими именами! Поэтому она вызовет окно с уведомлением о совпадении имен и предложением заменить существующий файл, отменить операцию или присвоить перемещаемому объекту другое имя (рис. 3.14). Щелчком кнопки мыши вы можете выбрать любой из этих вариантов.

Рис. 3.14. Уведомление о совпадении имени копируемого файла с имеющимся в папке
Удаление объектовУвы… Все, что когда-то появилось, с неизбежностью когда-то исчезнет.
В переводе на компьютерный язык: любой файл или папку так же легко удалить, как и создать. Удалять лишние файлы – не признак скрытой агрессивности, а жестокая необходимость. Когда файлов и папок слишком много, это, во-первых, снижает объем доступного дискового пространства, во-вторых, «нагружает» файловую систему. Например, если древо папок слишком сложное, то поиск в нем идет очень долго.
Существует несколько способов удаления объекта.
• Щелкните правой кнопкой мыши на значке и выполните команду Удалить контекстного меню.
• Выделите щелчком кнопки мыши ненужный значок и нажмите клавишу Delete.
• Перетащите файл или папку на значок Корзины на Рабочем столе.
Корзина – это своеобразный буфер между бытием и небытием. Файл в Корзине уже невозможно открыть и обработать, но при необходимости можно его восстановить – тогда он снова станет полноценным членом файлового сообщества.
Перед тем как переместить объект в Корзину, система уточнит у вас, действительно ли вы хотите удалить файл или папку. Для подтверждения этого нужно нажать кнопку Да в открывшемся окне (рис. 3.15).

Рис. 3.15. Запрос на подтверждение удаления файла
Если возникнет необходимость восстановить удаленный объект на прежнем месте, нужно открыть Корзину, дважды щелкнув кнопкой мыши на ее значке на Рабочем столе, найти значок удаленного объекта, выделить его, а затем нажать кнопку Восстановить объект на панели инструментов.
Работа с группой объектовНадеемся, вы уже разобрались, как создавать, копировать, перемещать, удалять файлы и папки, а также создавать для них ярлыки. Разобрались? Вот и отлично.
Иногда возникают ситуации, когда нужно все эти операции проделать с несколькими объектами. Можно, конечно, таскать файлы по одному, но это так непроизводительно! К счастью, в Windows есть возможность выделить сразу много объектов и обработать их одним махом.
Существует несколько приемов выделения группы файлов или папок.
• Выделение захватом мышью. Это удобный вариант, если объекты располагаются в папке по соседству друг с другом. Щелкните кнопкой мыши на свободном участке рабочей области рядом с теми объектами, которые собираетесь выделить и, удерживая нажатой левую кнопку мыши, захватите нужные значки полупрозрачным прямоугольником, перемещая мышь в их направлении (рис. 3.16).

Рис. 3.16. Выделение объектов с помощью мыши
Внимание!
Если вы работаете со съемными носителями, помните о том, что удаленные с них файлы в Корзину не помещаются.
• Если значки объектов, которые требуется выделить, стоят, как и в предыдущем примере, последовательно друг за другом, можно воспользоваться следующим приемом. Выделите первый объект в группе и, удерживая нажатой клавишу Shift, щелкните кнопкой мыши на последнем из нужных значков. В результате будут выделены и эти объекты, и все, что находятся между ними.
• Когда значки, которые требуется выделить, располагаются в папке разрозненно, выделяйте их щелчком кнопки мыши при нажатой клавише Ctrl.
• Если требуется выделить все находящиеся в папке объекты, удобнее всего воспользоваться сочетанием клавиш Ctrl+A (или обратиться к команде меню окна папки Упорядочить → Выделить все).
В Windows Vista появился новый прием выделения объектов – при помощи флажков. Чтобы включить их отображение, выполните команду меню окна папки Упорядочить → Свойства папок и поиска, а в открывшемся окне перейдите на вкладку Вид и установите флажок Использовать флажки для выбора элементов. После этого при наведении указателя мыши на любой значок в его верхней части будет появляться окошко флажка. Щелчком кнопки мыши на этом окошке вы можете установить флажок, выделив таким образом объект, а повторным щелчком снять выделение. Последовательно устанавливая флажки для разных объектов, вы можете выделить неограниченное их количество, не прибегая к клавишам Shift и Ctrl (рис. 3.17). Очень удобно для людей, которые работают в холодных помещениях и поэтому вынуждены сидеть на левой руке, чтобы она не замерзла. Чтобы одновременно снять выделение флажками для всех объектов, просто щелкните кнопкой мыши на свободном участке области содержимого папки.

Рис. 3.17. Выделение объектов с помощью флажков
Допустим, вы выделили группу файлов или папок. Теперь вы можете проделать с ними все те же манипуляции, что и с отдельным объектом. Даже переименовать все разом сможете!
Но учтите, что Windows при попытке переименовать группу файлов или папок присваивает каждому объекту имя, которое вы ввели, и порядковый номер в скобках.
Если нужно отказаться от выделения объектов, просто щелкните кнопкой мыши на свободном участке рабочей области.
Работа с ZIP-папкамиСистема Windows Vista, как и ее предшественница Windows XP, позволяет комфортно работать с архивами в формате ZIP. Она изображает их в виде папок, так что вы можете даже не догадаться, что находитесь внутри архива.
Чтобы поместить файлы в новую ZIP-папку (другими словами, заархивировать их), выделите их, щелкните правой кнопкой мыши на любом из выделенных объектов и выполните команду контекстного меню Отправить → Сжатая ZIP-папка. В результате рядом с архивируемыми объектами появится значок ZIP-папки

Имя ZIP-папки будет таким же, как имя объекта, на котором выполнялся щелчок правой кнопкой мыши.
С ZIP-папкой вы можете работать как с обычной папкой: перемещать, копировать, удалять объекты, при попадании в архив они будут автоматически сжаты. Обратите внимание на то, что при перетаскивании файла в ZIP-папку он будет копироваться. Если вы хотите переместить файл в архив, удерживайте нажатой клавишу Shift.
Если вы решили разархивировать ZIP-папку (то есть извлечь из нее объекты), можете использовать два способа: или путем обычного перетаскивания мышью из архива куда-нибудь в другую папку, или с помощью специальной программы-мастера. С перетаскиванием проблем не должно быть. Разберемся с мастером.
Щелкните на ZIP-папке правой кнопкой мыши и выполните команду контекстного меню Извлечь все. В открывшемся окне (рис. 3.18) вам предложат путь к папке, куда будут извлечены файлы.

Рис. 3.18. Мастер распаковки сжатых ZIP-папок
Внимание!
Имейте в виду, значок ZIP-папки виден только в том случае, если на вашем компьютере не установлена программа архивации (например, WinZIP или WinRAR). Если такая программа установлена, будет отображаться значок ее архива.
При желании вы можете выбрать другую папку, нажав кнопку Обзор. После этого нажмите кнопку Извлечь и дождитесь окончания процесса. Распакованные файлы будут показаны в окне Проводника.