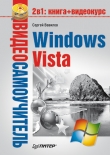Текст книги "Windows Vista без напряга"
Автор книги: Андрей Жвалевский
Жанр:
Программное обеспечение
сообщить о нарушении
Текущая страница: 4 (всего у книги 17 страниц) [доступный отрывок для чтения: 7 страниц]
Если вам мало панелей инструментов, описанных выше, можете добавить на Панель задач еще некоторые. Хотите узнать какие? Щелкните на Панели задач правой кнопкой мыши и зайдите в подменю Панели. Кроме уже известных вам панелей быстрого запуска и языковой, вы увидите тут следующие дополнительные панели инструментов.
• Адрес. Строка, в которую можно ввести адрес папки, файла или интернет-ресурса и открыть объект нажатием Enter. Очень быстрый способ поиска и доступа.
• Проигрыватель Windows Media. Тут находится Проигрыватель Windows Media, если приказать ему «свернуться».
• Связи. Содержимое подпапки Ссылки, которая находится в папке Избранное пользователя. Видимо, предполагается, что именно тут пользователь хранит ссылки на любимые сайты.
• Рабочий стол. С помощью данной панели инструментов вы можете получить доступ к объектам, находящимся на Рабочем столе, не сворачивая открытые окна.
Чтобы сделать панель инструментов активной, достаточно щелкнуть кнопкой мыши на ее названии в этом меню.
На рис. 2.23 показан пример размещения дополнительных панелей инструментов на Панели задач.

Рис. 2.23. Дополнительные панели инструментов на Панели задач
Закрыть любую панель инструментов можно там же способом, что и открыть – вызвать подменю Панели контекстного меню Панели задач и щелкнуть кнопкой мыши на названии панели инструментов, которая впала в немилость. При этом флажок возле названия этой панели исчезнет.
Меню ПускМеню Пуск – очень полезное меню, к которому вы будете обращаться почти в каждом сеансе работы на компьютере.
Недаром на стандартной клавиатуре для вызова этого меню есть специальная клавиша, помеченная значком

Но если вы фанат мыши, можете нажать кнопку Пуск, расположенной слева на Панели задач.
Примечание
Контекстное меню – это меню, которое зависит от контекста, то есть от того, где оно вызвано. В случае с Windows будем иметь в виду, что контекстное меню всегда вызывается щелчком правой кнопки мыши.
Меню Пуск содержит ярлыки для вызова наиболее часто используемых программ (рис. 2.24).

Рис. 2.24. Меню Пуск
Меню состоит из двух частей.
Рассмотрим сначала левую. Тут собраны программы. Все программы находятся в списке, который называется… Как? Присмотритесь к рис. 2.24! Правильно – он называется Все программы! Но, как писал писатель Оруэлл, «все программы равны, но некоторые равнее других». Вот такие, особенные, программы можно найти не только в общем списке, но и в верхней части левого столбца.
В самом верху, над разделительной чертой, находится «программная элита» – приложения, которые помещены тут навсегда. Вернее, до тех пор пока вы не решите заменить эту «элиту» другой. Под разделительной чертой ситуация более демократична. Тут находятся значки наиболее часто используемых программ. Тут ротация происходит автоматически. Если приложением перестают пользоваться, оно опускается все ниже, пока не уступит место в «хит-параде» более популярному конкуренту. Все как в жизни! Все как в шоу-бизнесе!
В правой части расположены кое-какие интересные объекты.
• <Имя_пользователя>. Доступ к личной папке пользователя, в которой хранятся документы, музыка, видео и все прочее, что нужно для нормальный жизни и работы. На рис. 2.24 в качестве имени пользователя указано Дмитрий.
• Документы. Воспользуйтесь этой ссылкой, если вам нужно попасть не просто в свою личную папку, а сразу к документам – минуя музыку, видео и пр.
• Изображения. Прямой доступ к картинкам, которые лежат в личной папке пользователя.
• Музыка. Попробуйте догадаться сами… Правильно! Эта ссылка ведет вас к залежам музыки в вашей личной папке!
• Игры. Ярлык ведет к папке, которая содержит игры, поставляемые с Windows Vista.
• Поиск. Тут и объяснять нечего. Поиск – он поиск и есть. Щелкните кнопкой мыши на этой ссылке, откроется окно для поиска файлов и папок на компьютере. Подробнее о системе поиска см. разд. 3.2 гл. 3.
• Недавние документы. При щелчке кнопкой мыши на этой ссылке появляется список из 15 последних документов, которые вы открывали. Очень удобная вещь, не надо вспоминать, куда сохранил подборку анекдотов, которые вчера прислали по почте.
• Компьютер. Это вход в особую папку Компьютер. Из нее можно попасть на любой жесткий диск и в некоторые другие важные места.
• Сеть. Если ваш компьютер подключен к локальной сети, то эта ссылка позволит увидеть все компьютеры, которые подключены к вашему.
Примечание
Не обязательно хранить свои файлы именно в той папке, которую Vista навязывает в качестве личной папки пользователя. Наоборот – под личные нужды лучше отвести папку на каком-нибудь диске. Если система установлена на диске С:, то документы, музыку, видео лучше хранить, например, на диске D:.
• Подключение. Имеется в виду подключение к Интернету (см. гл. 5).
• Панель управления. Здесь находятся всякие настройки системы. О них еще будет сказано.
• Программы по умолчанию. Для каждого типа файла Windows предлагает программу, которая этот файл открывает. Например, файлы с расширением DOC редактирует Microsoft Word, с расширением HTML – Internet Explorer и т. д. Ссылка Программы по умолчанию позволяет изменить программу-редактор для любого типа файлов.
• Справка и поддержка. Система помощи. Если чего не понимаете, щелкаете кнопкой мыши по этой ссылке и пишете вопрос в строке поиска. Например, Как соединиться с Интернетом? После этого надо нажать кнопку Поиск в справке и посмотреть, как Vista попытается выпутаться.
Кстати, о поиске. Видите, в самом низу меню Пуск есть строка поиска? На рис. 2.24 в ней написано Начать поиск, но написать в ней можно название файла или папки, а также программы, которую вам лень искать в общем списке.
Делается это так.
Предположим, вы решили что-нибудь написать в текстовом редакторе Блокнот. Чтобы не блуждать в подменю Все программы в поисках нужного ярлыка, просто начните набирать слово Блокнот в строке поиска. Уже после ввода первых букв система представит вашему вниманию список программ, документов и почтовых сообщений, которые более-менее удовлетворяют запросу (рис. 2.25). В этом списке есть и программа Блокнот, которую мы искали. Чтобы запустить его, просто щелкните кнопкой мыши на имени программы.

Рис. 2.25. Поиск в меню Пуск
Содержимое меню Пуск – не догма, но руководство к действию. Можете изменить его так, как вам удобнее.
Например, хотите, чтобы в верхней (закрепленной) части левого столбца навечно поселилась любимая программа? Найдите ее в подменю Все программы и щелкните на ее названии правой кнопкой мыши. В открывшемся меню выберите команду Закрепить в меню “Пуск”.
Чтобы добавить в закрепленную область ярлык какой-нибудь папки или файла, просто перетащите сюда эту папку или файл.
Если хотите убрать ярлык из закрепленной области, щелкните на нем правой кнопкой мыши и выполните команду Удалить из этого списка.
Примечание
Что такое расширение? Это несколько букв в имени файла, которые обозначают его тип. Расширение пишется после собственно имени файла, отделено от него точкой. Часто хитрая Windows прячет от пользователя расширения. В таких случаях ориентируйтесь на значок файла, обычно он достаточно красноречив.
2.5. Завершение сеанса
Наверное, для первого раза – более чем достаточно. Компьютер пора выключать.
Для этого в меню Пуск предусмотрено две кнопки: Питание и Блокировка.
Первая —

– не выключает компьютер, а переводит его в специальный «ждущий» режим. Попросту говоря, компьютер «засыпает». Он не совсем выключен, и когда вы его «разбудите» нажатием любой клавиши, он продолжит работу с того момента, в котором «заснул». То есть окажутся открытыми все документы и программы, которые вы использовали в момент «засыпания». «Заснувший» компьютер потребляет очень мало электроэнергии.
Совет
Не отключайте компьютер без крайней необходимости. Возможно, с точки зрения пожарной безопасности это и не самый верный совет, но… За долгие годы использования компьютеров нам ни разу не попадались ПК, которые бы занимались самовозгоранием. А вот ломаются они часто. Причем чаще всего поломки происходят при включении и выключении компьютера (это относится ко всем электроприборам, даже к осветительным лампам).
Если ваш компьютер не поддерживает режим «сна», то кнопка будет иметь красный цвет, а при ее нажатии произойдет завершение работы компьютера.
Вторая кнопка —

– штука более хитрая. Собственно, это не одна кнопка, а семь. Чтобы убедиться в этом, щелкните кнопкой мыши на треугольнике справа от нее. Откроется меню (рис. 2.26).

Рис. 2.26. Меню кнопки Блокировка
Как видите, вы можете выполнить одно из семи действий.
• Смена пользователя. Эта команда позволяет быстро переключиться на учетную запись другого пользователя без выхода из системы, не закрывая текущие документы и приложения.
• Выход из системы. Завершает текущий сеанс работы и возвращает к экрану входа в систему.
• Блокировка. При выполнении этой команды система «спрячется» и увидеть ее сможет только тот, кто знает ваш пароль. Эта команда пригодится, если вы решили отлучиться от компьютера, но боитесь, что посторонние увидят, чем вы таким занимаетесь.
• Перезагрузка. Компьютер выключится и немедленно включится снова. Перезагрузка бывает необходима для того, чтобы некоторые параметры при настройке Windows и установке программ вступили в силу.
• Сон. Перевод компьютера в режим сна (если он поддерживается). То есть то же самое, что кнопка Питание.
• Гибернация. Это не просто сон, а глубокий анабиоз. Вся информация о текущем сеансе сохраняется в виде файлов на жестком диске, после чего компьютер полностью отключается. Его можно отключить от электропитания совсем, даже разобрать на части и перевезти на другой край земли. Как только вы соберете и включите его, он загрузит сохраненную информацию в оперативную память и продолжит работу, как будто его не выключали, не разбирали, не перевозили и не собирали заново.
• Завершение работы. Просто выключение компьютера. Без всяких фокусов.
Ну что, первый взгляд на Vista получился утомительным? Ничего, дальше проще будет.
Домашнее задание №2
1. Поработайте в Vista при включенном режиме Windows Aero. Потом отключите и снова поработайте. Сравните ощущения. Решите сами, что для вас важнее: красота или скорость. Если вы можете наслаждаться красотой Windows Aero, не теряя скорости работы, примите искренние поздравления – у вас отличный компьютер!
2. Настройте свой Рабочий стол по своему вкусу. Вложите в это дело всю душу: подберите цвета и шрифты, самую лучшую заставку и фоновый рисунок. Сделайте это тщательно, чтобы больше не возвращаться к этому бессмысленному занятию. Действительно, какой смысл раскрашивать Рабочий стол, если большую часть времени он все равно скрыт под окнами программ и документов?
3. Убейте полчаса на настройку панели быстрого запуска. Вот это действительно полезная штука, и проделывать ее нужно периодически. Если обнаружили, что какую-то программу приходится вызывать очень часто – сразу выносите ее ярлык на панель быстрого запуска! Это сэкономит кучу человекочасов, которые вы тратите на поиск программы в меню.
4. Попробуйте неделю не выключать компьютер, а просто «усыплять» его. Убедитесь, насколько это удобно.
5. Не пытайтесь повторить упражнение 4 с утюгом или электроплитой! Во всяком случае, если на этих приборах не установлена Windows Vista.
Глава 3
Без Проводника – заблудишься
Все программы равны. Но некоторые программы «равнее» других.
Из черновиков Дж. Оруэлла
• Что это такое и как оно выглядит
• Искать!
• Таскать и удалять!
• Если принесли носители
Нам еще предстоит познакомиться с огромным миром программ для Vista. Но об одной программе надо поговорить особо – о Проводнике. Он появляется сразу же, как только вы входите в Vista, и не покидает вас до самого выхода из системы. Хотите вы открыть папку, найти файл, проверить, как дела в сети – он уже тут как тут. В общем, настоящий преданный проводник, не хуже Дерсу Узала.
3.1. Что это такое и как оно выглядит
Внешний видСамый простой способ увидеть Проводник в действии – открыть какую-нибудь папку. Например, выполните команду Пуск → Документы. Вашему взору откроется содержимое личной папки пользователя, в которой хранятся его документы (рис. 3.1).

Рис. 3.1. Окно Проводника Windows Vista
Глаза разбегаются, правда? Ничего, сейчас соберем их в кучу.
• Кнопка Назад

Становится доступной тогда, когда вы совершите хотя бы один переход из одной папки в другую. Она позволяет сделать шаг назад – вернуться туда, где вы находились перед тем, как открыли текущую папку. Само собой, речь идет о переходах в одном и том же окне.
• Кнопка Вперед

наоборот, становится доступной тогда, когда вы хотя бы один раз вернетесь к ранее просмотренной папке с помощью кнопки Назад. Кнопка Вперед позволяет переместиться из текущей папки к той, которая была открыта после нее.
Не запутались? Проведите простенький эксперимент: откройте свою личную папку, затем (двойным щелчком кнопки мыши) – папку с документами. Видите, кнопка Назад стала активна? Нажмите ее. Вы снова в личной папке, но теперь уже активна кнопка Вперед. Если ее нажать, вы окажетесь где?.. Попробуйте угадать. Или нажать, если ничего на ум не приходит.
• Адресная строка. В ней отображается путь к открытой в данный момент папке. Например, на рис. 3.1 в ней написано → Дмитрий → Документы.
• Поле поиска. На рис. 3.1 в этом поле написано Поиск. Но вы можете вписать что-нибудь другое – система начнет искать, даже не дожидаясь, пока вы наберете название файла или папки полностью. Впрочем, об этом уже было сказано в гл. 2.
• Панель инструментов. На ней находятся кнопки для выполнения стандартных действий задач с файлами или папками. Каких именно действий? Это зависит от того, какой объект папки выделен.
• Панель навигации. Удобная штука для тех, кто обладает системным мышлением. Эта панель расположена в окне слева. Сверху – ссылки на некоторые важные (по мнению разработчиков Vista) места. Ниже – дерево папок, то есть структура, похожая на геральдическое древо. Только «корень» – Рабочий стол – находится не снизу, а сверху.
• Область содержимого папки. Основная часть окна папки. Здесь отображаются значки файлов и вложенных папок.
• Панель подробностей расположена в нижней части окна. На ней выводится информация о выделенном объекте. Например, на рис. 3.1 выделен графический файл Книги Питера. На панели подробностей вы видите его уменьшенное изображение, имя, тип и некоторые другие свойства.
• Панель просмотра на рис. 3.1 не видна, но вы можете вызвать ее, нажав на панели инструментов кнопку Упорядочить и выполнив команду Раскладка → Панель просмотра. Панель просмотра предназначена для просмотра рисунков, веб-страниц, видеофайлов в уменьшенном формате.
Путешествие по папкамВыше уже упоминалось, что папки образуют дерево, наподобие генеалогического древа. Или, учитывая, что «ветвление» происходит сверху вниз, правильнее назвать эту структуру генеалогическими лианами. В самом верху корень – Рабочий стол. От него отходят основные «стволы» – личная папка, папки Общие, Компьютер, Сеть, Панель управления, Корзина. От «стволов» отходят «ветки» – диски и папки. Каждая папка может содержать другие папки, и так далее чуть ли не до бесконечности. Нам придется научиться лазить по этим «лианам», чтобы уметь добраться до любой папки и любого файла.
Нагляднее всего иерархическая структура папок продемонстрирована в дереве папок в нижней части панели навигации (см. рис. 3.1).
Значки в этом дереве расположены не строго один под другим, а с различными отступами слева. Это неспроста. Если расположенный ниже объект находится чуть правее верхнего, это значит, что он вложен в него. Объекты, находящиеся на одной вертикали, принадлежат одному уровню (находятся внутри одной и той же папки).
Сложно звучит? Ничего, это сначала сложно, скоро привыкнете.
Чтобы добраться до файла где-нибудь в «глубине» дерева папок, придется открывать их одну за другой – сначала диск, потом папку на этом диске, потом папку, вложенную в эту папку и т. д. Запутаться просто, поэтому у каждого файла и папки есть свой адрес, или путь, который пишется слева направо – от имени диска до «конечной точки». Между именами ставится знак .
Например, адрес файла Книги Питера, о котором уже упоминалось, выглядит так: С:UsersДмитрийDocumentsКниги Питера.tif.
Теоретически, чтобы открыть этот файл, надо в любом окне Проводника в адресной строке написать приведенный выше адрес. Но на практике этим никто не занимается. Гораздо быстрее и проще пройти путь от «верхней» папки до нужного объекта, пользуясь старой доброй мышью. В нашем примере можно банальным двойным щелчком кнопки мыши открыть последовательно Компьютер, в нем – диск С:, в нем – папку Пользователи (это то же самое, что и Users), затем – Дмитрий, Документы (то же самое, что Documents) – и вот он, наш искомый файл Книги Питера.
Как вы уже, наверное, сообразили, для облегчения таких «путешествий» и существует в окне Проводника панель навигации. Вы можете быстро открыть одну из избранных папок, которые перечислены в верхней части этой панели. В нижней части панели показан участок дерева папок, в котором вы находитесь сейчас – это тоже удобно, если надо переместиться не очень далеко по структуре папок.
Кроме того, адресная строка Проводника Vista устроена очень хитро. Вы уже, наверное, обратили внимание, что слева от названия папки в этой строке может стоять значок → . Это неспроста. Это означает, что в данной папке есть вложенные папки. Чтобы увидеть эти подпапки, щелкните кнопкой мыши на значке → – откроется список (рис. 3.2).

Рис. 3.2. Переход к дочерней папке с помощью адресной строки
Вы можете перейти в любую из подпапок, щелкнув кнопкой мыши на соответствующем пункте в списке. Если щелкните кнопкой мыши на названии самой «родительской» папки в адресной строке, то откроете ее.
Совет
Список избранных папок можно формировать самому. Например, вы хотите, чтобы папка Любимые фотки была постоянно доступна. Переместитесь к ней по дереву папок в нижней части панели навигации, выделите ее щелчком кнопкой мыши и, удерживая нажатой левую кнопку, перетащите значок в список Избранных ссылок. Для удаления ненужной ссылки из списка щелкните на ней правой кнопкой мыши и выполните команду Удалить.
Иногда вы забираетесь так глубоко в дерево папок, что полный адрес не помещается в адресной строке, и вы видите только названия нескольких последних папок. Слева от них появляется двойная стрелка. Щелкнув на ней, вы развернете список папок, пройденных в начале пути. Кроме того, в нижней части списка будут присутствовать ссылки на системные папки: Компьютер, Сеть и т. д. (рис. 3.3).

Рис. 3.3. Переход к папке верхнего уровня с помощью адресной строки
Значки бывают разныеКак уже было сказано выше, в области содержимого папки отображаются значки вложенных в нее папок и файлов. Значки эти могут выглядеть по-разному. Как? Это вам решать.
Разберемся, какие способы отображения значков есть в Проводнике Vista. Для этого на панели инструментов окна папки нажмите кнопку Виды. Откроется список возможных вариантов.
• Огромные значки. Действительно огромные, занимающие много места, зато понятные значки. Изображения представлены в виде эскизов, видеофайлы в виде эскизов первого кадра, на значках папок с вложенными файлами можно видеть эскизы файлов (рис. 3.4).

Рис. 3.4. Режим огромных значков
• Крупные значки. Чуть скромнее, чем в предыдущем варианте, но все равно довольно крупные эскизы.
• Обычные значки. Тоже эскизы, но уже мелкие.
• Мелкие значки. Уже не эскизы, а просто значки. Они располагаются по алфавиту в строках.
• Список. Значки такие же мелкие, как и в предыдущем варианте, но расположены по алфавиту в столбцах. Вначале по алфавиту выстраиваются папки, затем файлы.
• Таблица. Отображаются не только значки, но и сведения о каждом объекте: размер, тип файла, дата последних изменений (рис. 3.5).

Рис. 3.5. Отображение значков в виде таблицы
Если текст в столбце отображается не полностью, вы можете изменить ширину этого столбца. Для этого протащите одну из вертикальных границ заголовка столбца в нужном направлении.
• Плитка. Значки всех объектов имеют средний размер и подробные подписи, в которых серым шрифтом указан тип файла и его размер (для изображений выводится размер в пикселах) (рис. 3.6).

Рис. 3.6. Отображение значков в виде плитки
В Проводнике Windows Vista выбор размеров значков не ограничивается рассмотренными вариантами: вы можете выбрать промежуточный размер значков, установив регулятор в списке кнопки Виды в любое положение между пунктами Огромные значки и Мелкие значки. Попробуйте плавно перемещать регулятор в этой области, и вы сразу заметите, как меняется размер объектов в окне Проводника.