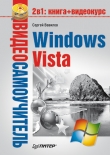Текст книги "Windows Vista без напряга"
Автор книги: Андрей Жвалевский
Жанр:
Программное обеспечение
сообщить о нарушении
Текущая страница: 6 (всего у книги 17 страниц) [доступный отрывок для чтения: 7 страниц]
3.4. Если принесли носители
В наше время развелось довольно много типов так называемых внешних носителей данных – компакт-дисков, DVD, «флэшек» и т. д. Кое-кто еще использует старые добрые дискеты. С этими внешними носителями тоже надо уметь работать.
Чтение компакт-диска и DVDПросматривать информацию, записанную на компакт-диск, ничуть не сложнее, чем файлы, хранящиеся на жестком диске. С дисками вы будете сталкиваться постоянно, работая на компьютере, – любые программы, фильмы, игры и музыка продаются на CD или DVD.
Нажмите кнопку открытия лотка привода, вставьте диск и повторно нажмите ту же кнопку, чтобы диск оказался внутри устройства. После этого система начинает автоматически считывать содержимое диска.
Далее возможны варианты. Иногда на компакт-диске уже записана специальная программа, которая автоматически запускается, как только диск окажется в работающем компьютере. Такая программа называется программой автозапуска. Так что не пугайтесь, если через несколько секунд после того, как началось считывание CD или DVD, на экране откроется окно с надписью Программа установки драйвера для коврика мыши приветствует вас!. Ну или что-нибудь в этом духе.
Вы можете продолжить работу с программой автозапуска, а можете закрыть ее. Например, чтобы просто посмотреть, что там такого записано на этом диске. Для этого следует открыть папку Мой компьютер, щелкнуть правой кнопкой мыши на значке CD-привода и выполнить в контекстном меню команду Открыть. В результате откроется окно, в котором будут отображены значки файлов и папок, записанных на диск.
Если же на компакт-диске нет программы автозапуска, то при вставке CD в привод откроется окно, в котором нужно выбрать одно из действий в зависимости от типа файлов, обнаруженных на диске (рис. 3.19).

Рис. 3.19. Выбор действия над содержимым компакт-диска
В верхней части данного окна имеется флажок Всегда выполнять для <тип_файлов>. Если установить этот флажок, то в следующий раз при обнаружении на компакт-диске файлов этого типа система будет автоматически выполнять выбранное вами действие – даже окно, показанное на рис. 3.19, вызывать не будет! Так что пользуйтесь этим флажком с осторожностью.
Как только вы щелкнете кнопкой мыши на одном из вариантов действия, запустится соответствующая программа и содержимое диска окажется к вашим услугам.
Запись данных на компакт-дискЕсли на вашем компьютере установлен пишущий оптический привод, то вы легко можете переносить данные на компакт-диск или DVD (в зависимости от типа привода), даже без специальных программ записи.
Процедура такова.
1. Вставьте чистый компакт-диск или DVD в привод. После того как система определит тип диска, щелкните кнопкой мыши в окне автозапуска на ссылке Записать файлы на диск.
2. Введите имя диска (может быть произвольным и впоследствии будет отображаться возле значка привода при чтении диска) и нажмите Далее. Система предложит выполнить форматирование – специальную подготовку диска к записи. Примите это предложение, нажав Да, и дождитесь окончания процедуры (она может занять немало времени).
3. По окончании форматирования будет открыто окно диска, в которое вы можете перетащить файлы из других папок, они будут автоматически записаны на диск. Теперь можно извлечь его.
4. В дальнейшем, чтобы добавить на этот диск новые файлы, вставьте его в привод, в окне автозапуска щелкните кнопкой мыши на ссылке Открыть папку для просмотра файлов и перетащите в окно диска очередные файлы.
5. Удалить файлы с диска можно стандартным для Windows способом: выделить их и нажать клавишу Delete.
Тут следует помнить об одном «подводном камне». Windows Vista по умолчанию форматирует диски в так называемой «живой файловой системе» (UDF). Это удобный формат, он позволяет периодически добавлять на диск новые файлы и даже стирать их. Но UDF-диски, увы, нельзя прочитать на компьютерах, на которых установлена система старше Windows XP. На проигрывателях вы его тоже, скорее всего, не прочитаете. Поэтому, если стоит задача заполнить диск без дальнейшего изменения содержимого, а также использовать его в проигрывателях, стоит выбрать формат записи Mastered (ISO). Для этого проделайте следующее.
6. Вставьте чистый диск в привод и в окне автозапуска щелкните кнопкой мыши на ссылке Записать файлы на диск.
7. В окне подготовки диска введите его название, щелкните кнопкой мыши на ссылке Показать параметры форматирования и установите переключатель в положение Mastered (ISO) (рис. 3.20). Нажмите Далее.

Рис. 3.20. Выбор формата записываемого диска
8. Скопируйте в окно диска все необходимые файлы. После этого в области уведомлений появится сообщение о готовности файлов к записи (рис. 3.21). Щелкнув кнопкой мыши по нему, вы откроете окно CD-привода, в котором отображается образ диска – значки объектов для записи, помеченные стрелочкой.

Рис. 3.21. Сообщение о готовности файлов к записи на компакт-диск
9. Нажмите на панели инструментов окна диска кнопку Записать на компакт-диск. При этом откроется окно записи (рис. 3.22). Наберите в нем название диска, установите скорость записи (в соответствии с возможностями вашего привода и маркировкой диска) и нажмите Далее для начала записи.

Рис. 3.22. Ввод имени диска и выбор скорости записи
10. Об окончании записи вас уведомит специальное окно. Как только нажмете кнопку Готово, все временные файлы будут удалены, лоток привода откроется и вы сможете извлечь записанный диск.
Подготовленные файлы необязательно сразу же записывать на диск. Созданный образ диска будет храниться на винчестере до тех пор, пока вы не запишете файлы или не удалите их из временной папки – для этого служит кнопка Удалить временные файлы на панели инструментов окна диска.
Использование дискет и flash-накопителей («флэшек»)Дискеты все дальше уходят в прошлое, современные компьютеры часто даже не комплектуются приводами для их чтения. Flash-накопители (в просторечии «флэшки»), наоборот, стали сегодня самым модным и распространенным способом для переноса информации. Тем не менее в использовании дискет и «флэшек» много похожего.
Начнем с дискет (старость надо уважать). Чтобы записать файлы на дискету, вставьте ее в дисковод. Выделите файлы, которые нужно скопировать на дискету, щелкните на них правой кнопкой мыши и в открывшемся меню выберите пункт Отправить → Диск 3,5 (А:) (рис. 3.23).

Рис. 3.23. Копирование папок на дискету через команду контекстного меню
Впрочем, файлы на дискету можно копировать точно так же, как на любой другой диск. Помните как? Перечитайте разд. 3.3. Чтобы открыть окно содержимого дискеты, откройте Компьютер и дважды щелкните кнопкой мыши на значке Диск 3,5 (А:).
Само собой, и с дискеты можно копировать и перемещать объекты на жесткий диск компьютера. Можно и удалять, и переименовывать… словом, все, что было описано выше.
Для извлечения дискеты из компьютера нажмите кнопку дисковода на передней панели.
«Флэшка» в смысле работы с файлами во многом похожа на дискету. Правда, flash-накопитель подключается к компьютеру через USB-порт – при этом неважно, включен компьютер или выключен. Как только компьютер сообразит, что к нему подключена «флэшка», в окне Компьютер появится ее значок:

Он подписан как Съемный диск, хотя по-честному должен называться «Воткнутый диск» или хотя бы «Вставленный диск». Одновременно в области уведомлений появляется значок безопасного извлечения устройства:

Если на «флэшке» уже есть файлы, то при ее подключении к компьютеру откроется окно выбора действий с содержимым, очень похожее на то, которое мы видели на рис. 3.19.
С «флэшкой» можно работать так же, как и с любым другим носителем данных, – копировать на нее файлы стандартными способами, просматривать содержимое и т. д.
А вот отключать flash-накопитель от компьютера следует с осторожностью. Если вы записывали данные на «флэшку», то при слишком торопливом извлечении устройства они могут быть потеряны. Чтобы этого не случилось, лучше сначала отключить устройство, а уж затем извлекать его из USB-разъема. Для этого щелкните правой кнопкой мыши на значке безопасного извлечения устройства в области уведомлений и в открывшемся меню выполните команду Безопасное извлечение устройства. Откроется окно, в котором нужно выделить название устройства и нажать кнопку Остановить. В следующем окне нажмите ОК. Теперь можно отсоединить «флэшку» от компьютера без риска потери информации и последующего кусания локтей.
Как видите, работать с файлами и папками в Vista совсем не сложно. Если что – щелкаете правой кнопкой мыши на объекте и внимательно изучаете контекстное меню.
Дальше будет не сложнее.
Домашнее задание № 3
1. Устройте себе файл-серфинг. Не знаете, что это такое? Естественно, этого слова не существует. Суть этого процесса в том, что пользователь открывает папку, потом папку, которая в этой папке, потом поднимается и опускается по дереву папок… Словом, гуляет. Файловую систему вы таким образом не запомните, но поймете, насколько она сложна и запутанна.
2. После упражнения 1 не закрывайте окно папки. Усаживайтесь поудобнее и жмите на кнопку Назад. Так вы сможете спокойно и без суеты разобраться, по каким корягам дерева папок вас мотало.
3. Попробуйте найти на компьютере что-нибудь о себе. Для этого введите в строку поиска свою фамилию. Интересно, что получится?
4. Создайте файл (не важно, какого типа), назовите его Подопытный кролик и вволю поиздевайтесь над ним: тягайте по дискам, копируйте всеми способами, переименовывайте… Но, когда набалуетесь вдоволь, не забудьте удалить все копии бедного Подопытного кролика. Нечего компьютер засорять. Возможно, для поиска копий придется опять воспользоваться строкой поиска…
5. Попробуйте записать на компакт-диск файлы, которые хранятся у вас на «флэшке». Если ваш привод не умеет записывать диски, наоборот, скопируйте файлы с CD или DVD на «флэшку». Осознайте, что в любой из этих операций жесткий диск вашего компьютера участвует только в качестве посредника.
Глава 4
Программы, программки, программулечки
Без соответствующего программного обеспечения не выловишь и рыбку из пруда.
Международная мудрость
• Установи это!
• Как и куда их запускать
• Джентльменский набор
В книге уже неоднократно упоминалось слово «программа» в надежде на то, что вы, уважаемые читатели, в глубине души ясно представляете себе, что это такое. Сравним наши представления. Программа – это такая штука на компьютере, которая что-нибудь делает: входит в Интернет, позволяет написать текст, работает в качестве калькулятора, проигрывает музыку… и т. д. Для обработки любого документа (письма, приказа по офису, электронной таблицы) нужна программа, которую обычно называют редактором. Кроме того, множество программ работает на компьютере постоянно, не привлекая нашего внимания. Это всякого рода системные утилиты. Утилиты пользователя позволяют нам с вами выполнять разные полезные действия (заархивировать файл, проверить состояние компьютера, узнать точное время). Даже сама Vista – это очень большая программа, которая позволяет работать программам поменьше, так называемым прикладным программам. Иногда в книге для разнообразия программы будут называться приложениями. Надеюсь, вас это не запутает.
Теперь разберемся в подробностях использования программ.
4.1. Установи это!
Программы – не грипп, они сами собой на компьютере не появляются. Есть, конечно, всякие вредные приложения (вирусы, программы-шпионы), которые пролезают в систему без вашего спроса и ведома, но это разговор особый. В гл. 7 будет описано, как всю эту «дрянь» отлавливать и уничтожать.
Полезные программы надо устанавливать, или, как часто говорят, инсталлировать. Собственно, с этим процессом вы уже знакомы. Помните, как мы устанавливали Vista? Что-то похожее происходит и при установке прикладных программ. Только проще.
Где берут программы для установки? По-разному. Есть бесплатные и почти бесплатные приложения, которые можно просто скачать в Интернете или выпросить у друга. Есть платные программы, которые надо покупать в компьютерных магазинах или у фирм, которые на этом специализируются. Есть пиратские программы, которыми торгуют в «барахолках», но покупать их неприлично и даже опасно.
Установка программЕсли вы купили программу на компакт-диске, то установка начнется сразу же, как только вы вставите его в дисковод. Появится заставка с предложением инсталлировать приложение, и дальше нужно следовать указаниям мастера установки. Об этом – чуть ниже.
Если инсталляция не начинается автоматически, значит, нужно запустить специальный файл установки (файл инсталляции). Обычно он называется Setup.exe или Install.exe. Это может быть единственный файл, а может случиться так, что к нему прилагается еще целая куча файлов. Весь этот набор называется дистрибутивом. Часто дистрибутивы программ, полученные из Интернета, упакованы в архив, откуда перед установкой их нужно извлечь.
Допустим, дистрибутив у вас в руках. На всякий случай попытайтесь найти текстовый документ, который называется readme, прочти меня или что-нибудь в этом роде. В нем должны быть описаны особенности, связанные с установкой данной программы. Но чаще всего никаких таких особых особенностей нет. Так что будем искать файл Setup.exe или Install.exe. Иногда разработчики программы создают для установочного файла оригинальный значок, но чаще он будет иметь вид одного из значков, представленных на рис. 4.1.

Рис. 4.1. Стандартные значки установочных файлов программ
Начнется процесс установки. Для разных приложений процесс инсталляции проходит немного по-разному, но суть всегда примерно одинакова. Рассмотрим типичный пример – вы поймете основу, а в деталях без труда разберетесь сами.
Вначале начнется подготовка системы к установке. Иногда перед этим пользователю предлагают выбрать язык установки в окне Choose language (Выбрать язык). Но, как правило, нужно быть готовым к тому, что язык установки и интерфейса программы будет английским.
Далее появляется приветствие и, в некоторых случаях, рекомендации по удалению предыдущих версий данной программы (если они имеются на компьютере). Мастер информирует вас о том, что сейчас на ваш компьютер будет установлена такая-то программа, которая защищена авторским правом. Для перехода на следующий этап следует нажать кнопку Next (Далее) (рис. 4.2, слева).
На следующем этапе обычно предлагается ознакомиться с лицензионным соглашением и подтвердить согласие с ним, установив переключатель в положение I accept the terms in the license agreement (Я принимаю условия лицензионного соглашения) (рис. 4.2, справа). После этого нажмите кнопку Next (Далее).

Рис. 4.2. Приветствие программы установки и окно лицензионного соглашения
Примечание
Лицензионное соглашение – это условия, на которых можно использовать программу. Очень редкие пользователи снисходят до того, чтобы читать лицензионное соглашение. Вкратце его суть такова: воровать плохо; если программа бесплатная, то зарабатывать на ней деньги плохо; если по вашей глупости потеряны важные данные, то программа тут ни при чем. Ну и, возможно, еще какие-то детали.
На следующем этапе у вас могут потребовать ввести свои персональные данные (имя, название организации) и другие параметры (рис. 4.3, слева). Введите и жмите кнопку Next (Далее) для перехода на следующий этап.
Кстати, на рис. 4.3 есть поле License Code (Регистрационный код), а над ним – переключатель с положениями Trial (Ознакомительная) и Full (Полная). Это означает, что данная программа может работать в двух режимах: ознакомительном, при котором некоторые возможности отключены или срок использования ограничен, и полном, в котором вы используете все возможности приложения хоть до самой смерти. Чтобы установить программу в полной версии, надо ввести регистрационный код. Для ознакомления с приложением ничего вводить не нужно. Это делается в рекламных целях. Сначала человек бесплатно пробует приложение, привыкает к нему, а затем втягивается и уже жить без него не может. Приходится покупать у производителя код регистрации, чтобы не расставаться с полюбившейся программой.
Когда вы устанавливаете сложное приложение, содержащее несколько компонентов, программа установки может предложить вам полностью инсталлировать их все (что соответствует установленному положению Complete (Полная) переключателя на рис. 4.3, справа) или же выбрать из списка только самые необходимые, чтобы неиспользуемые компоненты не занимали пространство на диске. Для этого нужно установить переключатель в положение Custom (Выборочная) и нажать кнопку Next (Далее). Однако, если вы не знаете, какие компоненты входят в состав приложения и какие из них могут вам потребоваться, выберите полную установку, чтобы избежать путаницы в дальнейшем.

Рис. 4.3. Этапы ввода персональных данных и выбора типа установки
Обычно все файлы программы помещаются в папку, носящую ее название, которая находится на жестком диске в папке Program Files. В некоторых случаях программа установки предлагает изменить директорию, в которой будут размещаться файлы, однако особого смысла в этом нет. Разве что если диск, на котором находится папка Program Files, забит под завязку.
Иногда программа установки предлагает вам самостоятельно выбрать, нужно ли помещать ярлык программы на Рабочий стол, в меню Пуск, на панель быстрого запуска или нет. Отказываться от создания ярлыка в меню Пуск не стоит, иначе для запуска программы вам придется добираться до файла запуска программы по дереву папок.
Это все была только подготовка к инсталляции. Когда все параметры установки будут заданы, нажав кнопку Next (Далее), вы подойдете собственно к установке. В окне вы увидите сообщение Click Install to begin the installation (Нажмите Install (Установить) для начала инсталляции) (рис. 4.4, слева). Так и сделайте, чтобы запустить установку приложения на компьютер. В процессе инсталляции (каждый этап которого сопровождается сообщениями, как на рис. 4.4, справа) файлы программы будут помещены в папку, которую вы выбрали на предыдущих этапах.

Рис. 4.4. Предложение запустить установку и отображение процесса инсталляции программы
Кроме того, информация о программе будет записана в специальных системных файлах Windows. Это важный этап – если просто скопировать программу с компьютера на компьютер, она, скорее всего, откажется работать.
Когда установка программы будет успешно завершена, в информационном окне вы увидите сообщение об этом. Иногда в этом же окне вы увидите флажки Launch the program (Запустить программу) и Show ReadMe file (Показать файл справки). Если ни то, ни другое в данный момент не требуется, снимите их и нажмите кнопку Finish (Готово).
Все! Ищите программу в меню Пуск или на Рабочем столе (если вы задали соответствующие параметры при установке), запускайте ее и наслаждайтесь. Иногда при первом запуске приложения приходится еще немного повозиться с настройками, но это уже детали.
Удаление программПриложения у нас – вплоть до самого важного – в привычку входят, ветшают, как платье. Поэтому рано или поздно наступает момент, когда программу приходится удалять. Например, вышла новая версия этого же приложения, или конкуренты выпустили более совершенный аналог, или программа вам просто надоела.
Многие начинающие пользователи думают, что для удаления программы с компьютера достаточно удалить ее ярлык с Рабочего стола, из меню Пуск, или же удалить каталог программы из папки Program Files. Это совершенно неправильно!
Если вы просто удалите ярлык с Рабочего стола, сама программа никуда не денется! Система, не доверяя интеллекту пользователя, даже выдает соответствующее предупреждение, появляющееся при попытке избавиться от ненужного ярлыка на Рабочем столе (рис. 4.5).

Рис. 4.5. Предупреждение о сохранении программы на диске при удалении ее ярлыка с Рабочего стола
Еще хуже, если вы удаляете папку программы из папки Program Files. Помните, что при установке происходит запись в системные файлы Vista? Так вот, если механически удалить файлы, ничего не поменяв в системных настройках, начнется настоящий, извините, геморрой. Система будет по-прежнему считать, что программа установлена, искать ее, нервничать, выдавать тревожные сообщения. Если вы решите установить новую версию этого же приложения, может стать совсем плохо. Вплоть до того, что придется сначала устанавливать старую версию, правильно ее удалять, и только после этого система позволит инсталлировать новую версию. Это не запугивание, это воспоминание о собственном горьком опыте.
Чтобы не иметь головной боли, всегда удаляйте программы корректно. Для этого выполните команду Пуск → Панель управления и в разделе Программы щелкните кнопкой мыши на ссылке Удаление программ.
В открывшемся окне (рис. 4.6) можно видеть список всех программ, установленных на компьютере, который по умолчанию отсортирован по алфавиту.

Рис. 4.6. Окно Программы и компоненты
Если вы не можете найти в списке программу, попробуйте воспользоваться строкой поиска, введя первые буквы названия программы, или же отсортировать список по другому признаку (например, размеру), щелкнув кнопкой мыши на заголовке соответствующего ему столбца. Для отображения дополнительных столбцов щелкните правой кнопкой мыши на любом заголовке, выполните команду Подробнее и в открывшемся окне отметьте флажками нужные признаки. Обратите внимание, с помощью кнопки Виды можно изменять размер значков программ, что также может ускорить поиск нужного содержимого.
Чтобы удалить (деинсталлировать) программу с компьютера, выделите ее щелчком кнопки мыши и нажмите кнопку Удалить (или Изменить/Удалить для некоторых программ). При этом может открыться знакомое вам окно установки, в котором вы сможете наблюдать процесс деинсталляции. После того как процесс удаления будет завершен, появится сообщение о том, что данная программа была успешно удалена с вашего компьютера. По-английски это будет выглядеть как The program was successfully removed from your computer (Удаление программы с вашего компьютера завершилось успешно).
Для некоторых программ (например, входящих в состав пакета Microsoft Office), может быть доступна отдельная кнопка Изменить. С ее помощью вы можете добавлять и удалять отдельные компоненты приложений.
Еще один способ корректного удаления программы с компьютера – запуск ярлыка Uninstall (Деинсталляция) в группе ярлыков программы в меню Пуск или двойной щелчок на значке с таким же именем в каталоге программы. Но это не так удобно, проще все-таки использовать окно Программы и компоненты.