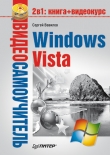Текст книги "Windows Vista без напряга"
Автор книги: Андрей Жвалевский
Жанр:
Программное обеспечение
сообщить о нарушении
Текущая страница: 2 (всего у книги 17 страниц) [доступный отрывок для чтения: 7 страниц]
Этот вариант установки подходит, если вы хотите убить двух зайцев. То есть не убить, а пользоваться одновременно и Microsoft Vista, и какой-нибудь другой операционной системой, например Windows XP. Зачем? Обычно из-за того, что какая-то программа в Vista не работает. Иногда в новой операционной системе не работает какое-то устройство – допустим, модем. Или вы просто побаиваетесь окончательно сжигать мосты.
Чтобы поставить Vista, не удаляя прежнюю операционную систему, нужно, чтобы жесткий диск вашего компьютера был разбит как минимум на два раздела. На одном из них будет предыдущая версия Windows, на другом – Vista. Причем, как вы помните, для ее установки на этом разделе должно быть не меньше 15 Гбайт свободного пространства.
Если такой свободный раздел на диске есть, можете приступать к установке. Для этого включите компьютер, дождитесь, пока загрузится текущая версия операционной системы, и вставьте в DVD-привод установочный диск Windows Vista. Сработает программа автозапуска, и откроется окно, изображенное на рис. 1.9. Особо на нем не задерживайтесь, смело щелкайте кнопкой мыши на ссылке Установить.

Рис. 1.9. Окно программы установки
Тут же откроется новое окно с соблазнительным предложением – подключиться к Интернету для получения последних обновлений программы установки. Если у вас быстрый Интернет (выделенная линия или хотя бы ADSL-модем), можете на это дело согласиться. Если у вас обычный модем, лучше не рискуйте. Иначе придется очень и очень долго ждать, пока программа найдет все обновления и скачает их на ваш компьютер.
Так что лучше откажитесь от подключения к Интернету (не так уж много потеряете) и продолжите установку.
Дальше все точно так же, как было описано выше: ввод ключа, выбор версии Windows и т. д., вплоть до выбора часового пояса и прочих настроек. Единственное отличие вы заметите на этапе выбора типа установки. Вам нужно щелкнуть кнопкой мыши на ссылке Полная установка для сохранения предыдущей версии Windows.
Когда установка Windows Vista закончится и компьютер перезагрузится, вы увидите на экране Диспетчер загрузки Windows (рис. 1.10). Учтите – если на компьютере несколько операционных систем, этот диспетчер появляется всякий раз при перезагрузке компьютера.

Рис. 1.10. Диспетчер загрузки Windows
Как видите, вам предлагают выбрать одну из установленных на компьютере версий Windows. Используя клавиши управления курсором ↑ и ↓, вы можете выбрать любую версию и нажать Enter для ее загрузки. Но можете и ничего не нажимать – тогда через 30 с начнется загрузка Windows Vista.
Все прочее – точно так же, как в предыдущем варианте установки системы.
1.4. Средство переноса файлов и параметров
Если вы уже когда-то устанавливали операционную систему взамен старой или просто меняли компьютер, то наверняка помните, сколько мороки было с переносом всех настроек экрана, параметров программ, личных файлов. Не устанавливали? Тогда поверьте на слово – мороки хватает. Это как переезд в новую квартиру. Вещи те же, мебель та же, а пока все расставишь и разложишь, чтобы удобно было, все сто раз проклянешь.
К счастью, в последних версиях Windows имеется специальное средство переноса файлов и параметров. В Vista оно называется Windows Easy Transfer. Это средство переносит на новый компьютер (или в новую операционную систему) следующие компоненты.
• Личные файлы и папки (такие как Документы, Изображения, Видео и др.), а также любые другие файлы и папки, если указать их в качестве дополнительных.
• Все настройки и сообщения электронной почты, а также список контактов.
• Параметры Internet Explorer.
• Параметры программ, но не сами программы! То есть все настройки, например, Word, перенести можно, но сам текстовый редактор надо устанавливать. Вернее так: сначала нужно установить программу, а потом скопировать ее настройки.
• Учетные записи и настройки пользователей. В их число входят все параметры оформления Рабочего стола (фоновый рисунок, экранная заставка, вид указателя мыши), настройки меню Пуск и Панели задач, а также сетевые соединения и настройки для сетевых дисков и принтеров.
Внимание!
Все сохраненные на компьютере пароли (электронной почты, учетных записей, подключений) не переносятся из соображений безопасности. На новом компьютере их придется вводить заново.
Способов переноса файлов и параметров существует несколько.
• Специальный USB-кабель для переноса данных с помощью Windows Easy Transfer. Обычный кабель тут не подойдет, придется покупать отдельно.
• Соединение компьютеров по локальной сети.
• Компакт-диск или DVD. Естественно, на старом компьютере должен быть пишущий CD– или DVD-привод.
• USB flash-память («флэшка»).
• Внешний жесткий диск.
Если вы собираетесь переносить данные в пределах одного компьютера после переустановки операционной системы, воспользуйтесь одним из трех последних вариантов.
Чтобы разобраться с процессом переноса данных, рассмотрим ситуацию, когда на одном и том же компьютере запланирована смена операционной системы с Windows XP на Windows Vista.
Сбор информации в исходной системеДанные надо собирать, пока новая система еще не установлена.
Поэтому загрузите Windows XP и вставьте в DVD-привод установочный диск Windows Vista. Сработает автозапуск, и откроется окно, изображенное на рис. 1.9. В нем надо щелкнуть кнопкой мыши на ссылке Перенос файлов и параметров настройки с другого компьютера и дождаться загрузки программы переноса файлов и параметров.
Первое окно является исключительно информационным, в нем ничего настроить нельзя, так что смело жмите кнопку Далее. В следующем окне укажите системе, что вы хотите выполнить Новый перенос, а затем щелкните кнопкой мыши на ссылке Исходный компьютер. Откроется очередное окно, в котором вам предстоит выбрать способ переноса файлов и параметров (рис. 1.11). Для примера применим последний вариант – Использовать CD, DVD или другой съемный носитель. Это значит, что данные будут скопированы на диск, а затем перенесены с него в новую операционную систему.

Рис. 1.11. Выбор способа переноса данных из предыдущей версии Windows
Внимание!
Средство переноса данных Windows Easy Transfer может полноценно переносить файлы и параметры в Windows Vista только из операционных систем Windows XP и Windows 2003 Server.
Из Windows 2000 можно выполнить только перенос файлов. С более древними версиями Windows программа вообще не работает.
Щелкните кнопкой мыши на выбранном варианте и в открывшемся окне выберите тот носитель, на который будут скопированы данные – CD или DVD.
Чтобы защитить свои данные от чужого любопытства, на следующем этапе можете установить пароль на доступ к ним.
Далее нужно решить, чьи данные следует переносить со старого компьютера: файлы и параметры всех учетных записей или только собственной. После этого перед вами откроется древовидный список файлов и параметров, выбранных для переноса. Можете изменить этот список, добавив в него новые элементы и удалив существующие. Для этого нажмите кнопку Настройка, чтобы отобразить флажки возле значков и ссылки управления (рис. 1.12).

Рис. 1.12. Выбор объектов для переноса
Чтобы отказаться от переноса объекта, достаточно снять флажок возле его значка. И наоборот, чтобы добавить файл или папку для переноса, воспользуйтесь соответствующей ссылкой внизу окна. Щелкнув кнопкой мыши на ссылке Выбрать диски, вы можете указать, с каких разделов не нужно осуществлять сбор данных. Кстати, обратите внимание – справа в нижней части списка выводится общий размер переносимых файлов и параметров. Иногда их так много, что они могут не поместиться на компакт-диск. В этом случае надо или взять диск большей емкости (например, DVD вместо CD), или пожертвовать какими-нибудь файлами.
После того как необходимые файлы и параметры будут выбраны, нажмите кнопку Далее. Все остальное произойдет автоматически.
Перенос данных в новую операционную системуИтак, все дорогое сердцу сохранено на компакт-диске. Сохраните этот диск в надежном месте, желательно даже сделать резервную копию, а то мало ли что!
После этого можете приступать к установке Windows Vista.
Установили? Хорошо. Запустите Vista и выполните команду Пуск → Все программы → Стандартные → Служебные → Средство переноса данных Windows. Откроется окно программы переноса.
Первое окно, как вы помните, служит только для декоративно-информационных целей, поэтому сразу нажимаем кнопку Далее. Если открыты какие-нибудь другие программы, придется их закрыть.
Совет
Некоторые файлы (скажем, картинки или музыку) не обязательно переносить на новый компьютер с помощью средства Windows Easy Transfer. Можно просто записать их на отдельный CD или DVD. Заодно и архивная копия будет. Если же вы устанавливаете новую систему на старый компьютер, то такие файлы вообще переносить не надо – вы же не удаляете их, правильно? Установите Vista – а музыка и картинки уже здесь.
В нашем примере файлы и настройки были записаны на внешний диск, поэтому в следующем окне нужно выбрать пункт Нет, файлы и параметры скопированы на компакт-диск, DVD-диск или другой съемный носитель и далее уточнить тип носителя (рис. 1.13). Не забудьте вставить диск с сохраненными данными в привод, а то неудобно получится.

Рис. 1.13. Выбор устройства хранения архивного файла
Если при сохранении данных вы защищали их паролем, наберите его.
В следующем окне (рис. 1.14) нужно решить, переносить файлы и параметры в существующую учетную запись или создать для этой цели новую.

Рис. 1.14. Выбор учетной записи для переноса данных
Проще, конечно, не плодить учетные записи, особенно если вы смутно представляете себе, что это такое. Поэтому лучше выбрать одну из готовых записей в списке Учетная запись пользователя на новом компьютере. Если вы все-таки хотите создать новую запись для переносимых параметров, придумайте и напишите ее имя в поле того же списка. Затем нажмите Далее.
На заключительном этапе вам предложат просмотреть переносимые файлы и параметры. Если это именно то, что вы собирались переносить, нажмите кнопку Передача. И ждите, пока все будет скопировано. После успешного окончания переноса вы увидите победный отчет. Нажмите Закрыть для выхода из программы переноса. Возможно, понадобится перезагрузка, чтобы изменения вступили в силу.
Вот, собственно, и весь процесс переноса. Правда, все очень просто?
Если вы сохраняете файлы и параметры не на CD или DVD, а на «флэшку», процесс абсолютно идентичен. Только надо не забыть вставить flash-память в USB-разъем.
Для переноса с использованием внешнего диска, или сетевого (то есть размещенного на компьютере, который соединен с вашим по сети), процедура немного усложняется. Придется указать папку на диске, в которую следует скопировать переносимые данные.
Совет
Используйте лучше CD или DVD. Причем не перезаписываемые. Тогда у вас под рукой всегда будут копии нужных файлов и настроек компьютера. Не дай бог что случится – тьфу-тьфу-тьфу! – вы быстро восстановите работоспособность системы. Подробнее о восстановлении Vista написано в гл. 8.
Домашнее задание №1
1. Выучите наизусть системные требования для установки Vista. Ходите в гости к людям, у которых есть компьютер, и небрежно спрашивайте: «А какой у тебя процессор? А сколько памяти? А винт какой?». Если характеристики компьютера слабоваты, с удовлетворением произнесите: «Не, на свой комп “Висту” не ставь – глючить будет». Вас сразу начнут уважать, а быть может, даже ненавидеть.
2. Поспрашивайте у знакомых, какая версия Vista у них установлена. Соберите статистику, изучите ее… Но на свой компьютер установите все-таки Windows Vista Ultimate, потому что она самая удобная.
3. Точно следуя инструкциям, приведенным выше, установите Vista. Если в первый раз страшновато, воспользуйтесь чужим компьютером. Желательно с разрешения владельца. Если все пройдет гладко, можете и на свой установить.
4. Обязательно сохраните настройки своей свежеустановленной Vista хотя бы на компакт-диск.
Глава 2
Взгляд на Vista
На первый взгляд – ничего особенного…
Гомер о природе Древней Греции
• Красота необыкновенная (Windows Aero)!
• Боковая панель Windows
• Протираем Рабочий стол
• Настройка всего остального
• Завершение сеанса
Говорят, Windows Vista очень сильно изменилась внутри по сравнению с предыдущими версиями – всякие там системы безопасности, улучшенная производительность и пр. Вполне может быть. Чтобы убедится в этом, надо проводить тесты. Но то, что Vista очень изменилась внешне, понятно любому, кто хотя бы издали видел Windows XP или, тем более, Windows 98. Наверное, поэтому Vista так и называется. В переводе с английского vista означает «вид». В смысле «вид из окна», «вид на море». Дескать, наслаждайтесь видом. И действительно, есть чем наслаждаться.
2.1. Красота необыкновенная (Windows Aero)!
Главным украшением Windows Vista является, конечно, стиль оформления под романтическим названием Windows Aero. Чтобы насладиться всеми его прелестями, включите компьютер и дождитесь, пока система загрузится и откроется окно приветствия. На этом окне должен быть хотя бы один значок – значок учетной записи, которую вы создали в гл. 1. Щелкните кнопкой мыши на нем – и вперед, любоваться красотами.
Когда экран приветствия исчезнет, вашему взору предстанет Рабочий стол – это почти все, что вы видите на мониторе (рис. 2.1). Кроме Рабочего стола, вы увидите Панель задач – это полоска в нижней части экрана. На ней располагается кнопка Пуск, панель быстрого запуска и область уведомлений. В правой части Рабочего стола вы обнаружите боковую панель Windows с мини-приложениями (на рис. 2.1 она справа).

Рис. 2.1. Рабочий стол Windows Vista
На Рабочем столе при первом запуске Vista имеется только один значок – Корзина. Но все в ваших руках – вы можете вынести сюда любой значок, который хотите постоянно иметь под руками. Некоторые значки появятся сами – их разместят программы, которые вы будете устанавливать. Очень скоро, увы, ваш Рабочий стол будет завален значками точно так же, как на обычном письменном столе накапливаются бумажки, записки, диски, фотографии, журналы…
Желательно с первых же дней следить за порядком на Рабочем столе, вам же проще будет.
Как уже говорилось выше, Windows Aero – стиль оформления экрана, главная гордость разработчиков Windows Vista.
Примечание
Если вы единственный пользователь, работающий на данном компьютере, и ваша учетная запись не защищена паролем, то экран приветствия появится только при первой попытке входа в систему. Подробнее об учетных записях см. гл. 7.
Чтобы понять лучше, что такое Windows Aero, нажмите кнопку Пуск и найдите в открывшемся меню какую-нибудь папку. Изумление, граничащее с экстазом, охватит вас, когда вы поймете, что открывшаяся папка – полупрозрачная (рис. 2.2)!

Рис. 2.2. Эффект полупрозрачности окон
Это еще не все!
Для пущей эффектности разработчики предлагают нам пользоваться так называемым эргономичным пролистыванием окон (рис. 2.3). Надо признать – это не только погружает в атмосферу фантастического фильма, но и просто очень удобно.

Рис. 2.3. Функция эргономичного пролистывания в действии
Эргономичное пролистывание можно выполнять двумя способами.
• Нажмите сочетание клавиш Windows+Tab. В результате на Рабочем столе появятся трехмерные эскизы открытых окон так, как это показано на рис. 2.3. Продолжая удерживать клавишу Windows, нажимайте Tab или прокручивайте колесико мыши для пролистывания эскизов. Когда нужный образец переместится на передний план, отпустите клавишу Windows. В результате эскиз переместится в плоскость экрана и развернется в окно. Чтобы выполнять пролистывания без удержания клавиши Windows, нажмите сочетание клавиш Ctrl+Windows+Tab.
• Нажмите кнопку Переключение между окнами

которая находится на панели быстрого запуска, и в стопке эскизов щелчком кнопки мыши выберите нужный.
Если вы давний, опытный пользователь Windows и вас пугают все эти трехмерные штучки, можете использовать старое доброе сочетание клавиш Alt+Tab. Оно по-прежнему позволяет быстро переключаться между окнами, но теперь на полупрозрачной панели появляются эскизы окон, а не их значки (рис. 2.4).

Рис. 2.4. Переключение между окнами с помощью сочетания клавиш Alt+Tab
Еще одна приятная особенность стиля Windows Aero: на Панели задач не просто кнопки с названиями открытых окон. Подведите к любой из них указатель мыши – и появится эскиз соответствующего окна (рис. 2.5).

Рис. 2.5. Всплывающий эскиз кнопки на Панели задач
2.2. Боковая панель Windows
Выше было сказано, что на Рабочем столе появилась какая-то боковая панель с мини-приложениями (см. рис. 2.1). Пора разобраться, что это за зверь. Мини-приложения – небольшие программы для быстрого показа важной информации (последних новостей, погоды, курсов валют) и развлечений (просмотр слайдов, головоломка).
Стандартно на боковой панели размещаются три мини-приложения – Часы, Показ слайдов и Заголовки новостей веб-каналов. Но при желании вы можете и сами добавлять на панель нужные вам элементы. Теперь разберемся, как настроить боковую панель, а заодно – как работать с мини-приложениями.
Вы можете выбрать одно из предлагаемых системой одиннадцати мини-приложений. Чтобы добавить любое из них на боковую панель, щелкните на ней правой кнопкой мыши и в открывшемся меню выполните команду Добавить мини-приложения. Откроется окно (рис. 2.6) с набором доступных приложений. Просто перетащите одно из них на боковую панель или дважды на нем щелкните кнопкой мыши. Приложение тут же окажется на панели.

Рис. 2.6. Мини-приложения Windows Vista
Итак, что же предлагает нам Vista в качестве мини-приложений?
• Валюта. Если вы крупный валютный спекулянт (в хорошем смысле слова), эта программка вам очень пригодится. Она отслеживает изменение курсов различных валют, информация о которых поступает из Интернета, поэтому при использовании Валюты позаботьтесь о соединении с Сетью.
• Головоломка. Игру «Пятнашки» знаете? Вот это она и есть.
• Заголовки новостей веб-каналов. Эта штука пригодится журналистам и просто всем, кто привык начинать утро с просмотра газет. Правда, сначала с помощью Internet Explorer надо подписаться на веб-каналы новостей. Подписались? Теперь, как только вы подключитесь к Интернету, Заголовки новостей веб-каналов найдут свежие новости в выбранных каналах и покажут вам их заголовки. Теперь вы можете заняться традиционным мужским занятием – пробежать глазами заголовки и буркнуть: «Опять ничего интересного!». Ну или щелкнуть кнопкой мыши на том заголовке, который вас заинтриговал. В последнем случае программа покажет всю новость.
• Заметки. Очень полезное приложение для тех, кто пытается сделать кучу дел одновременно. Обычно такие люди заклеивают все пространство вокруг себя (особенно края монитора) цветными липкими бумажками, на которых написано «Позвонить Лене», «Отчет!!!!», «Д.Р. М.» и т. д. Программа Заметки позволяет сделать то же самое, но не на мониторе, а внутри него. Нажмите на кнопку Добавить, напишите заметку – и электронная «бумажка» появится на вашем Рабочем столе. Если «бумажек» несколько, вы можете перемещаться между ними, нажимая кнопки со стрелками. Для удаления ненужного листка воспользуйтесь кнопкой с крестиком.
• Индикатор ЦП. Программа, которая показывает, насколько загружены процессор и оперативная память вашего компьютера. Если загрузка приближается к 100 %, лучше закрыть все ненужные программы и окна – иначе компьютер может начать «пробуксовывать» и совершать ошибки.
• Календарь. Календарь и есть, тут и описывать нечего.
• Контакты. Нечто вроде продвинутой записной книжки. Ее, конечно, надо предварительно заполнить, зато потом пользоваться Контактами – одно удовольствие. Щелкнул на имени – увидел все адреса и телефоны человека. Щелкнул на электронном адресе – появилась заготовка для создания электронного письма для этого человека.
• Погода. Если вы подключены к Интернету, приложение покажет вам прогноз погоды в выбранном городе.
• Показ слайдов. Сегодня многие используют компьютер в качестве большого цифрового фотоальбома. Кто-то сам снимает цифровой камерой, кто-то таскает изображения из Интернета. Рано или поздно картинок оказывается так много, что простой просмотр их превращается в тяжелую, кропотливую работу. Сидишь и методично щелкаешь кнопкой мыши или нажимаешь клавишу. Невольно хочется как-то автоматизировать это занятие. Показ слайдов служит как раз для того, чтобы быстро и просто организовать слайд-шоу – это когда картинка сама собой появляется на экране, чтобы через некоторое время уступить место следующей картинке.
• Ценные бумаги. В наше время благодаря развитию Интернета даже простые смертные имеют возможность играть на бирже. Мини-приложение Ценные бумаги позволяет отслеживать курс акций и других ценных бумаг в реальном времени. Естественно, если компьютер все время подключен к Сети.
• Часы. Наверное, не надо объяснять, что это такое?
Набор, как видите, не слишком богатый. Но вы можете поискать в Интернете и подключить любые другие миниприложения. Для этого нажмите в нижней части окна коллекции мини-приложений на ссылку Найти мини-приложения в Интернете. Правда, поиск будет произведен не по всему Интернету, а только на официальном сайте Microsoft, но и там мини-приложений довольно много. К тому же коллекция постоянно пополняется. Выберите чего душа пожелает и переместите на боковую панель. После загрузки файла дважды на нем щелкните кнопкой мыши – программа установится автоматически.
Например, на рис. 2.7 представлено мини-приложение Прогноз погоды от Gismeteo, полученное из галереи Microsoft.

Рис. 2.7. Прогноз погоды от Gismeteo
Боковую панель легко настраивать, скажем, перетаскивая приложения по панели. Чтобы закрыть мини-приложение, нажмите кнопку с крестиком у его правого верхнего угла. Если какое-то мини-приложение вам так понравилось, что вы хотите его постоянно иметь перед глазами – нет проблем. Просто перетащите его на Рабочий стол.
Наслаждаться красотой мини-приложений вы могли бы бесконечно, если бы не один нюанс: как только вы откроете какое-либо окно (папку или программу), оно закроет собой боковую панель. Чтобы снова ее увидеть, щелкните кнопкой мыши на значке панели в области уведомлений

на Панели задач или нажмите сочетание клавиш Windows+Пробел.