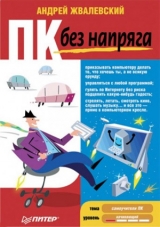
Текст книги "ПК без напряга"
Автор книги: Андрей Жвалевский
сообщить о нарушении
Текущая страница: 7 (всего у книги 19 страниц) [доступный отрывок для чтения: 7 страниц]
Работа с группой объектов
Надеюсь, вы уже разобрались, как создавать, копировать, перемещать, удалять файлы и папки, а также создавать для них ярлыки. Разобрались? Вот и отлично.
Иногда возникают ситуации, когда нужно все эти операции проделать с несколькими объектами. Можно, конечно, таскать файлы по одному, но это так непроизводительно! К счастью, в Windows есть возможность выделить сразу много объектов и обработать их одним махом.
Существует несколько приемов выделения группы файлов или папок.
• Выделение захватом мышью. Это удобный вариант, если объекты располагаются в папке по соседству друг с другом. Щелкните кнопкой мыши на свободном участке рабочей области рядом с теми объектами, которые собираетесь выделить и, удерживая нажатой левую кнопку мыши, захватите нужные значки полупрозрачным прямоугольником, перемещая мышь в их направлении (рис. 3.17).
 Рис. 3.17.Выделение объектов с помощью мыши
Рис. 3.17.Выделение объектов с помощью мыши
• Если значки объектов, которые требуется выделить, стоят, как и в предыдущем примере, последовательно друг за другом, можно воспользоваться следующим приемом. Выделите первый объект в группе и, удерживая нажатой клавишу Shift, щелкните кнопкой мыши на последнем из нужных значков. В результате будут выделены и эти объекты, и все, что находятся между ними.
• Когда значки, которые требуется выделить, располагаются в папке разрозненно, выделяйте их щелчком кнопки мыши при нажатой клавише Ctrl.
• Если требуется выделить все находящиеся в папке объекты, удобнее всего воспользоваться сочетанием клавиш Ctrl+A(или обратиться к команде меню окна папки Упорядочить → Выделить все).В Windows Vista появился новый прием выделения объектов – с помощью флажков. Чтобы включить их отображение, выполните команду меню окна папки Упорядочить → Свойства папок и поиска, а в открывшемся окне перейдите на вкладку Види установите флажок Использовать флажки для выбора элементов. После этого при наведении указателя мыши на любой значок в его верхней части будет появляться окошко флажка. Щелчком кнопки мыши на этом окошке вы можете установить флажок, выделив таким образом объект, а повторным щелчком – снять выделение. Последовательно устанавливая флажки для разных объектов, вы можете выделить неограниченное их количество, не прибегая к клавишам Shiftи Ctrl(рис. 3.18). Это очень удобно для людей, которые работают в холодных помещениях и поэтому вынуждены сидеть на левой руке, чтобы она не замерзла. Чтобы одновременно снять выделение флажками для всех объектов, просто щелкните кнопкой мыши на свободном участке области содержимого папки.
 Рис. 3.18.Выделение объектов с помощью флажков
Рис. 3.18.Выделение объектов с помощью флажков
Допустим, вы выделили группу файлов или папок. Теперь можете проделать с ними все те манипуляции, что и с отдельным объектом. Даже переименовать все разом сможете!
Но учтите, что Windows при попытке переименовать группу файлов или папок присваивает каждому объекту имя, которое вы ввели, и порядковый номер в скобках.
Если нужно отказаться от выделения объектов, просто щелкните кнопкой мыши на свободном участке рабочей области.Домашнее задание 3
1. Попробуйте составить свою родословную в виде дерева папок. Узнайте больше о своих предках и убедитесь, что в Vista все по-другому.
2. Скопируйте в личную папку какой-нибудь файл. Переименуйте его семь-восемь раз. Попытайтесь вспомнить, как файл назывался изначально. Попытайтесь припомнить, вы этот файл скопировали или перенесли? В последнем случае представьте реакцию человека или программы, которая попытается найти файл на прежнем месте. Далее действуйте по обстоятельствам.
3. Создайте несколько ярлыков для очень важных файлов. Удалите ярлыки. А файлы не трогайте. Так вы научитесь правильно удалять, ничего не удаляя. И жажду уничтожения утолите, и вреда особого не нанесете.
4. Не пытайтесь повторить упражнение 3 для самих файлов!
5. Попросите отзывчивого друга скопировать и переместить несколько файлов в разные места на диске вашего компьютера. Найдите эти места. Найдите процесс поиска увлекательным.
Глава 4 Точим инструмент
Дайте мне точку опоры, длинную палку и крепкого мужика – и я переверну мир!
Полный текст знаменитого высказывания Архимеда
Краткое содержание
• Обзор встроенных в Windows программ
• Установи это! А потом удали…
• Домашнее задание 4
Мы уже говорили в гл. 2, что в мире компьютеров существует единственный тип инструментов – программы, или программное обеспечение. Их создано видимо-невидимо, многие из них работают незаметно для нас, выполняют какие-то свои внутренние функции. И пусть себе выполняют, не будем им мешать.
Нас интересуют только те программы, которые мы сами можем запустить и сделать что-нибудь путное или хотя бы интересное. Такие программы называются прикладными. С некоторыми из них вы уже познакомились в первых главах книги. Например, Проводник – типичная прикладная программа. Прикладные программы для краткости можно называть приложениями.
Пора разобраться, какими программами нас снабдили разработчики Windows. Что они могут? Достаточно ли их для полного счастья? А если недостаточно, то как расширить свой набор программных инструментов?
Обзор встроенных в Windows программ
Windows – это операционная система, то есть большая важная программа, которая обеспечивает работу всех остальных. Но не только.
Мини-приложения
Выше было мельком упомянуто, что на Рабочем столепоявилась какая-то боковая панель с мини-приложениями (см. рис. 2.3). Пора разобраться, что это за зверь. Мини-приложения – небольшие программы для быстрого показа важной информации (последних новостей, погоды, курсов валют) и развлечений (просмотр слайдов, головоломка).
Обычно на боковой панели видны три мини-приложения – Часы, Показ слайдови Заголовки новостей веб-каналов. Но при желании вы можете и сами добавлять на панель нужные элементы. Давайте разберемся, как настроить боковую панель, а заодно – как работать с мини-приложениями.
В Vista есть 11 стандартных мини-приложений. Чтобы увидеть их, щелкните на боковой панели правой кнопкой мыши и в открывшемся меню выполните команду Добавить мини-приложения. Откроется окно (рис. 4.1) с набором доступных программ (так и тянет назвать их программулечками).
Рис. 4.1.Мини-приложения Windows Vista 
Итак, что же предлагает нам Vista в качестве мини-приложений?
• Валюта. Если вы крупный валютный спекулянт (в хорошем смысле слова), эта программка вам очень пригодится. Она отслеживает изменение курсов различных валют, информация о которых поступает из Интернета, поэтому при использовании Валюты позаботьтесь о соединении с Сетью.
• Головоломка. Игру пятнашки знаете? Вот это она и есть.
• Заголовки новостей веб-каналов. Эта штука пригодится журналистам и просто всем, кто привык начинать утро с просмотра газет. Правда, сначала с помощью Internet Explorer надо подписаться на веб-каналы новостей. Как это сделать, описано, например, в книге «Интернет без напряга» [4] . Подписались? Теперь, как только вы подключитесь к Интернету, это мини-приложение найдет свежие новости в выбранных каналах и покажет вам их заголовки. Сейчас вы можете заняться традиционным мужским делом – пробежать глазами заголовки и буркнуть: «Опять ничего интересного!». Ну, или щелкнуть кнопкой мыши на том заголовке, который вас заинтриговал. В последнем случае программа покажет всю новость.
• Заметки. Очень полезное приложение для тех, кто пытается сделать кучу дел одновременно. Обычно такие люди заклеивают все пространство вокруг себя (особенно края монитора) цветными липкими бумажками, на которых написано «Позвонить Лене», «Отчет!!!!», «Д.Р. М.» и т. д. Программа Заметки позволяет сделать то же самое, но не на мониторе, а «внутри» него. Нажмите кнопку Добавить, напишите заметку – и электронная «бумажка» появится на вашем Рабочем столе. Если «бумажек» несколько, вы можете перемещаться между ними, нажимая кнопки со стрелками. Для удаления ненужного листка воспользуйтесь кнопкой с крестиком.
• Индикатор ЦП. Программа, которая показывает, насколько загружены процессор и оперативная память вашего компьютера. Если загрузка приближается к 100 %, то лучше закрыть все ненужные программы и окна – иначе компьютер может начать «пробуксовывать» и совершать ошибки.
• Календарь. Календарь и есть, тут даже описывать нечего.
• Контакты. Нечто вроде продвинутой записной книжки. Ее, конечно, надо предварительно заполнить, зато потом пользоваться Контактами– одно удовольствие. Щелкнул на имени – увидел все адреса и телефоны человека. Щелкнул на электронном адресе – появилась заготовка для создания электронного письма для этого человека.
• Погода. Если вы подключены к Интернету, то это приложение покажет вам прогноз погоды в выбранном городе.
• Показ слайдов. Сегодня многие используют компьютер в качестве большого цифрового фотоальбома. Кто-то сам снимает цифровой камерой, кто-то скачивает изображения из Интернета. Рано или поздно картинок оказывается так много, что простой их просмотр превращается в тяжелую, кропотливую работу. Сидишь и методично щелкаешь кнопкой мыши или нажимаешь клавишу. Невольно хочется как-то автоматизировать это занятие. Показ слайдовслужит как раз для того, чтобы быстро и просто организовать слайд-шоу – это когда одна картинка автоматически появляется на экране, чтобы через некоторое время уступить место другой.
• Ценные бумаги. В наше время благодаря развитию Интернета даже простые смертные имеют возможность играть на бирже. Мини-приложение Ценные бумагипозволяет отслеживать курс акций и других ценных бумаг в реальном времени. Естественно, если компьютер все время подключен к Сети.
• Часы. Наверное, не надо объяснять, что это такое.Хотите, чтобы какая-нибудь из программулечек была постоянно перед глазами? Нет ничего проще! Просто перетащите выбранное приложение на боковую панель или дважды щелкните на нем кнопкой мыши. Программка тут же окажется на панели. Стандартный набор мини-приложений, как видите, не слишком велик. Но вы можете поискать в Интернете и подключить что-нибудь новенькое. Для этого щелкните кнопкой мыши в нижней части окна мини-приложений (см. рис. 4.1) на ссылке Найти мини-приложения в Интернете. Правда, поиск будет произведен не во всей Сети, а только на официальном сайте Microsoft, но и там мини-приложений довольно много. К тому же коллекция постоянно пополняется. Выберите, чего душа пожелает, и переместите на боковую панель. После загрузки файла дважды щелкните на нем кнопкой мыши – программа установится автоматически. Например, на рис. 4.2 показано мини-приложение Прогноз погоды от Gismeteo, полученное из галереи Microsoft.
 Рис. 4.2.Прогноз погоды от Gismeteo
Рис. 4.2.Прогноз погоды от Gismeteo
Боковую панель легко настраивать, скажем, перетаскивая по ней программки. Чтобы закрыть мини-приложение, нажмите кнопку с крестиком у его правого верхнего угла. Если какое-то мини-приложение вам так понравилось, что вы хотите его постоянно иметь перед глазами, – нет проблем. Просто перетащите его на Рабочий стол.
Наслаждаться красотой мини-приложений можно было бы бесконечно, если бы не один нюанс: как только вы откроете любое окно (папку или программу), оно закроет собой боковую панель. Чтобы снова ее увидеть, щелкните кнопкой мыши на значке панели в области уведомлений

или нажмите сочетание клавиш Windows+Пробел.
Ну что, пора переходить от мини-приложений к макси-приложениям. Или хотя бы к миди-приложениям.
Галопом по приложениям
Мини-приложения появились в Windows совсем недавно, только в версии Vista. Но и до этого в «свиту» операционной системы входило довольно много удобных и полезных программ. Из-за этого у корпорации Microsoft случаются неприятности с конкурентами, которые считают, что нарушается антимонопольное законодательство. Дескать, пользователь должен получать «голую» систему, а прикладные программы выбирать на рынке. Но нам, простым пользователям, на эти разборки… словом, не важны они нам. А вот то, что сразу после установки Windows можно работать в прикладных программах, – очень удобно.
Найти стандартные приложения можно в меню Пуск →Все программы → Стандартные. Предлагаю ознакомиться с этими программами. Не со всеми, конечно, а только с самыми интересными и полезными. Чтобы никого не обидеть, будем рассматривать приложения в том порядке, в котором они идут в меню Стандартные.
Графический редактор Paint
Редактор – это не только человек, который исправляет ошибки в тексте, требует, чтобы автор «переписал это по-человечески», а потом еще и недоволен, что рукопись вычитывается так долго. В компьютерном мире редактор –это программа, которая позволяет что-нибудь редактировать, то есть изменять. Графический редактор нужен для создания и изменения графических файлов, проще говоря, картинок. В состав Vista входит Paint – простейшая графическая программа для создания небольших рисунков, схем и чертежей, а заодно и подписей к изображениям. Большинство начинающих пользователей впервые пробуют свои силы в компьютерном изобразительном искусстве именно в Paint. А многие им и ограничиваются.
Окно редактора Paint очень неприхотливо (рис. 4.3).• Строка меню. Как вы уже, наверное, догадываетесь, меню находится вверху, сразу под заголовком окна. В меню собраны команды для выполнения основных операций программы. Не буду их перечислять, но советую обратить внимание на пункт Справка– там вы найдете ответы на многие вопросы.
• Цветовая палитра. Набор образцов цвета, который находится сразу под меню. Позволяет задать основной цвет (используемый для отображения линий, контуров фигур и текста) и цвет фона.
• Панель инструментов. Располагается слева и содержит инструменты для рисования и редактирования картинок.
• Рабочая область. Занимает основную часть окна. Это, собственно говоря, тот «холст», на котором и надо рисовать. Рис. 4.3.Окно программы Paint
Рис. 4.3.Окно программы Paint
...
Я вам советую…
Если хотите быстро овладеть программой (речь идет не только о Paint), просто попробуйте все инструменты в деле. Если сразу не поймете их назначение, все-таки придется обратиться к справочной системе, которая вызывается нажатием клавиши F1.
На палитре инструментов каждый инструмент помечен значком, который позволяет сразу понять его назначение. Пользоваться ими просто: сначала щелкаете кнопкой мыши на нужном значке в палитре, потом переводите указатель мыши в рабочую область и потом… «Потом» зависит от инструмента. Если это инструмент выделения (два верхних значка), надо нажать левую кнопку мыши и, не отпуская ее, перемещать указатель, пока не будет выделена нужная область изображения. Инструменты рисования действуют похожим образом: рисуют (или стирают), пока вы удерживаете нажатой кнопку мыши. Для пользования «пипеткой» или «линзой» достаточно одного щелчка кнопкой мыши.
Возможно, вы будете использовать Paint для создания подписей к фотографиям и другим изображениям, хранящимся на компьютере. Для этого нужно открыть в приложении файл с фотографией, а затем наносить на нее дополнительные элементы.
Для создания подписи используйте инструмент Надпись. Выбрав его, щелкните кнопкой мыши в том месте, где должен располагаться текст. Границы рамки можно перетаскивать для изменения ее размеров. При выборе инструмента Надписьдолжна появиться панель форматирования, на которой можно задать параметры шрифта. Если эта панель не откроется, щелкните правой кнопкой мыши на текстовой рамке и выполните в открывшемся меню команду Панель атрибутов текста.
...
Примечание
Окно открытия файла, которое только что было упомянуто, является стандартным для всех Windows-приложений. Вы будете сталкиваться с ним при попытке открыть любой файл в любой программе при обращении к команде Файл →Открыть. Оно очень похоже на окно Проводника, и работать в нем нужно точно так же.
Вы можете набрать текст на клавиатуре или скопировать из другого файла – например, документа Word – через буфер обмена. Для этого надо выделить текст в исходном документе, нажать сочетание клавиш Ctrl+C, перейти в Paint и нажать сочетание Ctrl+V. Закончив набор текста, протащите границы рамки так, чтобы строки располагались в ней равномерно, и щелкните кнопкой мыши на свободном участке картинки.
Если вы совершили ошибку, не рвите на себе волосы, а спокойно нажмите сочетание клавиш Ctrl+Zдля отмены последнего действия.
Созданный рисунок можно сохранить в файл, распечатать на принтере, поместить на Рабочий столили отправить другу по электронной почте. За все перечисленные действия отвечают команды меню Файл. Окно сохранения файла, как и окно открытия, является стандартным для всех программ и появляется при выполнении команды Файл → Сохранить как(рис. 4.4).
 Рис. 4.4.Окно сохранения файла
Рис. 4.4.Окно сохранения файла
При сохранении документа нужно ввести его имя и указать его тип. Думаю, вы легко угадаете, глядя на рис. 4.4, куда нужно вписать имя и где выбрать тип.
Кроме того, нужно выбрать место хранения созданной картинки. Обычно программа предлагает сохранить рисунок в специальной папке. Видите, вверху окна написано: → Дмитрий → Изображения →?Это и есть адрес той самой специальной папки. Кстати, напоминаю: место, в котором вписан адрес, называется адресной строкой. Если вы решили изменить место хранения, нужно щелкнуть кнопкой мыши на ссылке Обзор папок, оценить «ветвистость» дерева папок и переместиться к нужной из них (или создать новую папку, обратившись к кнопке Новая папкана панели инструментов). Когда доберетесь до нужного места на диске, нажмите кнопку Сохранить.
Окно сохранения появляется только при первом сохранении файла. Если в будущем вы будете обращаться к команде Файл → Сохранить (Ctrl+S), окно появляться не будет. Если захотите поменять название, тип или расположение графического файла на диске, придется использовать команду Файл → Сохранить как.
Блокнот
Блокнот– простейшая программа для работы с текстовыми документами. Конечно, для полноценной работы с текстом вам придется освоить Word (см. гл. 5), позволяющий создавать документы с различными графическими наворотами и сотней шрифтов на странице. Однако, если нужно быстро сделать какую-то заметку или набрать текст, не требующий особой красоты оформления, вполне достаточно Блокнота. Документы, с которыми он работает, имеют расширение TXT, а значок у них вот такой:

Звукозапись
Эта программа позволяет записывать свой голос и сохранять его в звуковой файл (иначе говорят «аудиофайл») (рис. 4.5). Потом этот файл можно открыть программой-проигрывателем, например Проигрывателем Windows Media1-й версии (см. гл. 7), и насладиться чарующими звуками собственного голоса. Чтобы воспользоваться Звукозаписью, необходимо подключить к звуковой карте компьютера микрофон и колонки. Рис. 4.5.Программа для записи звука
Рис. 4.5.Программа для записи звука
Нажмите кнопку Начать запись, чтобы приступить к записи звука. По окончании процесса или чтобы временно прерваться, нажмите кнопку Остановить запись. В результате появится окно сохранения. Оно точно такое же, как на рис. 4.4. Если запись завершена, введите имя для аудиофайла, при необходимости измените папку для хранения и нажмите Сохранить. По умолчанию все файлы сохраняются в формате WMA. Если вы просто решили сделать паузу в работе, нажмите в окне сохранения кнопку Отменаи для продолжения записи воспользуйтесь кнопкой Возобновить запись.
Калькулятор
Удобная программа, которая «прикидывается» обычным электронным калькулятором.
Казалось бы, что тут может быть непонятного? Нажимай кнопки и получай результат. Но хитрости все-таки есть.
Прежде всего, необязательно щелкать на нарисованных клавишах, можно использовать цифровые клавиши на клавиатуре – особенно те, которые находятся в ее правой части. Следите только, чтобы над ними горела лампочка с подписью Num Lock, иначе цифры вводиться не будут. Если лампочка не горит, нажмите одноименную клавишу. Здесь же (эта часть клавиатуры называется цифровой) есть и клавиши для ввода арифметических действий:
• / – разделить;
• * – умножить;
• – – минус;
• + – плюс;
• Enter– равно.
Клавиша Esc… Нет, она не здесь, она в противоположной части клавиатуры… Так вот, Escобнуляет показания калькулятора. Клавиша Backspaceудаляет последнюю введенную цифру.
Калькуляторможет работать в двух режимах: в обычном и в режиме инженерного калькулятора, когда доступны кнопки степеней и тригонометрических функций. Для перехода к развернутому варианту выполните команду Вид → Инженерный.
Кстати, Калькулятор– хороший пример утилиты,то есть программы, которая не изменяет никаких файлов, зато выполняет какое-нибудь полезное дело.







