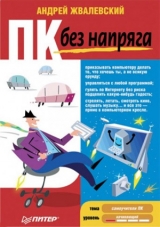
Текст книги "ПК без напряга"
Автор книги: Андрей Жвалевский
сообщить о нарушении
Текущая страница: 5 (всего у книги 19 страниц) [доступный отрывок для чтения: 7 страниц]
Меню Пуск
Кое-что об этом меню мы уже знаем: в нем находятся кнопки для выключения компьютера. Но этим не исчерпывается назначение меню Пуск. Это очень полезный элемент управления, к которому вы будете обращаться почти в каждом сеансе работы на компьютере. Недаром на стандартной клавиатуре для вызова этого меню есть специальная клавиша, помеченная значком

Но если вы фанат мыши, можете щелкнуть на кнопке Пуск, расположенной слева на Панели задач.
Основную часть меню Пускзанимают ярлыки для вызова самых популярных программ (рис. 2.4).
 Рис. 2.4.Меню Пуск
Рис. 2.4.Меню Пуск
Видите, вся левая часть меню заполнена значками? Это и есть ярлыки программ. Все программы находятся в списке, который называется… Как? Присмотритесь к нижней части рис. 2.4! Правильно – он называется Все программы! Но, как писал Оруэлл, «все программы равны, но некоторые равнее других». Вот такие, особенные, программы можно найти не только в общем списке, но и в верхней части левого столбца.
В самом верху, над разделительной чертой, находится «программная элита» – приложения, которые помещены тут навсегда. Вернее до тех пор, пока вы не решите заменить эту «элиту» другой. Под разделительной чертой ситуация демократичнее. Тут находятся значки наиболее часто используемых программ. Среди них ротация происходит автоматически. Если приложением перестают пользоваться, оно опускается все ниже, пока не уступит место в «хит-параде» более популярному конкуренту. Все как в жизни! Все как в шоу-бизнесе!
В правой части расположены кое-какие интересные объекты.• < Имя_пользователя>. Доступ к личной папке пользователя, в которой хранятся документы, музыка, видео и все прочее, что нужно для нормальный жизни и работы. На рис. 2.4 в качестве имени пользователя указано Дмитрий.
• Документы. Воспользуйтесь этой ссылкой, если вам нужно попасть не просто в свою личную папку, а сразу к документам – минуя музыку, видео и пр.
• Изображения. Прямой доступ к картинкам, которые лежат в личной папке пользователя.
• Музыка. Попробуйте догадаться сами… Правильно! Эта ссылка ведет вас к залежам музыки в вашей личной папке!
• Игры. Ярлык ведет к папке, которая содержит игры, поставляемые с Windows Vista.
• Поиск. Тут и объяснять нечего. Поиск – он и есть поиск. Щелкните кнопкой мыши на этой ссылке, откроется окно для поиска файлов и папок на компьютере. Подробнее о системе поиска см. разд. «Искать!» гл. 3.
• Недавние документы. При щелчке кнопкой мыши на этой ссылке появляется список из 15 последних документов, которые вы открывали. Очень удобная вещь: не надо вспоминать, куда сохранил подборку анекдотов, которые вчера прислали по почте....
Примечание
Необязательно хранить свои файлы именно в той папке, которую Vista навязывает в качестве личной папки пользователя. Наоборот – под личные нужды лучше отвести папку на каком-нибудь диске. Если система установлена на диске С:, то документы, музыку, видео лучше хранить, например, на диске D:.
• Компьютер. Это вход в особую папку Компьютер. Из нее можно попасть на любой жесткий диск и в некоторые другие важные места.
• Сеть. Если ваш компьютер подключен к локальной сети, то эта ссылка позволит увидеть все компьютеры, которые подключены к вашему.
• Подключение. Имеется в виду подключение к Интернету (см. гл. 8).
• Панель управления. Здесь находятся различные настройки системы.
• Программы по умолчанию. Для каждого типа файла Windows предлагает программу, которая этот файл открывает. Например, файлы с расширением DOC редактирует Microsoft Word, с расширением HTML – Internet Explorer и т. д. Ссылка Программы по умолчаниюпозволяет изменить программу-редактор для любого типа файлов.
• Справка и поддержка. Система помощи. Если чего-то не понимаете, щелкаете кнопкой мыши по этой ссылке и пишете вопрос в строке поиска. Например, Как соединиться с Интернетом?. После этого надо нажать кнопку Поискв справке и посмотреть, как Vista попытается выпутаться.
...
Примечание
Что такое расширение? Это несколько букв в имени файла, которые обозначают его тип. Расширение пишется после соб ственно имени файла, отделено от него точкой. Часто «хитрая» Windows прячет от пользователя расширения. В таких случаях ориентируйтесь на значок файла, обычно он достаточно красноречив.
Кстати, о поиске. Видите, в самом низу меню Пускесть строка поиска? На рис. 2.4 в ней написано Начать поиск, но написать в ней можно название файла или папки, а также программы, которую вам лень искать в общем списке.
Это делается так.
Предположим, вы решили что-нибудь написать в текстовом редакторе Блокнот. Чтобы не блуждать в подменю Все программыв поисках нужного ярлыка, просто начните набирать слово Блокнотв строке поиска. Уже после ввода первых букв система представит вашему вниманию список программ, документов и почтовых сообщений, которые более-менее удовлетворяют запросу (рис. 2.5). В этом списке есть и программа Блокнот, которую мы искали. Чтобы запустить его, просто щелкните кнопкой мыши на названии программы.
Содержимое меню Пускне догма, но руководство к действию. Можете изменить его так, как вам удобнее.
Например, хотите, чтобы в верхней (закрепленной) части левого столбца навечно поселилась любимая программа? Найдите ее в подменю Все программыи щелкните на ее названии правой кнопкой мыши. В открывшемся меню выберите команду Закрепить в меню “Пуск”.
 Рис. 2.5.Поиск в меню Пуск
Рис. 2.5.Поиск в меню Пуск
Чтобы добавить в закрепленную область ярлык какой-нибудь папки или файла, просто перетащите сюда эту папку или файл.
Если хотите убрать ярлык из закрепленной области, щелкните на нем правой кнопкой мыши и выполните команду Удалить из этого списка.
Идем дальше, то есть правее, – туда, где нас ждет панель быстрого запуска.
Панель быстрого запуска
Лично я считаю эту панель самым удобным способом вызвать ту или иную программу.
Значки на этой панели можно добавлять или удалять по желанию. Чтобы добавить, перетащите значок на панель. Например, значок программы, которую часто используете. Если хотите убрать с панели быстрого запуска ненужный значок, щелкните на нем правой кнопкой мыши и в открывшемся меню выполните команду Удалить. Ярлыки на панели можете менять местами, перетаскивая их мышью.
Вы очень быстро научитесь добавлять значки на панель быстрого запуска. И если войдете во вкус, на ней окажется так много ярлыков, что они просто не смогут разместиться по всей ширине панели. В этом случае в ее правой части появится кнопка со стрелкой. Щелкнув на этой кнопке, вы развернете список скрытых ярлыков (рис. 2.6, справа). Рис. 2.6.Панель быстрого запуска стандартного вида (слева)и с кнопкой доступа к скрытым ярлыкам (справа)
Рис. 2.6.Панель быстрого запуска стандартного вида (слева)и с кнопкой доступа к скрытым ярлыкам (справа)
...
Примечание
В дальнейшем мы будем часто использовать это выражение. Запомните: если написано «сочетание клавиша 1 + клавиша 2», это означает, что сначала нужно нажать клавишу 1, а потом, не отпуская ее, – клавишу 2. После этого следует отпустить обе. Иногда будут использоваться сочетания трех клавиш. Принцип тот же: нажимаете две первые клавиши и, не отпуская их, – третью.
На панели быстрого запуска есть удобный значок Свернуть все окна

Щелчок на нем сворачивает все открытые окна в значки на панели активных задач. Это незаменимая штука, если нужно быстро добраться до содержимого Рабочего стола, а окон открыто выше крыши. Повторный щелчок на значке Свернуть все окнавосстанавливает все окна на экране.
Вместо щелчка на этом значке вы можете применить сочетание клавиш Windows+D.
...
Примечание
Я пока не научил вас открывать окна, но не беда – попросите кого-нибудь вам помочь. Пусть откроет для вас пару-тройку окошек. Если поблизости нет людей достаточной квалификации, можете справиться и сами. Несколько раз откройте меню Пуск и щелкните на значках разных программ – они и откроются.
Ой! Я же не рассказал вам, что такое «сочетание клавиш»! Спешу исправиться, тем более что штука это очень простая. Например, вам нужно нажать сочетание клавиш Windows+D. Это делается так: левой рукой нажимаете клавишу Windows(она внизу, слева от самой длинной клавиши, помечена значком

), удерживаете ее нажатой и правой рукой нажимаете клавишу D. Отпускаете обе клавиши. Вот эта операция и называется «нажать сочетание клавиш».
Запомнили? Можете потренироваться, чтобы развить ловкость и мышечную память.
Но не увлекайтесь, нас ждет панель активных задач.
Панель активных задач
При включении компьютера она остается пустой. Но как только вы открыли папку или программу, на панели активных задач сразу же появляется кнопка – по одной на каждое открытое окно.
Кнопки на панели помогают переключаться между окнами. Просто щелкните на нужной – программа или папка и откроется.
Есть, впрочем, и более удобный способ переключения – сочетание клавиш Alt+Tab. Tab– это клавиша, она находится в левой части клавиатуры. Иногда на ней ничего не написано, а нарисована одна или две стрелки, например такие:

После нажатия Alt+Tabвы увидите список всех открытых окон (рис. 2.7), но не спешите отпускать клавиши! Крепко удерживайте нажатой Alt, а Tabотпускайте и нажимайте. Видите, одно из миниатюрных изображений обведено тонкой рамкой? При нажатии клавиши Tabэта рамка перемещается. Как только вы отпустите Alt, откроется то окно, на котором рамка остановилась.
 Рис. 2.7.Переключение между окнами посредством сочетания клавиш Alt+Tab
Рис. 2.7.Переключение между окнами посредством сочетания клавиш Alt+Tab
Впрочем, Alt+Tab– это вчерашний день. Раз уж вы выбрали Vista, глупо не пользоваться ее возможностями. Попробуйте вместо Altудерживать нажатой Windows(клавишу с фирменным значком). Вы увидите на экране красоту прямо-таки необыкновенную (рис. 2.8).
 Рис. 2.8.Перебор окон сочетанием клавиш Windows+Tab
Рис. 2.8.Перебор окон сочетанием клавиш Windows+Tab
Чувствуешь себя настоящим человеком XXI века! Становится понятно, почему Vista нормально работает только на очень мощных компьютерах.
...
Я вам советую…
Кстати, вместо нажатия Tab можно просто прокручивать колесико мыши.
Чтобы просматривать окна без удержания нажатой клавиши Windows, нажмите сочетание клавиш Ctrl+Windows+Tab.
Кроме того, можно не нажимать никакие клавиши, а щелкнуть на значке Переключение между окнами

который находится на панели быстрого запуска. После этого снова появится феерическая картина, изображенная на рис. 2.8. Выберите в этой стопке эскизов нужный и щелкните на нем кнопкой мыши.
Еще одна приятная особенность Windows Vista: на Панели задачне просто кнопки с названиями открытых окон. Подведите к любой из них указатель мыши – и появится эскиз соответствующего окна (рис. 2.9).
 Рис. 2.9.Всплывающий эскиз кнопки на Панели задач
Рис. 2.9.Всплывающий эскиз кнопки на Панели задач
В общем, услада для глаз! Правда, не на всех компьютерах эта услада работает. Если комп не очень мощный, то он просто не потянет все эти впечатляющие эффекты. В таком случае придется переключаться от окна к окну только сочетанием Alt+Tabили банальными щелчками кнопки мыши.
Область уведомлений
В правом углу экрана прячутся небольшие значки, большинство из которых не слишком для вас понятно – по крайней мере, пока. Ну и не трогайте их. Обратите внимание на три понятных элемента.

– регулятор громкости.

– индикатор языка. Показывает, какой язык вы используете для набора текста. ENобозначает английский, RU– русский. Если используются другие языки (еще говорят «раскладки клавиатуры»), то появятся соответствующие двухбуквенные сокращения. Переключаться с одного языка на другой можно с помощью этого индикатора, но я даже не буду вас этому учить. Привыкайте сразу использовать клавиатурные сокращения, то есть сочетания клавиш. Есть два сочетания, которые используются для переключения раскладки: Ctrl+Shiftи Alt+Shift. Удобнее всего использовать клавиши, расположенные под левой рукой. Попробуйте, одно из сочетаний должно изменить состояние индикатора.

– Часы. Часы и минуты, очень удобно для тех, кто с нетерпением ожидает окончания рабочего дня.
Остальные значки в области уведомлений соответствуют служебным программам, о некоторых я расскажу далее. Кроме того, здесь иногда появляются различные сообщения – о том, что на диске осталось мало места, об успешном входе в Интернет и т. д.
Значков в области уведомлений может быть довольно много. Однако, если компьютер работает достаточно долго, хотя бы неделю-другую, он сам начинает заботиться о вашем удобстве и скрывает с глаз долой все ненужное. Под «ненужным» он понимает те значки, на которых вы не щелкаете кнопкой мыши. Хотя Часыдоступны вашему взору всегда, даже если вы не притрагиваетесь к ним и кончиком указателя мыши. Возможно, система отслеживает ваш взгляд, учитывает, что вы часто смотрите на Часы… Ладно, шучу. Просто Часывидны всегда.
Итак, с Рабочим столоми сопутствующими элементами, кажется, разобрались. Основы должны быть уже понятны. Что-то еще неясно? О чем-то я не написал? Не волнуйтесь, многое еще впереди. Впрочем, всю информацию о Windows ни в какую книгу не втиснешь, даже в очень толстую. Да и не всегда удобно искать каждую мелочь в книге. Поэтому в непонятных ситуациях попробуйте спросить совета у встроенной системы помощи. Напомню, что для этого в меню Пуск есть ссылка Справка и поддержка. Пользоваться ею удобно и просто. Настолько просто, что не буду даже учить. В качестве самостоятельной работы можете сами с ней разобраться.Домашнее задание 2
1. Выполните 10 двойных щелчков. А теперь с помощью мыши. С помощью мыши и при включенном компьютере. То же самое на каком-нибудь значке на Рабочем столе.
2. В Интернете я как-то прочел такой анекдот: «Он был таким идиотом, что даже кнопку Свернуть все окнаперенес на Рабочий стол». Объясните, в чем шутка.
3. Попробуйте, не глядя в книгу, перечислить все части Панели задач. А теперь – не глядя в книгу, но глядя на экран компьютера. И наконец – глядя то в книгу, то на экран. Сравните результаты.
4. Откройте ссылку Справка и поддержка, введите в строке поиска свою фамилию. Не обнаружьте ни одной справочной статьи. Обидьтесь. Введите в поле Найтифамилию Билла Гейтса, одного из самых богатых людей в мире, основателя компании Microsoft. Снова не обнаружьте ни одной справочной статьи. Получите удовлетворение.
Глава 3 Без Проводника – заблудишься
Без бумажки ты букашка, а с бумажкой – букашка с бумажкой.
Из инструкции по Всеобщему документообороту
Краткое содержание
• Что это такое и как оно выглядит
• Искать!
• Таскать и удалять!
• Домашнее задание 3
Помните, мы договорились, что диск – это шкаф, компьютерная папка – папка и есть, а файл (в частности, документ) – это бумажка в папке. Но бумажки существуют не сами по себе, они нужны для дела. Иногда это дело заключается исключительно в перекладывании бумажек с места на место, но чаще всего бумага является вещью крайне полезной. В качестве примера могу привести авторский договор с издательством. Или еще лучше – деньги, которые по этому договору издательство выплачивает автору… Но я отвлекся. Мы ведь говорим о компьютерных «бумажках», правильно?
Для работы с ними служит первая программа, с которой мы познакомимся подробнее, – Проводник.
Он появляется сразу же, как только вы входите в Vista, и не покидает вас до самого выхода из системы. Хотите вы открыть папку, найти файл, проверить, как дела в сети, – он уже тут как тут. В общем, настоящий преданный проводник, не хуже Дерсу Узала.Что это такое и как оно выглядит
Внешний вид
Самый простой способ увидеть Проводник в действии – открыть какую-нибудь папку. Например, выполните команду Пуск → Документы. Вашему взору откроется содержимое личной папки пользователя, в которой хранятся его документы (рис. 3.1).
Глаза разбегаются, правда? Ничего, сейчас соберем их в кучу.
Кнопка Назад

становится доступной тогда, когда вы совершите хотя бы один переход из одной папки в другую. Она позволяет сделать шаг назад – вернуться туда, где вы находились перед тем, как открыли текущую папку. Само собой, речь идет о переходах в одном и том же окне.
Кнопка Вперед

наоборот, становится доступной тогда, когда вы хотя бы один раз вернетесь к ранее просмотренной папке с помощью кнопки Назад. Кнопка Впередпозволяет переместиться из текущей папки к той, которая была открыта после нее.
Не запутались? Проведите простенький эксперимент: откройте свою личную папку, затем (двойным щелчком кнопки мыши) – папку с документами. Видите, кнопка Назадстала активна? Нажмите ее. Вы снова в личной папке, но теперь уже активна кнопка Вперед. Если ее нажать, вы окажетесь где?.. Попробуйте угадать. Или нажать, если ничего на ум не приходит.
 Рис. 3.1.Окно Проводника Windows Vista
Рис. 3.1.Окно Проводника Windows Vista
В адресной строкеотображается путь к открытой в данный момент папке. Например, на рис. 3.1 в ней написано → Дмитрий → Документы →.
Поле поиска.На рис. 3.1 в этом поле написано Поиск. Но вы можете вписать что-нибудь другое – система начнет искать, даже не дожидаясь, пока вы наберете название файла или папки полностью.
На панели инструментовнаходятся кнопки для выполнения стандартных действий задач с файлами или папками. Каких именно действий? Это зависит от того, какой объект папки выделен.
Панель навигации– удобная штука для тех, кто обладает системным мышлением. Эта панель расположена в окне слева. Сверху – ссылки на некоторые важные (по мнению разработчиков Vista) места. Ниже – дерево папок, то есть структура, похожая на генеалогическое древо. Только «корень» – Рабочий стол– находится не снизу, а сверху.
Область содержимого папки.Основная часть окна папки. Здесь отображаются значки файлов и вложенных папок.
Панель подробностейрасположена в нижней части окна. На ней выводится информация о выделенном объекте. Например, на рис. 3.1 выделен графический файл Книги Питера. На панели подробностей вы видите его уменьшенное изображение, имя, тип и некоторые другие свойства.
Панель просмотрана рис. 3.1 не видна, но вы можете вызвать ее, нажав на панели инструментов кнопку Упорядочитьи выполнив команду Раскладка → Панель просмотра. Панель просмотра предназначена для просмотра рисунков, вебстраниц, видеофайлов в уменьшенном формате.
Путешествие по папкам
Выше уже упоминалось, что папки образуют дерево наподобие генеалогического. Или, учитывая, что «ветвление» происходит сверху вниз, правильнее назвать эту структуру «генеалогическими лианами». В самом верху – «корень», Рабочий стол. От него отходят основные «стволы» – личная папка, папки Общие, Компьютер, Сеть, Панель управления, Корзина. От «стволов» отходят «ветки» – диски и папки. Каждая папка может содержать другие папки, и так далее чуть ли не до бесконечности. Нам придется научиться лазить по этим «лианам», чтобы уметь добраться до любой папки и любого файла.
Нагляднее всего иерархическая структура папок показана в дереве в нижней части панели навигации (см. рис. 3.1).
Значки в этом дереве расположены не строго один под другим, а с различными отступами слева. Это неспроста. Если расположенный ниже объект находится чуть правее верхнего, это значит, что он вложен в него. Объекты, находящиеся на одной вертикали, принадлежат одному уровню (находятся внутри одной и той же папки).
Сложно звучит? Ничего, это сначала сложно, скоро привыкнете.
Чтобы добраться до файла где-нибудь в «глубине» дерева папок, придется открывать их одну за другой: сначала диск, потом папку на этом диске, потом папку, вложенную в эту папку, и т. д. Запутаться просто, поэтому у каждого файла и папки есть свой адрес, или путь,который пишется слева направо – от имени диска до «конечной точки». Между именами ставится символ .
Например, адрес файла Книги Питера, о котором уже упоминалось, выглядит так: С:UsersДмитрийDocuments Книги Питера.tif....
Я вам советую
Список избранных папок можно формировать самому. Например, вы хотите, чтобы папка Любимые фотки была постоянно доступна. Переместитесь к ней по дереву папок в нижней части панели навигации, выделите ее щелчком кнопкой мыши и, удерживая нажатой левую кнопку, перетащите значок в список избранных ссылок. Для удаления ненужной ссылки из списка щелкните на ней правой кнопкой мыши и выполните команду Удалить.
Теоретически, чтобы открыть этот файл, надо в любом окне Проводникав адресной строке написать приведенный выше адрес. Но на практике этим никто не занимается. Гораздо быстрее и проще пройти путь от «верхней» папки до нужного объекта, пользуясь старой доброй мышью. В нашем примере можно банальным двойным щелчком кнопки мыши открыть последовательно Компьютер, на нем – диск С:, в нем – папку Пользователи(это то же самое, что и Users), затем – Дмитрий, Документы(то же самое, что Documents) – и вот он, наш искомый файл Книги Питера.
Как вы уже, наверное, сообразили, для облегчения таких «путешествий» и существует в окне Проводникапанель навигации. Вы можете быстро открыть одну из избранных папок, которые перечислены в верхней части этой панели. В нижней части панели показан участок дерева папок, в котором вы находитесь сейчас, – это тоже удобно, если надо переместиться не очень далеко по структуре папок.
Кроме того, адресная строка ПроводникаVista устроена очень хитро. Вы уже, наверное, обратили внимание, что слева от названия папки в этой строке может стоять значок →. Это неспроста. Он означает, что в данной папке есть вложенные папки. Чтобы увидеть эти поддиректории, щелкните кнопкой мыши на значке →– откроется список (рис. 3.2).
 Рис. 3.2.Переход к дочерней папке с помощью адресной строки
Рис. 3.2.Переход к дочерней папке с помощью адресной строки
Вы можете перейти в любую из поддиректории, щелкнув кнопкой мыши на соответствующем пункте в списке. Если щелкнете кнопкой мыши на названии самой родительской папки в адресной строке, то откроете ее. Иногда вы можете забраться так глубоко в дерево папок, что полный адрес не поместится в адресной строке, и вы увидите только названия нескольких последних папок. Слева от них появится двойная стрелка. Щелкнув на ней кнопкой мыши, вы развернете список папок, пройденных в начале пути. Кроме того, в нижней части списка будут присутствовать ссылки на особые папки: Компьютер, Сетьи т. д. (рис. 3.3).
 Рис. 3.3.Переход к папке верхнего уровня с помощью адресной строки
Рис. 3.3.Переход к папке верхнего уровня с помощью адресной строки








