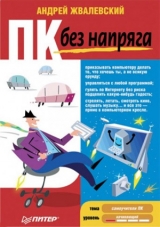
Текст книги "ПК без напряга"
Автор книги: Андрей Жвалевский
сообщить о нарушении
Текущая страница: 2 (всего у книги 19 страниц) [доступный отрывок для чтения: 7 страниц]
Другие способы применения компьютера
В офисе компьютер может превратиться в отличного управляющего. Это, правда, потребует серьезных вложений денег и привлечения толковых исполнителей. Зато в результате вы получите безупречного секретаря-диспетчера, который и о деловой встрече напомнит, и выполнение работ по проектам проверит, и прибыль в две секунды спрогнозирует. Вам останется только вводить нужные данные и умиляться его возможностям. И ругаться, когда эта всемогущая техника вдруг зависает.
Дома существуют другие способы полезного применения компьютера. Обычно о них не думают, когда покупают чудо вычислительной техники, а зря. Вот некоторые функции компьютера, которые могут вам очень пригодиться (например, при беседе с женой, которая категорически против выбрасывания денег на ветер).
• Покупки в Интернете.Интернет-магазины все шире и глубже входят в наш быт. Жители больших городов иногда предпочитают их обычным, не виртуальным торговым точкам. В Сети и найти товар проще, и ехать никуда не нужно (сами доставят), и цены часто пониже. Зато нет возможности потрогать товар руками.
• Поиск работы.Я еще не встречал ни одного человека, который считал бы, что он получает слишком высокую зарплату. Если устраивает оклад, то неудобно добираться до офиса, или противный начальник, или нет возможности карьерного роста… Причин сменить место работы тысячи, способов найти хорошую должность – единицы. В этом смысле Интернет здорово выручает. На специальных сайтах можно и людей посмотреть (просмотреть список вакансий), и себя показать (опубликовать резюме). Главное – времени на это уходит совсем немного. Можно успеть даже на работе, пока противный начальник на обеденном перерыве.
• Домашняя бухгалтерия.Для некоторых людей учет и контроль финансов – залог семейного счастья. Они придирчиво изучают чеки, принесенные из магазина, и заносят все расходы в специальную книжечку. Для них компьютер – настоящее спасение. Очень рекомендую программу Excel (см. гл. 6). Он и запомнит все, и подсчитать поможет, и даже представит результаты в виде красивых диаграмм.
• Фотоальбом и видеотека.Для ведения электронного семейного фото– и видеоархива понадобится не только компьютер, но и цифровые фото– и видеокамера. Сейчас они стали вполне доступны по цене и предельно просты в обращении. На одной только фотопленке можно сэкономить значительную сумму, а уж об удобстве использования и говорить нечего.Это только самые распространенные способы превратить домашний компьютер из игровой приставки в действительно нужную вещь. Придумать можно еще много разных применений. Например, нарисовать план квартиры и попытаться расставить на нем новую мебель. Или подобрать подходящую прическу. Или прикинуть, как будет выглядеть кафельная плитка в ванной. Итак, все главные резоны купить компьютер перечислены. Если вы по-прежнему уверены, что он вам необходим, – вперед за покупкой. Впрочем… Не торопитесь. Теперь стоит разобраться, какой именно компьютер вам нужен.
Какой компьютер вам нужен
Общие рекомендации
При выборе вычислительной машины следует опасаться двух крайностей.
• Во-первых, есть риск переплатить и купить то, что вам не очень-то и нужно. • Во-вторых, слишком дешевый компьютер может оказаться недостаточно производительным, и на его модернизацию придется потратить сумму, сравнимую с его же ценой.
Как проскочить между Сциллой расточительства и Харибдой жадности? Вернитесь к предыдущему разделу и еще раз (только честно!) решите для себя, что именно вы собираетесь делать на своем компьютере.
Самым требовательным к оборудованию – и, как следствие, самым дорогим – является «игровой» компьютер. Все современные игры создаются с такой потрясающей графикой и никому не нужными эффектами, что просто диву даешься. Даже виртуальные шахматы требуют вычислительных ресурсов, превышающих возможности легендарного советского суперкомпьютера «Эльбрус». А уж всякие стрелялки-догонялки… Так что за удовольствие придется заплатить, и немало.
Столь же дорогим может оказаться рабочее место дизайнера, особенно если речь идет о трехмерном дизайне. Выбирать такой компьютер лучше со специалистом. Дело в том, что оборудование, «заточенное» для игр, не всегда оптимально работает при использовании профессиональных графических пакетов.
Компьютер для бухгалтерии предпочитают покупать подешевле. Зря. Не советую. Современные бухгалтерские программы – в том числе популярная «1С:Бухгалтерия» – довольно требовательны к железу, на котором работают. На учете товаров и средств лучше не экономить. Но и слишком сложный компьютер тут не нужен. Выбирайте золотую середину.
Если же вы решите ограничиться поиском информации в Интернете и ее обработкой, то особых требований к компьютеру предъявлять не стоит. Главное, чтобы в нем присутствовал модем – устройство для соединения с телефонной линией. Впрочем, это устройство можно прикупить и впоследствии, стоит оно немного (около €10).
И наконец, самым непритязательным можно считать компьютер, предназначенный для набора и редактирования текста. Скажем, иногда я до сих пор с успехом использую ноутбук (портативный компьютер) 1996 года выпуска. Его возможностей с лихвой хватает для писательских нужд. Фактически это электронная печатная машинка. Кстати, компьютер для директора или секретаря должен быть именно непритязательным. Хотя обычно директорский комп – самый навороченный и продвинутый (в переводе на русский – «со всякими никому не нужными прибабахами внутри» и «умеющий делать то, что директор и представить себе не может»). Ну что ж, здравый смысл – ничто, престиж – все.
Еще один важный вопрос – где покупать? Компьютер для офиса должен быть куплен только в фирме, давно и успешно торгующей оргтехникой. Всякие другие поставщики нежелательны. Лучше всего, если покупкой будет заниматься (или хотя бы принимать участие) тот человек, который впоследствии будет за этой техникой следить. Вот на него и следует свалить выбор поставщика. И пусть предоставит несколько вариантов от четырех-пяти фирм, чтобы избежать его личной заинтересованности.
Корпус приобретенного компьютера обязательно должен быть опечатан. Это не только гарантия целостности комплектующих, но и защита от воровства. Несколько раз демонстративно проверьте целостность пломб на глазах у подчиненных, и они поостерегутся вывинчивать что-нибудь из своего рабочего компьютера. А то ведь, как говорили Карамзин и Юрий Деточкин, воруют.
Иное дело – где купить компьютер для дома? Возможны три варианта ответа.• Купить комплектующие и собрать самому. Если вы в состоянии это сделать, немедленно отложите эту книгу в сторону. Ничего нового я вам не сообщу.
• Попросить знакомого выполнить сборку. Сам я всегда пользовался именно этим способом, но рекомендовать его вам не стану. Знакомый (из самых лучших побуждений!) предложит вам собрать компьютер из деталей, бывших в употреблении. Детали эти, как минимум, устарели морально, а некоторые, возможно, и выработали свой ресурс. Поэтому нужно очень четко представлять себе, чем вы можете пожертвовать в угоду цене, а что лучше купить новое. А это, опять-таки, требует достаточной квалификации.
• Купить в компьютерной фирме. Для начинающего – идеальный путь. Необязательно выбирать крупный компьютерный супермаркет, можете обратиться к продавцу помельче. Сегодня на рынке остались преимущественно надежные фирмы. Опасаться следует только совсем уж полуподпольных организаций. Их легко вычислить по отсутствию рекламы в СМИ, таблички на двери и прайс-листа на фирменном бланке. Если не обнаружите хотя бы один из трех перечисленных признаков, лучше уйдите от греха подальше. Главное преимущество покупки в фирме – наличие гарантии. Обязательно ознакомьтесь с гарантийным документом, который вам выдадут при продаже, а также проверьте, опечатан ли корпус компьютера. Обычно для этой цели используют бумажки с печатью продавца....
Я вам советую
Большинство скрытых дефектов оборудования проявляется в первую неделю эксплуатации. Поэтому не стоит жалеть своего железного друга. Наоборот, заставьте его потрудиться: смотрите фильмы, подолгу не выключайте, записывайте и считывайте с него большие объемы информации. Чем быстрее выявится дефект, тем меньше ущерба он нанесет.
Приведенных рекомендаций вполне достаточно, чтобы приобрести хороший компьютер без лишней головной боли. Однако продавцы наверняка будут задавать вам вопросы, исполненные сакрального смысла. Например: «Что предпочитаете: одно ядро или два?» либо «Интегрированная графика вас устроит?». Можно честно признаться, что смысла в этих вопросах не видите, и довериться порядочности продавца.
Если же вы не хотите выглядеть чайником, то стоит выучить несколько терминов и понять, что они обозначают.
Процессор
Это главная микросхема компьютера (рис. 0.1). Его основная характеристика – тактовая частота. Чем она выше, тем быстрее считает процессор. Но не следует воспринимать цифры буквально (это ведь цифры, а не буквы). Увеличение тактовой частоты в два раза вовсе не означает удвоение производительности. В свою бытность журналистом я долго и тщательно тестировал различные компьютерные системы: заставлял их выполнять сложные расчеты и засекал время. Так вот, увеличение частоты процессора в полтора раза ускоряет работу компьютера (при прочих равных условиях) где-то на 30 %. А в некоторых случаях – не более чем на 10 %.
 Рис. 0.1. Так выглядит процессор
Рис. 0.1. Так выглядит процессор
Стоит ли, с учетом сказанного, гоняться за самым шустрым процессором? Мне кажется, ответ очевиден. Конкретных рекомендаций по выбору тактовой частоты давать не буду: они устареют за время, пока книга будет находиться в типографии. Можете запомнить разве что слово «гигагерц» – это единица производительности процессора. Чем больше гигагерц, тем быстрее компьютер.
Продавцы могут спросить у вас и о марке, которую вы предпочитаете. Мой вам совет: не ломайте голову и соглашайтесь на любую, лишь бы вам выписали на этот процессор гарантию.
Оперативная память
Это электронное устройство, которое используется для хранения информации при работе компьютера (рис. 0.2). Как только он выключается, оперативка становится чистой, как Свет после отделения его от Тьмы. То есть в ней ничего не остается. Рис. 0.2.Модуль оперативной памяти
Рис. 0.2.Модуль оперативной памяти
Несмотря на такое периодическое использование оперативной памяти, она – важнейшая характеристика с точки зрения производительности компьютера. Дело в том, что в ней запись и считывание информации происходят очень быстро, поэтому процессору не приходится простаивать, ожидая очередную порцию данных. Когда оперативки недостаточно, часть информации записывается на жесткий диск (см. ниже) и считывается с него по мере необходимости. Скорость обработки может упасть в десятки и даже сотни раз! Возможно, вам приходилось слышать, как натужно трещит компьютер, а оператор перед ним бессильно матерится, ожидая завершения несложной операции. Знайте – вы наблюдали компьютер с недостаточным объемом оперативной памяти. Ну, и очень грубого оператора.
...
Примечание
Здесь и далее мы будем использовать стандартные для компьютерной индустрии единицы объема информации – байты, а также производные от них. Килобайт (Кбайт) считается равным 1024 байт, мегабайт (Мбайт) – 1024 килобайт, гигабайт (Гбайт) – 1024 мегабайт. Такие странные пропорции вовсе не преследуют цель запутать непосвященных, причина состоит в особенностях измерения двоичной информации. По этому поводу есть много анекдотов. Например, настоящим программистом считается тот, кто уверен, что километр состоит из 1024 метров. Килобайт, мегабайт, гигабайт – это много или мало? Чтобы помочь представить эти единицы измерения, приведу несколько примеров. «12 месяцев» С. Маршака в электронном виде занимает 12 Кбайт, словарь Брокгауза и Ефрона – 23,8 Мбайт, цветная цифровая фотография (9 × 12 см, высокое качество) – 4,31 Мбайт.
Отсюда вывод – на оперативке экономить не стоит. Тут, правда, есть нюанс. Сначала добавление оперативной памяти заметно улучшает производительность. Потом новые модули памяти повышают скорость в разы. Наконец, после определенного объема оперативки заметить разницу в производительности становится трудно. Словосочетание «определенный объем» имеет конкретное численное выражение, хотя у каждого опытного пользователя свое мнение на сей счет. И мнение это изменяется со временем. Например, Билл Гейтс в 1981 году утверждал: «640 килобайт хватит любому!» (подразумевался любой персональный компьютер). Жизнь превзошла самые смелые его фантазии – не без его же усилий. Корпорация Microsoft, любимое детище Гейтса, недавно выпустила операционную систему (о ней мы поговорим в гл. 2), которая отказывается работать, если оперативной памяти меньше, чем 512 Мбайт. Для комфортной работы я от всей души советую поставить гигабайт (1024 мегабайт). А лучше – два гигабайта. Если жалко денег, сэкономьте на процессоре. Авторитетно заявляю: процессор с тактовой частотой полтора гигагерца, но использующий гигабайт оперативки, работает быстрее, чем процессор в два гигагерца «в компании» со 128 Мбайт оперативной памяти.
Тип памяти особого значения не имеет. Главное, чтобы он поддерживался материнской платой.
Материнская плата
Это плата, на которую монтируются все остальные устройства внутри компьютера (рис. 0.3). Вот ее выбор лучше оставить на совести продавца. Все равно в этих «чипсетах» и прочих каббалистических словах вы ничего не поймете.
Единственное, на что стоит обратить внимание, – что в материнскую плату встроено по умолчанию. Например, если встроена графическая карта (устройство, к которому подключается монитор), то еще одну покупать необязательно. Впрочем, об этом ниже. Проверьте, есть ли на плате USB-порты. Это такие маленькие плоские разъемы, в которые можно воткнуть массу полезных устройств.
 Рис. 0.3. Материнская плата
Рис. 0.3. Материнская плата
Вообще на плате должен быть «джентльменский набор» разъемов. Обычно он есть всегда, но на всякий случай можете развернуть системный блок (ящик, в котором все смонтировано) и проверить, все ли на месте (рис. 0.4).
1. USB.Универсальные разъемы, к которым можно подключить почти любое современное устройство: мышь, клавиатуру, принтер, сканер, цифровую камеру и т. д. На многих популярных материнских платах всего два таких разъема, но эту проблему можно решить, купив специальный разветвитель – USB-Hub («юэсби-хаб», или «юэсби-концентратор»).
2. Параллельный порт.Используется для подключения некоторых печатающих устройств, чаще всего – устаревших.
3. Последовательный порт.К нему могут подключаться мыши старых моделей, внешние (то есть не встроенные внутрь компьютера) модемы и некоторые другие устройства.
4. Порты PS/2.Стандартные порты для подключения клавиатуры и мыши. Рис. 0.4.Разъемы на задней стороне компьютера
Рис. 0.4.Разъемы на задней стороне компьютера
Собственно, это все, что нужно знать психически здоровому человеку (не компьютерщику) о материнской плате. На всякий случай можете уточнить у продавца, остались ли на плате свободные места для подключения модулей памяти или других устройств – вдруг пригодится.
Жесткий диск, или винчестер
Это устройство для постоянного хранения информации (рис. 0.5). Чем больше объем винчестера, тем лучше. Конкретных цифр называть не буду, все равно это бесполезно. Как показывает многолетний опыт, в 2008 году жесткий диск объемом 500 Гбайт забивается ненужной информацией так же быстро, как и винчестер на 40 Мбайт в 1994 году. Поэтому покупайте диск такого размера, на который хватит денег.
Жесткий диск содержит движущиеся части, поэтому это одна из наименее надежных частей ПК. Внимательно прислушивайтесь к его работе. Как только услышите подозрительные щелчки, немедленно перепишите информацию на другой диск и замените винчестер. Подробнее способы борьбы за безопасность компьютера описаны в гл. 10.
Устройства для чтения других дисков
Жесткий диск расположен внутри компьютера и, как правило, там и остается. Для переноса информации с одного ПК на другой используются другие типы дисков. Каждый тип можно прочитать (а иногда и записать) с помощью специального устройства – привода. Рис. 0.5. Жесткий диск, или винчестер
Рис. 0.5. Жесткий диск, или винчестер
Дискеты, или гибкие диски
Название «гибкие диски» пришло из седой древности. Первые дискеты действительно можно было согнуть и даже свернуть в трубочку. Их современные сестры сохранили прежнюю гибкость, но спрятаны в жесткий корпус.
На дискете помещается совсем немного (по нынешним меркам) информации – всего 1,44 Мбайт. Это соответствует объему книги Я. Гашека «Похождения бравого солдата Швейка». Надежность такого носителя оставляет желать лучшего, поэтому лучше использовать две-три копии – хоть одна да уцелеет при переноске.
Для чтения и записи дискет служит привод гибких дисков, или дисковод. Обычно он расположен в центре лицевой части компьютера и представляет собой узкую щель, под которой есть небольшая кнопка. Вставить дискету в дисковод можно только в одном положении. Поэтому не пытайтесь применить силу, если дискета упорно не хочет лезть в щель. Попробуйте перевернуть ее (дискету) вверх ногами. Если и это не поможет, нажмите кнопку под дисководом. Там уже была дискета? Так я и думал.
В последнее время для переноса информации все чаще применяют компакт-диски (CD).
Компакт-диски
Компакт-диски (рис. 0.6) вы видели, даже если совершенно не знакомы с компьютерами, но бывали на улице. Некоторые автолюбители подвешивают их на лобовое стекло. Народная легенда утверждает, что таким образом можно уберечься от нежелательного радара. Не верьте! Блестящие золотом и серебром кругляши служат для сохранения больших объемов информации, в крайнем случае – как подставки под горячее. От радаров они совсем не помогают! Рис. 0.6.Компакт-диск
Рис. 0.6.Компакт-диск
Объем компакт-диска довольно велик – 650–800 Мбайт. Этого достаточно для записи фильма, правда, не очень высокого качества. Они гораздо надежнее дискет, хотя со временем тоже начинают сыпаться, то есть портиться. Сегодня распространены следующие виды компакт-дисков.
• Аудиодиски.Обычные музыкальные диски, которые можно воспроизвести с помощью музыкального центра или плеера.
• Диски с данными.Их называют еще «компьютерные диски» или CD-ROM. Используются для хранения любого типа цифровой информации. Они записываются на заводах, поэтому информацию с таких компактов можно только считывать.
• Записываемые.С помощью специального (записывающего) привода на них можно записывать информацию с жесткого диска вашего компьютера или с других дисков. Делятся на записываемые (CD-R, возможна однократная запись) и перезаписываемые (CD-RW, данные можно записать, стереть, снова записать – и так много раз).Для чтения компакт-дисков используется самый дешевый тип приводов (рис. 0.7), который тоже иногда (не очень грамотно!) называют CD-ROM. Для записи нужно купить привод с маркировкой «CD-R» (только однократная запись) или «CD-RW» (и однократная, и многократная запись).
 Рис. 0.7.Привод для чтения компакт-дисков
Рис. 0.7.Привод для чтения компакт-дисков
DVD
В последнее время заметное распространение получили DVD. Внешне они похожи на традиционные компакт-диски, но объем записываемых данных гораздо больше – не менее 4,7 Гбайт. Это позволяет хранить на одном носителе несколько фильмов в хорошем качестве или один, но с различными вариантами перевода, субтитров и т. д.
DVD также бывают изготовленными на заводе или записываемыми. Привод для чтения DVD дороже обычного, а с возможностью записи – тем более.
Исходя из сегодняшних цен могу рекомендовать два варианта выбора привода. Если денег совсем мало, то следует ограничиться простейшим устройством для чтения компакт-дисков. Скорость практически не имеет значения. Если у вас есть лишних €40–50, то купите привод с возможностью записи CD и DVD. Совсем без привода для чтения компакт-дисков или DVD компьютер будет неполноценным.
Графическая и звуковая карты
Именно с графической карты изображение передается на монитор. Как уже говорилось выше, во многие современные материнские платы графическая карта уже встроена (интегрирована). Однако возможности таких встроенных карт обычно довольно скромные. Если вы собираетесь гонять монстров по подземельям (на экране компьютера, разумеется), лучше честно предупредите об этом продавца. Он расскажет вам, какую графическую карту лучше использовать. Особенно экономить тут не стоит: зрение и нервы дороже.
Звуковая карта не является обязательным устройством для работы на компьютере. Однако ее наличие позволит вам смотреть фильмы со звуком, что, безусловно, удобнее, чем «немое кино». Опять же, в игры играть интереснее. А прослушивание музыки без звуковой карты – высшая степень сюрреализма.
Если вы не меломан или не звукорежиссер, то вам хватит и звуковой карты, интегрированной в материнскую плату.
И, конечно, не забудьте про колонки! Без них звуковая карта будет исправно генерировать сигнал, но звука вы так и не услышите. Если позволит разъем, можно подключить профессиональные колонки, но в большинстве случаев достаточно специальных компьютерных (рис. 0.8). Они и подешевле, и места занимают немного. Использовать «пищалки», вмонтированные в монитор, конечно, можно, но качественного звука из них не ждите. Рис. 0.8.Звуковые колонки для компьютера
Рис. 0.8.Звуковые колонки для компьютера
Колонки можно заменить наушниками. Более того, иногда это самый лучший вариант. Например, в густонаселенном офисе не всем будет приятно слушать одну и ту же музыку во время работы: кто-то предпочитает Rammstein, кто-то – «Тату», а некоторые – абсолютную тишину. Я тоже был вынужден заменить колонки наушниками, потому что пишу по ночам и не уверен, что моих соседей порадуют аккорды Моцарта в предрассветные часы.








