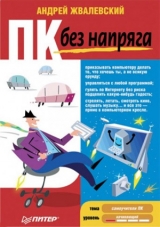
Текст книги "ПК без напряга"
Автор книги: Андрей Жвалевский
сообщить о нарушении
Текущая страница: 4 (всего у книги 19 страниц) [доступный отрывок для чтения: 7 страниц]
Первое включение
Заветная кнопка находится всегда на передней панели системного блока. Она – самая крупная на этой панели, не ошибетесь.
Наберите воздуха, почувствуйте торжественность момента… Пора! Жмите и смотрите на монитор!
Ничего не видите? Не пугайтесь, так часто бывает при первом включении компьютера. Сейчас разберемся. Прислушайтесь: после нажатия главной кнопки из компьютера послышался короткий писк, а затем – негромкий гул?
• Не послышался. Значит, вы забыли вставить вилку питания в розетку. Вставлена? В удлинитель? Значит, удлинитель не вставлен. Или вставлен, но не включен (на некоторых удлинителях есть отдельная кнопка включения). • Слышен шум в системном блоке, но монитор остается темным. Скорее всего, не включен монитор. Либо вставьте вилку в розетку, либо нажмите кнопку включения монитора. У разных моделей она находится в разных местах. Поищите на передней панели или на торце монитора (снизу, сверху, сбоку).
Если никакие манипуляции с розетками и включателями не помогают, возможно, компьютер действительно сломался. Но все-таки, перед тем как вызвать ремонтников, проверьте все кабели и розетки еще раз. А то неудобно получится.
Допустим, все прошло хорошо, на мониторе стали появляться странные надписи и картинки. Продолжается это довольно долго. На этом этапе люди холерического склада начинают дергаться и колотить по клавиатуре – такое же бесперспективное занятие, как сигналить в пробке на МКАДе. Потерпите немного. В конце концов, встаньте, разомните шею, подойдите к окну. Я, например, в момент загрузки (так называется этот процесс) обычно ухожу на кухню готовить чай.
Если вы все-таки решите, что компьютер слишком долго не подает признаков неорганической жизни (иными словами, завис), то… ничего не делайте. Закройте глаза и досчитайте до ста (чур, начинать с единицы, а не с 99!). Откройте глаза. Экран все еще черный? Или на нем по-прежнему красуется четырехцветное знамя и слово «Windows»? Значит, все-таки завис. В такой ситуации нужно нажать маленькую кнопочку, которая находится на передней панели системного блока рядом с кнопкой включения. Она может быть подписана Reset, что означает «Перезагрузка». Теперь положено выругаться или (для культурных людей) произнести магическую фразу: «Семь бед – один Reset», после чего нажать эту кнопочку. Процесс загрузки начнется сначала.
Впрочем, я больше пугаю. Не так уж часто компьютер зависает при включении. Даже не каждый месяц. Поэтому, скорее всего, уже через минуту-другую после нажатия кнопки включения вы увидите на экране картинку, изображенную на рис. 1.2.
Тут надо ввести имя пользователя и пароль и нажать клавишу Enter. Что это такое – «имя пользователя» и «пароль»? Ну, имя пользователя – это ваше имя, пароль – секретное слово, которое нужно вводить, чтобы никто не использовал ваш компьютер без вашего же разрешения. Имя пользователя и пароль в сумме называются «учетная запись». О них мы еще поговорим в гл. 10.
После ввода имени и пароля система строго проверит их и начнет запускаться. Это довольно длительный процесс. В результате вы увидите картинку, похожую на рис. 1.3. Рис. 1.2.Экран входа в систему
Рис. 1.2.Экран входа в систему
 Рис. 1.3.Примерно так выглядит экран компьютера после загрузки
Рис. 1.3.Примерно так выглядит экран компьютера после загрузки
Детали могут отличаться, но в целом должно быть похоже. На первый раз достаточно. Теперь попробуем освоить более сложный процесс – выключение компьютера.
Искусство выключения компьютера
Как ни странно, выключить компьютер – задача куда более тяжелая, чем включить его. Нажимать кнопку включения не стоит. Скорее всего, она не сработает. Не должна сработать. Современные системные блоки создают с таким расчетом, чтобы не дать пользователю выключить компьютер неправильно. А правильно – это с помощью клавиатуры или мыши. Это сделано не просто для того, чтобы вы потренировались пользоваться компьютером. Причина в том, что при запуске в компьютере выполняется много специальных операций, поэтому он так долго и загружается. При выключении эти операции нужно выполнить в обратном порядке. Зачем? Вы уверены, что хотите услышать подробный ответ? Вот и не спрашивайте. Так нужно. Поэтому следует не просто отключить у компьютера питание, а дать команду на завершение работы.
Для этого придется открыть меню Пуск.
Готовьтесь – пришло время освоить мышь. Не бойтесь ее, она не кусается и даже не пищит. Положите на нее ладонь и немного подвигайте в разные стороны. На экране движения вашей руки повторит стрелка, которая называется указателем мыши (часто ее неправильно называют курсором мыши). Немного поупражняйтесь. Не держите мышь на весу, но и не слишком вдавливайте ее в коврик. Она должна быть прижата только весом ладони. Получается? Ничего страшного, ни у кого с первого раза не получается. А видели бы вы меня, когда я впервые взял в руки перо графического планшета… Но я отвлекся. Переместите указатель в левый нижний угол экрана, так чтобы он указывал на значок

Щелкните на нем. Ах да, я не объяснил, как щелкать! Указательным пальцем нажмите левую кнопку мыши и тут же ее отпустите. Услышали щелчок? Вот такое действие мы и будем называть «щелкнуть левой кнопкой мыши» или даже короче – «щелкнуть». После щелчка откроется меню Пуск(рис. 1.4).
Видите, как много всего! Ничего, придет время – со всем разберемся. Пока нас интересуют две кнопки в правой нижней части меню.
Кнопка

называется Питание, но правильнее было бы назвать ее «Снотворное». Дело в том, что она не отключает питание компьютера, а переводит его в специальный, ждущий, режим. Попросту говоря, компьютер «засыпает». Он не совсем выключен: когда вы его «разбудите» нажатием любой клавиши, он продолжит работу с того момента, в котором «заснул», то есть окажутся открытыми все документы и программы, которые вы использовали в момент «засыпания». «Заснувший» компьютер потребляет очень мало электроэнергии.
 Рис. 1.4.Меню Пуск
Рис. 1.4.Меню Пуск
Если ваш компьютер не поддерживает режим «сна», то кнопка будет иметь красный цвет, а при ее нажатии произойдет завершение работы компьютера.
...
Примечание
Люди, воспитанные советской «школой экономии», твердо уверены: компьютер следует выключать каждый раз, когда отходишь от него далее чем на два метра. А спящий режим – это баловство для расточительных буржуев. На самом деле все совсем не так. Во-первых, в ждущем режиме компьютер практически не потребляет электроэнергии. Во-вторых, все приборы перегорают не в ходе стабильной работы, а в момент включения или выключения. Это я вам как физик говорю. Если хотите сберечь свой компьютер – включайте и выключайте его как можно реже. Я свой выключаю только на ночь. Точнее, на день (работаю я в темное время суток).
Вторая кнопка —

( Блокировка) – штука более хитрая. Собственно, это не одна кнопка, а семь. Чтобы убедиться в этом, щелкните кнопкой мыши на треугольнике справа от нее. Откроется меню (рис. 1.5).
 Рис. 1.5.Меню кнопки Блокировка
Рис. 1.5.Меню кнопки Блокировка
Как видите, вы можете выбрать одну из семи команд.
• Смена пользователя– позволяет быстро сменить пользователя системы (см. гл. 11).
• Выход из системы– все действия на компьютере прекращаются, и снова на экране появляется окно входа в систему (см. рис. 1.2).
• Блокировка– при выполнении этой команды система «спрячется», и увидеть ее сможет только тот, кто знает ваш пароль. Эта команда пригодится, если вы решили отлучиться от компьютера, но боитесь, что посторонние увидят, чем вы занимаетесь.
• Перезагрузка– компьютер выключится и немедленно включится снова. Зачем? Вы не поверите, сколько проблем в работе компьютера можно решить таким нехитрым способом! К тому же иногда перезагрузка нужна, чтобы изменить настройки системы.
• Сон– перевод компьютера в режим «сна» (если он поддерживается). Это то же самое, что кнопка Питание.
• Гибернация– это не просто «сон», а глубокий «анабиоз». Вся информация о текущей работе на жестком диске, после чего компьютер полностью отключается. Его можно отключить от электропитания совсем, даже разобрать на части и перевезти на другой край земли. Как только вы соберете и включите его, он загрузит сохраненную информацию в оперативную память и продолжит работу, как будто его не выключали, не разбирали, не перевозили и не собирали заново.
• Завершение работы– просто выключение компьютера. Без всяких фокусов.В заключение следует сказать еще об одном – очень удобном – способе выключения. Все современные клавиатуры имеют в своем правом верхнем углу кнопку для выключения компьютера. На ней (или рядом с ней) обычно нарисован понятный значок, например похожий на значок Выключениеокна Выключить компьютер. Нажатие этой кнопки приводит к выключению без вызова каких-либо окон. Рядом, кстати, расположена и кнопка перевода компьютера в ждущий режим (с изображением луны или чего-нибудь в этом роде). Советую выбрать для себя какой-нибудь один способ выключения или «усыпления» своего ПК и пользоваться на первых порах только им.
Домашнее задание 1
1. Включите и выключите компьютер несколько раз подряд. При этом старайтесь уважительно думать о человеке, который предложил вам заниматься этим – с виду бессмысленным – делом.
2. Выдерните (при выключенном компьютере!) вилку кабеля системного блока из розетки. Попробуйте включить компьютер. Получилось ли у вас? Почему? Что нужно сделать, чтобы получилось?
3. Посчитайте, сколько секунд длится загрузка компьютера и сколько – выключение. Запишите полученные значения на бумажку. Выбросьте бумажку: там записаны абсолютно бесполезные сведения.
4. Произведите впечатление на девушку, выключив компьютер три раза подряд тремя разными способами. Если девушка с улыбкой воспримет все три способа, немедленно делайте ей предложение: она способна выдержать любое издевательство с вашей стороны. Девушкам производить подобный эксперимент над поклонниками не советую. А вдруг вы используете способ, который неизвестен поклоннику? Он вам этого в жизни не простит.
Глава 2 Компьютерный ликбез
Практика без теории – это даже хуже, чем теория без практики.
«Практические занятия по теоретической физике»
Краткое содержание
• Основные термины
• Операционная система Windows Vista
• Домашнее задание 2
Вот мы и добрались до практики. Пора заняться чем-то более интересным, чем обычное включение-выключение компьютера. Но… см. эпиграф. Практика предполагает минимальное знание теории. Это нужно хотя бы для того, чтобы разговаривать на одном языке с людьми, которые придут ремонтировать или настраивать ваш ПК. Можно, конечно, обойтись общеупотребительными терминами «это», «такая штучка» или, на худой конец, ткнуть пальцем, но не всегда такой способ срабатывает. А вдруг придется рассказывать о своей проблеме по телефону? Хуже того, компьютер так и норовит выдать на экран сообщение, в котором присутствуют загадочные слова «файл», «приложение» или «директория». Эти слова придется выучить.
Основные термины
Файлы, документы, программы
Начнем с очевидного. Компьютер – это устройство для обработки информации. Если информацию просто скопом вывалить в ПК, он быстро запутается. В этом компьютер похож на человека. Представьте, что раскрываете вы газету, а в ней – сплошной текст. Без заголовков, абзацев, рубрик. Границ между статьями – и тех нет. Удобно вам будет читать такое, прости господи, средство массовой информации? Так и компьютер требует, чтобы информация была разделена на порции.
Порция информации, которая имеет собственное имя и записана в постоянную память компьютера, называется файлом.Если вы занимаетесь делопроизводством, то знаете, что файл – это такая прозрачная папочка, в которую можно положить нужную бумажку. Смысл компьютерного файла точно такой же – это форма для хранения каких-нибудь данных. Все, что записано на жесткий диск компьютера, является файлом.
Файлы можно разделить на три типа.
• Первый – документы,то есть данные, которые пользователь может посмотреть и изменить. Документом является письмо, фотография, музыкальная композиция – если, конечно, они существуют в цифровом виде и записаны на компьютер.
• В отличие от обычных, электронные документы нельзя взять в руки и посмотреть без специальных программ. Программа(иногда используется термин приложение) –это инструмент для работы с документами. Представьте, что вам пришлось иметь дело с книгами, написанными микроскопическим шрифтом. Чтобы прочесть их, понадобится увеличительное стекло, а то и микроскоп. Программы и являются такими «увеличительными стеклами», они вызывают документы из памяти компьютера и показывают их нам в удобном виде на экране. Как вы уже поняли, программы – второй тип файлов.
• К третьему типу можно отнести служебные файлы.Это информация, которая не имеет для пользователя непосредственной ценности. Служебные файлы используются программами. Например, в них записываются настройки приложений (это синоним программы, помните?), сведения о пользователе и т. д. Нормальные люди стараются держаться от служебных файлов подальше, интересуются ими только «ненормальные» – программисты и системные администраторы (люди, которые рассказывают директору, что без них компьютеры не могут работать).Иерархия перечисленных понятий представлена на рис. 2.1.
 Рис. 2.1.Виды файлов
Рис. 2.1.Виды файлов
Как видите, любой документ является файлом, но не любой файл можно считать документом.
Папки и диски
Продолжим аналогию с делопроизводством. Те прозрачные файлы, о которых мы говорили выше, обычно не валяются горой на столе, а разложены по папкам. Компьютерные файлы тоже лежат в папках, естественно, компьютерных. Иногда эти папки по старинке называют директориямиили каталогами.
Компьютерные папки от реальных отличаются тем, что в них можно вложить другие, гораздо более «толстые», папки, а сами они могут быть вложены в папки более высокого уровня – и так почти до бесконечности. Получается своеобразная «матрешка»: файл лежит в папке А, та – в папке Б, которая вложена в папку В… Вложенные папки иногда называют «подпапками», но это не совсем по-русски. Если хотите сказать одним словом, то говорите «подкаталоги» или «поддиректории»....
Примечание
Очень прошу, в слове «каталог» всегда ставьте ударение на последний слог. Есть «знатоки» которые утверждают, что «каталóги» – это бумажные документы, а «катáлоги» – электронные хранилища. Не верьте им! Говорите по-русски даже тогда, когда речь идет о компьютерах!
Что же находится на самом верху этой иерархии хранилищ файлов? Логические диски,или просто диски, которые являются частями реальных компьютерных носителей или полностью занимают их. На части разбивают, как правило, жесткие диски, или винчестеры. Съемные носители – дискеты, компакт-диски – очень редко делят на логические диски. По сути, диски – это папки самого верхнего уровня. Выше них находится только специальная папка Мой компьютер, о которой мы поговорим далее. Хотя и сам Мой компьютерлежит на Рабочем столе… Ладно, чтобы не запутать вас раньше времени, предлагаю продолжить аналогию с обычными бумажными документами. В этом случае диски – это шкафы или, по крайней мере, полки. Каждому диску присваивается буква: А(редко В) – дискета; Си далее по английскому алфавиту – разделы жесткого диска и приводы компакт-дисков.
Каждая папка находится на каком-нибудь диске, а файл – или в папке, или непосредственно на диске, без всяких папок. В последнем случае говорят, что файл находится в корневой директории, она же корневой каталог, он же корневая папка. Но лучше все-таки разложить документы по папкам, а папки рассортировать по дискам, используя понятную систему. «Адрес» файла обычно называют путем, он содержит перечисление всех папок, в которые вложен файл.
Например, текст, который вы сейчас читаете, хранится в документе, имеющем такой путь: E:КомпьютерныеСамоучителиРабота на компьютере. Здесь E– буква логического диска, Компьютерные– папка, в которой я храню рукописи компьютерных книг, Самоучители– материалы книг-самоучителей, Работа на компьютере– папка для данной книги. Понимаете, что во что вложено? Если нет, посмотрите на рис. 2.2.
Сложно? Хорошо, давайте обратимся к русским народным сказкам. Например, историю о смерти Кащеевой современный специалист по компьютерам рассказал бы так: «Смерть Кащея смотри в файле “Игла”, расположенном в папке “Яйцо”, вложенной в папку “Утка”, которая, в свою очередь, находится в папке “Заяц”, та – в папке “Сундук”, лежащей на диске “Дуб”». Так понятнее?
 Рис. 2.2.Порядок вложенности папок, в которых находится текст этой книги
Рис. 2.2.Порядок вложенности папок, в которых находится текст этой книги
Как и где увидеть все эти папки и файлы? Для этого служит главная программа вашего компьютера – операционная система.
Операционная система Windows Vista
Операционная система– это программа, которая позволяет работать другим программам. Если провести аналогию с юриспруденцией, то операционная система – это Конституция, а остальные программы – законы и подзаконные акты. Чтобы закон действовал, он должен не противоречить Конституции. Точно так же, чтобы программа выполнялась, она должна работать по правилам, предлагаемым операционной системой. Если соответствие неполное, то работа программы приводит к непредсказуемым результатам, а иногда и к краху системы. И тогда спасти ситуацию может только революция… пардон, перезагрузка компьютера.
Почему именно Windows
В мире существует довольно много различных операционных систем (жаргонное название – «операционка»), но лидером, безусловно, является Microsoft Windows. По данным аналитической компании Net Applications, проводившей исследования в августе 2008 года, на 91 % компьютеров во всем мире используется именно эта операционная система.
Поэтому пусть на меня не обижаются любители экзотики, но в этой книге мы будем рассматривать только Windows, более того – только Windows Vista.
Если кто-то хочет узнать побольше о Windows X P, которая также является очень популярной версией Windows, рекомендую прочесть первое издание этой книги [2] .
А пока посмотрим, как выглядит Windows Vista на мониторе.
Общий вид Рабочего стола Windows
В гл. 1 при отработке включения-выключения компьютера мы заметили и внешний вид Windows (см. рис. 1.3). Пора разобраться с ним подробнее. То, что мы видим при загрузке Windows (рис. 2.3), называется Рабочим столом.
 Рис. 2.3.Рабочий стол Vista
Рис. 2.3.Рабочий стол Vista
Повторю – он может выглядеть на разных компьютерах по-разному. Например, многие заботливые отцы и матери устанавливают в качестве фона Рабочего столафотографию своего очаровательного чада. Это удобнее, чем ставить реальное фото возле компьютера на реальный рабочий стол.
Кстати, Рабочий столWindows не зря так назван. Это прямой аналог поверхности обычного стола, на котором у нас валяются бумажки с номерами телефонов (какая такая «Лена»?), блокноты, книги, ручки, диски, жевательная резинка… Извините, я на минуточку отвлекусь. Полюбовался собственным столом и понял, что пора навести на нем порядок… Ну, вот я и вернулся. Правда, быстро?
На Рабочем столеоперационной системы тоже может лежать много нужных (и не очень) предметов. Перечислим их пока кратко, а далее разберем самые важные «предметы» подробнее....
Я вам советую…
Не стоит захламлять Рабочий стол Windows, как и любой другой рабочий стол. Существует оптимум – так называемое число Миллера, равное 7 ± 2. Это максимальное. Другими словами, более девяти ярлыков на Столе быть не должно, иначе начнете путаться, что где лежит. Я использую Рабочий стол для хранения временных документов, которые после прочтения можно удалить.
Примечание
Сразу после загрузки операционной системы на Панели задач ничего отображаться не будет (мы же еще ничего не открыли!). Однако на рис. 2.3 кнопка с программой есть – для наглядности.
1. Корзина. Место, куда выбрасывается все ненужное. О ней будет рассказано в гл. 3. Если вы только что установили систему, только этот значок и будет виден.
2. Ярлыки программ, папок и документов. Ярлык– это ссылка на файл или папку, своего рода веревочка, на конце которой находится нужная вам вещь (подробнее о них см. в гл. 3). В принципе, на Рабочий столможно положить и саму папку (файл), а не ярлык, но я бы не советовал. Собственно, почему в сослагательном наклонении? Не советую. Причины объяснять не буду, они связаны с особенностями файловой системы. Просто поверьте мне – лучше ограничиться ярлыками. На моем Рабочем столеярлыки программ расположены слева внизу, а папок – в верхней части Рабочего стола.
3. Боковая панель Windows с мини-приложениями. Набор небольших, но полезных программок, о которых будет рассказано в гл. 4.
4. Кнопка Пуск. Используется для быстрого запуска программ, а также для настройки Windows.
5. Панель быстрого запуска. Здесь, как и на Рабочем столе, располагаются ярлыки для вызова часто используемых программ, папок или файлов. Только места они занимают куда меньше.
6. Панель активных задач. Здесь показаны все открытые папки и программы.
7. Область уведомлений. В ней отображается текущее время, национальный язык (русский или английский), разные регуляторы и кнопки вызова некоторых программ.
Кнопка Пуск, панель быстрого запуска, панель активных задач и область уведомлений образуют так называемую Панель задач. Вот и начнем ее изучать, начав с меню Пуск.




































