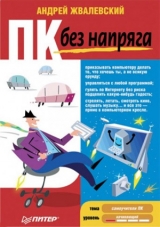
Текст книги "ПК без напряга"
Автор книги: Андрей Жвалевский
сообщить о нарушении
Текущая страница: 3 (всего у книги 19 страниц) [доступный отрывок для чтения: 7 страниц]
Системный блок
В замечательной книге Евгении Пастернак «Видеосамоучитель. Компьютер для женщин. Изучаем Windows Vista» [1] системный блок очень метко назван «большим железным ящиком». Ни добавить ни убавить – ящик и есть (рис. 0.9).
 Рис. 0.9.Системный блок
Рис. 0.9.Системный блок
У него тоже есть различные технические характеристики, например мощность блока питания, но рекомендую особо на них не заморачиваться. Выбирайте «большой железный ящик» на глаз и на слух. Некоторым очень важно, как выглядит их компьютер, и для таких пользователей производители предлагают довольно широкий выбор цветных, обтекаемых и прочих радующих глаз системных блоков.
Но к виду можно быстро привыкнуть. В крайнем случае запрячете корпус компьютера с глаз подальше – и все. Другое дело – звук. В блоке питания есть вентилятор, неустанно обдувающий трансформатор. Этот вентилятор может быть довольно шумным. От такого корпуса лучше отказаться. Через неделю работы рядом с гудящим, как пылесос, ящиком захочется бросить все и уйти слушать тишину. Некоторые борются с шумом «пропеллера», включая погромче музыку, но, по-моему, это тупиковый путь. Лучше все-таки подобрать системный блок с тихим вентилятором. Сегодня это не проблема, и даже дополнительных денег не потребуется.
Прислушиваться нужно и к тихому вентилятору: если он совсем перестанет шуметь, это тоже беда. Значит, он остановился и перестал обдувать внутренности компьютера. Разумеется, ничем хорошим такой температурный режим закончиться не может.
Ну что же, содержимое «большого железного ящика» мы исследовали. Теперь приступим к изучению устройств, которые к этому «ящику» подключаются.
Монитор
Это самая главная часть компьютера – она важнее и процессора, и оперативной памяти, и жесткого диска. Если эти комплектующие будут работать плохо, вы в худшем случае испортите нервы, ругая компьютер за медлительность. Плохой монитор – причина серьезных проблем со здоровьем. И зрение посадите, и хроническую головную боль приобретете, и вредного излучения нахватаетесь.
Кроме того, монитор покупается всерьез и надолго. Это не модуль оперативной памяти, который в любой момент можно добавить без больших затрат.
Поэтому монитор – единственное устройство, на котором ни в коем случае нельзя экономить. Если не хватает денег на качественный экран, лучше вообще откажитесь от покупки компьютера.
Мониторы бывают двух основных типов: «стеклянные» (ЭЛТ, CRT) – традиционные, похожие на обычный телевизор (рис. 0.10), – и «плоские» (ЖК, LCD) – тонкие, основанные на жидких кристаллах (рис. 0.11). Сейчас вторые активно вытесняют первых с рынка. Какой тип выбрать? Перечислю основные критерии, а вы уж сами решайте, что для вас важнее. Рис. 0.10.Обычный «стеклянный» монитор (фас и профиль)
Рис. 0.10.Обычный «стеклянный» монитор (фас и профиль)
 Рис. 0.11.«Плоский» монитор на жидких кристаллах (фас и профиль)
Рис. 0.11.«Плоский» монитор на жидких кристаллах (фас и профиль)
• Цена.Тут, безусловно, лидируют традиционные мониторы. При одинаковом размере диагонали (основной параметр) они в полтора раза дешевле «плоских».
• Качество отображения.Четкость и контрастность изо бражения на ЖК-мониторах существенно лучше. Если вы много работаете с текстом, выбирайте «плоский» тип. Зато ЭЛТ-мониторы лучше передают цвет, поэтому их можно рекомендовать профессиональным дизайнерам.
• Размеры видимой области.Как уже говорилось, главным параметром монитора является размер диагонали. Но диагональ, как выясняется при тщательном рассмотрении, – вещь растяжимая. В «стеклянных» мониторах эта величина определяет размер всей электронно-лучевой трубки. В «плоских» – видимую область экрана. Это означает, что 15-дюймовый ЖК-монитор имеет такую же по площади видимую область, как и 17-дюймовый ЭЛТ-монитор.Я для себя решил, что четкость изображения важнее всего. И эти строки пишу, глядя в «плоский» монитор с диагональю 19 дюймов (около 48 см).
Самый простой и надежный способ выяснить, подходит ли вам предлагаемый монитор, – попробовать его в деле. Попросите продавца подключить и настроить монитор, который он только что расхваливал. Посидите и посмотрите на него минут пять не отрываясь (а продавец пусть себе продолжает ездить вам по ушам). Если глаза начали болеть, слезиться или возникло еще какое неприятное ощущение, то поблагодарите, откажитесь от этого экземпляра и попросите подключить другой монитор.
Глаза врать не будут. В отличие от некоторых менеджеров по продажам.
Клавиатура
Если хороший монитор сохраняет глаза, то правильная клавиатура (рис. 0.12) бережет руки. Рис. 0.12.Клавиатура
Рис. 0.12.Клавиатура
Этот компонент компьютера особенно важен для тех, кто много работает с текстом. Неудобная клавиатура (клава, доска) приведет к тому, что вы заработаете растяжение сухожилий или еще какую хроническую болезнь.
Выбирать клавиатуру нужно так же, как и монитор, – методом тыка. Можете не подключать ее к компьютеру, просто положите перед собой и понажимайте клавиши несколько минут. Прислушайтесь к своим ощущениям. Если ничего не беспокоит, покупайте.
За несколько лишних евро можно приобрести эргономичную (по-русски говоря, удобную) клавиатуру, которую можно раздвинуть под произвольным углом. Это позволит не так сильно напрягать кисти рук. Можете ограничиться и стандартной доской, но обязательно с подкладкой под кисти, которая пристегивается к клавиатуре спереди. В противном случае руки будут не лежать на опоре, а висеть в воздухе, что никак не прибавит вам здоровья.
Мышь
Это важнейший инструмент (рис. 0.13) для азартных игроков в «стрелялки» и дизайнеров. Да и обычному пользователю приходится много работать с этим «хвостатым» манипулятором. Рис. 0.13.Компьютерная мышь
Рис. 0.13.Компьютерная мышь
Сейчас традиционных механических мышей с шариком внутри становится все меньше. Считается, что манипуляторы нового типа – оптические – служат дольше и вообще надежнее. Это не совсем так. Самая нежная часть мыши находится в точке, из которой торчит ее «хвост». В некачественных манипуляторах провод в этом месте быстро ломается. От типа мыши это никак не зависит.
Тем не менее рекомендую покупать именно оптическую мышку. Во-первых, ее не нужно постоянно очищать от набившейся пыли и шерсти (когда у меня жил кот, чистку приходилось производить каждый месяц). Во-вторых, она не требует специального коврика, ее можно двигать по любой ровной поверхности. Главное, чтобы поверхность не была отражающей.
Выбирать мышь нужно… Уже догадались? Точно, попробовав ее в деле. На правильной мыши ладонь лежит как на эфесе личной шпаги – надежно и удобно. И ходить она должна легко, без усилий.
Несколько слов о беспроводных мышах. Однажды добрые люди подарили мне такую. От чистого сердца. Полгода я ей пользовался, но так и не привык. Все время хотелось запустить мышкой в стену. Она болезненно реагировала на излучение всех моих телефонов: и радиотелефона, и мобильного. Потом, правда, аккумуляторы стали катастрофически быстро разряжаться, и мышь превратилась в проводную – провод от зарядного устройства торчал в ней постоянно. Когда аккумуляторы «умерли» окончательно, я даже новые покупать не стал. С облегчением вернулся к своей старой мыши.
Принтер
Печатающее устройство – вовсе не обязательный компонент домашнего компьютера. Да и в офисе он должен стоять не на каждом рабочем месте. Тем не менее вам может захотеться купить и его.
Здесь главное не переэкономить. Пожадничаете, купите струйный принтер ценой €30, а потом будете каждый месяц вкладывать в расходные материалы в два раза больше. Уж лучше купить лазерный за €150 и горя не знать. Если без фанатизма (то есть распечатывать по нескольку страниц в день), то вам несколько лет не придется вкладывать в домашний принтер деньги.
Правда, струйный принтер может печатать в цвете, а цветной лазерный… в принципе, тоже не редкость, но стоить будет на порядок больше. Поэтому у моей дочери рядом с компьютером стоит и цветной струйник, и черно-белый лазерник. Нужно ли это вам? Решайте сами.
В офисе однозначно следует использовать лазерное печатающее устройство. Вопрос только в его производительности. Лучше всего потратить полдня и посчитать, сколько листов бумаги вы собираетесь печатать в месяц. Если несколько сотен, то достаточно самого простого, бюджетного, устройства. Если несколько тысяч – обратитесь в фирму, которая торгует принтерами, и спросите совета. Они, конечно, попытаются продать вам самую дорогую модель, но достаточно заглянуть в паспорт изделия и найти там «рекомендуемую месячную нагрузку». Если она превышает ваши потребности на порядок-другой, просто обратитесь к другому продавцу.
Цветное печатающее устройство уместно только в дизайн-студии или в репроцентре типографии. Словом, там, где без распечатки в цвете не обойтись. В обычном офисе цветной (особенно цветной лазерный) принтер – непозволительная роскошь. Ну ладно, пусть позволительная – но все равно роскошь.
Сканер
Самое необязательное устройство при домашнем компьютере. Его нужно покупать в двух случаях.• Во-первых, если вам нужен дома факс и ксерокс (тогда необходим еще и принтер). В такой ситуации достаточно самого дешевого сканера из тех, что вам предлагают. • Во-вторых, если вы занимаетесь дизайном. Тут нужен более солидный сканер. Давать рекомендации не буду – они уместны не в этой книге.
В офис сканер лучше купить, но не самый дорогой. В комплекте с принтером он превращается в копировальный аппарат, в комплекте с модемом – в факс.
Выбор типа компьютера: настольный или портативный
Настольный компьютер – это довольно громоздкое сооружение. Как минимум, он состоит из системного блока, набитого деталями (материнская плата, процессор, память и т. д.), монитора, клавиатуры и мыши (рис. 0.14), а часто добавляются еще и колонки.
 Рис. 0.14.Типичный настольный компьютер
Рис. 0.14.Типичный настольный компьютер
Портативный компьютер собран по принципу «все в одном» (рис. 0.15), разве что мышь можно подключить отдельно. Обычно его называют «ноутбук» или даже ласково – «нотик». Вам тоже советую привыкать к этим словам, особенно при разговоре с продавцами оргтехники. Если будете говорить «портативный компьютер», они сразу смекнут, что вы человек неопытный, и постараются всучить что-нибудь не совсем вам нужное. Например, наладонный компьютер.
У каждого типа есть свои достоинства и недостатки.
Достоинства настольных моделей следующие.• Цена.Самое важное преимущество перед ноутбуками – последние дороже в несколько раз. Это связано с тем, что, во-первых, детали для портативной техники всегда стоят больше, во-вторых, очень отличаются способы сборки. Ноутбуки всегда собираются на солидных предприятиях, где относительно высокая оплата труда и большие накладные расходы. Настольные компьютеры в наших краях свинчивают из готовых деталей специалисты со скромной зарплатой. Правда, сейчас вся вычислительная техника так стремительно дешевеет, что ценовое преимущество перестает играть роль при выборе типа компьютера. • Возможность свободной замены и добавления деталей(апгрейда). Из корпуса настольного компьютера несложно извлечь устаревшую плату и поставить на ее место современную. Можно и добавить что-нибудь, например модули оперативной памяти. Ноутбук разобрать сложно, а что-нибудь в нем заменить – еще сложнее. Когда-то это было важным преимуществом настольных моделей, но в последнее время производители компьютерного железа свели это преимущество на решительное «нет». Теперь раз в несколько лет они выпускают новый тип процессоров, устанавливаемых только на новый тип материнских плат, которые помещаются только в новый тип системных блоков… Словом, хочешь заменить одну деталь – меняй всю машину.
 Рис. 0.15. Портативный компьютер (ноутбук)
Рис. 0.15. Портативный компьютер (ноутбук)
Преимущества ноутбуков такие.
• Мобильность.Самое важное достоинство перед настольными компьютерами. На ноутбуке можно работать где угодно: в самолете, на лоне природы, на скамеечке возле коляски с ребенком, на вечеринке, забившись в угол… Поверьте, я не фантазирую, а просто описываю действия одного моего хорошего знакомого. Он работает кризисным менеджером в крупной компании, поэтому вынужден постоянно обрабатывать море информации.
• Низкое энергопотребление.Сомнительное преимущество, если только вы не борец за экологию и против тепловой смерти Вселенной. Назвать «экономичным» ноутбук у меня не поворачивается ни язык, ни перо, ни клавиатура. Он настолько дороже настольного компьютера, что выгода от экономии на счетах за свет становится виртуальной.
• Компактность.Это тоже не очень весомый аргумент. Хотя иногда (например, при московских ценах на аренду офисной площади) может стать решающим.
• Престижность.Многие руководители покупают «нотик» именно потому, что это «круто». Желательно, чтобы монитор был шириной с окно, а колонки по качеству не уступали музыкальному центру. Без комментариев.Таким образом, ноутбук следует выбирать тем людям, которые вынуждены часто менять положение в пространстве при выполнении своего профессионального долга: коммерческие агенты, журналисты, спасатели и т. д. В остальных случаях предпочтительнее настольный компьютер.
Глава 1 Самое начало
Это только в первый раз страшно…
Плакат в Высшей школе камикадзе
Краткое содержание
• Перед тем как включить
• Первое включение
• Искусство выключения компьютера
• Домашнее задание 1
Итак, компьютер куплен, привезен и распакован. Он кажется таинственным и всемогущим. Вы с замиранием сердца готовитесь к погружению в загадочный мир информационных технологий. Не волнуйтесь, я вам помогу.
В этой главе мы научимся включать и выключать компьютер, входить в Интернет, писать программы-взломщики, несанкционированно проникать на сайты Пентагона и ФСБ, готовиться к жизни в подполье… А что это вы так побледнели? Да шучу я, шучу. Ограничимся для начала включением и выключением.
И даже не включением, а подключением и установкой.
Перед тем как включить
Размещение частей компьютера
Как уже говорилось выше, компьютер состоит из нескольких частей. Как минимум, это системный блок («большой железный ящик»), монитор, клавиатура и мышь. Правильно их расставить – тоже большое искусство. Ну ладно, не большое и не искусство, но правильное расположение частей компьютера обеспечит вам комфортную работу и сохранность здоровья.
Системный блок.Не стоит занимать системным блоком драгоценное место на столе, лучше убрать его куда-нибудь пониже. Непосредственно на пол ставить не рекомендую – вентилятор добросовестно засосет внутрь компьютера всю пыль, скопившуюся в придонных слоях офисной или домашней атмосферы. Лучше всего поставить «системник» на невысокую тумбочку или специальную подставку, которая входит в комплект компьютерного стола. Прятать блок в шкаф не стоит, так как нужно иметь постоянный доступ к приводам для чтения дисков. Каждый раз открывать дверцу, чтобы вставить дискету или компакт-диск, мне, например, лень. И не ставьте системный блок себе (или соседу) под ноги. Есть риск случайно нажать коленом кнопку выключения или перезагрузки. А если в этот момент вы работаете над важным и срочным документом? Или того хуже – почти прошли самый сложный уровень самой сложной игры. И еще, старайтесь максимально отодвинуть системный блок от источников тепла. Иначе вентилятор будет охлаждать внутренности компьютера горячим воздухом, а это не самый эффективный способ охлаждения. Таким образом, самое удобное место для системного блока – слева или справа от стола на невысокой подставке, подальше от батареи центрального отопления.
Монитор.Он должен быть расположен максимально удобно. Обычно его ставят в угол стола тыльной стороной к окну. Последнее нужно для того, чтобы солнце не попадало на экран, не бликовало. Монитор следует отрегулировать по высоте. Для этого сядьте в кресло и посмотрите в центр экрана. Если голову при этом вы держите ровно, то все в порядке. Если же задираете или, наоборот, наклоняете голову, значит, монитор нужно опустить или поднять. На компьютерных столах обычно есть специальная подставка для мониторов. Как вариант, можно поднять или опустить кресло, в котором вы сидите. Удобнее всего «плоские» мониторы, которые можно повесить на нужной высоте на стену. Заодно и место на столе освободится. Расстояние от экрана должно быть не слишком маленьким, не менее 30 см. Я со своей дальнозоркостью предпочитаю сделать текст на мониторе покрупнее и рассматривать его с расстояния 50–60 см.
...
Я вам советую…
Не рекомендую использовать в комнате с компьютерами синтетическое ворсистое покрытие вроде ковролина. На нем накапливается не просто пыль, а пыль с электрическим зарядом (статическое электри чество). При попадании ее внутрь компьютера может произойти повреждение какой-нибудь микросхемы. Вероятность этого невелика, но лучше все-таки покрыть пол линолеумом или оставить его деревянным.
Клавиатура.Многие компьютерные столы оборудованы выдвигающейся полочкой для клавиатуры. Она удобна только для профессиональных наборщиц, которые умеют печатать вслепую, не глядя на клавиши. Всем остальным приходится сгибаться в три погибели, пытаясь рассмотреть клавиатуру, которая находится где-то на уровне пояса и почти не освещена. Поэтому настоятельно рекомендую: пока вы не освоили слепой метод набора текста, кладите клавиатуру на стол перед монитором. Здоровее будете. На дальней от вас стороне клавиатуры снизу есть маленькие ножки. Поищите, должны быть! Вот видите – нашлись. Выдвиньте их, и клавиатура окажется чуть-чуть наклонена к вам, станет удобнее. Самое важное – расположение рук над клавиатурой. Кисти должны лежать на специальной подставке (помните, мы говорили о ней в гл. 0?), а локти – на подлокотниках кресла или (да простят меня хранители этикета!) на столе. Если руки будут постоянно висеть без опоры, готовьтесь к болям в сухожилиях.
Мышь.Для обычной, механической, мыши обязательно нужен коврик. Расположите его так, чтобы не приходилось слишком далеко сгибать руку, когда вы беретесь за мышку. Для оптической мыши коврик, вообще-то, не нужен, но лучше его использовать. Таким образом вы ограничите на столе пространство, которое нельзя заваливать бумагой и заставлять чашками. В противном случае придется каждый раз перед использованием мыши отвоевывать для нее жизненное пространство.
Другие устройства.Иногда рядом с компьютером нужно расположить дополнительное устройство, например принтер или сканер. Лучше всего поставить его на отдельную приставную тумбочку, это позволит не загромождать стол. В идеале эта тумбочка должна быть одной высоты со столом, тогда не придется каждый раз выковыривать мелкие предметы и листы бумаги, провалившиеся в щель.
Итак, исходя из вышесказанного, оптимальное расположение частей компьютера показано на рис. 1.1.

Рис. 1.1.Оптимальное расположение частей компьютера: О – окно, Б – батарея центрального отопления, СБ – системный блок, Мо – монитор, К – клавиатура, Мы – мышь, П – принтер, Ст – стул
Не ленитесь, переставьте компьютер в соответствии с рисунком! О вас же забочусь! В офисе, конечно, все столы к окну не поставишь, но хотя бы развернуть мониторы от источника света – задача вполне посильная.
Что? Директор (жена) говорит, чтобы вы не занимались ерундой, переставляя мебель? Говорит, что лучше бы вы побыстрее подготовили отчет (вынесли мусор)? Передайте им книгу и попросите прочесть следующий абзац. Сами можете не читать.
Ну как, помогло? Так я и думал....
Примечание
для директора (жены)
Уважаемый (-ая) директор (жена)! Разрешите, пожалуйста, подчиненному (мужу) переставить стол, как показано на рис. 1.1. Во-первых, это сбережет ему здоровье и, следовательно, повысит производительность труда (заботливость по отношению к вам и детям). Во-вторых, если экран будет развернут от окна, вы всегда сможете незаметно подойти сзади и посмотреть, не играет ли сотрудник (муж) в «стрелялку», вместо того чтобы работать, как он вам тут рассказывает.
Подключение компьютера
Возможно, компьютер, за который мы вот-вот (честное слово, совсем мало осталось) сядем работать, уже собран. Тогда сразу переходите к следующему разделу. Но может случиться и так, что ваш новенький ПК привезли в коробках и оставили вам со словами: «Тут ничего сложного, сами разберетесь». Или вы решили переставить компьютер на новое место, быстренько извлекли из него все кабели, а теперь пытаетесь вспомнить, что из чего торчало. Ничего страшного, сейчас все сделаем.
Я даже не буду вас пошагово инструктировать. В компьютере все очень просто: каждый разъем можно вставить только в соответствующее ему отверстие (порт). Разумеется, если не слишком много сил вкладывать в этот процесс. Расслабьтесь, если что-нибудь куда-нибудь не влезло, значит, нечего ему там делать. Попробуйте найти на задней стенке системного блока другое, более подходящее отверстие. Исключение составляют круглые разъемы клавиатуры и мыши. Они вставляются в гнезда, имеющие тот же цвет, что и разъем. Если не войдет сразу, повращайте разъем вокруг своей оси (в смысле, вокруг его оси). В одном из положений он должен воткнуться.
В моей долгой практике сборки-разборки компьютеров был всего один случай, когда изобретательные подчиненные умудрились соединить монитор от Macintosh через специальный переходник в порт обычного компьютера, предназначенный для подключения джойстика. К счастью, сгорела только мышь.
Главное правило, которое следует соблюдать при сборке: силовые кабели (толстые провода с электрическими вилками на концах) подключаются в последнюю очередь.
Будет лучше, если вы постараетесь не запутать провода между собой. У меня, например, никогда не получалось сладить с ними. Следите, чтобы все кабели проходили за задней стенкой стола, иначе можете случайно выдернуть что-нибудь ногой.
Осмотритесь, проверьте, не осталось ли где неподключенных проводов. Все в порядке?
Ну вот, теперь можно и нажать заветную кнопку.








