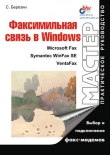Текст книги "Установка, настройка и переустановка Windows XP: быстро, легко, самостоятельно"
Автор книги: Алексей Гладкий
Жанр:
ОС и Сети
сообщить о нарушении
Текущая страница: 7 (всего у книги 17 страниц) [доступный отрывок для чтения: 7 страниц]
Данная вкладка (рис. 3.67) предназначена для настройки специальных режимов использования звуковых сообщений.

Рис. 3.67. Настройка параметров звука
С помощью флажка Визуальное оповещение можно включить режим, при котором звуковые сигналы будут сопровождаться соответствующим визуальным эффектом. При этом конкретный эффект можно выбрать в раскрывающемся списке Выберите способ визуального оповещения. Возможен выбор следующих эффектов:
□ Оповещение отсутствует;
□ Имитация вспышки для заголовка окна;
□ Имитация вспышки в активном окне;
□ Имитация вспышки для всего рабочего стола.
Если установлен флажок Субтитры, то вместо звуковых сигналов на экран будут выводиться значки или сообщения.
Дополнительная настройка экранаНа вкладке Экран с помощью флажка Высокая контрастность включается режим, при котором все используемые программы применяют указанную пользователем схему цветов, которая выбирается под кнопкой Настройка. Также под кнопкой Настройка находится флажок Использовать такой способ включения, при установке которого режим высокой контрастности будет включаться после нажатия комбинации клавиш Alt (слева)+Shift (слева)+Print Screen.
В выделенной области Параметры курсора с помощью соответствующих ползунков можно отрегулировать частоту мерцания и толщину курсора. При этом слева отображается пример того, как будет выглядеть курсор при текущих настройках.
МышьНа вкладке Мышь путем установки флажка Управление с клавиатуры можно включить режим управления указателем мыши с цифровой панели клавиатуры. Под кнопкой Настройка открывается окно Настройка управления указателем с клавиатуры, содержащее следующие параметры:
□ Использовать такой способ включения – при установленном данном флажке режим управления указателем мыши с клавиатуры включается нажатием комбинации клавиш Alt (слева)+Shift (слева)+Num Lock.
□ Скорость перемещения указателя – в этой выделенной области с помощью соответствующих ползунков устанавливаются требуемые режимы максимальной скорости и ускорения перемещения указателя при управлении им с клавиатуры. Если установлен флажок
□ Использовать управление с клавиатуры, если
□ Отображать состояние режима управления на экране – при установленном данном флажке в панели задач будет выводиться соответствующий значок сразу после включения режима управления указателем мыши с клавиатуры.
ОбщиеВкладка Общие (рис. 3.68) включает в себя ряд параметров общего назначения, не вошедших ни в одну из приведенных выше вкладок. К этим параметрам относятся следующие:

Рис. 3.68. Вкладка Общие
□ Отключать при простое в течение – при установке этого флажка открывается поле для выбора временного интервала. Если компьютер простаивает больше указанного интервала времени, то режим специальных возможностей автоматически отключается.
□ Выдавать сообщение при включении режима – если данный флажок установлен, то при включении и отключении с помощью соответствующей комбинации клавиш режима специальных возможностей на экране будет выводиться соответствующее предупреждение.
□ Выдавать звуковой сигнал при изменении режима – при установке данного флажка включение и выключение режима специальных возможностей будет сопровождаться соответствующим звуковым сигналом.
□ Альтернативные устройства ввода – при установке данного флажка включается режим использования альтернативных устройств ввода, заменяющих мышь и клавиатуру. С помощью расположенной правее кнопки Настройка на экран выводится окно Настройка альтернативного устройства ввода, в котором указывается порт подключения устройства ввода и используемая для него скорость передачи данных.
□ Применить к рабочему столу входа в систему – если установлен этот флажок, то специальные возможности для входа в систему смогут применить все пользователи данного компьютера.
□ Использовать для всех новых пользователей – при установленном данном флажке текущая настройка специальных возможностей будет по умолчанию применяться ко всем новым учетным записям пользователей, которые будут создаваться на данном компьютере.
Все изменения вступают в силу только после нажатия кнопки ОК либо Применить. Кнопка Отмена предназначена для выхода из данного режима без сохранения изменений.
Система
В данном разделе мы рассмотрим, каким образом в Windows XP можно просматривать и изменять некоторые параметры и режимы работы операционной системы.
Для перехода в режим просмотра и редактирования свойств системы следует в панели управления выбрать категорию Производительность и обслуживание, затем – значок Система. В результате на экране откроется окно Свойства системы, параметры которого сгруппированы на следующих вкладках: Общие, Имя компьютера, Оборудование, Дополнительно, Восстановление системы, Автоматическое обновление и Удаленное использование. Рассмотрим подробнее содержимое каждой вкладки.
Общие сведения о системеНа вкладке Общие находятся три информационных нередактируемых параметра: Система, Пользователь и Компьютер.
Параметр Система содержит информацию о версии используемой операционной системе и установленном обновлении (Service Pack).
Параметр Пользователь представляет регистрационные сведения для данной копии Windows, которые были введены в процессе установки операционной системы.
Параметр Компьютер содержит краткую информацию о данном компьютере, а именно – тип используемого процессора и объем оперативной памяти.
Имя компьютераНа данной вкладке в соответствующих нередактируемых полях указывается полное имя компьютера (по этому имени компьютер идентифицируется в сети), а также имя рабочей группы или домена, к которым принадлежит данный компьютер. В поле Описание при необходимости можно с клавиатуры ввести описательное имя компьютера (например, Игровой компьютер).
Нажатием кнопки Идентификация на экран выводится окно Мастер сетевой идентификации. С помощью Мастера осуществляется подключение компьютера к локальной сети. Данный процесс выполняется в пошаговом режиме в соответствии с появляющимися на экране рекомендациями, и подробного описания не требует.
С помощью кнопки Изменить на экран выводится окно Изменение имени компьютера. В данном окне с клавиатуры можно изменить имена компьютера, домена и рабочей группы, к которой принадлежит данный компьютер.
ОборудованиеВид и состав вкладки Оборудование показаны на рис. 3.69.

Рис. 3.69. Вкладка Оборудование
Нажатием кнопки Установка оборудования на экран выводится окно Мастер установки оборудования. С его помощью в пошаговом режиме выполняется установка подключенного к компьютеру оборудования.
В выделенной области Диспетчер устройств находятся две кнопки: Подписывание драйверов и Диспетчер устройств. При нажатии на кнопку Подписывание драйверов на экране открывается окно, в котором задается требуемый уровень защиты с применением цифровых подписей драйверов. С помощью кнопки Диспетчер устройств на экран выводится одноименное окно, содержащее перечень установленных на компьютере устройств. В данном окне с помощью соответствующих команд можно выполнить обновление конфигурации оборудования, обновление и удаление драйверов, а также перейти в режим просмотра и редактирования свойств выделенного в списке устройства.
Возможности системы предусматривают создание и использование нескольких различных конфигураций оборудования. С помощью кнопки Профили оборудования на экран выводится окно (рис. 3.70), в котором выполняются соответствующие действия.

Рис. 3.70. Профили оборудования
В верхней части окна содержится перечень настроенных ранее профилей оборудования. С помощью кнопки Свойства осуществляется переход в режим просмотра и редактирования свойств выбранного профиля. Кнопка Копировать предназначена для создания копии выбранного в списке профиля, кнопка Переименовать – для изменения имени профиля (это удобно в случае, например, когда текущую настройку устройств предполагается использовать для другой конфигурации оборудования). Нажатием кнопки Удалить осуществляется удаление выделенного в списке профиля.
В выделенной области Выбор профиля оборудования расположен переключатель При загрузке Windows следует. С его помощью указывается, каким образом должна вести себя операционная система во время загрузки при выборе профиля оборудования. Возможные значения:
□ Дождаться явного указания от пользователя – в данном случае при загрузке системы пользователь должен явно указать требуемый профиль оборудования.
□ Выбрать первый профиль в списке, если выбор не сделан за ... сек. – если установлено это значение, то при отсутствии явного указания пользователем требуемого профиля автоматически будет выбран первый в списке профиль по истечении указанного промежутка времени.
Для изменения порядка следования профилей в списке следует использовать кнопки со стрелками, расположенные справа от поля Имеющиеся профили оборудования.
Настройка дополнительных параметровНа вкладке Дополнительно (рис. 3.71) осуществляется настройка визуальных эффектов, параметров загрузки и восстановления системы, а также ряда иных дополнительных параметров.

Рис. 3.71. Вкладка Дополнительно
На рисунке видно, что вкладка состоит из трех выделенных областей: Быстродействие, Профили пользователей и Загрузка и восстановление; также в ней находятся кнопки Переменные среды и Отчет об ошибках. Остановимся подробнее на каждом из перечисленных элементов вкладки.
С помощью кнопки Параметры, которая расположена в выделенной области Быстродействие, осуществляется переход в режим редактирования визуальных эффектов, использования памяти и параметров файла подкачки. При нажатии на данную кнопку на экране открывается окно Параметры быстродействия, в котором на вкладке Визуальные эффекты содержатся параметры настройки визуальных эффектов, а на вкладке Дополнительно – параметры распределения времени процессора, использования памяти и настройки файла подкачки. Рассмотрим подробнее содержимое каждой вкладки.
Вид и состав вкладки Визуальные эффекты представлены на рис. 3.72.

Рис. 3.72. Вкладка Визуальные эффекты
С помощью соответствующего переключателя выбирается требуемый способ отображения визуальных эффектов. Возможные значения:
□ Восстановить значения по умолчанию – при выборе данного значения восстанавливаются настройки визуальных эффектов, используемые в Windows по умолчанию.
□ Обеспечить наилучший вид – если установлено это значение, то будут включены все настройки визуальных эффектов (список этих настроек содержится ниже и представляет собой перечень флажков). В данном случае система приобретает наилучшие эргономические качества.
□ Обеспечить наилучшее быстродействие – при выборе данного значения будут отключены все настройки визуальных эффектов.
□ Особые эффекты – данный режим предназначен для ручной настройки визуальных эффектов. При выборе этого значения требуемые эффекты устанавливаются с помощью соответствующих флажков, список которых расположен ниже. Переключатель автоматически будет установлен в это положение после любого ручного редактирования данного списка.
Вкладка Дополнительно включает в себя три выделенные области: Распределение времени процессора, Использование памяти и Виртуальная память.
В выделенной области Распределение времени процессора находится переключатель Оптимизировать работу, который может быть установлен в положение программ либо служб, работающих в фоновом режиме. В первом случае основные ресурсы процессора выделяются активным приложениям (а не тем, которые работают в фоновом режиме); во втором – ресурсы процессора равномерно распределяются между всеми программами. По умолчанию данный переключатель установлен в положение программ.
Выделенная область Использование памяти содержит переключатель, который тоже называется Оптимизировать работу; он может принимать значения программ либо системного кэша. По умолчанию данный переключатель установлен в положение программ – такое положение рекомендуется, когда компьютер используется в качестве самостоятельной рабочей станции, а не как сервер. Значение системного кэша рекомендуется устанавливать, когда компьютер используется в качестве сервера или в иных случаях, когда требуется кэш большого размера.
В выделенной области Виртуальная память устанавливается размер файла подкачки. С помощью кнопки Изменить на экран выводится окно Виртуальная память (рис. 3.73), в котором указывается требуемый размер файла подкачки для каждого раздела жесткого диска компьютера.

Рис. 3.73. Окно Виртуальная память
В верхней части данного окна приводится перечень разделов жесткого диска компьютера и размер файла подкачки для каждого раздела (на рис. 3.73 для раздела D файл подкачки не создавался).
В выделенной области Размер файла подкачки для выбранного диска указывается размер файла подкачки для того раздела жесткого диска, на котором установлен курсор. В информационных нередактируемых полях Диск и Свободно отображается соответственно наименование раздела жесткого диска и количество на нем свободного места. Размер файла подкачки задается с помощью соответствующего переключателя. Если переключатель установлен в положение Особый размер, то становятся доступными поля Исходный размер (МБ) и Максимальный размер (МБ), в которых с клавиатуры указывается соответственно исходный и максимальный размеры файла подкачки. Если переключатель установлен в положение Размер по выбору системы, то операционная система самостоятельно выберет оптимальный размер файла подкачки. При выборе положения Без файла подкачки на данном разделе жесткого диска файл подкачки создаваться не будет.
ВНИМАНИЕ
Отключать файл подкачки без видимых причин не рекомендуется.
Выполненные в окне Виртуальная память изменения вступают в силу после нажатия кнопки Задать.
С помощью кнопки Параметры, которая расположена в выделенной области Профили пользователей, на экран выводится окно со списком имеющихся профилей пользователей. Использование механизма профилей пользователей позволяет операционной системе выбрать правильные настройки рабочего стола при входе пользователя в систему. В большинстве случаев пользователи локальных компьютеров не изменяют параметры, содержащиеся в данном окне (как правило, на локальном компьютере имеется лишь один профиль).
С помощью кнопки Удалить осуществляется удаление выбранного в списке профиля. Кнопка Копировать позволяет быстро сделать копию текущего профиля.
В выделенной области Загрузка и восстановление также содержится кнопка Параметры, с помощью которой осуществляется переход в режим редактирования параметров загрузки и восстановления операционной системы. Соответствующие действия выполняются в окне Загрузка и восстановление (рис. 3.74), которое открывается на экране при нажатии на данную кнопку.

Рис. 3.74. Окно Загрузка и восстановление
В данном окне осуществляется настройка следующих параметров:
□ Операционная система, загружаемая по умолчанию – если на компьютере установлена более чем одна операционная система, то в данном поле из раскрывающегося списка следует выбрать ту, которая будет загружаться по умолчанию.
□ Отображать список операционных систем – если данный флажок сброшен, то после включения компьютера будет сразу загружаться операционная система, установленная по умолчанию. При установленном данном флажке становится доступным поле, в котором указывается промежуток времени в секундах; по истечении этого промежутка времени будет загружаться операционная система, выбранная по умолчанию. Иначе говоря, установка этого флажка предоставляет пользователю возможность выбора операционной системы при загрузке компьютера.
□ Отображать варианты восстановления – при установке данного флажка становится доступным поле, в котором указывается интервал времени в секундах, в течение которого будут отображаться варианты восстановления системы.
□ Правка – при нажатии на данную кнопку на экран выводится окно текстового редактора (Блокнот), в котором открыт для редактирования файл параметров загрузки boot.ini. Редактирование этого файла выполняется по обычным правилам работы в текстовом редакторе.
ВНИМАНИЕ
Вручную редактировать и изменять файл параметров загрузки boot.ini категорически не рекомендуется!
□ Записать событие в системный журнал – если установлен данный флажок, то при возникновении системной ошибки соответствующая запись будет автоматически внесена в системный журнал.
□ Отправить административное оповещение – установка данного флажка включает режим, при котором Windows после возникновения системной ошибки автоматически отправляет соответствующее сообщение администраторам.
□ Выполнить автоматическую перезагрузку – если установлен этот флажок, то при возникновении системной ошибки Windows XP будет автоматически перезагружен.
В выделенной области Запись отладочной информации выбирается тип сведений, автоматически записываемых системой при возникновении системной ошибки, и указывается путь к файлу журнала.
К переменным среды относятся параметры, содержащие важные системные сведения – например, имя раздела жесткого диска, путь к файлу или папке и т.п. Переменные среды используются многими программами. Например, с помощью переменной среды TEMP определяется папка, в которой хранятся временные файлы различных программ.
Переменные среды могут быть как пользовательскими, так и системными. Пользовательские переменные среды могут создаваться, редактироваться и удаляться непосредственно пользователем, а системные – только администратором.
Для перехода в режим просмотра и редактирования пользовательских и системных переменных среды следует воспользоваться кнопкой Переменные среды, которая расположена в нижней части вкладки Дополнительно окна Свойства системы. При нажатии на данную кнопку на экране открывается окно Переменные среды, изображенное на рис. 3.75.

Рис. 3.75. Окно Переменные среды
В верхней части данного окна приводится перечень пользовательских переменных среды, в нижней – системных; для каждой позиции списка отображается ее название и значение. Для создания переменной среды предназначена кнопка Создать, для изменения – кнопка Изменить, для удаления – кнопка Удалить. При создании либо изменении переменной среды на экране открывается окно, в котором в соответствующих полях с клавиатуры вводятся ее имя и значение.
В операционной системе Windows XP реализована возможность автоматического отправления в корпорацию Microsoft уведомлений о различных программных ошибках. Это сделано для их оперативного устранения и улучшения качества программ.
Для перехода в режим настройки параметров отчета следует воспользоваться кнопкой Отчет об ошибках, которая расположена в нижней части вкладки Дополнительно окна Свойства системы. При нажатии на данную кнопку на экране отображается окно, которое показано на рис. 3.76.

Рис. 3.76. Окно Отчет об ошибках
Если в данном окне переключатель установлен в положение Отключить отчет об ошибках, то автоматическое формирование и отправка отчета выполняться не будет. При выборе данного значение становится доступным флажок Но уведомлять о критических ошибках. Если он установлен, то при возникновении критических ошибок будут выводиться соответствующие уведомления даже при отключенном режиме формирования отчетов об ошибках.
По умолчанию переключатель установлен в положение Включить отчет об ошибках. При этом доступны для редактирования флажки Операционной системы Windows и Программ; при установке первого флажка формируется отчет об ошибках в Windows, при установке второго – отчет об ошибках в программах. С помощью кнопки Выбор программ можно выбрать программы, которые будут включены в отчет об ошибках, а также исключаемые из этого отчета программы. Необходимые действия выполняются в окне Выбор программ (рис. 3.77), которое открывается на экране при нажатии на данную кнопку.

Рис. 3.77. Окно Выбор программ
Если переключатель, расположенный в верхней части окна, установлен в положение Во всех программах, то в отчет об ошибках будут включены все программы; при выборе значения Только в программах из следующего списка перечень включаемых в отчет программ формируется вручную. Для добавления в список новой позиции следует воспользоваться кнопкой Добавить – при нажатии на нее на экран выводится окно Добавление программы, в котором следует указать полное имя программы. Для этого нужно нажать кнопку Обзор, и в открывшемся окне по обычным правилам Windows указать требуемый путь. Не стоит забывать, что в отчет об ошибках будут включены только те программы, слева от названия которых установлен соответствующий флажок.
С помощью кнопки Удалить осуществляется удаление текущей позиции списка. При этом необходимо учитывать, что система не выдает дополнительный запрос на подтверждение операции удаления.
В нижней части окна аналогичным образом формируется список программ, которые должны быть исключены из отчета об ошибках. Данный список целесообразно формировать, например, когда в верхней части окна переключатель установлен в положение Во всех программах – в этом случае в отчет будут включены все программы, за исключением отмеченных в данном списке.