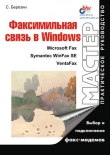Текст книги "Установка, настройка и переустановка Windows XP: быстро, легко, самостоятельно"
Автор книги: Алексей Гладкий
Жанр:
ОС и Сети
сообщить о нарушении
Текущая страница: 3 (всего у книги 17 страниц) [доступный отрывок для чтения: 7 страниц]
Содержимое вкладки Параметры показано на рис. 3.9.

Рис. 3.9. Вкладка Параметры
В поле Качество цветопередачи из раскрывающегося списка выбирается требуемое качество цветопередачи монитора, а в поле Разрешение экрана – необходимое разрешение. Наиболее часто применяется разрешение 800х600 или 1024х768; требуемое значение устанавливается с помощью ползунка. Чем больше разрешение экрана, тем больше информации на нем помещается.
Кнопка Диагностика используется для перехода в режим устранения неполадок экрана.
С помощью кнопки Дополнительно на экран выводится окно, в котором выполняется настройка свойств монитора и видеоадаптера (рис. 3.10).

Рис. 3.10. Дополнительная настройка
Данное окно состоит из вкладок: Общие, Адаптер, Монитор, Диагностика и Управление цветом. В этой книге мы подробно останавливаться на них не будем, а рассмотрим только некоторые наиболее часто используемые параметры.
На вкладке Общие (эта вкладка открыта на рис. 3.10) находится переключатель После изменения параметров дисплея следует. Положение данного переключателя определяет момент времени, с наступлением которого вступают в силу изменения настроек монитора. Возможные варианты:
□ Перезагрузить компьютер с новыми параметрами дисплея – при выборе данного значения изменения настроек монитора вступают в силу только после перезагрузки компьютера.
□ Применить новые параметры дисплея без перезагрузки – в данном случае изменения настроек монитора вступают в силу после нажатия на вкладке Параметры (рис. 3.9) кнопки Применить либо ОК.
□ Запросить перед применением новых параметров дисплея – при выборе данного значения система после изменения настроек монитора выдаст запрос на подтверждение перезагрузки.
Следует учитывать, что некоторые программы могут работать некорректно, если после изменения параметров настройки монитора компьютер не перезагружался.
На вкладке Монитор в раскрывающемся списке поля Частота обновления экрана содержится перечень частот обновления, доступных для используемого монитора. Чем выше частота обновления, тем меньше мерцание экрана. В большинстве случаев устанавливается частота обновления 85 Гц. Рекомендуется установить флажок Скрыть режимы, которые монитор не может использовать – в данном случае в раскрывающемся списке будут присутствовать только те частоты обновления, которые может поддерживать используемый монитор. Если же сбросить данный флажок и после этого выбрать частоту обновления, которую монитор не может поддерживать, то это может привести к серьезным неполадкам и даже к поломке оборудования.
Панель задач и меню ПускДля перехода в режим просмотра и редактирования панели задач и меню кнопки Пуск необходимо выполнить одно из следующих действий:
□ Выбрать в панели управления (Пуск > Панель управления) режим Панель задач и меню «Пуск»;
□ Щелкнуть правой кнопкой мыши в любом свободном месте панели задач или на кнопке Пуск и выполнить команду Свойства, которая находится в контекстном меню.
В результате на экране откроется окно Свойства панели задач и меню «Пуск», изображенное на рис. 3.11.

Рис. 3.11. Свойства панели задач и меню Пуск
В данном окне на вкладке Панель задач осуществляется настройка параметров панели задач, а на вкладке Меню «Пуск» – настройка параметров меню кнопки Пуск. Рассмотрим подробнее содержимое каждой вкладки.
Вкладка Панель задач (она открыта на рис. 3.11) включает в себя две выделенные области: Оформление панели задач и Область уведомлений.
В выделенной области Оформление панели задач содержатся следующие параметры:
□ Закрепить панель задач – при установке данного флажка система закрепит текущее расположение панели задач на рабочем столе, в результате чего она не может быть перемещена в другое место. Также невозможным станет изменение размера панели задач.
□ Автоматически скрывать панель задач – при установленном данном флажке панель задач автоматически скрывается, и отображается вновь только при подведении указателя мыши к тому месту, где она обычно располагается.
□ Отображать панель задач поверх остальных окон – если данный флажок установлен, то панель задач будет отображаться даже в том случае, когда какое-либо приложение работает в полноэкранном режиме.
□ Группировать сходные кнопки панели задач – при установке данного флажка на панели задач будут сгруппированы кнопки файлов, открываемых одной программой. При этом для доступа к нужному файлу нужно щелкнуть левой кнопкой мыши на объединенной кнопке, и в открывшемся меню выбрать требуемый файл. На рисунке 3.12 показан пример, когда в одну кнопку объединены четыре файла, открываемых программой Word.

Рис. 3.12. Группировка кнопок в панели задач
□ Отображать панель быстрого запуска – с помощью данного флажка осуществляется управление отображением панели быстрого запуска, которая расположена в левой части панели задач (с помощью панели быстрого запуска можно быстро сворачивать все открытые окна и запускать приложения одним щелчком мыши).
Выделенная область Область уведомлений предназначена для настройки параметров области уведомлений, которая расположена в правой части панели задач, и включает в себя следующие параметры:
□ Отображать часы – с помощью данного флажка осуществляется управление отображением системных часов, которые располагаются в правом углу панели задач.
□ Скрывать неиспользуемые значки – при установленном данном флажке в области уведомлений панели задач будут скрываться значки, которые давно не использовались.
Если установлен флажок Скрывать неиспользуемые значки, то становится доступной кнопка Настроить, с помощью которой открывается окно Настройка уведомлений (рис. 3.13).

Рис. 3.13. Настройка уведомлений
В данном окне осуществляется настройка поведения значков в области уведомлений панели задач. В колонке Имя отображается имя значка, в колонке Поведение из раскрывающегося списка выбирается требуемый вариант его поведения: Скрывать, если не активны, Всегда скрывать либо Всегда отображать (раскрывающийся список становится доступным после выделения курсором в данном окне какого-нибудь значка).
С помощью кнопки Восстановить умолчания в данном окне восстанавливаются настройки, используемые по умолчанию.
Настройка параметров меню кнопки Пуск выполняется на вкладке Меню «Пуск», содержимое которой показано на рис. 3.14.

Рис. 3.14. Вкладка Меню «Пуск»
С помощью переключателя выбирается требуемый способ отображения меню кнопки Пуск; возможные варианты – Меню «Пуск» (этот способ по умолчанию используется в Windows XP) и Классическое меню «Пуск» (этот способ отображения использовался в предыдущих версиях Windows).
При выборе любого способа отображения возможен переход в режим расширенной настройки меню кнопки Пуск – для этого предназначены кнопки Настроить; при этом на экране отображается соответственно либо окно Настройка меню «Пуск», либо окно Настройка классического меню «Пуск».
Окно Настройка меню «Пуск» состоит из двух вкладок: Общие и Дополнительно (рис. 3.15).

Рис. 3.15. Настройка меню «Пуск»
На вкладке Общие (она открыта на рис. 3.15) выполняется настройка следующих параметров:
□ Размер значков для программ – с помощью данного переключателя выбирается требуемый размер значков, которые в меню кнопки Пуск отображаются слева от названия программы (папки, файла); возможные варианты – крупные значки либо мелкие значки.
□ Количество программ в меню «Пуск» – в данном поле определяется количество ярлыков часто используемых программ, которые отображаются в левой части меню кнопки Пуск. С помощью кнопки Очистить список можно удалить из меню все имеющиеся ярлыки (это не приведет к удалению соответствующих программ).
□ Отображать в меню «Пуск» – выделенная область включает в себя параметры Интернет и Электронная почта. При установке соответствующих флажков в меню кнопки Пуск будут отображаться элементы Интернета и электронной почты (конкретный элемент выбирается из соответствующих раскрывающихся списков).
На рис. 3.16 показаны настройки меню кнопки Пуск, выполненные на вкладке Общие, и соответствующий этим настройкам вид меню.

Рис. 3.16. Пример настройки меню Пуск
На рисунке видно, что в соответствии с положением переключателя Размер значков для программ в левой части меню Пуск отображаются крупные значки; количество часто используемых программ (также в левой части меню) соответствует значению поля Количество программ в меню Пуск (оно равняется 7), а в левой верхней части меню находятся элементы Интернета (Internet Explorer) и электронной почты (Outlook Express), что соответствует значениям параметров выделенной области Отображать в меню Пуск.
На вкладке Дополнительно (рис. 3.17) настраиваются дополнительные параметры меню кнопки Пуск.

Рис. 3.17. Вкладка Дополнительно
В выделенной области Параметры меню «Пуск» содержатся следующие флажки:
□ Раскрывать меню при наведении и задержке указателя – при установке данного флажка включается режим немедленного раскрытия элементов подменю при подведении указателя мыши.
□ Выделять недавно установленные программы – при установленном данном флажке включается режим, при котором недавно установленные на компьютер программы выделяются в подменю Все программы другим цветом.
В поле Элементы меню Пуск путем установки соответствующих флажков и переключателей осуществляется выбор элементов, отображаемых в меню кнопки Пуск, а также способ отображения некоторых из них.
При установленном флажке Отображать список недавно использовавшихся документов в меню кнопки Пуск появляется подменю Недавние документы (оно присутствует на рис. 3.16) со списком последних открывавшихся файлов. Нажатием кнопки Очистка списка данный список можно очистить.
Окно, в котором выполняется настройка классического меню Пуск, изображено на рис. 3.18.

Рис. 3.18. Настройка классического меню Пуск
В верхней части данного окна находится выделенная область Состав меню «Пуск». С помощью находящихся в ней параметров формируется и редактируется состав меню Пуск. Для добавления в меню нового элемента следует воспользоваться кнопкой Добавить (в данном случае на экране отобразится окно мастера создания ярлыков) либо кнопкой Вручную (при нажатии на данную кнопку на экране отобразится окно Проводника Windows, в котором выполняются необходимые действия). Для удаления элементов из меню Пуск следует воспользоваться кнопкой Удалить – при нажатии на нее на экран выводится окно Удаление ярлыков и папок, в котором осуществляется выбор элемента для удаления.
В поле Дополнительные параметры меню «Пуск» выполняются следующие настройки:
□ Использовать прокрутку для меню Программы – если данный флажок установлен, то содержимое подменю Программы будет отображаться не в виде столбцов, а в виде прокручиваемого меню. При этом в меню появляется стрелочка для перемещения по пунктам.
□ Использовать сокращенные меню – при установленном данном флажке в подменю Программы отображаются только недавно использовавшиеся пункты. Доступ к остальным пунктам открывается после щелчка мышью на стрелке, расположенной внизу подменю.
□ Мелкие значки в главном меню – при установке данного флажка уменьшается размер значков в меню Пуск.
□ Отображать команду «Выполнение», Отображать команду «Администрирование» и Отображать папку «Избранное» – с помощью данных флажков осуществляется управление отображением соответственно команды Выполнить, Администрирование и подменю Избранное в составе меню кнопки Пуск.
□ Разрешить перетаскивание объектов – при установленном данном флажке в меню Пуск допускается перетаскивание элементов.
□ Раскрывать панель управления, Раскрывать папку «Мои документы», Раскрывать папку «Мои рисунки», Раскрывать папку «Принтеры», Раскрывать «Сетевые подключения» – если данные флажки установлены, то соответствующие элементы меню Пуск будут отображаться в виде подменю, если данные флажки сброшены – то соответствующие элементы открываются в виде окна.
Для сохранения выполненных настроек следует нажать кнопку ОК; кнопка Отмена предназначена для выхода из данного режима без сохранения изменений.
Папки и файлыДля перехода в режим настройки отображения папок и файлов необходимо выполнить одно из следующих действий:
□ Выбрать в панели управления (Пуск > Панель управления) режим Свойства папки;
□ Выполнить команду Сервис > Свойства папки, которая находится в главном меню Проводника, окон Мой компьютер, Мои документы, Мои рисунки и др.
В результате выполнения любого из перечисленных действий на экране откроется окно Свойства папки, которое показано на рис. 3.19.

Рис. 3.19. Свойства папки
Данное окно состоит из вкладок Общие, Вид, Типы файлов и Автономные файлы. Рассмотрим подробнее содержимое каждой вкладки.
На вкладке Общие (она открыта на рис. 3.19) выполняется настройка следующих параметров:
□ Задачи – если данный переключатель установлен в положение Отображение списка типичных задач в папках, то в папках включается режим поддержки вида и функциональности веб-страниц. При этом в левой части окна папки отображаются гиперссылки на типичные задачи и другие папки на компьютере (рис. 3.20). Если же данный переключатель установлен в положение Использовать обычные папки Windows, то содержимое папок будет представлено так, как это было в предыдущих версиях Windows (рис. 3.21).

Рис. 3.20. Пример представления папки

Рис. 3.21. Классическое представление папки
□ Обзор папок – с помощью данного переключателя устанавливается требуемый режим открытия новой папки. При выборе значения Открывать папки в одном и том же окне новая папка будет открываться в том же окне, что и предыдущая; при этом для перехода между несколькими открытыми папками следует использовать кнопки Вперед и Назад, которые расположены в инструментальной панели окна папки. Если необходимо новую папку открывать в отдельном окне, то данный переключатель следует установить в положение Открывать каждую папку в отдельном окне.
□ Щелчки мышью – данный переключатель предназначен для выбора требуемого режима выделения и открытия папок, файлов и ярлыков. Возможные варианты – Открывать одним щелчком, выделять указателем и Открывать двойным, а выделять одним щелчком (данный способ используется по умолчанию). При выборе первого варианта можно выбрать требуемый режим подчеркивания значков: Подчеркивать подписи значков (в данном случае подписи под всеми значками будут подчеркнуты) либо Подчеркивать подписи значков при наведении (подпись под значком будет подчеркнута только при подведении к нему указателя мыши).
С помощью кнопки Восстановить значения по умолчанию параметры данной вкладки принимают значения, принятые в системе по умолчанию.
Содержимое вкладки Вид представлено на рис. 3.22.

Рис. 3.22. Окно Свойства папки, вкладка Вид
В верхней части данной вкладки в выделенной области Представление папок находятся две кнопки: Применить ко всем папкам и Сброс для всех папок. Кнопка Применить ко всем папкам доступна только в том случае, когда окно Свойства папки открывалось из окна какой-либо папки с помощью команды Сервис > Свойства папки. В этом случае при нажатии на данную кнопку настройки представления текущей папки будут применены ко всем папкам, имеющимся на компьютере. С помощью кнопки Сброс для всех папок восстанавливаются настройки представления папок, используемые по умолчанию.
В поле Дополнительные параметры с помощью установки соответствующих флажков и переключателей выполняется более детальная настройка отображения папок, файлов и ярлыков. Подробное описание данных параметров приводить нет необходимости, поскольку интуитивно понятно, для чего предназначен каждый параметр. Приведем лишь несколько советов:
□ Флажок Отображать описание для папок и элементов рабочего стола рекомендуется установить.
□ Флажок Отображать сведения о размерах файлов в подсказках папок рекомендуется установить.
□ Флажок Отображать содержимое системных папок рекомендуется сбросить.
□ Флажок Скрывать защищенные системные файлы рекомендуется установить.
□ Флажок Скрывать расширения для зарегистрированных типов файлов рекомендуется установить.
□ Переключатель Скрытые файлы и папки рекомендуется установить в положение Не показывать скрытые файлы и папки.
С помощью кнопки Восстановить умолчания параметры данной вкладки принимают значения, принятые в системе по умолчанию.
На вкладке Типы файлов (рис. 3.23) ведется работа с зарегистрированными в системе типами файлов.

Рис. 3.23. Вкладка Типы файлов
В верхней части вкладки приводится перечень зарегистрированных в системе расширений (типов) файлов. При регистрации типа файла в системный реестр помещаются сведения о том, какое приложение должно открывать файлы с таким расширением (например, файлы с расширением DOC открывает текстовый редактор MS Word, и т.д.).
В нижней части вкладки приводится краткая справочная информация, характеризующая тип файла, на котором установлен курсор в поле Зарегистрированные типы файлов.
Для регистрации в системе нового типа файлов следует воспользоваться кнопкой Создать – при нажатии на нее на экране отображается окно Создание нового расширения, изображенное на рис. 3.24.

Рис. 3.24. Создание нового расширения
В данном окне в поле Расширение необходимо с клавиатуры вести расширение нового типа файлов.
При создании нового типа файлов следует в поле Сопоставляемый тип файла установить значение Новый. Для сопоставления нового расширения с имеющимся типом файлов нужно в данном поле выбрать соответствующее значение из раскрывающегося списка.
Для удаления типа файлов необходимо установить на него курсор и нажать кнопку Удалить. При этом система выдаст запрос на подтверждение операции удаления.
В нижней части вкладки Типы файлов находятся кнопки Изменить и Дополнительно.
Кнопка Изменить предназначена для смены программы, которая открывает файл указанного в поле Зарегистрированные типы файлов типа. При нажатии на данную кнопку на экране открывается окно Выбор программы, в котором по обычным правилам Windows следует выбрать требуемое приложение. Если нужного приложения в списке нет, то можно воспользоваться кнопкой Обзор и в открывшемся окне указать требуемый путь.
Кнопка Дополнительно используется для дополнительной настройки параметров типа файлов, на котором установлен курсор в поле Зарегистрированные типы файлов.
Содержимое вкладки Автономные файлы доступно только в том случае, когда отключен режим быстрого переключения пользователей (Пуск > Панель управления > Учетные записи пользователей > Изменение входа пользователей в систему). На данной вкладке можно настроить систему таким образом, что сетевые файлы будут доступны при автономной работе компьютера. В этой книге мы подробно останавливаться на этом не будем; отметим лишь, что параметры данной вкладки становятся доступными только после установки флажка Использовать автономные файлы.
Назначенные задания
Возможности Windows XP предусматривают создание списка назначенных заданий, которые автоматически выполняются в заданный момент времени. Для настройки нового задания следует в панели управления выбрать режим Назначенные задания (он находится в категории Производительность и обслуживание) – в результате на экране откроется окно, изображенное на рис. 3.25.

Рис. 3.25. Окно Назначенные задания
На данный момент в этом окне содержится только значок Добавить задание, с помощью которого осуществляется переход в режим формирования нового задания. Двойной щелчок левой кнопкой мыши на данном значке открывает окно Мастер планирования заданий; с этого и начинается процесс создания нового задания (рис. 3.26).

Рис. 3.26. Мастер планирования заданий
В данном окне следует просто ознакомиться с содержащейся в нем информацией и нажать кнопку Далее для перехода к следующему этапу формирования задания (рис. 3.27).

Рис. 3.27. Выбор задания
В окне, показанном на рис. 3.27, следует выбрать задание, которое должно выполняться. Выбор возможен как из предложенного Мастером планирования заданий списка, так и из окна, открываемого нажатием кнопки Обзор (в данном окне нужно по обычным правилам Windows указать требуемый путь). Для примера выберем Internet Explorer, после чего нажимаем кнопку Далее для перехода к следующему этапу (рис. 3.28).

Рис. 3.28. Настройка имени и частоты выполнения задания
В верхней части данного окна указывается имя формируемого задания, которое будет отображаться в интерфейсах выбора. По умолчанию в данном поле отображается имя, совпадающее с названием программы. Это имя можно отредактировать с клавиатуры.
Затем с помощью переключателя Выполнять это задание указывается, когда должен осуществляться запуск задания. Возможные значения: ежедневно; еженедельно; ежемесячно; однократно; при загрузке компьютера; при входе в Windows.
Нажатием кнопки Далее осуществляется переход к следующему этапу. Следует учитывать, что содержимое открывшегося окна зависит от положения переключателя Выполнять это задание. Рассмотрим все возможные варианты.
При выборе значения ежедневно на следующем этапе необходимо определить значения следующих параметров:
□ Время начала – в данном поле указывается время в формате «часы-минуты», с наступлением которого начнет выполняться задание. Перед заполнением данного поля рекомендуется проверить правильность системных часов.
□ Выполнять это задание – положение данного переключателя определяет дни, в которые должно выполняться задание; возможные значения – ежедневно, по рабочим дням и каждый ... день (в последнем случае периодичность указывается в поле, которое становится доступным при данном положении переключателя).
□ Дата начала – в этом поле указывается дата, начиная с которой должно выполняться задание.
При выборе значения еженедельно на следующем этапе настраиваются следующие параметры:
□ Время начала – в данном поле указывается время в формате «часы-минуты», с наступлением которого начнет выполняться задание. Перед заполнением данного поля рекомендуется проверить правильность системных часов.
□ Каждую...неделю – в данном поле указывается недельная периодичность выполнения задания.
□ Выберите дни недели – с помощью данной группы флажков выбираются дни недели, по которым должно выполняться задание; допускается множественный выбор (например, «понедельник-среда-пятница»).
Если переключатель установлен в положение ежемесячно, то на следующем этапе необходимо определить значения следующих параметров:
□ Время начала – данное поле заполняется так, как описано выше.
□ Число – если переключатель установлен в это положение, то здесь определяется число каждого месяца, при наступлении которого будет выполняться задание.
□ Или – если переключатель установлен в это положение, то становятся доступными два раскрывающихся списка, с помощью которых можно настроить выполнение задания с наступлением определенных дней месяца, например, «по первым понедельникам» или «по третьим четвергам».
□ Следующих месяцев – с помощью этой группы флажков выбираются месяцы, в которых должно выполняться задание (по умолчанию выбраны все месяцы).
Если переключатель установлен в положение однократно, то на следующем этапе нужно будет указать дату и время начала выполнения задания.
Если переключатель установлен в положение при загрузке компьютера либопри входе в Windows, то никаких уточняющих настроек выполнять не нужно.
После этого необходимо ввести имя пользователя и пароль (рис. 3.29).

Рис. 3.29. Ввод имени пользователя и пароля
Поля Имя пользователя, Введите пароль и Подтверждение заполняются с клавиатуры. С помощью кнопки Далее переходим к завершающему этапу настройки задания (рис. 3.30).

Рис. 3.30. Завершение настройки задания
В данном окне отображается информация о созданном задании и времени его выполнения. Флажок Установить дополнительные параметры после нажатия кнопки «Готово» предназначен для перехода в режим дополнительной настройки задания сразу по окончании его формирования (описание данного режима будет приведено ниже).
После нажатия кнопки Готово созданное задание будет помещено в список заданий (рис. 3.31).

Рис. 3.31. Созданное задание
В соответствующих колонках данного окна для каждого задания отображается расписание выполнения задания, время следующего и прошлого запуска задания, текущее состояние, прошлый результат и имя пользователя, создавшего задание.
Для перехода в режим просмотра и редактирования свойств текущего задания следует в данном окне установить на него курсор и выполнить команду Свойства, которая находится в контекстном меню. В результате на экране откроется окно, изображенное на рис. 3.32.

Рис. 3.32. Свойства задания
Данное окно состоит из вкладок Задание, Расписание и Параметры. Рассмотрим содержимое каждой вкладки.
В верхней части вкладки Задание (эта вкладка открыта на рис. 3.32) в нередактируемом поле отображается путь к файлу данного задания. В поле Выполнить содержится путь к исполняемому файлу программы данного задания; значение этого поля можно изменить как с клавиатуры, так и с помощью расположенной ниже кнопки Обзор. При нажатии на эту кнопку на экране отображается окно, в котором по обычным правилам Windows указывается требуемый путь.
В поле Рабочая папка указывается путь к рабочей папке программы, в которой содержится либо файл программы, либо иные связанные с ней файлы.
Поле Комментарий предназначено для ввода произвольного комментария либо иной информации к данному заданию; это поле заполняется с клавиатуры.
В поле От имени указывается учетная запись пользователя, создавшего данное задание. При нажатии на кнопку Задать пароль на экран выводится окно Установка пароля, в соответствующих полях которого с клавиатуры вводится пароль и подтверждение пароля.
Если установлен флажок Включено, то задание будет выполняться в соответствии с настройками; если же данный флажок сброшен, то задание выполняться не будет, но при этом будет присутствовать в списке заданий.
На вкладке Расписание (рис. 3.33) осуществляется настройка расписания выполнения задания. В верхней части вкладки показывается информация о текущем расписании. В поле Назначить задание, помимо уже известных вариантов (они аналогичны положениям переключателя Выполнять это задание, см. рис. 3.28), можно выбрать значение При простое. При этом открывается поле Когда компьютер не используется; в качестве значения данного поля указывается промежуток времени (в минутах), после которого должно выполняться задание при условии простоя компьютера.

Рис. 3.33. Вкладка Расписание
Если установлен флажок Показывать несколько расписаний, то в верхней части вкладки появляется раскрывающийся список и кнопки Создать и Удалить. С помощью кнопки Создать формируются дополнительные расписания для данного задания; созданное расписание добавляется в раскрывающийся список. В средней части вкладки (поле Назначить задание и сопутствующие ему параметры) осуществляется настройка параметров расписания, выбранного в раскрывающемся списке в верхней части вкладки. С помощью кнопки Удалить осуществляется удаление расписания, выбранного в раскрывающемся списке.
Если в поле Назначить задание выбрано одно из следующих значений: Ежедневно, Еженедельно, Ежемесячно или Однократно, то становится доступной кнопка Дополнительно, с помощью которой осуществляется переход в режим дополнительной настройки параметров текущего расписания для данного задания. При этом на экране открывается окно Дополнительные параметры расписания, изображенное на рис. 3.34.

Рис. 3.34. Дополнительные параметры расписания
В данном окне выполняется более тонкая настройка текущего расписания. Для этого необходимо определить значения следующих параметров:
□ Дата начала – в данном поле указывается дата начала действия текущего расписания.
□ Дата окончания – если установлен данный флажок, то справа открывается поле, в котором указывается дата окончания действия текущего расписания.
ВНИМАНИЕ
Если на вкладке Расписание (рис. 3.33) в поле Назначить задание выбрано значение Однократно, то параметры Дата начала и Дата окончания становятся недоступными для редактирования.
□ Повторять задание – параметры этой выделенной области позволяют настроить периодичность расписания. Например, можно включить выполнение задания каждые 10 минут в течение 2 часов, либо до указанного времени.
□ Остановить задание, если оно еще будет выполняться – если данный флажок установлен, то задание, не выполненное до указанного времени (в полях до и в течение), будет остановлено. В противном случае задание будет выполняться до полного завершения.
На вкладке Параметры (рис. 3.35) выполняется настройка параметров завершения задания, выполнения задания во время простоя компьютера и в зависимости от используемого электропитания.

Рис. 3.35. Вкладка Параметры
□ Флажок Удалить задание, если нет его повторения по расписанию устанавливается в том случае, когда необходимо удалить файл задания с жесткого диска компьютера сразу после выполнения задания. Это удобно для однократно выполняемых заданий.
□ Выполнять не дольше, чем ... час. ... минут – если задание не завершено по окончании указанного промежутка времени, то его выполнение прекращается.
□ Запускать задание, только когда компьютер уже простаивает ... мин. – если включен данный параметр, то задание начнет автоматически выполняться при простое компьютера в течение указанного времени. Под простоем компьютера в данном случае подразумевается бездействие клавиатуры и мыши на включенном компьютере.
□ Если компьютер не простаивал заданный интервал времени, повторять попытки запуска в течение ... мин. – в течение указанного в данном поле промежутка времени планировщик заданий проверяет состояние компьютера на предмет простоя. Если компьютер не переходит в состояние простоя в течение указанного промежутка времени, задание не выполняется.
□ Остановить задание при прекращении простаивания – если установлен данный флажок, то задание, начатое при простое компьютера, будет прекращено при выходе компьютера из простоя независимо от того, завершено оно или нет.
□ Не выполнять задание, если компьютер работает от батарей – при установленном данном флажке задание не будет выполняться в том случае, когда компьютер работает от батарей.
□ Остановить задание при переключении на питание от батарей – при установленном данном флажке выполнение задания будет автоматически прекращено в момент переключения компьютера на питание от батарей.
□ Разбудить компьютер для запуска этого задания – при установленном данном флажке задание будет запущено даже в том случае, когда работа компьютера приостановлена.