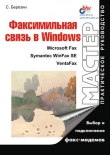Текст книги "Установка, настройка и переустановка Windows XP: быстро, легко, самостоятельно"
Автор книги: Алексей Гладкий
Жанр:
ОС и Сети
сообщить о нарушении
Текущая страница: 6 (всего у книги 17 страниц) [доступный отрывок для чтения: 7 страниц]
Этот подраздел включает в себя два параметра:
□ Всегда расширять текст для изображений – если данный флажок установлен, то при сброшенном флажке Отображать рисунки (см. подраздел «Мультимедиа») размер рисунка будет увеличиваться для отображения всего связанного с ним текста.
□ Перемещать системную каретку вслед за фокусом и выделением – при установленном данном флажке системная каретка будет перемещаться в зависимости от изменения фокуса или выделения. Данный параметр принимает важное значение при использовании программ, использующих системную каретку для определения нужной области экрана.
Окно Internet ExplorerОсновные настройки Internet Explorer выполняются в окне редактирования свойств, порядок работы в котором был рассмотрен выше. Однако некоторые действия по настройке выполняются непосредственно в окне интернет-обозревателя. В данном случае имеется в виду настройка рабочего интерфейса Internet Explorer.
В первую очередь рекомендуется включить отображение строки состояния, которая находится внизу окна. Для этого следует выполнить команду главного меню Вид > Строка состояния.
С помощью команд подменю Вид > Панели инструментов осуществляется управление отображением инструментальной панели (команда Обычные кнопки), адресной строки и панели быстрых ссылок. Если выполнена команда Закрепить панели инструментов, то станет невозможным перемещение всех панелей и изменение их размера.
При выполнении команды Вид > Панели инструментов > Настройка на экране отображается окно, которое показано на рис. 3.59.

Рис. 3.59. Настройка инструментальной панели
В данном окне выполняется настройка инструментальной панели окна интернет-обозревателя.
В поле Имеющиеся кнопки находится системный перечень кнопок, которые могут быть помещены в инструментальную панель, в поле Панель инструментов – кнопки, уже расположенные в инструментальной панели. С помощью кнопки Добавить осуществляется добавление кнопки, на которой в списке Имеющиеся кнопки установлен курсор, в список Панель инструментов. Кнопка Удалить предназначена для перемещения выделенной кнопки из списка Панель инструментов в список Имеющиеся кнопки. Кнопки Вверх и Вниз предназначены для изменения порядка расположения кнопок в поле Панель инструментов (и, следовательно – в самой инструментальной панели). С помощью кнопки Сброс восстанавливается состав инструментальной панели, принятый по умолчанию.
В поле Текст кнопки из раскрывающегося списка выбирается требуемый режим отображения подписей к кнопкам; возможные значения – отображать подписи к кнопкам, выборочно текст справа и без подписей к кнопкам.
В поле Размер значков устанавливается требуемый размер значков; возможные варианты – крупные значки (это значение по умолчанию) и мелкие значки. Изменение значения данного поля вступает в силу только после закрытия окна Настройка панели инструментов.
Настройка клавиатуры
Для перехода в режим настройки свойств клавиатуры следует в панели управления выбрать категорию Принтеры и другое оборудование, а в этой категории – значок Клавиатура. В результате на экране откроется окно Свойства:Клавиатура, изображенное на рис. 3.60.

Рис. 3.60. Настройка свойств клавиатуры
Данное окно состоит из двух вкладок: Скорость и Оборудование. Рассмотрим каждую из них.
На вкладке Скорость выполняется настройка параметров, которые определяют скоростные характеристики работы клавиатуры. С помощью ползунка Задержка перед началом повтора устанавливается интервал времени, после которого начинается повтор символов при удержании клавиши нажатой. Ползунок Скорость повтора предназначен для установки требуемой скорости ввода повторных символов при удержании клавиши нажатой. При этом в расположенном ниже поле можно проверить установленную скорость. С помощью ползунка Частота мерцания курсора можно увеличить либо уменьшить частоту мерцания курсора. Выбранный режим наглядно демонстрируется слева от ползунка.
На вкладке Оборудование содержится общая информация об используемой клавиатуре: название и тип устройства, изготовитель, состояние устройства (при отсутствии проблем – Устройство работает нормально). При обнаружении сбоев в работе клавиатуры следует воспользоваться кнопкой Диагностика – при нажатии на нее на экран выводится окно мастера устранения неполадок. С помощью кнопки Свойства открывается окно, содержащее расширенную информацию о клавиатуре: ее тип, состояние, драйвер (реализована возможность удаления и обновления драйвера). В поле Состояние устройства на вкладке Общие может выводиться список конфликтных устройств, а если таковые отсутствуют, то в данном поле отображается сообщение, что устройство работает нормально.
Изменение параметров окна Свойства:Клавиатура вступают в силу после нажатия кнопки Применить либо ОК. С помощью кнопки Отмена осуществляется выход из данного режима без сохранения изменений.
Настройка мыши
Для перехода в режим настройки свойств мыши следует в панели управления выбрать категорию Принтеры и другое оборудование, а в этой категории – значок Мышь. В результате на экране откроется окно настройки свойств мыши, которое показано на рис. 3.61.

Рис. 3.61. Настройка свойств мыши
В данном окне содержатся следующие вкладки: Кнопки мыши, Указатели, Параметры указателя, Колесико и Оборудование. Остановимся подробнее на каждой из этих вкладок.
Кнопки мышиНа вкладке Кнопки мыши (данная вкладка открыта на рис. 3.61) содержится флажок Обменять назначение кнопок, с помощью которого устанавливается режим работы кнопок мыши для левши или для правши. Большинство пользователей используют настройку для правши (флажок при этом снят). В этом случае правая кнопка мыши используется для вызова контекстного меню, а левая – для выделения и перемещения объектов, открытия папок и файлов и т.д., иначе говоря – является основной. При включении режима для левши (т.е. при установленном данном флажке) назначение кнопок мыши меняется противоположным образом. На расположенном правее данного флажка рисунке черным цветом выделена основная кнопка мыши.
ВНИМАНИЕ
При установке либо снятии флажка Обменять назначение кнопок следует учитывать, что изменение вступает в силу сразу же (соответствующим образом изменится основная кнопка на расположенном правее рисунке мыши). Например, если вы установили этот флажок по обычным правилам – с помощью левой кнопки мыши, то снять его можно будет уже только с помощью правой кнопки мыши.
Ползунок Скорость, расположенный в выделенной области Скорость выполнения двойного щелчка, используется для настройки скорости двойного щелчка мыши. При этом справа от ползунка расположено специальное поле, в котором можно опробовать установленный режим (в данном поле изображен символ папки, который можно раскрывать/закрывать двойным щелчком мыши.).
В выделенной области Залипание кнопки мыши содержится флажок Включить залипание. Установка данного флажка включает режим, который удобно использовать, например, при выделении фрагментов текста или перемещении объектов. Его суть заключается в том, что при нажатии основной кнопки мыши и удержании ее в течение некоторого времени (данный промежуток времени устанавливается под кнопкой Параметры, которая становится доступной при установленном флажке Включить залипание) она «залипает», что позволяет выполнять указанные операции без постоянного удержания основной кнопки в нажатом состоянии. После выделения текста либо перемещения объекта для сброса залипания достаточно сделать щелчок основной кнопкой мыши.
УказателиНа вкладке Указатели (рис. 3.62) из раскрывающегося списка в области Схема осуществляется выбор требуемого варианта отображения указателя мыши. По умолчанию выбран вариант Стандартная Windows (системная). В расположенном ниже поле Настройка перечислены возможные формы указателя, принимаемые им в зависимости от текущего действия операционной системы.

Рис. 3.62. Вкладка Указатели
Возможности Windows XP предусматривают создание пользовательских схем, которые будут присутствовать в раскрывающемся списке области Схема наряду с системными. Сохранение текущей схемы под другим именем осуществляется с помощью кнопки Сохранить как – при нажатии на эту кнопку на экране откроется окно Сохранение схемы, в котором с клавиатуры следует указать требуемое имя и нажать кнопку ОК. Кнопка Удалить предназначена для удаления текущей схемы; при этом следует учитывать, что удалять можно только пользовательские схемы (в противном случае кнопка Удалить недоступна).
При нажатии кнопки По умолчанию восстанавливаются настройки указателя мыши, используемые в системе по умолчанию.
При необходимости можно изменять значки возможных форм указателя, расположенные в поле Настройка. Для этого необходимо выделить курсором соответствующую позицию и нажать кнопку Обзор – в результате на экране откроется окно, в котором по обычным правилам Windows указывается путь к файлу требуемого значка.
При установленном флажке Включить тень указателя создается эффект объемного изображения указателя.
Параметры указателяНа вкладке Параметры указателя (рис. 3.63) выполняется настройка ряда дополнительных параметров указателя мыши.

Рис. 3.63. Вкладка Параметры указателя
С помощью ползунка Задайте скорость движения указателя устанавливается требуемая скорость движения указателя мыши при перемещении мыши. Установка флажка Включить повышенную точность установки указателя позволяет включить режим, при котором повышается управляемость указателя мыши, что особенно важно при его перемещении на небольшие расстояния.
При необходимости с помощью флажка На кнопке, выбираемой по умолчанию можно включить признак расположения указателя мыши на кнопке (или другом элементе интерфейса), выбираемой в диалоговых окнах по умолчанию.
В выделенной области Видимость содержатся следующие параметры:
□ Отображать след указателя мыши – с помощью данного флажка включается режим, при котором за указателем мыши во время его перемещения тянется шлейф (пример подобного отображения показан на рисунке, расположенном левее флажка). При установленном данном флажке становится доступным ползунок, с помощью которого регулируется длина шлейфа.
□ Скрывать указатель во время ввода с клавиатуры – если данный флажок установлен, то во время ввода с клавиатуры текста или иной информации указатель мыши на экране не отображается, а появляется только после любого движения мыши.
□ Обозначить положение указателя при нажатии Ctrl – если данный флажок установлен, то при нажатии клавиши Ctrl месторасположение указателя мыши обозначается сужающимися окружностями. Это позволяет быстро и легко найти указатель в любом месте рабочего интерфейса.
КолесикоНа данной вкладке в выделенной области Прокрутка содержится переключатель Поворот колесика на один щелчок служит для прокрутки, который может принимать следующие значения:
□ На указанное количество строк – при выборе данного значения становится доступным поле, в котором указывается количество строк, прокручиваемое одним щелчком колесика мыши.
□ На один экран – если установлено это значение, то при одном щелчке колесика мыши прокручивается расстояние, идентичное нажатию клавиш Page Up или Page Down.
ОборудованиеНа данной вкладке содержится та же информация, что и на аналогичной вкладке в окне Свойства:Клавиатура; ее подробное описание приведено в разделе «Настройка клавиатуры».
Звуки и аудиоустройства
В настоящее время большинство пользователей при работе на компьютере используют различного рода аудиоустройства – например, для прослушивания музыки, для общения, для звукового сопровождения системных событий и др. В данном разделе мы рассмотрим, каким образом выполняется настройка параметров звука и аудиоустройств.
Для перехода в режим настройки параметров необходимо в панели управления выбрать категорию Звук, речь и аудиоустройства, а затем – значок Звуки и аудиоустройства. В результате на экране откроется окно, которое показано на рис. 3.64.

Рис. 3.64. Свойства звуков и аудиоустройств
В данном окне содержатся следующие вкладки: Громкость, Звуки, Аудио, Речь и Оборудование. На вкладке Оборудование содержится та же информация, что и на аналогичной вкладке в окнах Свойства:Клавиатура и Свойства:Мышь; ее подробное описание приведено в разделе «Настройка клавиатуры». На остальных вкладках данного окна остановимся подробнее.
ГромкостьНа вкладке Громкость (эта вкладка открыта на рис. 3.64) с помощью соответствующего ползунка выполняется настройка громкости звука компьютера. Флажок Выключить звук предназначен для включения/выключения звука компьютера (если флажок установлен, то звук выключен). При установленном флажке Отображать значок на панели задач в области уведомлений панели задач будет отображаться значок, с помощью которого выполняется быстрая регулировка звука. Для перехода в режим расширенной настройки параметров звука следует воспользоваться кнопкой Дополнительно.
В нижней части вкладки находится выделенная область Настройка динамиков, содержащая кнопки Громкость динамиков и Дополнительно. При нажатии на кнопку Громкость динамиков на экран выводится окно Динамики, в котором с помощью соответствующих ползунков устанавливается громкость всех подключенных к данному компьютеру динамиков. Для восстановления громкости по умолчанию в данном окне предназначена кнопка Восстановить умолчания.
При нажатии на кнопку Дополнительно на экране отображается окно Дополнительные свойства звука. В данном окне на вкладке Динамики из раскрывающегося списка выбирается тип используемого устройства (например, Настольные стереодинамики), а на вкладке Качество записи выполняется настройка дополнительных параметров воспроизведения звука.
ЗвукиНа вкладке Звуки (рис. 3.65) выбирается и, при необходимости – настраивается звуковая схема, которая определяет звуковое сопровождение системных событий в Windows XP.

Рис. 3.65. Вкладка Звуки
В поле Звуковая схема из раскрывающегося списка выбирается требуемый вариант звуковой схемы. В расположенном ниже поле Программные события перечислены возможные формы звукового сопровождения, зависящие от текущего события операционной системы.
Возможности Windows XP предусматривают создание пользовательских схем, которые будут присутствовать в раскрывающемся списке поля Звуковая схема наряду с системными. Сохранение текущей схемы под другим именем осуществляется с помощью кнопки Сохранить как – при нажатии на эту кнопку на экране откроется окно Сохранение схемы, в котором с клавиатуры следует указать требуемое имя и нажать кнопку ОК. Кнопка Удалить предназначена для удаления текущей схемы; при этом следует учитывать, что удалять можно только пользовательские схемы (в противном случае кнопка Удалить недоступна).
При необходимости можно изменять варианты звуковых сопровождений, расположенные в поле Программные события. Для этого необходимо установить курсор на требуемое программное событие (например, Восклицание или Вход в Windows) – при этом в расположенном ниже поле Звуки отобразится звуковое сопровождение, соответствующее текущему программному событию; в данном поле из раскрывающегося списка можно выбрать любое другое значение. Рядом с полем Звуки находится кнопка со стрелочкой, при нажатии на которую выполняется воспроизведение текущего варианта звукового сопровождения. Если в раскрывающемся списке поля Звуки не найден подходящий вариант звукового сопровождения, то для его поиска можно воспользоваться кнопкой Обзор – при нажатии на нее на экране открывается окно, в котором по обычным правилам Windows указывается путь к требуемому файлу.
ПРИМЕЧАНИЕ
При выборе звукового сопровождения с помощью кнопки Обзор следует учитывать, что соответствующий файл должен иметь расширение WAV.
Возможности Windows XP предусматривают создание неограниченного количества пользовательских звуковых схем различной конфигурации.
АудиоНа вкладке Аудио выполняется настройка используемых аудиоустройств. В поле Используемое по умолчанию устройство, которое расположено в выделенной области Воспроизведение звука, из списка доступных на компьютере устройств, предназначенных для воспроизведения звука, выбирается то, которое будет использоваться по умолчанию. С помощью кнопки Громкость осуществляется переход в режим дополнительной настройки параметров громкости. При нажатии на кнопку Настройка на экране открывается окно Дополнительные свойства звука; его описание приведено выше, в разделе «Громкость».
В выделенной области Запись звука из раскрывающегося списка выбирается устройство, которое будет по умолчанию использоваться для записи звука. С помощью кнопки Громкость осуществляется переход в режим дополнительной настройки уровня записи (эти параметры будут использоваться по умолчанию); под кнопкой Настройка выполняется дополнительная настройка параметров аудиозаписи.
В выделенной области Воспроизведение MIDI выбирается используемое по умолчанию устройство, воспроизводящее звукозаписи MIDI. С помощью кнопки Громкость осуществляется переход в режим дополнительной настройки параметров громкости. Под кнопкой Сведения содержатся дополнительные сведения об используемом устройстве.
РечьНа данной вкладке осуществляется выбор устройств, используемых для воспроизведения речи, и настройка параметров этих устройств.
В выделенной области Воспроизведение речи выбирается используемое по умолчанию устройство, воспроизводящее речь. С помощью кнопки Громкость осуществляется переход в режим дополнительной настройки параметров громкости. При нажатии на кнопку Дополнительно на экране открывается окно Дополнительные свойства звука; его описание приведено выше, в разделе «Громкость».
В выделенной области Запись речи из раскрывающегося списка выбирается устройство, которое будет по умолчанию использоваться для записи речи. С помощью кнопки Громкость осуществляется переход в режим дополнительной настройки уровня записи речи (эти параметры будут использоваться по умолчанию); при нажатии на кнопку Дополнительно на экране открывается окно Дополнительные свойства звука.
В системе реализована возможность тестирования устройств записи и воспроизведения звука. Для этого следует воспользоваться кнопкой Проверка, которая расположена в нижней части вкладки. При нажатии на данную кнопку на экране открывается окно Мастера проверки аудиоустройств, в котором в пошаговом режиме выполняются необходимые действия.
Специальные возможности
В Windows XP реализованы специальные возможности использования системы. Их применение целесообразно, например, для людей с ограниченными возможностями (плохое зрение, ограниченная подвижность и т.д.); кроме этого, они могут существенно облегчить работу и обычных пользователей. В этом разделе мы рассмотрим, каким образом можно выполнить нестандартную настройку системы.
Для перехода в режим настройки специальных возможностей следует в панели управления выбрать категорию Специальные возможности, затем – значок Специальные возможности. В результате на экране откроется окно, изображенное на рис. 3.66.

Рис. 3.66. Настройка специальных возможностей
Данное окно состоит из следующих вкладок: Клавиатура, Звук, Экран, Мышь и Общие. Остановимся подробнее на каждой из них.
КлавиатураНа вкладке Клавиатура (она открыта на рис. 3.66) выполняется настройка следующих параметров:
□ В выделенной области Залипание клавиш выполняется настройка режима залипания клавиш. Данный режим применяется к клавишам Alt, Shift, Ctrl и Windows и включается путем установки флажка Залипание; его использование позволяет нажимать комбинации с применением указанных клавиш не одновременным нажатием, а последовательно. Для дополнительной настройки параметров залипания клавиш следует воспользоваться кнопкой Настройка – при этом на экране отобразится окно Настройка режима залипания клавиш, содержащее следующие параметры:
● Использовать такой способ включения – при установленном данном флажке режим залипания клавиш включается пятикратным нажатием клавиши Shift.
● Двойное нажатие запирает клавиши Ctrl, Shift и Alt – установка данного флажка включает режим, при котором двойное нажатие клавиш Ctrl, Shift, Alt или Windows устанавливает режим их залипания до следующего нажатия такой же клавиши.
● Отключать залипание при нажатии сразу двух клавиш – при установленном данном флажке залипание выключается при одновременном нажатии какой-либо из клавиш Ctrl, Shift, Alt или Windows с другой клавишей.
● Выдавать звуковой сигнал при нажатии Ctrl, Shift и Alt – с помощью данного флажка включается режим воспроизведения звукового сигнала при нажатии, удерживании и отпускании клавиш Ctrl, Shift, Alt и Windows.
● Отображать состояние режима залипания на экране – если установлен этот флажок, то при включении режима залипания клавиш на панели задач будет отображаться соответствующий значок.
□ В выделенной области Фильтрация ввода выполняется настройка режима фильтрации ввода, который позволяет игнорировать случайные повторные нажатия клавиш. Данный режим включается установкой флажка Фильтрация. Параметры фильтрации настраиваются под кнопкой Настройка; при нажатии на нее на экране открывается окно Настройка режима фильтрации, содержащее следующие параметры:
● Использовать такой способ включения – при установленном данном флажке режим фильтрации включается нажатием клавиши Shift (справа) и удержанием ее в течение 8 и более секунд.
● Игнорировать повторные нажатия – при выбранном данном значении включается режим игнорирования системой повторных нажатий клавиш. С помощью расположенной правее кнопки Настройка на экран выводится окно Дополнительные параметры режима фильтрации. В данном окне устанавливается требуемый временной интервал, по истечении которого клавиша считается нажатой; в поле Проверка можно опробовать выбранный режим.
● Игнорировать краткие нажатия; замедлить повтор – если установлено это значение, то будет включен режим игнорирования слишком быстрых нажатий клавиш. С помощью расположенной правее кнопки Настройка на экран выводится окно Дополнительные параметры режима фильтрации. В данном окне устанавливается требуемый временной интервал, в течение которого необходимо удерживать клавишу, чтобы она считалась нажатой; также настраивается режим замедления повторов (при этом можно указать временную задержку перед началом повтора символа и скорость повтора). В нижней части данного окна расположено поле Проверка, в котором можно опробовать выбранный режим.
● Область проверки параметров фильтрации – в данном поле можно наглядно увидеть, как будут срабатывать установленные настройки (для этого с клавиатуры следует ввести несколько символов).
● Звуковой сигнал при нажатии клавиш и приеме ввода – если установлен данный флажок, то при нажатии клавиши система будет выдавать один звуковой сигнал, а при регистрации нажатия – другой.
● Отображать состояние режима фильтрации на экране – при установленном данном флажке в панели задач будет выводиться соответствующий значок сразу после включения режима фильтрации.
□ В выделенной области Озвучивание переключения режимов выполняется настройка режима озвучивания нажатия клавиш Caps Lock, Num Lock и Scroll Lock. Данный режим включается установкой флажка Озвучивание. С помощью расположенной правее кнопки Настройка на экран выводится окно Настройка режимов озвучивания. Если в данном окне установить флажок Использовать такой способ включения, то режим озвучивания будет включен после нажатия и удержания клавиши Num Lock в течение 5 секунд.