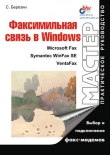Текст книги "Установка, настройка и переустановка Windows XP: быстро, легко, самостоятельно"
Автор книги: Алексей Гладкий
Жанр:
ОС и Сети
сообщить о нарушении
Текущая страница: 4 (всего у книги 17 страниц) [доступный отрывок для чтения: 7 страниц]
Все изменения настроек параметров, выполненные в окне редактирования свойств задания, вступают в силу после нажатия кнопок Применить или ОК. С помощью кнопки Отмена осуществляется выход из данного окна без сохранения выполненных изменений.
Установка и настройка принтера
В данном разделе мы рассмотрим порядок установки и редактирования свойств локального принтера в Windows XP.
Установка принтераДля перехода в режим установки принтера следует в панели управления выбрать категорию Принтеры и другое оборудование, затем – значок Принтеры и факсы, и в открывшемся окне выполнить команду Файл > Установить принтер либо щелкнуть мышью на значке Установка принтера. После этого на экране откроется окно Мастер установки принтеров (рис. 3.36), в котором в пошаговом режиме выполняются необходимые действия по установке принтера.

Рис. 3.36. Мастер установки принтеров
Для перехода в следующему этапу установки в данном окне следует нажать кнопку Далее – при этом окно примет следующий вид (рис. 3.37).

Рис. 3.37. Выбор типа принтера
В данном окне следует установить переключатель Выберите тип устанавливаемого принтера в положение Локальный принтер и включить флажок Автоматическое определение и установка принтера «Plug and Play»; после этого нажимаем Далее.
На следующем этапе Мастер установки принтеров попытается обнаружить и установить новые модули автоматического подключения принтеров. В данном случае предположим, что новые модули не обнаружены. Для дальнейшей установки принтера нажимаем кнопку Далее – в результате на экране открывается окно, изображенное на рис. 3.38.

Рис. 3.38. Выбор порта принтера
В данном окне следует выбрать порт принтера. Возможности системы предусматривают как использование имеющегося порта, так и создание нового (для выбора требуемого варианта предназначен соответствующий переключатель, см. рис. 3.38). Поскольку для подключения локального принтера обычно используется порт LPT1, то необходимо установить переключатель в положение Использовать порт и в предложенном системой раскрывающемся списке выбрать значение LPT1. После выполнения указанных действий нажимаем кнопку Далее.
В открывшемся окне (рис. 3.39) необходимо из соответствующих списков выбрать изготовителя и марку подключаемого принтера.

Рис. 3.39. Выбор изготовителя и марки принтера
Если требуемого принтера в списке нет, то следует указать совместимый с ним принтер (данная информация содержится в поставляемой с принтером документации). После этого нажимаем кнопку Далее.
На следующем этапе нужно в соответствующем поле с клавиатуры ввести имя подключаемого принтера и нажать Далее.
Поскольку процесс установки принтера подходит к завершению, теперь необходимо напечатать пробную страницу. Поэтому на вопрос Напечатать пробную страницу? отвечаем Да и нажимаем кнопку Далее. В подтверждение правильности установки принтер распечатает эту страницу.
Завершается работа мастера установки принтеров нажатием кнопки Готово. После выполнения перечисленных действий значок подключенного принтера будет отображаться в окне Принтеры и факсы (рис. 3.40).

Рис. 3.40. Значок установленного принтера
На этом установка локального принтера завершается. При необходимости можно просмотреть и отредактировать свойства установленного принтера; об этом будет рассказано в следующем разделе.
Редактирование свойств принтераЧтобы перейти в режим редактирования свойств принтера, необходимо в окне Принтеры и факсы (рис. 3.40) выделить его курсором и выполнить команду Свойства, которая находится к контекстном меню. В результате на экране откроется окно редактирования свойств принтера, изображенное на рис. 3.41.

Рис. 3.41. Редактирование свойств принтера
Данное окно состоит из следующих вкладок: Общие, Доступ, Порты, Дополнительно и Параметры устройства. Рассмотрим содержимое каждой вкладки.
На вкладке Общие (она открыта на рис. 3.41) содержится общая информация об используемом принтере: его наименование, размещение, произвольный комментарий (значения полей Размещение и Комментарий вводятся с клавиатуры), модель принтера, описание его возможностей и характеристика используемой бумаги.
При необходимости распечатки пробной страницы следует нажать кнопку Пробная печать. Нажатие кнопки Настройка печати открывает окно настроек печати, состоящее из нескольких вкладок. На вкладке Расположение выбирают ориентацию страницы (Книжная или Альбомная), порядок печати страниц (От начала к концу или От конца к началу) и количество распечатываемых на листе страниц. На вкладке Бумага/Качество из раскрывающегося списка Источник бумаги выбирается требуемый режим подачи бумаги в принтер (возможные значения – Автовыбор, Подача с перфорацией, Ручная подача бумаги и Подающий лоток 1). На обеих вкладках доступна кнопка Дополнительно; при нажатии на нее открывается окно, в котором выбирается размер бумаги, устанавливается количество распечатываемых копий, настраивается разрешение, включается оптимизация печати и др.
На вкладке Доступ окна свойств принтера выбирается требуемый режим доступа пользователей к принтеру. При установке переключателя в положение Нет общего доступа к данному принтеру принтер будет доступен только с данного компьютера. Если же установлен режим Общий доступ к данному принтеру, то принтер будет доступен другим пользователям локальной сети (при этом в открывшемся снизу поле следует с клавиатуры ввести сетевое имя принтера). Также на данной вкладке содержится информация о драйверах.
На вкладке Порты можно выбрать один или несколько портов для печати из списка, предложенного системой. При необходимости можно добавить в список или удалить из него порт. Для этого предназначены соответствующие кнопки. С помощью кнопки Настройка порта осуществляется переход в режим настройки текущего порта.
Вкладка Дополнительно содержит дополнительные настройки работы принтера. С помощью переключателей Доступен всегда и Доступен с по задается режим работы принтера во временном интервале. При выборе первого значения принтер становится доступным круглосуточно, во втором случае указывается промежуток времени, в течение которого принтер доступен для работы.
Установка переключателя в положение Использовать очередь печати (ускорение работы приложений) включает режим, при котором выводимая на печать информация сохраняется на жестком диске компьютера до того момента, когда принтер будет готов к печати (этот режим рекомендуется к применению). Благодаря этому система быстро завершает отправку документов на печать и может переходить к выполнению других действий (например, пока распечатывается один документ, пользователь может создавать другой). Печать же будет идти в соответствии со сформированным заданием.
При установке переключателя в это положение становятся доступны другие параметры, определяющие порядок печати документов, находящихся в очереди.
Если же переключатель установлен в положение Печатать прямо на принтер (ускорение вывода на печать), то документ отправляется на печать напрямую, минуя очередь. Этот режим рекомендуется применять только в том случае, когда использование режима с очередью по каким-либо причинам (затруднение с печатью, технические проблемы) невозможно.
На вкладке Параметры устройства определяется способ подачи бумаги в принтер с указанием вида бумаги.
Все изменения, выполненные в окне редактирования свойств принтера, вступают в силу после нажатия кнопки Применить или ОК. Кнопка Отмена предназначена для выхода из данного режима без сохранения изменений.
Для удаления принтера необходимо в окне Принтеры и факсы (рис. 3.40) установить на него курсор и выполнить команду контекстного меню Удалить или команду главного меню Файл > Удалить. Также для этого можно воспользоваться командой Удаление этого принтера, которая находится в левой части окна в области Задачи печати.
Подключение к Интернету
В настоящее время Интернет прочно вошел в нашу повседневную жизнь; его возможности используются и в быту, и на работе, и при проведении досуга. В данном разделе мы рассмотрим, каким образом в системе Windows XP выполняется создание подключения к Интернету и редактирование свойств созданного подключения.
Создание подключенияДля создания подключения к Интернету необходимо в панели управления выбрать категорию Сеть и подключения к Интернету, а затем – значок Сетевые подключения. В результате на экране откроется окно Сетевые подключения, изображенное на рис. 3.42.

Рис. 3.42. Окно Сетевые подключения
Чтобы приступить к созданию нового подключения, необходимо выполнить команду главного меню Файл > Новое подключение, либо щелкнуть мышью на ссылке Создание нового подключения, которая находится в левой части окна. При выполнении любого из указанных действий на экране откроется окно Мастер новых подключений, с помощью которого создается подключение к Интернету.
После знакомства с краткой информацией о возможностях Мастера следует нажать кнопку Далее – в результате окно примет вид, как показано на рис. 3.43.

Рис. 3.43. Выбор типа подключения
В данном окне с помощью переключателя следует выбрать тип создаваемого подключения. Поскольку мы подключаемся к Интернету, то необходимо установить его в положение Подключить к Интернету и нажать кнопку Далее.
На следующем этапе нужно выбрать способ подключения к Интернету (рис. 3.44).

Рис. 3.44. Выбор способа подключения
В данном окне устанавливаем переключатель в положение Установить подключение вручную и нажимаем Далее – окно Мастера примет вид, как показано на рис. 3.45. В данном окне следует выбрать тип используемого устройства.

Рис. 3.45. Выбор типа используемого устройства
Устанавливаем переключатель в положение Через обычный модем (это стандартный способ, используемый большинством пользователей) и нажимаем Далее.
На следующем этапе в поле Имя поставщика услуг необходимо ввести с клавиатуры имя поставщика услуг Интернета. В большинстве случаев пользователи в качестве названия подключения используют имя поставщика услуг Интернета, но допускается любое произвольное имя. Например, на рис. 3.42 созданному подключению присвоено имя Белпак. После ввода имени нажимаем Далее.
Теперь в открывшемся окне необходимо ввести номер телефона для соединения с поставщиком услуг Интернета (иначе говоря, по этому номеру будет осуществляться выход в Интернет).
ВНИМАНИЕ
При вводе номера следует учитывать, что, возможно, перед первой цифрой номера потребуется ввести какой-либо символ (например, буква или цифра). Это региональная особенность. Уточнить, требуется ли ввод символа перед номером и какой это символ, вы можете у любого пользователя Интернета, проживающего в вашем регионе (для этого в свойствах подключения нужно посмотреть, каким образом введен у этого пользователя номер телефона).
После ввода номера нажимаем кнопку Далее – в результате на экране откроется окно, изображенное на рис. 3.46.

Рис. 3.46. Ввод имени и пароля
В данном окне следует с клавиатуры ввести имя пользователя и пароль (пароль вводится с подтверждением). Обычно эти сведения предоставляет поставщик услуг Интернета. Также с помощью установки соответствующих флажков можно включить дополнительные параметры учетной записи. После выполнения указанных действий нажимаем кнопку Далее для перехода к заключительному этапу создания учетной записи.
Работа Мастера новых подключений завершается нажатием кнопки Готово. Если необходимо добавить ярлык созданного подключения на рабочий стол, то следует установить соответствующий флажок.
После выполнения всех перечисленных действий значок созданного подключения отобразится в окне Сетевые подключения. Для подключения к Интернету следует дважды щелкнуть на нем мышью, и в открывшемся окне нажать кнопку Вызов. Для удобства работы рекомендуется поместить ярлык созданного подключения на рабочий стол. Если это не было сделано при завершении работы Мастера новых подключений, то можно воспользоваться командой Создать ярлык, которая находится в контекстном меню значка подключения.
Редактирование свойств подключенияДля перехода в режим просмотра и редактирования свойств созданного подключения следует установить курсор на его значок и выполнить команду Свойства, которая находится в контекстном меню (контекстное меню открывается нажатием правой кнопки мыши). В результате на экране откроется окно, изображенное на рис. 3.47.

Рис. 3.47. Окно свойств подключения
Данное окно состоит из следующих вкладок: Общие, Параметры, Безопасность, Сеть и Дополнительно. Остановимся подробнее на каждой из них.
На вкладке Общие (она открыта на рис. 3.47) приводится наименование устройства, используемого для подключения к Интернету (модема) и параметры набора номера телефона. С помощью кнопки Настроить осуществляется переход в режим настройки параметров работы модема. При этом на экран выводится окно Конфигурация модема, в котором определяется максимальная скорость работы модема, а также с помощью соответствующих флажков включается/выключается аппаратное управление потоком, обработка ошибок и сжатие данных модемом. Слева внизу данного окна находится флажок Включить динамик модема, который рекомендуется установить.
Параметры набора номера телефона, находящиеся на вкладке Общие, включают в себя поле Номер телефона (по номеру, указанному в данном поле, осуществляется выход в Интернет), а также поля Код города и Код страны или региона, которые доступны только при установленном флажке Использовать правила набора номера. С помощью кнопки Другие можно перейти в режим настройки дополнительных телефонных номеров, которые могут использоваться в данном подключении. При этом на экране отображается окно Дополнительные номера телефонов, изображенное на рис. 3.48.

Рис. 3.48. Окно Дополнительные номера телефонов
В данном окне с помощью кнопок Добавить, Изменить и Удалить осуществляется соответственно добавление новых номеров, редактирование и удаление из списка текущего номера. В режиме добавления либо изменения телефонных номеров можно ввести с клавиатуры произвольный комментарий.
С помощью установки соответствующих флажков можно включить режим соединения по следующему номеру в случае сбоя при первоначальном соединении, а также режим переноса успешно набранного номера в начало списка (использование данных режимов имеет смысл только в том случае, когда список содержит более чем один телефонный номер).
Если на вкладке Общие установлен флажок При подключении вывести значок в области уведомлений, то при подключении к Интернету в области уведомлений панели задач будет помещен соответствующий значок; данный значок автоматически удаляется при разрыве соединения.
На вкладке Параметры (рис. 3.49) выполняется настройка параметров набора номера и повторного звонка.

Рис. 3.49. Вкладка Параметры
В выделенной области Параметры набора номера содержатся следующие флажки:
□ Отображать ход подключения – при установленном данном флажке процесс подключения сопровождается появлением на экране информационных окон, в которых последовательно отображаются этапы подключения (набор номера, регистрация компьютера в сети и др.).
□ Запрашивать имя, пароль, сертификат и т.д. – если данный флажок установлен, то перед соединением система запросит подтверждение имени пользователя, пароля и иных параметров защиты (при их наличии).
□ Включать домен входа в Windows – если данный флажок установлен, то перед соединением система запросит имя домена. Установка данного флажка срабатывает только при установленном флажке Запрашивать имя, пароль, сертификат и т.д.
□ Запрашивать номер телефона – если данный флажок установлен, то перед соединением система запросит подтверждение номера телефона.
На рис. 3.50 показано окно, в котором с помощью кнопки Вызов запускается соединение. Данное окно открывается на экране при двойном щелчке мышью на значке соединения в окне Сетевые подключения.

Рис. 3.50. Запуск соединения
В данном окне параметры Пользователь, Пароль и Сохранять имя пользователя и пароль доступны потому, что в окне свойств подключения на вкладке Параметры установлен флажок Запрашивать имя, пароль, сертификат и т.д.. Поле Домен доступно потому, что в окне свойств установлен флажок Включать домен входа в Windows, а поле Набрать – потому, что в окне свойств установлен флажок Запрашивать номер телефона.
В выделенной области Параметры повторного звонка (рис. 3.49) настраиваются следующие параметры:
□ Число повторений набора номера – в данном поле указывается количество попыток автоматического набора номера телефона, когда с первого раза дозвониться не удается.
□ Интервал между повторениями – в данном поле указывается промежуток времени, через который производится повторный набор номера. Использование данного параметра имеет смысл в том случае, когда в поле Число повторений набора номера указано любое значение, кроме0.
□ Время простоя до разъединения – через промежуток времени, указанный в данном поле, соединение будет разорвано при условии простоя компьютера.
Если установлен флажок Перезвонить при разрыве связи, то при непреднамеренном разрыве соединения будет производиться автоматический набор номера для восстановления соединения.
На вкладке Безопасность выполняется настройка параметров безопасности при работе в Интернете. Для большинства пользователей рекомендуется установить переключатель Параметры безопасности в положение Обычные (рекомендуемые параметры).
В поле При проверке используется из раскрывающегося списка выбирается требуемый режим проверки подлинности; возможные варианты – Небезопасный пароль, Безопасный пароль и Смарт-карта. При установленном значении Смарт-карта становится доступным флажок Требуется шифрование данных (иначе отключаться), при установке которого включается режим обязательного использования шифрования данных. Если же в данном поле выбрано значение Безопасный пароль, то также становится доступным флажок Использовать автоматически имя входа и пароль из Windows (и имя домена, если существует), при установке которого в процессе проверки подлинности будут использоваться имя пользователя, пароль и имя домена из Windows.
При установленном значении Небезопасный пароль флажки Требуется шифрование данных (иначе отключаться) и Использовать автоматически имя входа и пароль из Windows (и имя домена, если существует) становятся недоступными.
Вкладка Сеть предназначена для настройки параметров удаленного доступа пользователя к Интернету. В частности, на ней устанавливается тип подключаемого сервера удаленного доступа, а также определяются сетевые компоненты, используемые данным подключением. Для обычной работы в большинстве случаев выбирают компонент Протокол Интернета (TCP/IP). При нажатии кнопки Свойства осуществляется переход в режим редактирования свойств выбранного протокола, клиента или службы. Если выбран компонент Протокол Интернета (TCP/IP), то в данном режиме устанавливают способ получения IP-адреса и адреса DNS-сервера, а также настраивают дополнительные параметры (для перехода в соответствующий режим следует воспользоваться кнопкой Дополнительно). В большинстве случаев поставщик услуг Интернета подробно поясняет, каким образом следует настраивать параметры на вкладке Сеть.
На вкладке Дополнительно находится флажок Защитить мое подключение к Интернету. Установка этого флажка включает брандмауэр подключения к Интернету. Брандмауэр – это система безопасности, которая создает защитный барьер между двумя или большим количеством сетей и предотвращает нежелательные вторжения в домашнюю или небольшую офисную сеть из Интернета.
Настройка интернет-обозревателя
Работа в Интернете невозможна без применения специальных программ, называемых интернет-обозревателями. Наиболее популярным из них на сегодняшний день является Internet Explorer. В данном разделе мы рассмотрим, каким образом выполняется настройка этого интернет-обозревателя.
Для перехода в режим настройки Internet Explorer необходимо в панели управления выбрать категорию Сеть и подключения к Интернету, а затем – значок Свойства обозревателя. В результате на экране откроется окно Свойства:Интернет, изображенное на рис. 3.51.
ПРИМЕЧАНИЕ
Окно настройки и редактирования свойств Internet Explorer можно также открыть, воспользовавшись командой Сервис > Свойства обозревателя, которая находится в главном меню окна Internet Explorer.

Рис. 3.51. Окно настройки Internet Explorer
Данное окно состоит из следующих вкладок: Общие, Безопасность, Конфиденциальность, Содержание, Подключения, Программы и Дополнительно. Рассмотрим подробнее порядок работы с каждой из них.