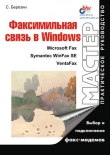Текст книги "Установка, настройка и переустановка Windows XP: быстро, легко, самостоятельно"
Автор книги: Алексей Гладкий
Жанр:
ОС и Сети
сообщить о нарушении
Текущая страница: 2 (всего у книги 17 страниц) [доступный отрывок для чтения: 7 страниц]
Подготовка к переустановке Windows XP
Как отмечалось выше, одной из причин, по которой Windows XP не загружается, может быть повреждение жесткого диска. Поэтому перед переустановкой операционной системы следует проверить жесткий диск на наличие ошибок и повреждений – в противном случае, если жесткий диск поврежден, то переустановка не будет иметь смысла.
Для проверки жесткого диска следует открыть Мой компьютер, спозиционироваться на диске, содержащем системную папку Windows XP, и воспользоваться командой контекстного меню Свойства (рис. 2.1).

Рис. 2.1. Команда Свойства
При выполнении команды на экране отображается окно свойств локального диска. Данное окно состоит из следующих вкладок: Общие, Сервис, Оборудование, Доступ и Квота. В данном случае нас интересует вкладка Сервис, которая открыта на рис. 2.2.

Рис. 2.2. Свойства локального диска
При нажатии на кнопку Выполнить проверку, которая находится в верхней части данной вкладки, на экране отображается окно настройки параметров проверки, изображенное на рис. 2.3.

Рис. 2.3. Настройка параметров проверки
В данном окне с помощью соответствующих флажков можно включить режимы автоматического исправления обнаруженных системных ошибок и восстановления поврежденных секторов. Нажатием кнопки Запуск осуществляется запуск процесса проверки. По ходу проверки в данном окне динамически отображается информация о текущем этапе проверки.
ПРИМЕЧАНИЕ
На время проведения проверки диск становится недоступным. При наличии на диске большого количества информации проверка может занять продолжительное время.
Поскольку переустановка операционной системы приведет к потере большинства настроек, системных файлов, параметров безопасности, учетных записей и др., следует предварительно сохранить эти данные либо на другом локальном диске, либо на внешнем носителе информации (дискета, компакт-диск и др.). Соответствующие папки (Главное меню, Рабочий стол, Избранное, Cookies и др.) хранятся в каталоге Documents and Settings /Имя пользователя.
При использовании почтовой программы Outlook Express необходимо сохранить ее базу и созданные учетные записи. Сохранение учетных записей осуществляется с помощью команды главного меню Outlook Express – Сервис > Учетные записи, при выполнении которой на экране отображается окно, изображенное на рис. 2.4.

Рис. 2.4. Учетные записи
В данном окне находятся кнопки Импорт и Экспорт (они выделены на рис. 2.4). С помощью кнопки Экспорт осуществляется сохранение учетных записей по указанному пути, кнопка Импорт используется для восстановления учетных записей после переустановки операционной системы. При нажатии на любую из этих кнопок на экран выводится окно, в котором по обычным правилам Windows указывается путь для сохранения (восстановления).
ВНИМАНИЕ
При экспорте учетных записей можно указывать любой путь, кроме системной папки Windows XP – в противном случае данная операция не будет иметь смысла, поскольку в процессе переустановки системы эта папка будет удалена.
База почтовой программы Outlook Express хранится по пути Document and SettingsИмя пользователяLocal SettingsApplication DataIdentities...набор цифр...MicrosoftOutlook Express, причем папка ...набор цифр... имеет индивидуальное название для каждого компьютера.
Процесс переустановки системы
После выполнения всех подготовительных операций можно приступать к переустановке Windows XP. Следует отметить, что при переустановке Windows XP автоматически удаляется ее предыдущий вариант, и только потом устанавливается новый. Этим качеством Windows XP выгодно отличается от предыдущих версий операционной системы, в которых необходимо было сначала удалить предыдущий вариант, и лишь затем приступать к установке.
Итак, первое окно, которое открывается на экране при переустановке Windows XP – это окно приветствия (рис. 2.5).

Рис. 2.5. Начало переустановки Windows XP
В данном окне нужное действие выбирается с помощью щелчка мышью на соответствующем пункте.
При выборе пункта Установка дополнительных компонентов Windows на экране открывается окно Мастер компонентов Windows (рис. 2.6). В данном режиме осуществляется установка или удаление компонентов Windows XP.

Рис. 2.6. Мастер компонентов Windows
Чтобы выбрать для установки требуемый компонент, необходимо установить возле него флажок; при выборе компонента для удаления флажок следует сбросить. Затененным флажком в списке отмечены частично установленные компоненты (например, на рис. 2.6 к ним относится компонент Сетевые службы).
Чтобы просмотреть состав текущего компонента, нужно воспользоваться кнопкой Состав – при нажатии на нее на экране открывается окно, которое выглядит аналогично окну Мастер компонентов Windows (рис. 2.6). В данном окне с помощью соответствующих флажков также можно отметить устанавливаемые (удаляемые) компоненты, которые входят в состав основного. Отметим, что кнопка Состав доступна только для составных компонентов.
В нижней части окна Мастер компонентов Windows в информационном поле Описание приводится краткое описание текущего компонента. Еще ниже указывается общее количество свободного места на диске и количество места, которое требуется для установки текущего компонента.
С помощью пункта Выполнение иных задач осуществляется переход в режим настройки дополнительных возможностей Windows XP. В этой книге мы подробно на них останавливаться не будем, а ограничимся кратким перечислением:
□ Установка удаленного управления рабочим столом;
□ Установка домашней или малой сети;
□ Перенос файлов и параметров настройки;
□ Обзор этого компакт-диска (при выборе данного пункта на экране открывается окно проводника с содержимым диска);
□ Просмотр заметок о выпуске (при выборе данного пункта на экране открывается окно, содержащее дополнительную справочную информацию о системе);
□ Установка .NET Framework.
Пункт Проверка совместимости системы предназначен для автоматического поиска объектов, несовместимых с Windows XP. По окончании проверки на экране отображается окно с результатами проверки. При обнаружении объектов, несовместимых с операционной системой, в данном окне можно просмотреть о них расширенную информацию.
Однако больше всего нас сейчас интересует пункт Установка Windows XP. При выборе данного пункта осуществляется переход в режим установки операционной системы, и первое окно, которое при этом открывается на экране – это окно Windows Setup, изображенное на рис. 2.7.

Рис. 2.7. Окно Windows Setup
В данном окне в поле Тип установки необходимо выбрать требуемый способ установки системы. При выборе способа Обновление (рекомендуется) выполняется автоматическое обновление имеющейся версии операционной системы; при этом сохраняются ранее установленные на компьютере файлы, папки, приложения, параметры настройки и т.п. Если же выбран способ Новая установка, то информация с компьютера будет удалена. При переустановке Windows XP следует выбрать способ Новая установка и нажать кнопку Далее.
На следующем этапе следует ознакомиться с лицензионным соглашением, в котором оговорены условия использования Windows XP (рис. 2.8).

Рис. 2.8. Лицензионное соглашение
Дальнейшая установка системы возможна только после принятия условий данного соглашения, поэтому необходимо установить переключатель в положение Я принимаю это соглашение и нажать кнопку Далее.
После этого в открывшемся окне (рис. 1.17) нужно ввести уникальный ключ данной копии Windows, подробнее об этом см. раздел «Процесс установки системы».
Далее осуществляется выбор страны местонахождения, и, при необходимости – дополнительная настройка параметров установки и включение специальных возможностей установки для пользователей с плохим зрением (рис. 2.9).

Рис. 2.9. Параметры установки
При нажатии на кнопку Дополнительные параметры на экране открывается окно, изображенное на рис. 2.10.

Рис. 2.10. Дополнительные параметры установки
В соответствующих полях данного окна указывается, откуда и куда копировать установочные файлы. В нашем примере параметры этого окна следует оставить без изменений.
Кнопка Специальные возможности рекомендована к использованию людям с плохим зрением. При нажатии на нее на экран выводится окно, в котором с помощью установки соответствующего флажка включается режим использования экранной лупы. Данный режим существенно облегчает установку и эксплуатацию операционной системы.
В поле Задайте основной язык и местонахождение из раскрывающегося списка следует выбрать страну месторасположения, в нашем случае это Россия.
На следующем этапе программа предложит выполнить обновление файловой системы до NTFS (рис. 2.11).

Рис. 2.11. Обновление файловой системы
Обновление файловой системы рекомендуется выполнять в том случае, когда планируется использовать только операционную систему Windows XP; если же предполагается использование иных систем (например, Windows 98), то делать этого не рекомендуется.
После нажатия в данном окне кнопки Далее программа установки предложит выполнить обновление компонентов Windows через Интернет (рис. 2.12).

Рис. 2.12. Предложение обновить компоненты Windows
От этого предложения нужно отказаться; для этого установите переключатель в положение Пропустить этот шаг и продолжить установку Windows и нажмите кнопку Далее.
После этого следует выполнить ряд действий, описание которых приведено в разделе «Процесс установки системы», поэтому здесь мы ограничимся лишь их кратким перечислением:
Выбор раздела жесткого диска, в который будет устанавливаться Windows XP (рис. 1.5). Необходимо выбрать тот раздел, в котором установлена старая версия Windows XP; при этом программа установки выдаст соответствующее предупреждение. Для продолжения установки системы в выбранный раздел и удаления предыдущей версии Windows XP необходимо, находясь в окне предупреждения, нажать клавишу L.
После копирования установочных файлов и автоматической перезагрузки компьютера необходимо будет выполнить настройку языка, региональных стандартов и раскладки клавиатуры (рис. 1.9 – 1.15).
Далее осуществляется ввод личных сведений (рис. 1.16), затем задается имя компьютера и пароль администратора (рис. 1.18).
После этого выполняется настройка системного времени и даты (рис. 1.19), сетевых параметров (рис. 1.20) и рабочей группы и домена (оставляем параметры, предложенные по умолчанию).
После выполнения указанных действий и последующей перезагрузки компьютера Windows XP готова к использованию. Однако предварительно следует выполнить настройку операционной системы, о чем будет рассказано в следующей главе.
Настройка Windows XP
Успешное использование системы во многом зависит от того, насколько удобным для конкретного пользователя является текущее представление элементов интерфейса, цветовая палитра экрана, оформление рабочего стола и т.д. Поэтому первое, что рекомендуется сделать после установки операционной системы – это выполнить настройку рабочего интерфейса; об этом подробно рассказывается в следующем разделе.
Настройка рабочего интерфейса
Настройка рабочего интерфейса в общем случае включает в себя настройку свойств экрана, меню кнопки Пуск,панели задач, а также настройку отображения папок и файлов.
ЭкранВ режиме настройки свойств экрана выполняется настройка оформления рабочего стола, представления элементов интерфейса, выбор экранной заставки, установка требуемого разрешения экрана и др.
Для перехода в режим настройки свойств экрана следует щелкнуть правой кнопкой мыши в любом свободном месте рабочего стола и выполнить команду Свойства, которая находится в открывшемся контекстном меню (рис. 3.1).

Рис. 3.1. Команда Свойства
В результате выполнения данной команды откроется окно Свойства:Экран, изображенное на рис. 3.2.
ПРИМЕЧАНИЕ
Данное окно открывается также при выборе в панели управления (Пуск > Панель управления) режима Экран.

Рис. 3.2. Свойства экрана
Это окно состоит из следующих вкладок: Темы, Рабочий стол, Заставка, Оформление, Параметры. Каждая вкладка включает в себя набор параметров, предназначенных для настройки тех либо иных элементов интерфейса. Измененные параметры каждой вкладки вступают в силу только после нажатия в данном окне кнопок Применить либо ОК (в последнем случае одновременно со вступлением в силу выполненных изменений окно Свойства:Экран будет закрыто); с помощью кнопки Отмена осуществляется выход из данного режима без сохранения изменений. Рассмотрим подробнее содержимое каждой вкладки.
Вкладка Темы (она открыта на рис. 3.2) предназначена для выбора темы оформления рабочего стола и элементов интерфейса. Понятие «Тема» включает в себя совокупность всех внешних настроек системы: цветовое оформление окон, вид иконок, панели задач, меню кнопки Пуск, шрифты, значки, указатель мыши и т.д. Эти настройки в составе темы представляют собой единое целое и определяют общий стиль оформления операционной системы.
Выбор требуемой темы осуществляется из раскрывающегося списка в поле Тема. Изначально в состав Windows XP входят две темы: Windows XP (она установлена по умолчанию) и Классическая (эту тему следует выбрать в том случае, когда необходимо вернуться к классическому оформлению, использовавшемуся в предыдущих версиях Windows). Также можно использовать любую другую тему – для этого необходимо выбрать в раскрывающемся списке значение Обзор, и в открывшемся окне Открыть тему указать путь к файлу требуемой темы.
В поле Образец показывается пример того, как будет выглядеть интерфейс при установленной текущей теме (например, на рис. 3.2 показано оформление интерфейса при установленной теме Windows XP).
Кнопка Сохранить предназначена для сохранения текущей темы под новым именем. При нажатии на данную кнопку на экране открывается окно Сохранить как, в котором по обычным правилам Windows следует указать путь для сохранения.
С помощью кнопки Удалить осуществляется удаление текущей темы. Следует учитывать, что удаление тем, которые были установлены вместе с операционной системой, невозможно.
Настройка параметров рабочего стола выполняется на вкладке Рабочий стол, которая изображена на рис. 3.3.

Рис. 3.3. Настройка рабочего стола
В поле Фоновый рисунок осуществляется выбор фонового рисунка рабочего стола. При позиционировании курсора на имени рисунка вверху показывается его образец. После выбора требуемого рисунка следует нажать кнопку Применить.
Возможности системы предусматривают выбор нестандартного рисунка для оформления рабочего стола. Для этого следует воспользоваться кнопкой Обзор, и в открывшемся окне Обзор по обычным правилам Windows указать путь к файлу рисунка. В качестве фоновых рисунков рабочего стола допускается использование файлов различных типов (BMP, GIF, JPG и др.).
С помощью кнопки Настройка рабочего стола осуществляется переход в режим дополнительной настройки рабочего стола. При нажатии на данную кнопку на экране отображается окно Элементы рабочего стола, изображенное на рис. 3.4.

Рис. 3.4. Дополнительная настройка рабочего стола
Данное окно состоит из вкладок Общие и Веб. Кратко остановимся на каждой из них.
На вкладке Общие в выделенной области Значки рабочего стола осуществляется выбор элементов Windows, значки которых должны отображаться на рабочем столе (для этого следует установить соответствующие флажки). Возможно управление отображением следующих значков: Мои документы, Мой компьютер, Сетевое окружение и Internet Explorer.
В системе реализована возможность смены значка элемента интерфейса. Для этого необходимо в поле, которое расположено сразу под выделенной областью Значки рабочего стола, выделить курсором требуемый значок и нажать кнопку Сменить значок. В результате на экране откроется окно Смена значка, в котором в поле Искать значки в следующем файле указывается путь к файлу значка и название этого файла. Поле Выбрать значок из следующего списка содержит набор имеющихся значков (один файл может содержать несколько значков). Чтобы выбрать значок, необходимо или ввести в поле Искать значки в следующем файле путь к нему, или выбрать в поле Выбрать значок из следующего списка соответствующий значок и нажать кнопку ОК (если файл содержит несколько значков, то необходимо выполнить оба действия). Для указания пути к файлу значка можно также стандартным образом воспользоваться кнопкой Обзор.
На вкладке Веб окна Элементы рабочего стола формируется перечень веб-содержимого на рабочем столе (режим отображения включается путем установки соответствующих флажков). Добавление новых элементов в список осуществляется по обычным правилам с помощью кнопки Создать, удаление текущих – с помощью кнопки Удалить. Переход в режим просмотра и редактирования свойств текущего элемента списка производится нажатием кнопки Свойства. Для немедленного обновления веб-содержимого на рабочем столе следует воспользоваться кнопкой Синхронизировать.
Флажок Закрепить элементы рабочего стола следует установить в том случае, когда необходимо запретить перемещение веб-элементов на рабочем столе.
Вкладка Заставка (рис. 3.5) предназначена для выбора изображения (как правило, движущегося), запуск которого осуществляется системой автоматически после простоя компьютера в течение некоторого промежутка времени (этот промежуток задается в поле Интервал). Выбор требуемого изображения производится из раскрывающегося списка в поле Заставка. Также как и на вкладке Рабочий стол, в верхней части окна отображается выбранное изображение; при необходимости для просмотра заставки во весь экран можно воспользоваться кнопкой Просмотр.

Рис. 3.5. Выбор заставки
С помощью кнопки Параметры осуществляется переход в режим просмотра и редактирования свойств текущей заставки. Вид и состав данного окна зависит от выбранной заставки. Для заставки Windows XP, которая выбрана на рис. 3.5, настраиваемых параметров нет, и при нажатии на кнопку Параметры система выдаст соответствующее сообщение.
В нижней части вкладки Заставка находится кнопка Питание, при нажатии на которую осуществляется переход в режим настройки параметров питания монитора. При этом на экране откроется окно Свойства: Электропитание, в котором выбирается схема управления питанием, устанавливаются интервалы времени, через которые компьютер отключит монитор и жесткие диски от питания при отсутствии активности, а также определяются значения иных параметров управления питанием (подробнее см. ниже раздел «Настройка электропитания»).
На вкладке Оформление (рис. 3.6) настраивается оформление как отдельных элементов интерфейса, так и групп элементов, например: активное и неактивное окна, выделенный пункт меню, рабочий стол, рельефные объекты, название панели, окно сообщения, строка меню и т.д.

Рис. 3.6. Настройка оформления
В верхней части вкладки показывается образец оформления, соответствующий текущим настройкам.
В поле Окна и кнопки из раскрывающегося списка выбирается требуемый стиль оформления окон и кнопок. Содержимое данного списка зависит от темы, которая была выбрана на вкладке Темы (рис. 3.2). Например, для темы Windows XP в данном списке можно выбрать одно из следующих значений: Классический стиль и Стиль Windows XP.
В поле Цветовая схема из раскрывающегося списка осуществляется выбор цветовой схемы оформления. Содержимое данного списка зависит от стиля, выбранного в поле Окна и кнопки. Например, для стиля Windows XP возможен выбор следующих цветовых схем: Оливковая, Серебристая и Стандартная (голубая); по умолчанию используется схема Стандартная (голубая).
Раскрывающийся список поля Размер шрифта содержит варианты размера шрифта, которые могут быть применены для выбранной цветовой схемы. Например, для цветовой схемы Стандартная (голубая) в данном поле возможен выбор следующих значений: Обычный, Крупный шрифт и Огромный шрифт, а для цветовой схемы Тыква (ее можно выбрать, когда полю Окна и кнопки присвоено значение Классический стиль) устанавливается только один шрифт – Крупный.
При нажатии на кнопку Эффекты на экране отображается окно Эффекты (рис. 3.7), в котором осуществляется настройка эффектов отображения меню, значков и шрифтов Windows.

Рис. 3.7. Настройка эффектов
Данное окно включает в себя следующие параметры:
□ Применять следующий переходный эффект для меню и подсказок – при установке данного флажка становится доступным раскрывающийся список, в котором можно выбрать режим затемнения либо развертывания меню и подсказок.
□ Применять следующий метод сглаживания экранных шрифтов – данный флажок доступен только в том случае, когда видеоадаптер и монитор поддерживают не менее 256 цветов. При установке данного флажка становится доступным раскрывающийся список, в котором можно выбрать одно из следующих значений: Обычный (этот способ рекомендуется устанавливать для стационарных настольных мониторов) или Clear Type (предназначен для портативных компьютеров).
□ Применять крупные значки – при установленном данном флажке включается режим использования значков большого размера для папок, файлов и ярлыков на рабочем столе.
□ Отображать тени, отбрасываемые меню – установка данного флажка включает режим отображения прозрачных теней, благодаря чему меню приобретает объемный вид.
□ Отображать содержимое окна при перетаскивании – если установлен данный флажок, то при перемещении либо изменении размеров окна его содержимое будет отображаться; если же этот флажок сброшен, то при выполнении указанных действий будет отображаться только контур (границы) окна.
□ Скрывать указатели вызова с клавиатуры до нажатия
С помощью расположенной на вкладке Оформление кнопки Дополнительно осуществляется переход в режим дополнительной настройки оформления (рис. 3.8).

Рис. 3.8. Дополнительное оформление
В раскрывающемся списке поля Элемент находится перечень элементов интерфейса, у которых можно изменять параметры оформления. Эти параметры настраиваются в полях Размер, Цвет 1, Цвет 2, Шрифт. Данные поля доступны в зависимости от того, какое значение выбрано в поле Элемент. Например, для элемента Заголовок активного окна возможна настройка всех перечисленных параметров (рис. 3.8). Если же в поле Элемент выбрать значение Рабочий стол, то будет доступно только поле Цвет 1, и т.д. Для сохранения выполненных настроек следует в данном окне нажать кнопку ОК; с помощью кнопки Отмена осуществляется выход из данного режима без сохранения изменений.