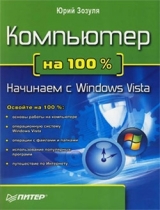
Текст книги "Компьютер на 100 %. Начинаем с Windows Vista"
Автор книги: Юрий Зозуля
сообщить о нарушении
Текущая страница: 9 (всего у книги 33 страниц) [доступный отрывок для чтения: 12 страниц]
Чтобы создать новую папку, откройте окно того каталога, в котором нужно выполнить эту операцию, нажмите кнопку Упорядочить и выберите пункт Новая папка. Далее укажите имя папки, после чего нажмите клавишу Enter или щелкните кнопкой мыши на любом месте.
Более широкий набор объектов для создания вы можете найти в контекстном меню. Для этого щелкните правой кнопкой мыши на любом свободном месте окна и в появившемся контекстном меню выберите пункт Создать, после чего укажите нужный объект в появившемся списке (рис. 2.47).
В зависимости от создаваемого объекта возможны следующие варианты действий.
□ Создание папки. После выбора пункта Папка появится значок папки с именем Новаяпапка, которое при необходимости можно изменить.
□ Создание ярлыка. При выборе варианта Ярлык должно появиться окно Создание ярлыка, в котором следует нажать кнопку Обзор для выбора нужного объекта, после чего щелкнуть на кнопке Далее. В следующем окне необходимо ввести имя ярлыка и нажать кнопку Готово.

Рис. 2.47. Контекстное меню создания объектов
□ Создание документа. Вы можете выбрать создание документа одного из нескольких типов (см. рис. 2.47). При этом система создаст значок нового документа, после чего вы можете изменить его имя и открыть для редактирования двойным щелчком кнопки мыши.
Перемещение и копирование файлов и папокПРИМЕЧАНИЕ
На рис. 2.47 показан список доступных для создания объектов сразу после установки Windows Vista. Это меню может содержать дополнительные объекты для создания, если у вас установлены соответствующие приложения.
В результате копирования файла будет создан еще один его экземпляр, но в другом месте или с другим именем. При перемещении файл будет скопирован в новое место, а затем удален со старого.
Для перемещения или копирования файлов и папок обычно их перетаскивают в нужное место указателем мыши. Вы можете перетаскивать объекты из окна папки на Рабочий стол и наоборот, а также из одного окна в другое. Можно также перетаскивать объекты в пределах одного окна, например из рабочей области на панель папок или избранных ссылок.
С помощью перетаскивания объектов из одной папки в другую можно выполнить их перемещение, копирование или создание ярлыка, причем система сама выбирает одно из этих действий по определенным правилам. Это может привести в замешательство неопытного пользователя, и чтобы точно определить действие, выполняемое системой при перетаскивании, обратите внимание на вид указателя мыши и надпись возле него:

– выполняется перемещение;

– выполняется копирование;

– создается ярлык;

– выполнить перетаскивание нельзя.
ВНИМАНИЕ
В некоторых случаях при перетаскивании будет отображаться только символ операции без надписи, например «плюс» при копировании или стрелка при перемещении.
Основные правила выбора действия при перетаскивании следующие.
□ Перемещение выполняется при перетаскивании в пределах одного раздела (например, диска С:).
□ Копирование выполняется при перетаскивании с одного раздела на другой, а также с жесткого диска на сменный носитель или наоборот.
□ Создание ярлыка выполняется при перетаскивании папок в область избранного, а также при перетаскивании файлов приложений на Рабочий стол или в меню Пуск.
Чтобы изменить выполняемое по умолчанию действие, удерживайте при перетаскивании одну из управляющих клавиш:
□ Shift – для перемещения;
□ Ctrl – для копирования;
□ Ctrl+Shift – для создания ярлыка.
Другой способ указания необходимого действия при перетаскивании – выполнить эту операцию правой кнопкой мыши и, отпустив ее, выбрать в появившемся меню нужное действие.
Для перемещения или копирования файлов или папок также можно использовать буфер обмена и команды контекстного меню Вырезать, Копировать и Вставить. Для копирования или перемещения файлов этим способом нужно выполнить следующие действия.
1. Щелкните правой кнопкой мыши на нужном файле или папке, затем выполните в контекстном меню команду Копировать (для копирования) или Вырезать (для перемещения).
2. Откройте в окне Проводника содержимое той папки, в которую нужно выполнить копирование или перемещение.
3. Щелкните правой кнопкой мыши на свободном участке окна папки и выполните в контекстном меню команду Вставить.
При перемещении или копировании возможна ситуация, когда файл с данным именем уже существует в конечной папке. В таком случае перед выполнением операции появится окно с предупреждением, в котором вы можете выбрать один из трех вариантов действий: заменить существующий файл, отменить операцию или присвоить файлу другое имя (рис. 2.48).
ВНИМАНИЕ
Если при выполнении любой операции с файлами вы получаете сообщение «Отказано в доступе» или другое подобное, значит, у вас отсутствуют права для выполнения данной операции (см. урок. 8.1). Подобное сообщение также может появляться, если перемещаемый файл уже открыт в какой-либо программе.

Рис. 2.48. Предупреждение при совпадении имен файлов
Выделение группы файловПри необходимости можно выделить несколько файлов или папок для выполнения какой-либо операции. Для этого существует несколько стандартных способов.
□ Если несколько нужных объектов идут в списке подряд, щелкните кнопкой мыши на первом из них, а затем при нажатой клавише Shift – на последнем. После этого в выделенную группу будут включены все объекты, начиная с первого и заканчивая последним.
□ Щелкните кнопкой мыши на свободном месте в окне папки и, удерживая левую кнопку мыши, перемещайте указатель, пока все нужные объекты не будут выделены, лишь затем отпустите кнопку мыши.
□ Нажав и удерживая клавишу Ctrl, щелкайте кнопкой мыши на нужных объектах – при этом они будут добавляться в группу. Повторный щелчок кнопкой мыши на объекте исключает его из группы. Хотя этот способ наиболее трудоемкий, он позволяет создать группу с любой комбинацией файлов.
Чтобы отменить выделение объектов, нужно щелкнуть кнопкой мыши на любом свободном участке окна папки.
Переименование файлов и папокСОВЕТ
Для быстрого выделения всех объектов в папке используйте сочетание клавиш Ctrl+A.
Для переименования файла или папки можно использовать следующий способ.
1. Щелкните правой кнопкой мыши на значке нужного файла или папки.
2. В появившемся контекстном меню выберите пункт Переименовать. Название объекта будет взято в рамку для редактирования.
3. Введите новое имя файла или папки и нажмите клавишу Enter. Если вы вдруг передумаете выполнять переименование, нажмите клавишу Esc, и имя файла останется прежним.
Вот еще один способ переименования: щелкните кнопкой мыши на значке файла и через 1-2 секунды щелкните кнопкой мыши на его названии. После этого вы сможете ввести новое имя файла или изменить существующее.
Удаление файлов и папокСОВЕТ
Если вам нужно скопировать имя файла в буфер обмена, выполните команду Переименовать, нажмите сочетание клавиш Ctrl+C и откажитесь от завершения переименования, нажав клавишу Esc. Чтобы использовать текст из буфера обмена в качестве имени для другого файла, выберите для него пункт Переименовать, после чего нажмите сочетание клавиш Ctrl+V.
Удалить файл или папку гораздо проще, чем, например, скопировать или переименовать. Для удаления объектов существует несколько способов. Чтобы удалить ненужный файл, достаточно знать один способ. Однако чтобы по ошибке не удалить нужный объект, лучше познакомиться со всеми вариантами.
Для удаления объекта щелкните на нем кнопкой мыши, после чего выполните любое из указанных ниже действий.
□ Нажмите на клавиатуре клавишу Delete.
□ Перетащите объект на значок Корзина на Рабочем столе. Этот способ используется, как правило, для удаления объектов с Рабочего стола.
□ Щелкните на объекте правой кнопкой мыши и выберите в контекстном меню пункт Удалить.
□ Нажмите клавишу Alt для открытия классического меню и выполните команду Файл► Удалить.
Перед удалением файла система попросит подтвердить ваши намерения нажатием кнопки Да в появившимся диалоговом окне. В некоторых случаях вам могут понадобиться права администратора компьютера для удаления файла, а защищенные системные файлы нельзя удалить, даже обладая такими правами. Невозможно также удалить файл, который используется каким-либо приложением. В этом случае нужно закрыть все открытые программы и повторить попытку удаления.
Вы можете также удалить группу из нескольких выделенных файлов и папок.
Корзина. Восстановление объектовВНИМАНИЕ
При удалении папки удаляется все ее содержимое!
После удаления файлы и каталоги помещаются в специальную папку Корзина, откуда они могут быть восстановлены. Открыв окно Корзины двойным щелчком кнопки мыши на данном значке, вы увидите список удаленных файлов, которые можно восстановить или окончательно удалить (рис. 2.49).

Рис. 2.49. Окно Корзины
Чтобы восстановить удаленный объект, найдите его в окне Корзина и нажмите на панели инструментов кнопку Восстановить объект. Другой способ восстановления – щелк нуть на объекте правой кнопкой мыши и выбрать в контекстном меню пункт Восстановить. При восстановлении объект помещается в ту же папку, откуда был удален.
Можно полностью очистить содержимое Корзины, нажав на панели инструментов кнопку Очистить корзину. После этого восстановить удаленные файлы уже будет невозможно.
Использование предыдущих версий файловОдной из наиболее распространенных причин потери данных на компьютере является ошибочная перезапись нужного файла другим с одинаковым именем. Эту ошибку можно допустить как при копировании с помощью Проводника, так и при сохранении файла под тем же именем.
Если удаленный файл можно попытаться восстановить из Корзины, то при замещении одного файла другим практически не существовало способов восстановить предыдущее содержимое. Только в версиях Business, Enterprise и Ultimate операционной системы Windows Vista появилась возможность восстанавливать прежнее содержимое измененных или удаленных файлов.
При создании контрольных точек восстановления (см. урок 8.4) или при выполнении архивации данных система сохраняет прежние версии измененных документов. Чтобы узнать, имеются ли для определенного файла предыдущие версии, щелкните на нем правой кнопкой мыши и выберите пункт Восстановить прежнюю версию. В появившемся окне (рис. 2.50) вы увидите список доступных предыдущих версий с указанием их даты и способа создания.
Выбрав нужную версию файла, вы можете выполнить следующие действия с помощью кнопок в нижней части окна.
□ Открыть. Файл будет открыт для просмотра с помощью используемой по умолчанию программы для файлов выбранного типа.
□ Копировать. Файл будет скопирован в указанную вами папку.
□ Восстановить. Имеющийся файл будет заменен предыдущей версией. В этом случае вы не сможете вернуть назад текущую версию файла, о чем будете предупреждены в появившемся окне.
Если для выбранного файла отсутствуют предыдущие версии, то возможны следующие причины: для раздела, на котором хранится файл, отключена защита системы (см. урок 8.4) или никогда не выполнялось архивирование данных. Предыдущие версии будут также отсутствовать, если файл не изменялся с момента создания наиболее давней точки восстановления или архивации данных.

Рис. 2.50. Предыдущие версии файла
Вы также можете восстановить предыдущую версию файла, который был переименован или удален. Для этого действуйте следующим образом.
1. Щелкните правой кнопкой мыши на значке той папки, в которой раньше хранился файл, и выберите в контекстном меню пункт Восстановить прежнюю версию.
2. В появившемся окне дважды щелкните кнопкой мыши на предыдущей версии папки с наиболее подходящей датой.
3. Прежняя версия папки будет открыта в окне Проводника, и если в ней будет найден необходимый вам файл, перетащите его с помощью мыши на Рабочий стол или в любую папку.
Практическая работа 14. Работа с файлами и папкамиЗадание. Научиться создавать папки, копировать, перемещать, переименовывать и удалять файлы.
Последовательность выполнения
1. Откройте с помощью меню Пуск папку Документы.
2. В папке Документы создайте новую папку с именем Учебные документы. Для этого:
1) выполните команду Упорядочить ► Новая папка;
2) сразу же наберите имя папки (в нашем примере Учебные документы) и нажмите клавишу Enter. Если вы щелкнете кнопкой мыши на любом месте до ввода имени, то будет создана папка с именем Новая папка и вам придется ее переименовать.
3. Найдите в папке Документы один из созданных вами текстовых документов и скопируйте его в созданную папку. Для этого:
1) выделите документ, щелкните на нем правой кнопкой мыши и выполните команду Копировать;
2) откройте папку Учебные документы, щелкните на свободном участке папки правой кнопкой мыши и выполните команду Вставить.
4. С помощью адресной строки вернитесь в папку Документы, затем скопируйте еще несколько документов в созданную папку.
5. Создайте для вашей папки ярлык на Рабочем столе, щелкнув на ее значке правой кнопкой и выполнив команду Отправить ► Рабочий стол (Создать ярлык).
6. Закройте окно папки и переименуйте созданный ярлык на Рабочем столе, убрав из названия слово Ярлык.
7. Создайте на Рабочем столе еще одну папку с произвольным названием. Для этого:
1) щелкните правой кнопкой мыши на свободном участке Рабочего стола;
2) выполните команду Создать ► Папку;
3) введите имя папки и нажмите клавишу Enter.
8. Переместите произвольный файл из папки Учебные документы в папку, созданную на Рабочем столе, следующим образом:
1) откройте папку, находящуюся на Рабочем столе, и разметите ее окно в правой части экрана;
2) откройте папку Учебные документы и разметите ее окно в левой части экрана;
3) для перемещения файла перетащите его значок из одной папки в другую; обратите внимание на появляющиеся при перетаскивании подсказки.
9. Самостоятельно перетащите файлы из одной папки в другую различными способами (перемещение, копирование и создание ярлыка).
10. Удалите несколько файлов из созданных папок различными способами.
11. Щелкните кнопкой мыши на значке Корзины на Рабочем столе, найдите в Корзине один из удаленных вами файлов и восстановите его. Проверьте наличие восстановленного файла в вашей папке.
12. Удалите созданные папки со всем их содержимым.
Подведение итоговВопросы для самопроверки
□ Какие сведения отображаются в окне свойств файла или папки?
□ Какие объекты можно создавать с помощью команды контекстного меню Создать?
□ Назовите несколько известных вам способов перемещения и копирования файлов.
□ Как выделить несколько файлов?
□ Как узнать о действии, выполняемом системой при перетаскивании объекта мышью?
□ Как изменить действие, выполняемое при перетаскивании?
□ Сколько способов удаления файлов вы знаете?
□ Как восстановить недавно удаленный файл?
Что дальше?
Рисунки, музыка и фотографии являются, по сути, обычными файлам, и для работы с ними можно использовать все изученные ранее приемы. Однако для работы с такими файлами в Проводнике существуют дополнительные возможности, о которых вы узнаете из следующего урока.
Урок 2.7. Работа с изображениями в Windows
Просмотр папок с рисункамиДля просмотра рисунков или цифровых фотографий не обязательно запускать какие-либо программы – просматривать изображения и выполнять с ними другие операции можно прямо в окне Проводника.
Для хранения рисунков рекомендуется использовать папку Изображения. Она находится в личном каталоге пользователя, а открыть ее можно прямо из меню Пуск. Папка Изображения присутствует также в списке избранных ссылок Проводника ипо умолчанию используется для сохранения и импорта рисунков. В папке Изображения имеются дополнительные функции для работы с картинками, которые будут рассмотрены далее. Если Windows обнаружит изображения в какой-либо другой папке, то дополнительные возможности будут задействованы и для нее.
Для просмотра в Проводнике содержимого папок с рисунками можно использовать любые способы, которые выбираются с помощью кнопки Виды на панели инструментов. Для всех режимов просмотра, кроме мелких значков, списка и таблицы, вместо значка выводится эскиз изображения. Вы можете произвольно изменять размеры эскизов с помощью ползунка, который появляется после щелчка кнопкой мыши на стрелке справа от кнопки Виды.
Для папок с рисунками автоматически отображаются специальные столбцы, например Дата съемки и Оценка (рис. 2.51). Во всех режимах просмотра вы можете отсортировать файлы по любому из отображаемых столбцов, щелкнув на его заголовке кнопкой мыши, а также применить группировку, фильтрацию и разложение по стопкам (см. урок 2.5).

Рис. 2.51. Просмотр папки с рисунками
Работа с дополнительными свойствами файлов
Для получения дополнительных сведений об изображении, видеозаписи или другом файле просто щелкните на нем кнопкой мыши, и нужная информация появится на панели подробностей, которая находится в нижней части Проводника. Чтобы увидеть больше сведений о файле, следует увеличить размер панели, перетащив ее верхнюю границу с помощью мыши (рис. 2.52).

Рис. 2.52. Просмотр дополнительных сведений о файле на панели подробностей
Дополнительные свойства, или метаданные, хранятся в самом файле, но эта возможность доступна не для всех типов файлов. Метаданные обычно создаются автоматически при сохранении файла, например при использовании цифровых камер в файл изображения автоматически записываются основные параметры съемки.
В Windows Vista метаданные также называются метками, и вы можете изменять их на панели подробностей Проводника. Для этого щелкните кнопкой мыши на значении нужного свойства, внесите необходимые изменения и нажмите кнопку Сохранить, которая появится в правой части панели. Некоторые свойства файлов недоступны для изменения, и при щелчке на их значениях кнопкой мыши поле для редактирования появляться не будет.
Для мультимедийных файлов Windows Vista индексирует все метаданные. Вы можете выполнять поиск по метаданным и использовать их для сортировки, группировки, фильтрации или разложения по стопкам. Наиболее удобным является отбор рисунков по ключевым словам. Например, если вы для соответствующих изображений введете ключевое слово Пейзаж, то сможете отбирать пейзажи из текущей папки с помощью группировки или фильтрации. Чтобы отобрать пейзажи из текущей и всех вложенных папок, выполните разложение по стопкам или поиск по слову Пейзаж.
Действия с изображениямиПри выборе любого изображения на панели инструментов Проводника автоматически появляются кнопки для выполнения типичных действий с такими файлами.
□ Просмотр. После щелчка на этой кнопке изображение будет открыто с помощью программы, которая используется по умолчанию для данного типа файлов. Если щелкнуть кнопкой мыши на стрелке справа от кнопки, можно будет выбрать в появившемся меню другую программу для открытия рисунка. Если же нужного приложения в списке не окажется, вы сможете его добавить с помощью пункта Выбрать программу.
□ Показ слайдов. Эта кнопка служит для запуска автоматического показа изображений в полноэкранном режиме. Для управления слайд-шоу используйте кнопки в нижней части экрана.
□ Печать. В Windows Vista имеется новое удобное окно печати одного или нескольких выделенных изображений (рис. 2.53). В этом окне вы можете указать основные параметры печати: Принтер, Размер бумаги, Качество и Тип бумаги, а также выбрать расположение изображений на листе и количество копий. Для дополнительной настройки печати используйте ссылку Параметры.
□ Электронная почта. Windows Vista позволяет автоматически уменьшать размеры изображений перед отправкой по электронной почте. После щелчка на данной кнопке выберите в появившемся окне желаемый размер снимка (рис. 2.54). При маленьком размере файл получится в несколько раз «легче», чем при большом, но в этом случае мелкие детали изображения могут выглядеть неразборчиво. После нажатия кнопки Вложить будет создано новое сообщение электронной почты, в которое уже будет вложен рисунок. Вам остается указать адрес получателя, написать текст и отправить письмо адресату.
□ Запись на оптический диск. При использовании компакт-дисков с файловой системой Live выбранные файлы будут записаны на носитель сразу же, а если диск отформатирован в системе Mastered (ISO), данные будут только подготовлены для записи (см. урок 2.8).

Рис. 2.53. Окно печати изображений

Рис. 2.54. Выбор размера рисунка для отправки по электронной почте








