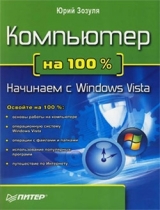
Текст книги "Компьютер на 100 %. Начинаем с Windows Vista"
Автор книги: Юрий Зозуля
сообщить о нарушении
Текущая страница: 10 (всего у книги 33 страниц) [доступный отрывок для чтения: 12 страниц]
В составе Windows Vista имеется полноценная программа для работы с цифровыми фотографиями, которая называется Фотоальбом Windows. Она содержит удобные средства просмотра и отбора изображений и видеофайлов, а также позволяет корректировать снимки и устранять дефекты съемки.
Для запуска Фотоальбома Windows выполните команду Пуск ► Все программы ► Фотоальбом Windows или поиск в меню Пуск по первым буквам слова «фотоальбом». Окно программы состоит из нескольких областей: слева находится дерево категорий, в центре отображаются эскизы изображений, а справа – сведения о выделенном файле (рис. 2.55).

Рис. 2.55. Фотоальбом Windows
Для удобного просмотра эскизов вы можете использовать следующие приемы.
□ Чтобы быстро найти нужные изображения, используйте строку поиска. Поиск можно выполнять как по именам файлов, так и по дополнительным свойствам (метаданным).
□ Добавляйте к изображениям ключевые слова, это позволит вам быстро отбирать картинки с помощью дерева категорий или строки поиска. Для этого выделите картинку, щелкните на кнопке Добавить ключевые слова и введите нужные слова.
□ Применяйте для выбранных изображений различные способы сортировки и группировки. Для этого щелкните на свободном участке области эскизов правой кнопкой мыши и выберите желаемый способ отображения в подменю Группироватьили Сортировать.
□ Для изменения масштаба эскизов щелкните на кнопке Изменение отображаемого размера

в нижней части окна и переместите ползунок в нужном направлении.
□ Чтобы просмотреть увеличенный эскиз, наведите на него указатель мыши и задержите на пару секунд.
После двойного щелчка кнопкой мыши на любом из эскизов изображение будет открыто для просмотра в специальном окне (рис. 2.56). Для управления просмотром используйте кнопки в нижней части окна, а для выполнения различных действий с изображениями – кнопки на панели инструментов. Часть кнопок дублирует возможности Проводника (см. выше), а возможности редактирования изображений будут рассмотрены немного позже.

Рис. 2.56. Окно просмотра изображений
Редактирование изображений в фотоальбомеПри съемкне не всегда удается получить фотографии высокого качества. В таких случаях приходится использовать специальные программы для редактирования цифровых изображений. Для исправления наиболее характерных дефектов такие программы вам могут и не понадобиться, поскольку это можно сделать с помощью ФотоальбомаWindows.
Последовательность корректировки фотографии может быть такой.
1. Выберите нужное изображение в фотоальбоме и нажмите кнопку Правка на панели инструментов.
2. Нажмите кнопку Автокорректировка, и для вашего изображения будут подобраны оптимальные параметры яркости, контрастности и цветового баланса.
3. Если результат автокорректировки вас не совсем устроил, щелкните на кнопке Экспозицияи отрегулируйте яркость и контрастность вручную. Затем настройте параметры цвета, нажав кнопку Корректировка цвета (рис. 2.57).

Рис. 2.57. Корректировка изображения в Фотоальбоме Windows
4. Если на вашем изображении много лишних деталей, выполните его обрезку. Для этого щелкните на кнопке Обрезка изображения, измените размер и положение кадра и нажмите Применить (рис. 2.58).

Рис. 2.58. Обрезка изображения в Фотоальбоме Windows
5. При съемке портретов с использованием вспышки может появляться довольно неприятный эффект красных глаз. Для его устранения нажмите кнопку Эффект красных глаз, увеличьте масштаб изображения и выделите прямоугольную область вокруг глаза. Затем выполните эту операцию для другого глаза. При необходимости вы можете повторить корректировку несколько раз.
Если какая-либо операция по исправлению изображения оказалась неудачной, нажмите кнопку Отменить в нижней части окна. Вы можете последовательно отменить все выполненные операции и вернуться к исходному изображению.
Сохранение изменений выполняется автоматически при выходе из режима правки, но перед этим делается резервная копия исходного файла. Чтобы отменить редактирование фотографии после сохранения, снова перейдите в режим правки и нажмите кнопку Вернуть

Задание. Просмотреть и отредактировать изображения с помощью встроенных средств Windows Vista.
Последовательность выполнения
1. Откройте папку, содержащую цифровые изображения. Это может быть папка с вашими фотографиями. Если ее у вас нет, откройте в меню Пуск папку Изображения и дважды щелкните кнопкой мыши на ярлыке Образцы изображений.
2. Измените размеры эскизов изображений. Для этого можно воспользоваться кнопкой Виды. Можно также вращать колесико мыши, удерживая нажатой клавишу Ctrl.
3. Выделите один из рисунков и просмотрите сведения о нем на панели подробностей. Чтобы увидеть больше сведений, увеличьте размеры панели подробностей.
4. Просмотрите рисунки в режиме слайд-шоу, щелкнув на соответствующей кнопке панели инструментов.
5. При наличии принтера попробуйте распечатать один или несколько рисунков с помощью кнопки Печать на панели инструментов.
6. Откройте один и тот же рисунок с помощью нескольких установленных на вашем компьютере программ. Для этого:
1) выберите нужный рисунок в окне Проводника;
2) щелкните кнопкой мыши на стрелке справа от кнопки Просмотр;
3) в появившемся меню выберите одну из программ для открытия;
4) аналогично откройте рисунок в другой программе.
7. С помощью поиска в меню Пуск запустите программу Фотоальбом Windows.
8. Если в дереве категорий вы не можете найти вашу папку с рисунками, выполните команду Файл ► Добавить папку в фотоальбом и укажите в появившемся окне путь к вашей папке.
9. Просмотрите имеющиеся в фотоальбоме изображения, выбирая в дереве категорий различные варианты отбора и группировки.
10. Самостоятельно отредактируйте какое-либо изображение, как описано выше.
Подведение итоговВопросы для самопроверки
□ Какие дополнительные столбцы используются для папок с рисунками?
□ Как запустить просмотр рисунков в полноэкранном режиме (слайд-шоу)?
□ Как создать письмо электронной почты со вложенными изображениями?
□ Как быстро распечатать несколько рисунков?
□ Как можно выбирать программу для открытия рисунка?
□ Какие возможности для редактирования рисунков есть в Фотоальбоме Windows?
Что дальше?
До сих пор мы работали с файлами и папками, которые были расположены на жестком диске. Современные компьютеры могут использовать для хранения и переноса информации разнообразные сменные носители: дискеты, компакт-диски, DVD, устройства flash-памяти и многие другие. О том, как использовать эти устройства, вы узнаете из следующего урока.
Урок 2.8. Работа со сменными носителями
Windows Vista поддерживает разнообразные сменные устройства для хранения данных. Наиболее популярными являются CD и DVD различных типов, а также устройства на основе flash-памяти. Именно их использованию и будет посвящен данный урок.
Переносные устройства на основе flash-памятиFlash-память является относительно новым средством хранения данных, но уже успела завоевать широкую популярность благодаря надежности, компактности и удобству использования.
По конструкции flash-память представляет собой одну или несколько микросхем памяти, которые могут хранить информацию, пребывая длительное время в обесточенном состоянии. Наиболее удобными для переноса данных являются flash-накопители, подключаемые к разъему USB (USB-брелоки).
Flash-память используется также во многих современных устройствах: цифровых фотоаппаратах, проигрывателях, мобильных телефонах и др. Несмотря на разнообразие подобных устройств, большинство из них используют интерфейс USB и автоматически определяются в Windows Vista.
Рассмотрим типичную последовательность использования flash-устройства.
1. Запустите Windows Vista и подключите flash-устройство к разъему USB компьютера. В большинстве современных компьютеров несколько разъемов USB находятся на передней панели корпуса. В устаревших конструкциях разъем USB придется искать на задней стенке системного блока.
2. При первом подключении устройства операционная система должна автоматически его определить и настроить (см. урок 8.3).
3. После подключения устройства появится окно автозапуска, в котором вы можете выбрать любое из предложенных действий. Список доступных операций в окне автозапуска будет зависеть от содержимого устройства и установленных на компьютере приложений. Подробнее об автозапуске читайте далее.
4. Чтобы увидеть содержимое диска, перейдите в окне автозапуска по ссылке Открыть папку для просмотра файлов. После этого в открывшемся окне появится его содержимое, и вы сможете выполнять любые операции с файлами и папками. Работа с файлами на таком диске ничем не отличается от аналогичных действий в обычных папках компьютера.
СОВЕТ
Для быстрого копирования на сменный носитель определенного файла или папки щелкните на них правой кнопкой мыши и выполните команду Отправить ► Съемный диск.
5. Значки подключенных flash-дисков автоматически добавляются в окно Компьютер. На рис. 2.59 подобное устройство обозначено как Съемный диск (H:). Вы можете открыть его содержимое в любой момент, независимо от использования функции автозапуска.

Рис. 2.59. Flash-устройства автоматически появляются в окне Компьютер в виде съемных дисков
6. Перед отсоединением устройства следует убедиться, что между ним и компьютером не выполняется обмен данными. Для таких устройств в области уведомлений имеется значок безопасного извлечения

Щелкните на этом значке кнопкой мыши, выполните появившуюся команду для безопасного извлечения (рис. 2.60) и дождитесь сообщения о том, что устройство может быть отключено. Только после этого flash-диск можно отсоединить.

Рис. 2.60. Команда для безопасного извлечения flash-диска
Автозапуск сменных носителейПри подключении flash-устройства или вставке компакт-диска будет автоматически проанализировано его содержимое, после чего появится окно автозапуска, в котором пользователь может выбрать одно из предложенных действий. Например, для дисков с программами или играми окно автозапуска будет иметь вид, показанный на рис. 2.61. Вы можете запустить программу установки или открыть содержимое диска в Проводнике. Если же установить флажок Всегда выполнять для программ и игр, указанное окно больше не будет появляться при обнаружении дисков данного типа, а будет сразу выполняться выбранное вами действие.
Windows Vista поддерживает автоматическую обработку сменных дисков с файлами следующих типов: изображения, аудио и видео различных форматов, а также дисков со смешанным содержимым. Вы можете настроить поведение системы при вставке диска следующим способом.
1. В меню Пуск выберите пункт Программы по умолчанию, а затем щелкните кнопкой мыши на ссылке Настройка параметров автозапуска.
2. В появившемся окне вы можете задать необходимое действие для носителей с различным содержимым, выбрав его из раскрывающегося списка (рис. 2.62).

Рис. 2.61. Выбор действия при вставке компакт-диска в привод

Рис. 2.62. Настройка параметров автозапуска
3. В некоторых случаях может понадобиться отключить функцию автозапуска. Для этого достаточно снять флажок Использовать автозапуск для всех носителей и устройств.
Работа с CD и DVDКомпакт-диски и DVD при очень низкой стоимости позволяют хранить большие объемы данных и на сегодня являются наиболее распространенными носителями информации. Просмотр, поиск, копирование и запуск файлов с этих носителей не отличаются от аналогичных операций с файлами на жестком диске.
Одним из недостатков существующих CD и DVD является несколько усложненная процедура записи на них. Хотя для записи дисков часто используются специализированные приложения, например Nero Burning ROM (www.nero.com), но записать данные на диск можно и с помощью встроенных средств операционной системы.
В Windows Vista процедура записи на диск значительно упрощена благодаря использованию для этих целей файловой системы Live (UDF). В этом случае запись на компакт-диск выполняется так же просто, как на flash-диск. После вставки чистого компакт-диска в привод вам будет предложено записать файлы на него, и после подготовки диска вы сможете копировать файлы любым доступным способом.
ВНИМАНИЕ
При использовании файловой системы Live (UDF) следует применять только качественные носители, чтобы избежать ошибок во время записи.
Файловая система Live удобна в тех случаях, если вам нужно периодически дописывать данные на диск. Если же необходимо записать сразу весь диск, лучше сделать это в традиционном формате Mastered (ISO), поскольку он совместим практически со всеми операционными системами и устройствами. Последовательность записи дисков в обоих форматах будет рассмотрена далее.
Практическая работа 16. Работа со сменными носителямиЗадание 1. Скопировать файлы и папки на flash-диск.
Последовательность выполнения
1. Подключите к компьютеру устройство flash-памяти. При этом обратите внимание на размещение выступов на разъеме и самом устройстве, чтобы вставить устройство правильной стороной.
2. При появлении окна автозапуска выберите вариант Открыть папку для просмотра файлов и изучите содержимое диска.
3. Если после подключения устройства окно автозапуска не появляется, вы можете просмотреть содержимое диска, открыв папку Компьютер, а в ней дважды щелкнув кнопкой мыши на значке съемного диска. Конкретная буква, назначенная съемному диску, зависит от конфигурации компьютера.
4. Скопируйте один из созданных вами файлов на flash-диск. Для этого найдите нужный файл в папке Документы, щелкните на нем правой кнопкой мыши и выполните команду Отправить ► Съемный диск.
5. Второй файл скопируйте на flash-диск следующим образом:
1) откройте папку Документы и разместите ее окно в правой части экрана;
2) с помощью значка съемного диска в папке Компьютер откройте окно с содержимым устройства и разметите его в левой части экрана;
3) для перемещения файла перетащите его значок из одной папки в другую; обратите внимание на появляющиеся при перетаскивании подсказки.
6. Создайте на flash-диске новую папку и переместите в нее все ранее скопированные файлы.
7. Закройте все отрытые окна, выполните команду безопасного извлечения устройства, затем отсоедините flash-диск.
Задание 2. Записать файлы на компакт-диск или DVD стандартными средствами Windows Vista в формате Live.
Последовательность выполнения
1. Вставьте в привод чистый CD или DVD. Тип установленного диска должен поддерживаться вашим приводом.
2. В окне автозапуска выберите вариант Записать файлы на диск.
3. Система предложит вам выполнить форматирование диска. Введите название диска и нажмите кнопку OK.
4. После окончания форматирования будет открыто окно диска, и вы сможете копировать файлы любым доступным способом.
5. Перед извлечением диска из привода текущий сеанс записи будет автомати чески завершен, на что может понадобиться несколько секунд.
6. После повторной вставки диска сразу же появится окно автозапуска. Вы можете перейти по ссылке Открыть папку для просмотра файлов и продолжить работу с диском.
Задание 3. Записать файлы на компакт-диск или DVD в формате Mastered (ISO).
Последовательность выполнения
1. Вставьте в привод чистый CD или DVD. Тип установленного диска должен поддерживаться вашим приводом.
2. В окне автозапуска выберите вариант Записать файлы на диск.
3. В окне Записать диск перейдите по ссылке Показать параметры форматирования, а затем установите переключатель в положение Mastered (ISO) (рис. 2.63).
4. Скопируйте нужные файлы на компакт-диск любым удобным для вас способом. При выполнении копирования на диск файлы на самом деле помещаются во временную папку на винчестере. По окончании копирования Windows может отобразить в области уведомлений сообщение о наличии подготовленных для записи файлов.

Рис. 2.63. Выбор файловой системы для записи диска
5. Откройте папку компакт-диска, дважды щелкнув на его значке кнопкой мыши в окне Компьютер, – вы должны увидеть список подготовленных для записи на компакт-диск файлов и папок.
6. Нажмите кнопку Записать файлы на компакт-диск, после чего будет открыто окно Записьна диск (рис. 2.64).

Рис. 2.64. Окно записи на компакт-диск
7. Введите имя диска и установите желаемую скорость записи. При записи на высоких скоростях могут возникать ошибки, а оптимальная скорость зависит от качества как самого привода, так и носителя и подбирается опытным путем.
8. Чтобы начать запись, нажмите кнопку Далее. Дождитесь окончания процесса, который может продолжаться несколько минут.
9. После окончания записи можно записать эти же файлы на другой диск, установив соответствующий флажок. Если вам это не нужно, то перед завершением работы мастер удалит все имеющиеся временные файлы.
Подведение итоговВопросы для самопроверки
□ Сравните преимущества и недостатки компакт-дисков и flash-дисков.
□ Назовите наиболее быстрый, на ваш взгляд, способ копирования информации на flash-диск.
□ Что происходит после установки компакт-диска в дисковод или подключения устройства flash-памяти?
□ Перечислите преимущества и недостатки форматов записи Live и Mastered (ISO).
□ Как работать с дисками в формате Live?
□ Как запись диск в формате Mastered (ISO)?
Что дальше?
Вот и закончилась глава, посвященная основам работы в среде Windows. Большая часть материала была посвящена изучению встроенной программы Проводник, но для повседневной работы вам понадобятся и другие программы, как встроенные, так и те, которые нужно устанавливать отдельно.
В следующей главе вы изучите основы работы в Интернете. Вы научитесь путешествовать по веб-страницам, скачивать файлы, использовать почтовую программу для обмена сообщениями и передачи файлов.
Глава 3
Работа в Интернете
□ Урок 3.1. Подключение к Интернету
□ Урок 3.2. Навигация в Интернете с помощью Internet Explorer
□ Урок 3.3. Работа с веб-страницами и файлами из Интернета
□ Урок 3.4. Электронная почта. Создание и настройка почтовых ящиков
□ Урок 3.5. Использование программы Почта Windows
□ Урок 3.6. Безопасность при работе в Интернете
Сегодня Интернет является обязательным атрибутом персонального компьютера, при его отсутствии вы лишаетесь многих возможностей, в том числе и описанных в этой книге. Если по каким-либо причинам у вас нет доступа к Интернету, восполните данный пробел в ближайшее время, для этого вам не придется затрачивать значительное количество времени и средств.
Из этой главы вы узнаете о способах подключения к Интернету, как эффективно использовать новые возможности Internet Explorer 7 и как работать с программой ПочтаWindows. Особое внимание будет уделено вопросам безопасности при работе в Сети.
Урок 3.1. Подключение к Интернету
Способы подключения к ИнтернетуДля подключения к Интернету нужно воспользоваться услугами одного из провайдеров – фирм, которые имеют технические возможности для подключения пользователей к Сети. В крупных городах вы можете выбирать из нескольких провайдеров, каждый из которых предоставляет различные варианты подключения. В провинции этот выбор значительно уже, но возможность подключения имеется практически везде, где есть телефон или покрытие оператора мобильной связи.
Рассмотрим особенности различных способов подключения.
□ Коммутируемый доступ (dial-up). Наиболее дешевый и распространенный способ, для реализации которого вам понадобятся компьютер и модем, подключенный к телефонной линии. Этот вариант имеет невысокое качество связи и будет оправданным лишь в том случае, если у вас нет возможности использовать более быстрые и надежные способы подключения.
□ Локальная сеть. Этот способ позволяет организовать подключение нескольких десятков компьютеров локальной сети через одно высокоскоростное соединение с Интернетом. Этот способ популярен в многоэтажных домах, где создается так называемая домашняя сеть, подключенная ко Всемирной сети.
□ ADSL. Технология ADSL (Asymmetric Digital Subscriber Line – асимметричная цифровая абонентская линия) позволяет использовать телефонную линию для передачи данных. В сравнении с коммутируемым доступом имеет целый ряд преимуществ: постоянное высокоскоростное соединение и возможность свободно разговаривать по телефону во время работы в Интернете.
□ Радиоканал. Передача данных осуществляется по радиоканалам в стандарте 802.11 (Wi-Fi). Возможна установка стационарного оборудования, обеспечивающего радиосвязь с провайдером или же подключение с мобильных компьютеров, находящихся в зоне действия точки доступа к Интернету.
□ Выделенная линия. В этом случае от провайдера до клиента прокладывается отдельная линия связи. Выделенные каналы бывают разных типов и различаются скоростью соединения, способом подключения линии к компьютеру и стоимостью.
□ Подключение с помощью мобильного телефона. В этом случае провайдером выступает оператор сотовой связи, а использовать такой вариант подключения можно везде, где есть покрытие оператора. Этот вариант может оказаться дороже других, но, если вы часто путешествуете с ноутбуком, данный способ позволит всегда находиться в Сети.
Далее мы кратко рассмотрим особенности настройки нескольких типов соединения с Интернетом в Windows Vista. Для самостоятельной настройки подключения уточните у вашего провайдера все необходимые параметры связи или обратитесь за помощью к специалистам.








