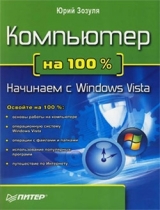
Текст книги "Компьютер на 100 %. Начинаем с Windows Vista"
Автор книги: Юрий Зозуля
сообщить о нарушении
Текущая страница: 11 (всего у книги 33 страниц) [доступный отрывок для чтения: 12 страниц]
Для настройки модемного подключения следует получить у провайдера необходимую техническую информацию. Обычно эти сведения можно найти в приложении к договору с провайдером или в инструкции по использованию интернет-карточки. Следующая информация является обязательной для настройки подключения:
□ номер телефона, по которому будет выполняться дозвон к провайдеру;
□ имя учетной записи пользователя (логин);
□ пароль.
Обычно вместе с доступом к Интернету провайдеры предоставляют пользователю электронный почтовый ящик, для использования которого нужно знать адреса почтовых серверов провайдера (POP3 и SMTP). В некоторых случаях для успешной настройки соединения могут понадобиться дополнительные параметры, которые провайдер должен обязательно вам сообщить.
Для настройки модемного соединения в меню Пуск выберите пункт Подключение, перейдите по ссылке Установка подключения или сети и следуйте инструкциям мастера подключений (рис. 3.1). Подробнее эта процедура будет рассмотрена далее.

Рис. 3.1. Выбор способа подключения к Сети
После того как подключение настроено, вы сможете запустить его, выполнив команду Пуск ► Подключение и дважды щелкнув кнопкой мыши на нужном значке. Чтобы отключиться от Сети, щелкните правой кнопкой мыши на значке в области уведомлений и выберите пункт Отключиться от ► <Имя подключения>.
Для подключения к некоторым провайдерам может понадобиться настройка дополнительных параметров подключения. Для этого выполните команду Пуск ► Подключение, в появившемся окне щелкните на значке соединения правой кнопкой мыши и выберите в контекстном меню пункт Свойства. Следуя инструкциям вашего провайдера, измените необходимые параметры.
Настройка высокоскоростного соединенияСовременные кабельные или ADSL-модемы подключаются к компьютеру с помощью USB– или Ethernet-разъема. После подключения модема и установки необходимых драйверов нужно настроить соединение с использованием технологии PPPoE (Point-to-Point Protocol over Ethernet).
1. В меню Пуск выберите пункт Подключение и появившемся окне перейдите по ссылке Установка подключения или сети.
2. В следующем окне (см. рис. 3.1) выберите вариант Подключение к Интернету.
3. Если у вас уже имеются настроенные подключения, подтвердите создание нового.
4. Выберите вариант подключения Высокоскоростное (с PPPoE).
5. Введите имя пользователя, пароль и название подключения. После нажатия кнопки Подключить будет выполнено тестирование соединения, и в случае успеха вы сможете приступить к обзору Интернета.
Для подключения к некоторым провайдерам может понадобиться ввод дополнительных параметров, например параметров протокола TCP/IP. Все необходимые сведения вы можете узнать на сайте поставщика услуг Интернета или в его службе технической поддержки.
Для выхода в Интернет через домашнюю сеть также может использоваться технология PPPoE, однако возможен и вариант подключения с помощью виртуальной частной сети (VPN). Для создания такого соединения в окне выбора варианта подключения (см. рис. 3.1) следует указать вариант Подключение к рабочему месту и следовать дальнейшим указаниям мастера. Необходимую информацию о настройке VPN вам нужно получить в службе технической поддержки провайдера.
Диагностика и устранение проблем при подключении к ИнтернетуДля оперативной диагностики состояния подключения к Интернету достаточно просто взглянуть на внешний вид значка сетевых подключений в области уведомлений:

соединение с Интернетом установлено;

работает только локальная сеть, соединения с Интернетом нет;

обнаружены ошибки при подключении к Интернету или сети;

компьютер отключен от сети или Интернета.
Больше возможностей для наблюдения за работой сетевых соединений в Windows Vista имеется в специальном Центре управления сетями и общим доступом (рис. 3.2), который можно открыть, щелкнув правой кнопкой мыши на значке сетевых подключений и выполнив соответствующую команду контекстного меню. С помощью Центрауправления сетями и общим доступом вы можете оценить состояние сетевых соединений, изменить сетевые настройки, выполнить диагностику сети и управлять правами доступа в локальных сетях.

Рис. 3.2. Центр управления сетями и общим доступом
В верхней части Центра управления сетями и общим доступом можно видеть графическое изображение подключения вашего компьютера к сети и Интернету. При установленном подключении связи между устройствами отображаются зелеными линиями, а при наличии проблем появится изображение восклицательного знака. При отсутствующем подключении линия связи будет перечеркнута красным крестиком. Для устранения неисправностей перейдите по ссылке Диагностика и восстановление, после чего Windows попытается устранить неполадки автоматически, а в случае неудачи выведет окно с рекомендациями.
Если возникают ошибки при установке соединения с использованием обычного модема или мобильного телефона по технологии GPRS, следует обратить внимание, на каком именно этапе обрывается процесс установки связи.
□ Установка связи не доходит до набора номера. Возможно, модем не подключен, не настроен или используется другой программой.
□ Связь обрывается во время набора номера. Это значит, что ваш модем не может связаться с модемом провайдера. Возможные причины: телефонная линия повреждена или занята, провайдер временно недоступен, неправильные параметры соединения, неправильная настройка или неисправность модема.
□ Установка соединения обрывается на этапе проверки имени пользователя и пароля. В этом случае ваш модем смог установить соединение с сервером провайдера, но тот отказал в дальнейшем продолжении связи. Внимательно проверьте правильность имени пользователя и пароля. Обрыв соединения на этом этапе может означать, что у вас кончилось оплаченное время.
Практическая работа 17. Настройка модемного подключения к ИнтернетуЗадание. Настроить новое модемное подключение к Интернету и проверить его работу.
Подготовка к работе. Для выполнения этой работы необходимо:
□ иметь подключенный к компьютеру и к телефонной линии настроенный модем;
□ получить у провайдера имя пользователя (логин), пароль и номера телефонов дозвона.
Последовательность выполнения
1. В меню Пуск выберите пункт Подключение. В появившемся окне вы увидите список настроенных подключений, если такие имеются. Для создания нового подключения перейдите по ссылке Установка подключения или сети.
2. В следующем окне (см. рис. 3.1) вам предстоит выбрать нужный способ подключения. Дважды щелкните кнопкой мыши на варианте Настройка телефонного подключения.
3. При наличии нескольких модемов вам предстоит выбрать, какой из них нужно использовать для создаваемого подключения. Если же появится сообщение о том, что модем не обнаружен, вам придется проверить правильность его подключения и установки драйвера.
4. В следующем окне введите параметры подключения (рис. 3.3).

Рис. 3.3. Установка параметров подключения
• Набираемый номер. Здесь нужно указать номер телефона для дозвона к провайдеру. Если ваша телефонная станция поддерживает только импульсный набор, добавьте перед номером латинскую букву p (например, p1234567).
• Имя пользователя. В этом поле нужно ввести имя вашей учетной записи у провайдера.
• Пароль. При наборе пароля будьте внимательны и соблюдайте регистр символов. По умолчанию введенный пароль скрывается от посторонних точками, но вы можете отобразить его, установив флажок Отображать вводимые знаки. Если установить флажок Запомнить этот пароль, то вам не нужно будет вводить пароль при каждом подключении.
• Имя подключения. Оно будет отображаться в окне подключения к сети и может быть любым удобным для вас.
• Разрешить использовать это подключение другим пользователям. При установке данного флажка любой пользователь сможет задействовать создаваемое подключение.
5. После ввода всех необходимых параметров нажмите кнопку Подключить, и система сразу же выполнит проверку данного подключения. В случае успеха вы сможете приступить к обзору Интернета, щелкнув кнопкой мыши на соответствующей ссылке в завершающем окне мастера. Если же попытка оказалась неудачной, следует проверить работу модема, телефонной линии и параметры подключения.
6. После завершения работы в Интернете отключитесь от сети, щелкнув правой кнопкой мыши на значке сетевых подключений и выполнив команду Отключиться от ► <Имя_подключения>.
Подведение итоговВопросы для самопроверки
□ Какие варианты подключения к Интернету вы знаете?
□ В чем преимущества и недостатки подключения к Интернету с помощью мобильного телефона?
□ Как настроить модемное подключение к Интернету?
□ Что можно узнать по внешнему виду значка сетевых подключений?
□ Как выполнить оперативную диагностику работы сетевых подключений?
Что дальше?
Итак, ваш компьютер подключен к Интернету, и вы можете начать просмотр вебстраниц, которые размещены на различных узлах Сети. В следующем уроке мы изучим основные понятия Интернета и приступим к навигации по веб-страницам с помощью программы Internet Explorer.
Урок 3.2. Навигация в Интернете с помощью Internet Explorer
Общие сведения о веб-ресурсах ИнтернетаИнтернет – это большая компьютерная сеть, которая охватывает весь мир и состоит из множества мелких сетей, объединенных между собой. Чтобы любые компьютеры Интернета могли без проблем связываться друг с другом, во всей сети существуют единые правила передачи данных, которые называются протоколами. Согласно основному протоколу Интернета – TCP/IP – каждый компьютер в Сети имеет свой IP-адрес, состоящий из четырех чисел, разделенных точками. По этому адресу можно обратиться к любому компьютеру Сети, независимо от того, где он находится.
Использование IP-адресов удобно для компьютеров, но неудобно для людей, которым сложно запоминать длинные последовательности цифр. Поэтому как дополнение к системе IP-адресов была разработана доменная система имен (DNS), согласно которой узлам Интернета присваиваются буквенные имена, состоящие из нескольких слов, разделенных точками. Например, веб-узел издательства «Питер» имеет доменное имя www.piter.com, но большинство пользователей Интернета мало знают о доменных именах и называют их просто адресами сайтов.
Правая часть доменного имени называется доменом верхнего уровня (например, сайт издательства «Питер» принадлежит домену верхнего уровня com). Путешествуя по просторам Интернета, вы часто будете встречаться с сайтами, расположенными в следующих доменах верхнего уровня:
□ ru – Россия;
□ by – Беларусь;
□ ua – Украина;
□ com – коммерческие организации;
□ edu – научные и учебные заведения;
□ net – сетевые организации.
Информация на серверах Интернета хранится в виде веб-страниц – текстовых файлов, созданных с помощью языка HTML. Кроме текста веб-страницы могут содержать рисунки, анимацию, звуки, видео и другие элементы. Но главным отличием веб-страниц от обычных текстов является наличие гиперссылок, или просто ссылок. Ссылка – это рисунок или фрагмент текста, оформленный таким образом, что после щелчка на нем кнопкой мыши выполняется переход к другой связанной странице.
Набор веб-страниц, которые объединены единой тематикой и связаны между собой ссылками, называют сайтом. Сайты могут ссылаться друг на друга, образуя таким образом единое информационное пространство – Всемирную паутину, или WWW (World Wide Web).
Каждая веб-страница имеет в Интернете уникальный адрес, или URL (Uniformed Resource Locator – универсальный указатель ресурса), который используется другими страницами для ссылок на нее. Например, страница об операционной системе Windows Vista на сайте Microsoft имеет следующий URL: http://www. microsoft.com/rus/windows/products/windowsvista/default.mspx. Этот адрес можно разделить на три основные части.
□ Название протокола. Префикс http:// указывает, что объект является веб-страницей, доступ к которой осуществляется по протоколу HTTP. При вводе URL в адресную строку вручную этот префикс почти всегда можно опустить. В Интернете используются и другие префиксы. Например, для ссылок на адрес электронной почты используется префикс mailto:, а ftp: применяется в ссылках на файлы, доступ к которым осуществляется по протоколу передачи файлов.
□ Адрес узла (его доменное имя). В приведенном выше примере веб-страница размещена на сайте www.microsoft.com.
□ Путь к странице. Запись /rus/windows/products/windowsvista/default.mspx – это путь к файлу (названия папок) и его имя. Если данная часть URL отсутствует, то имеется в виду главная страница сайта.
Первое знакомство с Internet Explorer 7Для просмотра размещенных в Интернете веб-страниц служат браузеры (обозреватели) – специальные программы, умеющие загружать веб-страницы на ваш компьютер, отображать их и выполнять переходы по ссылкам. В состав Windows Vista входит седьмая версия программы Internet Explorer, обладающая новыми функциями: поддержкой вкладок для просмотра веб-страниц, встроенной строкой поиска, поддержкой веб-каналов (RSS), новыми средствами безопасности и др.
Значок программы Internet Explorer обычно имеется в верхней части меню Пуск, но вы можете также запустить ее с помощью команды Пуск ► Все программы ► Internet Explorer. Если в момент запуска обозревателя будет отсутствовать подключение к Интернету, то появится окно установки соединения, после чего начнется загрузка домашней страницы, которой по умолчанию является поисковый сервер компании Microsoft. В этом случае окно обозревателя может иметь вид, показанный на рис. 3.4.
Как и в Проводнике, в Internet Explorer 7 меню программы по умолчанию скрыто, а все основные действия выполняются с помощью кнопок на панели инструментов (рис. 3.5).
Рассмотрим основные элементы панели инструментов Internet Explorer.
□ Назад. Возврат к предыдущей просмотренной странице. Эту кнопку можно нажимать несколько раз для перехода к нужной странице.
□ Вперед. Отмена действия, выполненного с помощью кнопки Назад.
□ Обновить. Повторная загрузка страницы.

Рис. 3.4. Обозреватель Internet Explorer 7

Рис. 3.5. Панель инструментов Internet Explorer
□ Остановить. Прерывание загрузки страницы, если этот процесс длится слишком долго.
□ Строка поиска. Позволяет ввести текст поискового запроса. После нажатия кнопки поиска или клавиши Enter будет выполнен поиск с использованием установленного по умолчанию поискового сервера.
□ Центр управления избранным. Открывает панель, включающую в себя вкладки Избранное, Веб-каналы и Журнал.
□ Добавить в избранное. Позволяет добавить текущую страницу или набор страниц в папку Избранное.
□ Домой. Переход на домашнюю страницу. Щелчок кнопкой мыши на стрелке справа от кнопки открывает меню управления домашними страницами.
□ Веб-каналы. Просмотр веб-каналов, имеющихся на текущей странице.
□ Печать. Печать текущей страницы. Щелкнув кнопкой мыши на стрелке справа от кнопки, можно выполнить предварительный просмотр и настройку параметров страницы.
□ Страница. Щелчок на этой кнопке открывает меню управления текущей страницей.
□ Сервис. Данная кнопка открывает меню для управления и настройки Internet Explorer.
□ Справка. Вызов справки по Internet Explorer.
С чего начать навигациюДля начала навигации в Интернете используйте один из следующих способов.
□ Введите URL нужной страницы в адресную строку, после чего нажмите клавишу Enter. При вводе адреса Internet Explorer может выполнять автозаполнение, автоматически подставляя похожие ссылки из тех, которые были введены вами ранее.
□ Воспользуйтесь одной из ссылок на вкладке Избранное.
□ Введите текст запроса в строку поиска и нажмите кнопку Поиск или клавишу Enter.
Навигация с использованием вкладокПосле загрузки нужной страницы или результатов поиска следует щелкать кнопкой мыши на имеющихся ссылках, чтобы просмотреть связанные страницы.
Основная особенность навигации в Internet Explorer 7 – это возможность использования вкладок. Для работы с ними можно использовать следующие приемы.
□ Чтобы открыть ссылку на новой вкладке, щелкните на ссылке средней кнопкой мыши, которая обычно совмещена с колесиком.
□ Для перехода к просмотру другой вкладки щелкните кнопкой мыши на ее заголовке.
□ Для создания новой вкладки щелкните на кнопке Создать вкладку, которая находится справа от заголовка последней вкладки.
□ Для закрытия вкладки щелкните на кнопке с изображением крестика в правой части ее заголовка.
□ Чтобы увидеть эскизы всех открытых вкладок, нажмите кнопку Быстрые вкладки, которая находится слева от первой вкладки (рис. 3.6). Щелкнув кнопкой мыши на любом из эскизов, вы можете перейти к просмотру соответствующей вкладки.

Рис. 3.6. Просмотр эскизов вкладок
При попытке закрытия окна Internet Explorer, которое содержит несколько вкладок, появится окно с предупреждением. После щелчка на кнопке Показать параметры вы сможете выбрать один из следующих вариантов действий (рис. 3.7).

Рис. 3.7.Предупреждение перед закрытием окна с несколькими вкладками
□ Просто нажать кнопку Закрыть вкладки. При этом текущий набор вкладок не будет сохранен.
□ Установить флажок Открыть их при следующем запуске Internet Explorer, а затем щелкнуть на кнопке Закрыть вкладки. При этом текущий список вкладок будет сохранен и открыт при следующем старте программы.
□ Установить флажок Больше не выводить это окно и нажать кнопку Закрыть вкладки. После этого окна Internet Explorer будут закрываться без дополнительных предупреждений, а текущий список вкладок сохраняться не будет.
Советы по навигации в СетиДля повышения эффективности работы в Сети используйте следующие приемы.
□ Чтобы открыть выбранную ссылку в новом окне обозревателя, щелкните на ней правой кнопкой мыши и выберите пункт Открыть в новом окне. Для открытия ссылки в новом окне можно также щелкнуть на ней кнопкой мыши при нажатой клавише Shift. Открывать новые окна браузера рекомендуется в том случае, если текущее окно уже перегружено вкладками.
□ Чтобы сохранить понравившийся рисунок, щелкните на нем правой кнопкой мыши и выберите в контекстном меню пункт Сохранить рисунок как.
□ Чтобы узнать, на какой объект указывает ссылка, подведите к ней указатель мыши и посмотрите адрес в строке состояния. Для некоторых ссылок вместо адреса может отображаться подсказка или другой текст.
□ Если страница выглядит слишком мелкой, щелкните на кнопке Изменить масштаб, которая находится в правой части строки состояния. Для изменения масштаба страницы можно также прокручивать колесико мыши при нажатой клавише Ctrl.
□ При необходимости быстро найти на странице слово или фразу нажмите сочетание клавиш Ctrl+F, затем введите искомое слово и щелкните на кнопке Далее.
□ Для просмотра страниц с большим количеством информации нажмите клавишу F11, в результате чего Internet Explorerперейдет в полноэкранный режим работы. Чтобы возвратиться к обычному режиму, повторно нажмите клавишу F11.
□ Если вы хотите поместить ссылку в текстовый документ, щелкните на ней правой кнопкой мыши и выберите пункт Копировать ярлык. После этого перейдите в создаваемый документ и выполните команду Правка ► Вставить.
□ Многие компании имеют сайты типа ллл/л/.название_компании.сот (например, www.piter.com). Для ввода такой ссылки наберите в адресной строке только название компании (в нашем примере – piter), и после нажатия клавиш Ctrl+Enter недостающие части адреса будут вставлены автоматически.
Устранение проблем, возникающих во время навигацииВместо веб-страницы появляется сообщение «Internet Explorer не может отобразить эту веб-страницу». Если вы подключаетесь по коммутируемому соединению, проверьте, не отключены ли вы от Сети. Возможно, вы ошиблись при вводе ссылки в адресную строку и пытаетесь открыть несуществующий сайт. Некоторые сайты могут быть временно недоступны из-за технических проблем.
После перехода по ссылке появляется страница с сообщением об ошибке 404 или 403. Вы обратились к отсутствующей странице, то есть пытаетесь перейти по так называемой «битой» ссылке. Возможен также вариант, когда доступ к определенным ресурсам разрешен только после авторизации пользователя на сайте (ввода имени и пароля).
После щелчка кнопкой мыши на ссылке ничего не происходит. Некоторые ссылки могут быть блокированы системой безопасности Internet Explorer, в этом случае ниже адресной строки появится панель информации с соответствующим сообщением. Щелкнув правой кнопкой мыши на этой панели, вы можете временно разрешить всплывающие окна и другие активные элементы.
Вместо русского текста вы видите на странице беспорядочный набор символов.
Скорее всего, страница отображается в неправильной кодировке. Выполните команду Страница ► Кодировка и выберите в подменю нужную кодировку. Для подавляющего большинства страниц используется кодировка Кириллица (Windows), поэтому попробуйте ее в первую очередь. Реже встречается кодировка Кириллица (KOI8-R), которая в основном используется для электронной почты. Могут также встречаться страницы в кодировке Юникод и др.
Невозможно воспользоваться услугами определенного ресурса. В Сети можно найти большое количество сайтов, предоставляющих различные услуги, например Интернет-магазины или электронные платежные системы. Иногда возможности подобных сайтов могут быть блокированы системой безопасности Internet Explorer. В подобных случаях следует добавить используемый ресурс в список надежных узлов (см. урок. 3.6). На подобных ресурсах часто можно найти инструкцию по настройке системы безопасности Internet Explorer для их использования.
Домашняя страница была изменена. Часто на веб-страницах присутствуют ссылки Сделать стартовой или подобные. После выбора этой ссылки домашняя страница с вашего согласия будет изменена. Некоторые пользователи так увлекаются просмотром веб-страниц, что могут не заметить момента, когда они изменили домашнюю страницу. Если вы точно знаете, что не меняли домашнюю страницу указанным способом, возможно, на вашем компьютере присутствует вирус или шпионская программа. В этом случае нужно проверить систему с помощью антивирусной программы.








